
۸ روش برتر برای رفع مشکل قطع و وصل شدن "Windows 10 Ethernet"
دسته بندی ها
بدون دسته بندینویسنده
amirhamzhتاریخ انتشار
29 / مهر / 1403زمان مورد نیاز برای مطالعه
10 دقیقهدر کامپیوترهای "Windows 10"، هر دو نوع اتصال سیمی و بیسیم مشکلات خاص خود را دارند. با این حال، در مقایسه با "Wi-Fi"، اتصال "ethernet" بسیار پایدارتر است و کمتر در معرض اختلالات قرار میگیرد. اما احتمال وقوع مشکل همچنان وجود دارد. اگر اتصال "ethernet" کامپیوتر شما به طور مداوم قطع و وصل میشود، ما لیستی از راهحلها را گردآوری کردهایم که به پایان دادن به این اختلال کمک میکنند.

علت این اختلال شبکه بسیار زیاد است و ممکن است از دستگاهی به دستگاه دیگر متفاوت باشد. با این حال، ما مطمئن هستیم که حداقل یکی از روشهای "troubleshooting" زیر برای شما موثر خواهد بود. بیایید شروع کنیم.
1. کابل "Ethernet" را تعویض کنید
اگر به طور اتفاقی کامپیوتر شما چندین درگاه "ethernet" دارد، کابل "ethernet" را با درگاههای دیگر امتحان کنید و ببینید که آیا اتصال پایداری دارید یا خیر. به همین ترتیب، اگر یک کابل "ethernet" یدکی دارید، میتوانید از یک کابل دیگر استفاده کنید. استفاده از یک کابل "ethernet" شکسته، آسیب دیده و تقلبی میتواند بر عملکرد اتصال تأثیر بگذارد. اگر مشکوک هستید که درگاه "ethernet" کامپیوتر شما خراب شده است، توصیه میکنیم از یک "USB-to-Ethernet adapter" استفاده کنید.

علاوه بر این، شما باید بررسی کنید که "ethernet port" کامپیوتر عاری از آلودگی باشد. موادی مانند گرد و غبار، زباله و غیره میتوانند باعث ایجاد تداخل در اتصال شوند. یک نکته آخر: "ethernet cable" را روی یک کامپیوتر دیگر امتحان کنید. اگر اتصال روی دستگاه آزمایشی پایدار بود، احتمالاً مسئله با نرمافزار مرتبط است. در این صورت، راهحلهای بعدی در بخش زیر را بررسی کنید.
2. "Network Troubleshooter" را اجرا کنید
ویندوز یک ابزار داخلی دارد که بهطور خودکار مشکلات مربوط به شبکه را تشخیص میدهد و راهحلهای عیبیابی را پیشنهاد میکند. اگر در ایجاد یک اتصال "Ethernet" پایدار پیشرفتی ندارید، بگذارید "Network Troubleshooter" به شما در پیدا کردن مشکل (و راهحل) کمک کند.
مرحله 1: منوی "Windows Settings" را اجرا کنید و «Update & Security» را انتخاب کنید.
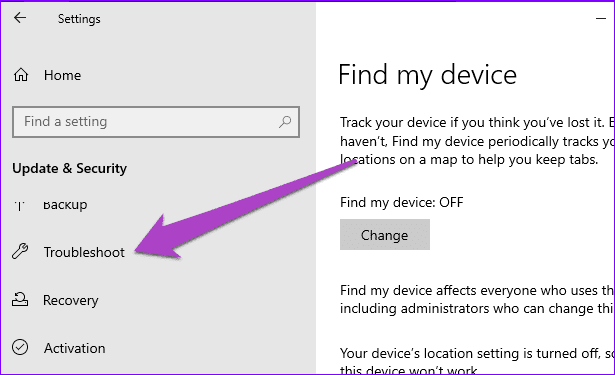
مرحله ۲: به بخش Troubleshoot بروید.
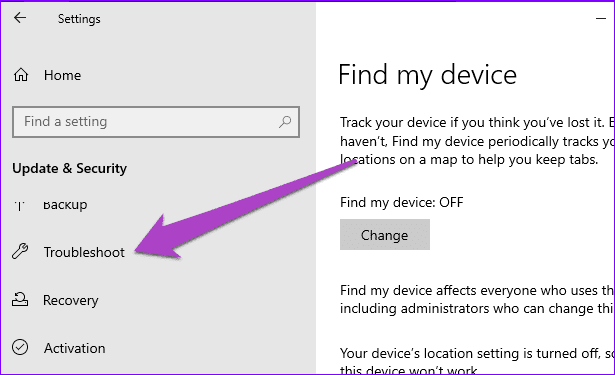
مرحله 3: به بخش ‘Find and fix other problems’ بروید و روی "Network Adapter" کلیک کنید.
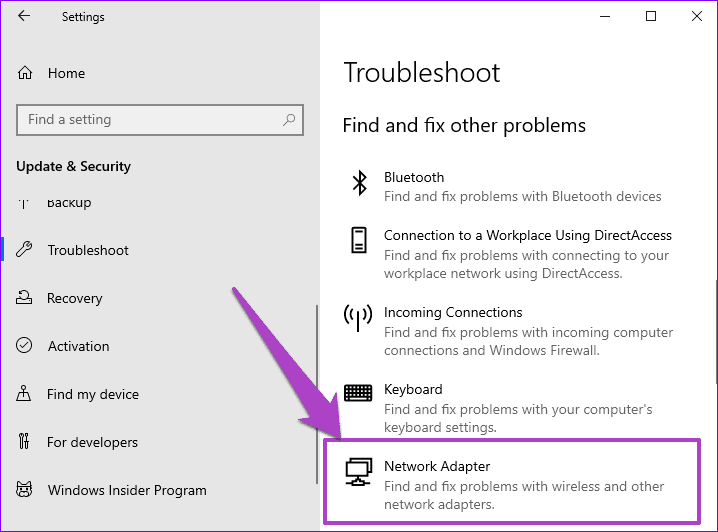
مرحله 4: دکمه ‘Run the troubleshooter’ را بزنید.
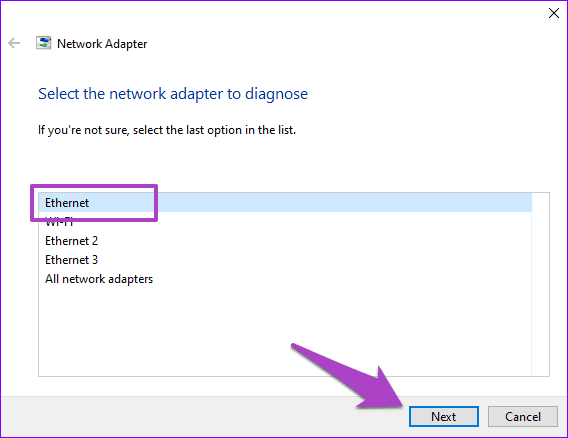
این کار "Windows Network Adapter troubleshooter" را اجرا کرده و کامپیوتر شما را برای اشکالاتی که باعث اتصال نامناسب "ethernet" میشوند، اسکن میکند.
توجه: قبل از اجرای "Network Adapter troubleshooter" مطمئن شوید که کابل "ethernet" به کامپیوتر شما وصل شده است. به همین ترتیب، اطمینان حاصل کنید که انتهای دیگر کابل "ethernet" نیز به درستی به روتر متصل شده است.
گام 5: "Ethernet" را از لیست "network adapters" برای تشخیص انتخاب کرده و برای ادامه، "Next" را بزنید.
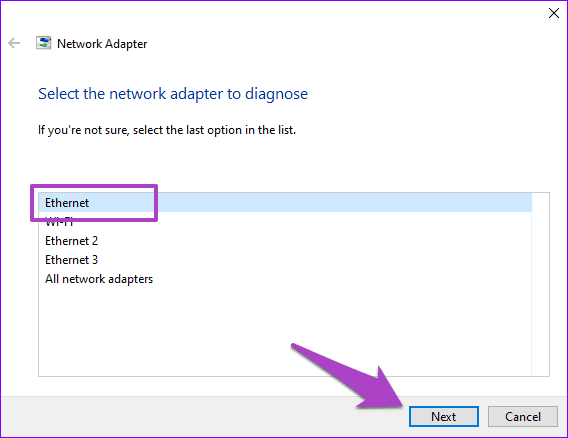
عیبیاب اتصال "ethernet" کامپیوتر شما را تشخیص خواهد داد (این ممکن است کمی زمان ببرد) و مشکلات شناسایی شده را نشان خواهد داد.
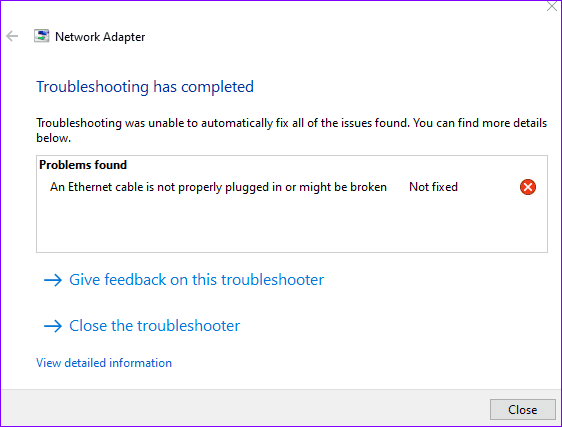
راهحلهای پیشنهادی که "troubleshooter" ارائه میدهد را دنبال کنید و "ethernet connection" شما باید در کمترین زمان ممکن به کار بیافتد.
3. تنظیمات مدیریت انرژی را تغییر دهید
در تلاشی برای صرفهجویی در مصرف انرژی، ممکن است کامپیوتر شما بهطور موقت برخی از قابلیتهای دستگاه را غیر فعال کند. این یک عمل رایج در "Windows OS" است، بهویژه در لپتاپهایی که با باتری کار میکنند. این همچنین زمانی که "Battery Saver" فعال است نیز اتفاق میافتد.
مرحله 1: "Windows Quick Access Menu" را باز کنید (کلید "Windows" + X) و "Device Manager" را انتخاب کنید.
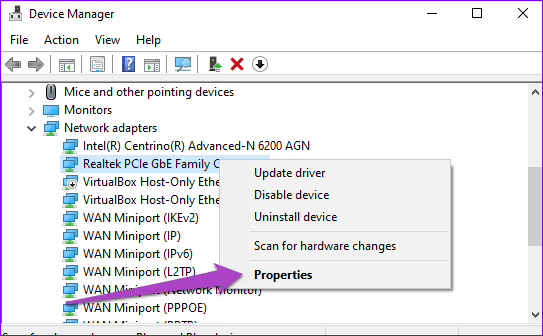
مرحله 2: در منوی "Network adapters"، روی "ethernet adapter" رایانه خود راستکلیک کرده و "Properties" را انتخاب کنید.
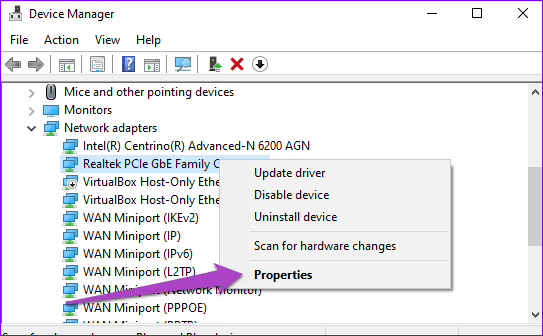
مرحله 3: به تب "Power Management" بروید.
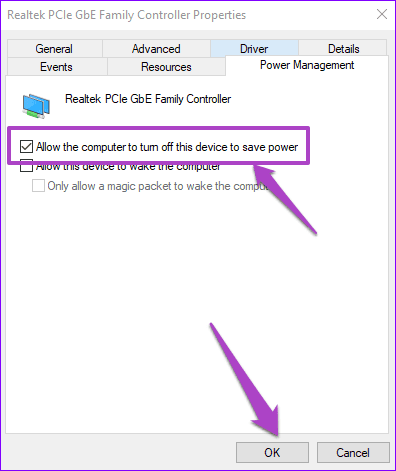
مرحله ۴: گزینه ‘Allow the computer to turn off this device to save power’ را غیرفعال کنید و روی OK ضربه بزنید.
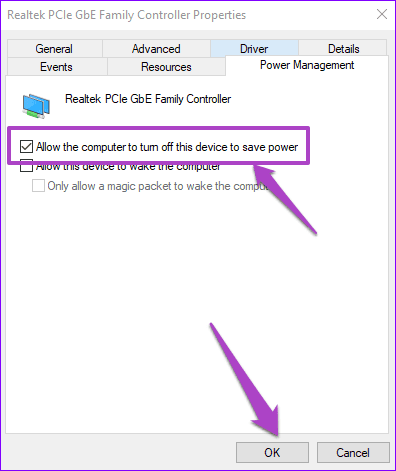
رایانه خود را راهاندازی مجدد کنید و بررسی کنید که آیا اتصال "ethernet" اکنون پایدار است.
4. غیرفعال کردن "Static IP" برای "Ethernet"
استفاده از "static/fixed IP address" بر روی رایانه شما مزایای خاص خود را دارد. با این حال، داشتن تنظیمات/اطلاعات اشتباه "static IP" بر روی شبکه "ethernet" شما ممکن است منجر به مشکلات اتصال شود. سعی کنید "static IP" را برای اتصالات "ethernet" بر روی رایانه خود غیرفعال کنید و ببینید آیا این به حل مشکل کمک میکند یا خیر.
مرحله 1: منوی "Settings" را باز کرده و ‘Network & Internet’ را انتخاب کنید.
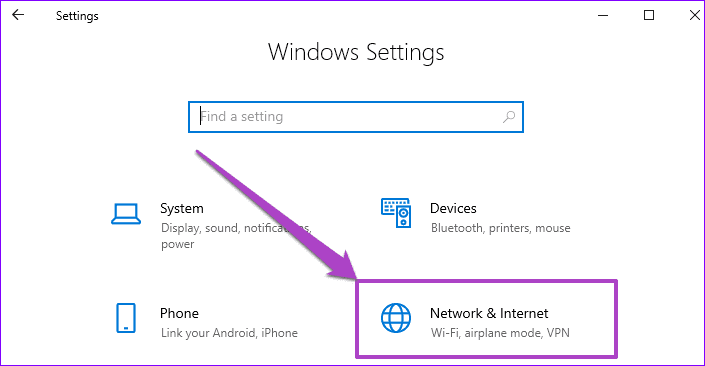
مرحله ۲: سپس، به منوی Ethernet بروید و روی Ethernet ضربه بزنید.
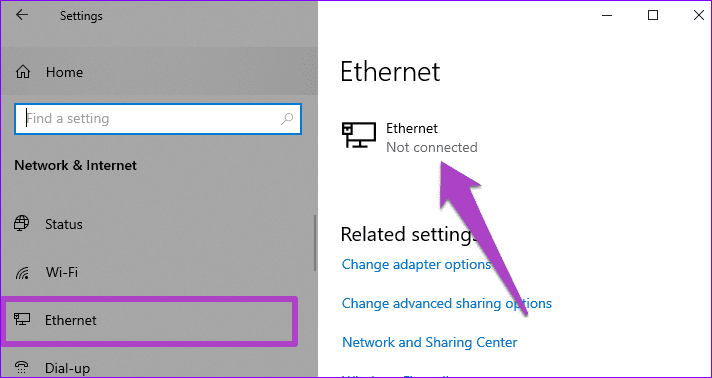
مرحله 3: به بخش تنظیمات IP بروید و مطمئن شوید که تخصیص IP روی "Automatic (DHCP)" تنظیم شده است.
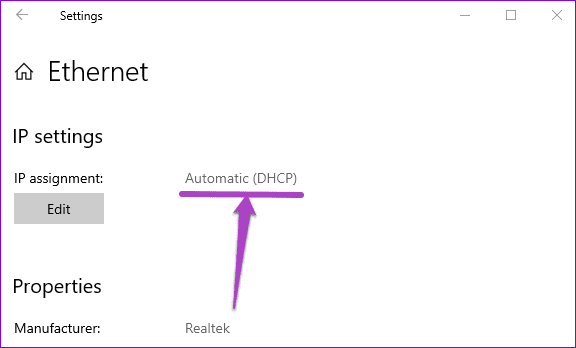
مرحله 4: اگر بهصورت دیگری است (تخصیص "Manual IP")، این به این معنی است که شما از یک آدرس IP ثابت/ایستا استفاده میکنید. دکمه "Edit" را لمس کنید تا "PC's ethernet IP configuration" خود را تغییر دهید.
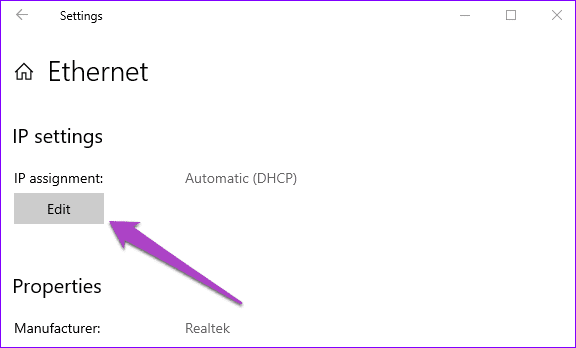
مرحله ۵: گزینه "Manual" را از منوی کشویی انتخاب کنید.
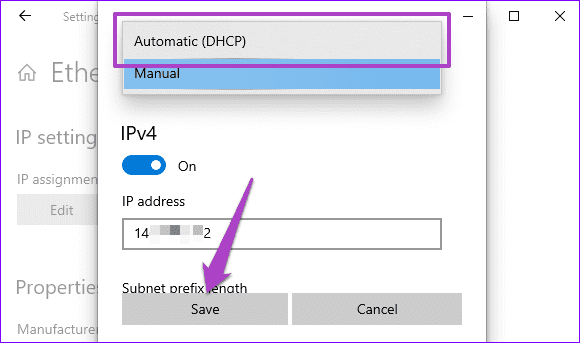
مرحله 6: "Automatic (DHCP)" را انتخاب کنید و تغییرات را ذخیره کنید.
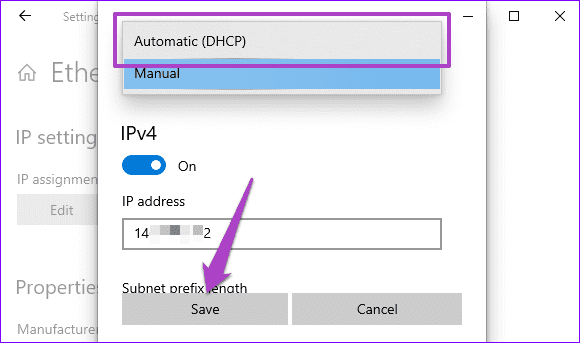
بهروزرسانی "Ethernet Driver"
اگر "ethernet driver" شما مفقود، خراب یا قدیمی باشد، باید انتظار مشکلات اتصال را داشته باشید. مراحل زیر را برای بهروزرسانی "ethernet driver" کامپیوتر خود دنبال کنید.
مرحله 1: "Windows Quick Access Menu" را باز کنید (با میانبر Windows key + X) و "Device Manager" را انتخاب کنید.
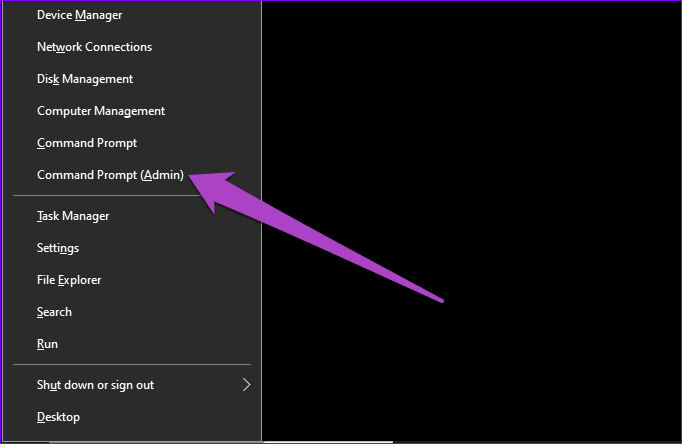
مرحله ۲: در منوی Network adapters، روی "ethernet adapter" رایانه خود راستکلیک کرده و "Update driver" را انتخاب کنید.
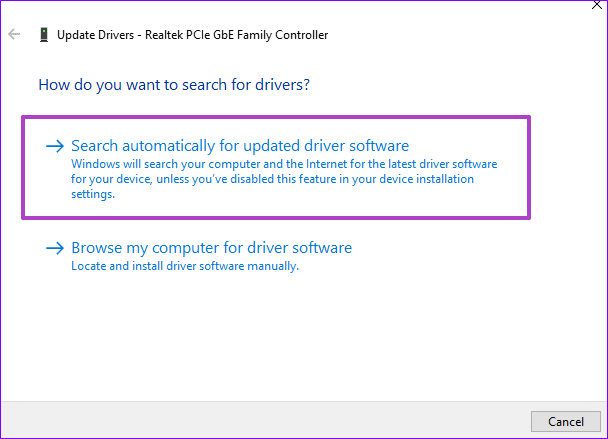
مرحله 3: سپس گزینه ‘Search automatically for updated driver software.’ را انتخاب کنید.
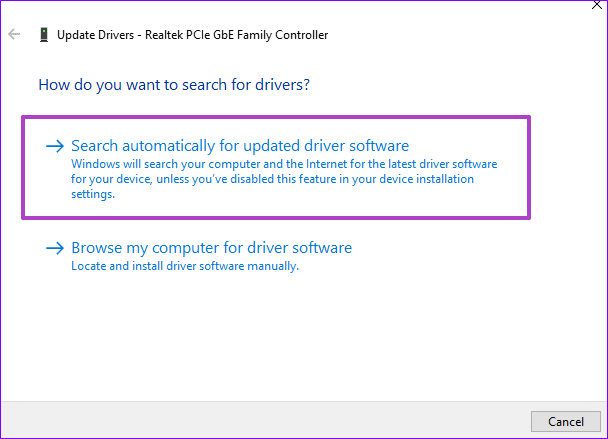
"Device Manager" اینترنت را اسکن خواهد کرد تا بررسی کند آیا نسخه بهروزشدهای از آداپتور "ethernet" کامپیوتر شما وجود دارد یا خیر. پس از اتمام اسکن، از شما خواسته میشود تا هر بهروزرسانی موجود را دانلود کنید. "driver" جدید را نصب کنید، کامپیوتر خود را مجدداً راهاندازی کنید و بررسی کنید که آیا اختلال متناوب اتصال همچنان وقتی به کابل "ethernet" متصل هستید، ادامه دارد یا خیر.
اگر "ethernet driver" شما بهروز است یا مشکل حتی با "driver" بهروزشده ادامه دارد، راهحل رفع اشکال بعدی را امتحان کنید.
6. تنظیمات پروکسی LAN را غیرفعال کنید
مرحله 1: "Run dialog box" را اجرا کنید (کلید "Windows" + R)، "inetcpl.cpl" را در "dialog box" وارد کرده و روی OK کلیک کنید.
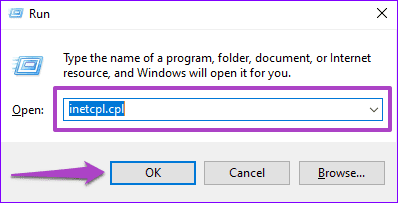
مرحله 2: به بخش Connections بروید و روی "LAN settings" کلیک کنید.
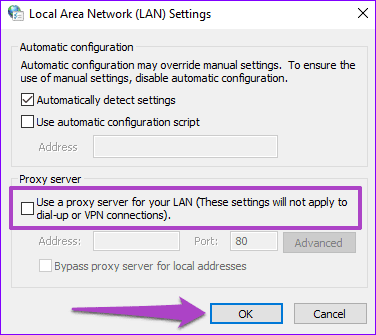
مرحله 3: در بخش "Proxy server"، گزینه ‘Use a proxy server for your LAN’ را غیرفعال کنید و روی OK ضربه بزنید.
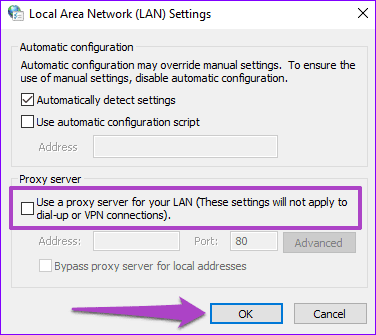
میتوانید تنظیمات "proxy" را دوباره فعال کنید اگر اتصال "ethernet" همچنان قطع میشود.
7. تنظیمات DHCP روتر را بررسی کنید
به لطف "Dynamic Host Configuration Protocol (DHCP)"، روتر شما میتواند به صورت خودکار به دستگاههای متصل آدرسهای IP جداگانه اختصاص دهد. ممکن است در اتصال رایانه خود از طریق اترنت با مشکل مواجه شوید اگر تنظیمات سرور "DHCP" روتر غیرفعال باشد.
تنظیمات منوی روتر خود را بررسی کنید و مطمئن شوید که سرور "DHCP" فعال یا روی حالت خودکار تنظیم شده است.
8. بهروزرسانی "Router Firmware"
گاهی اوقات، مشکل نه از کامپیوتر شماست و نه از کابل اترنت، بلکه از "ethernet router" است. برخی از کاربران "Windows 10" که اترنت آنها مدام قطع میشد، توانستند مشکل را با بهروزرسانی "router's firmware" خود حل کنند.

شما هم باید این کار را امتحان کنید. به "router" خود بروید و در "control panel" یا منوی تنظیمات، بهدنبال "firmware updates" موجود بگردید.
اتصال را تثبیت کن
اگر شبکه "ethernet" پس از امتحان کردن تمام راهحلهای بالا همچنان قطع و وصل میشود، این امکان نیز وجود دارد که روتر خراب باشد. سعی کنید از یک پورت دیگر روی روتر استفاده کنید و ببینید آیا اتصال پایدار میشود یا خیر. اگر این کار هم نتیجهای نداشت، توصیه میکنیم با سازنده روتر یا یک تکنسین با تجربه تماس بگیرید تا آن را بررسی کنند.
در ادامه: ۵ روش برای حل خطای "Unidentified network – no internet access" که هنگام اتصال به اینترنت روی رایانه شخصی "Windows 10" شما ظاهر میشود را بررسی کنید.

