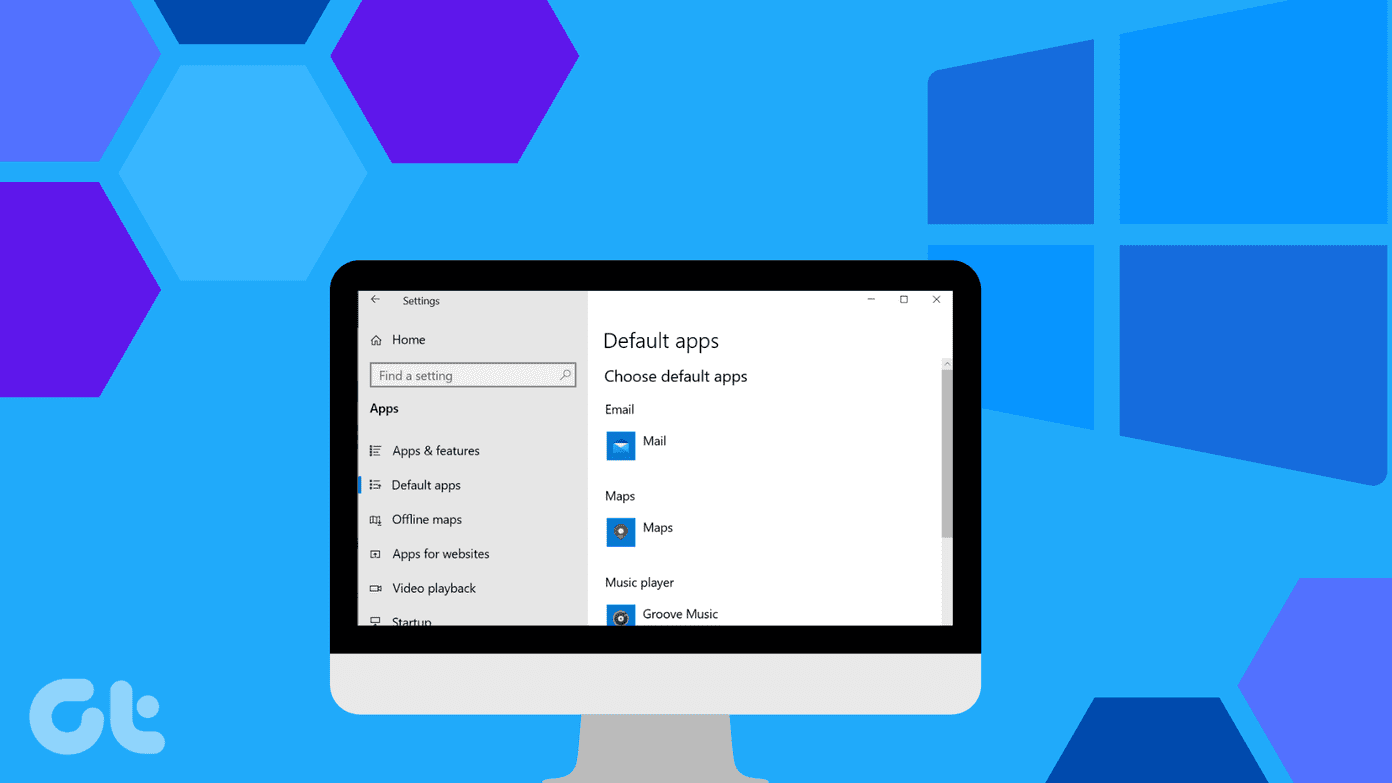
۹ روش برتر برای رفع مشکل ناتوانی در تغییر "Default Programs" در ویندوز ۱۰
دسته بندی ها
بدون دسته بندینویسنده
amirhamzhتاریخ انتشار
29 / مهر / 1403زمان مورد نیاز برای مطالعه
10 دقیقهاپلیکیشنهایی که توسط Microsoft ارائه میشوند عالی هستند. اما همه طرفدار آنها نیستند. به همین دلیل افراد به دنبال جایگزینهایی هستند و میخواهند از آنها به عنوان اپلیکیشنهای پیشفرض استفاده کنند. به جای اینکه فایل خود را به صورت دستی در اپلیکیشن مورد علاقهتان باز کنید، میتوانید آن اپلیکیشن را به عنوان پیشفرض تنظیم کنید. به این ترتیب، چنین فایلهایی به طور خودکار در اپلیکیشن مورد علاقهتان باز خواهند شد. متأسفانه، برخی کاربران نمیتوانند برنامههای پیشفرض را در کامپیوترهای "Windows 10" خود تغییر دهند. آیا شما هم با همین مشکل مواجه هستید؟ 9 روش برای رفع آن را بررسی کنید.
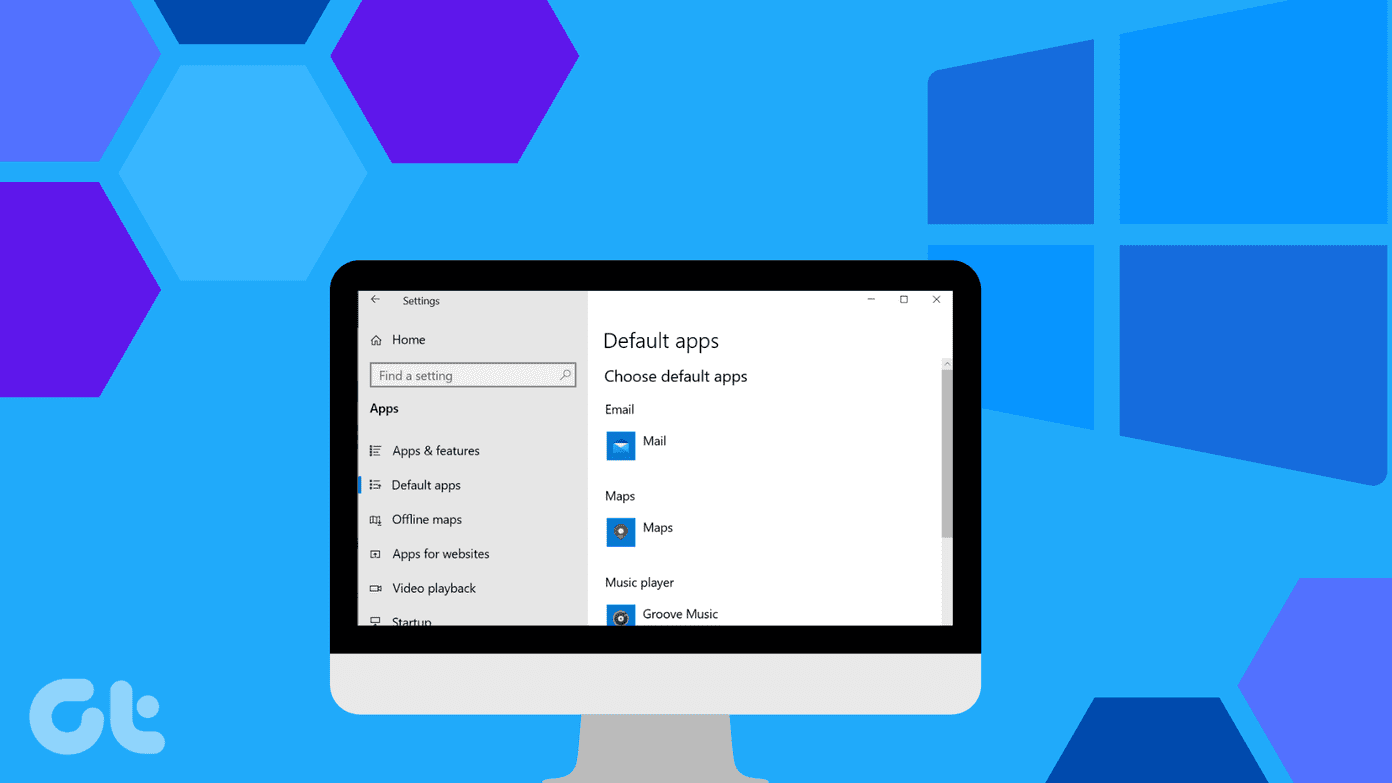
برخی از کاربران نمیتوانند برنامه مورد نیاز را در لیست برنامهها ببینند. برای برخی دیگر، برنامه پیشفرض به طور مداوم تنظیماتش بازنشانی میشود. هر مشکلی که وجود داشته باشد، راهحلهای ذکر شده در زیر باید مشکل را برطرف کنند.
بیایید به سراغ راهحلها برویم.
1. "Restart Computer"
ممکن است این پیشنهاد احمقانه به نظر برسد، اما "Have you tried turning it off and on?" اگر پاسخ منفی است، یکبار "PC" خود را راهاندازی مجدد کنید و سپس سعی کنید "default apps" را همانطور که در زیر نشان داده شده تغییر دهید.
2. از روشهای درست برای تغییر "Default Apps" استفاده کنید
راههای زیادی برای تغییر "default apps" یا "programs" در ویندوز 10 وجود دارد. همه آنها را امتحان کنید و ببینید کدام یک به عنوان یک هدیه الهی عمل میکند.
روش 1: از "Settings"
تنظیمات را روی کامپیوتر خود باز کنید یا از میانبر صفحه کلید "Windows key + I" برای باز کردن "Settings" استفاده کنید. به "Apps" بروید. روی "Default apps" کلیک کنید. شما برنامههای پایهای مانند ایمیل، مرورگر، پخشکننده موسیقی و غیره را پیدا خواهید کرد که میتوانید به صورت پیشفرض در اینجا تنظیم کنید. روی برنامه کلیک کنید (اگر قبلاً تنظیم شده است) یا روی "Choose a default" کلیک کنید تا برنامه پیشفرض را تنظیم یا تغییر دهید. برنامهای را که میخواهید استفاده کنید از پنجرهای که باز میشود انتخاب کنید.
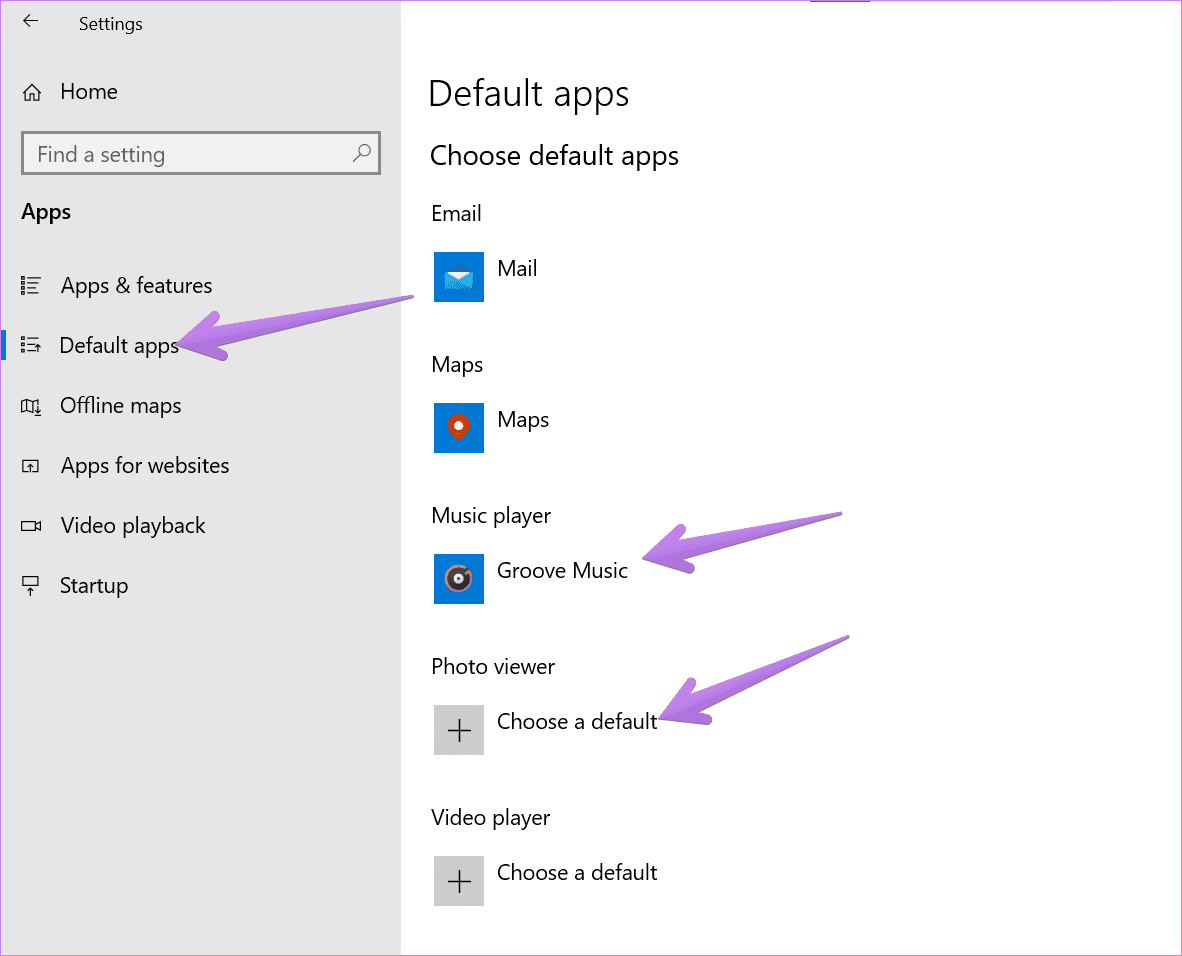
روش ۲: تغییر برنامههای پیشفرض بر اساس نوع فایل و پروتکل
اگر افزونه یا سرویس مورد نظر خود را برای تغییر برنامه پیشفرض از برنامههای فوق پیدا نکردید، در همان صفحه به پایین بروید، یعنی "Settings > Apps > Default apps". شما سه گزینه خواهید یافت: "Choose default apps by file type"، "Choose default apps by protocol"، و "Set defaults by app".
توجه: ممکن است بارگذاری برنامهها یا افزونهها زمانی ببرد. پس از کلیک بر روی یکی از سه گزینه فوق، صبر کنید تا بارگذاری شود.
اولین گزینه به شما امکان میدهد برنامههای پیشفرض برای افزونههای مختلف فایل را انتخاب کنید. هنگامی که روی آن کلیک میکنید، تمام نوعهای فایل موجود روی کامپیوترتان (مانند PDF، PNG، HTML، MP3 و غیره) به همراه برنامه پیشفرضی که برای باز کردن آن نوع از افزونه استفاده میشود، نمایش داده میشود. برای تغییر برنامه پیشفرض، روی برنامه کنار افزونه فایل کلیک کنید. کامپیوتر را مجدداً راهاندازی کنید.
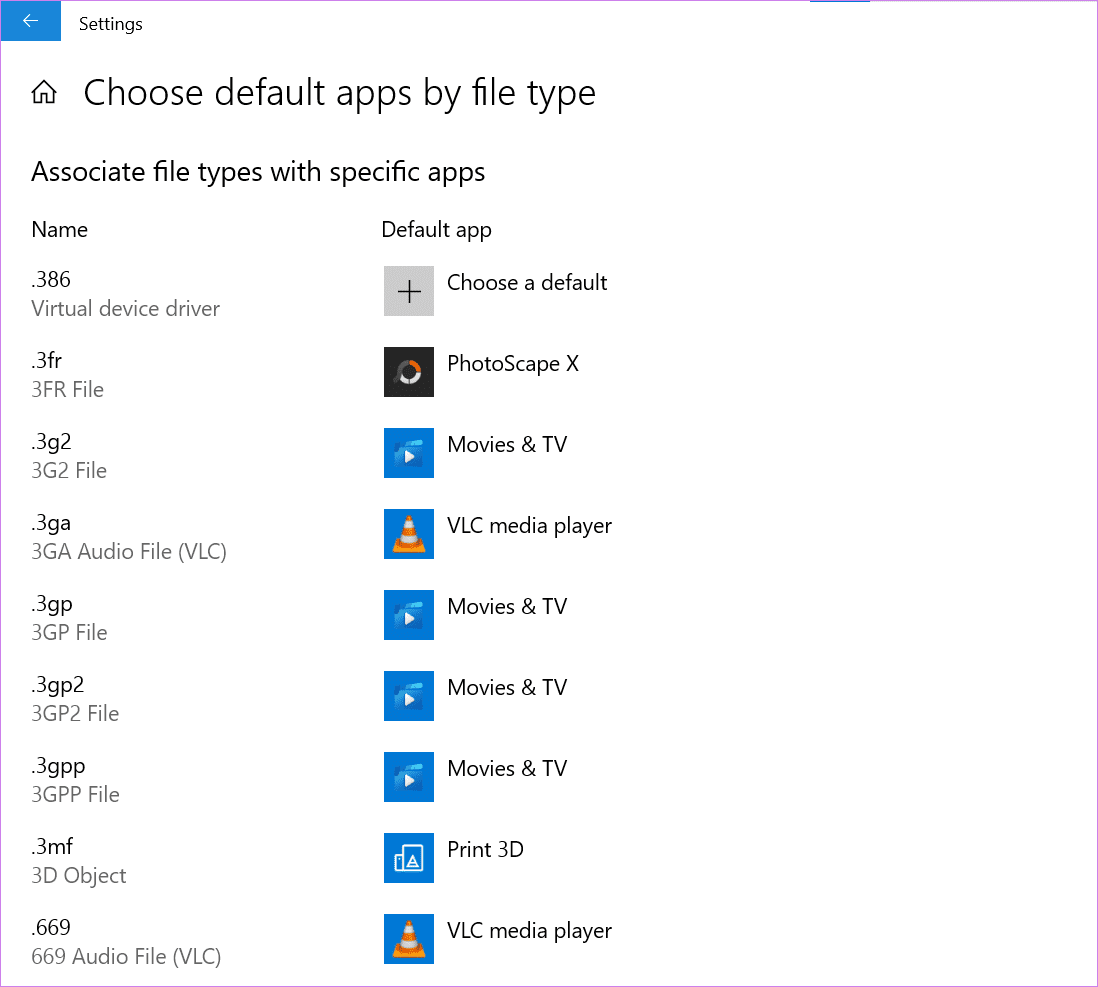
مورد بعدی، یعنی انتخاب اپلیکیشنها بر اساس پروتکل، به شما اجازه میدهد که یک اپلیکیشن پیشفرض را برای پروتکلهای مختلفی مانند "HTTP"، "HTTPS"، و غیره اختصاص دهید.
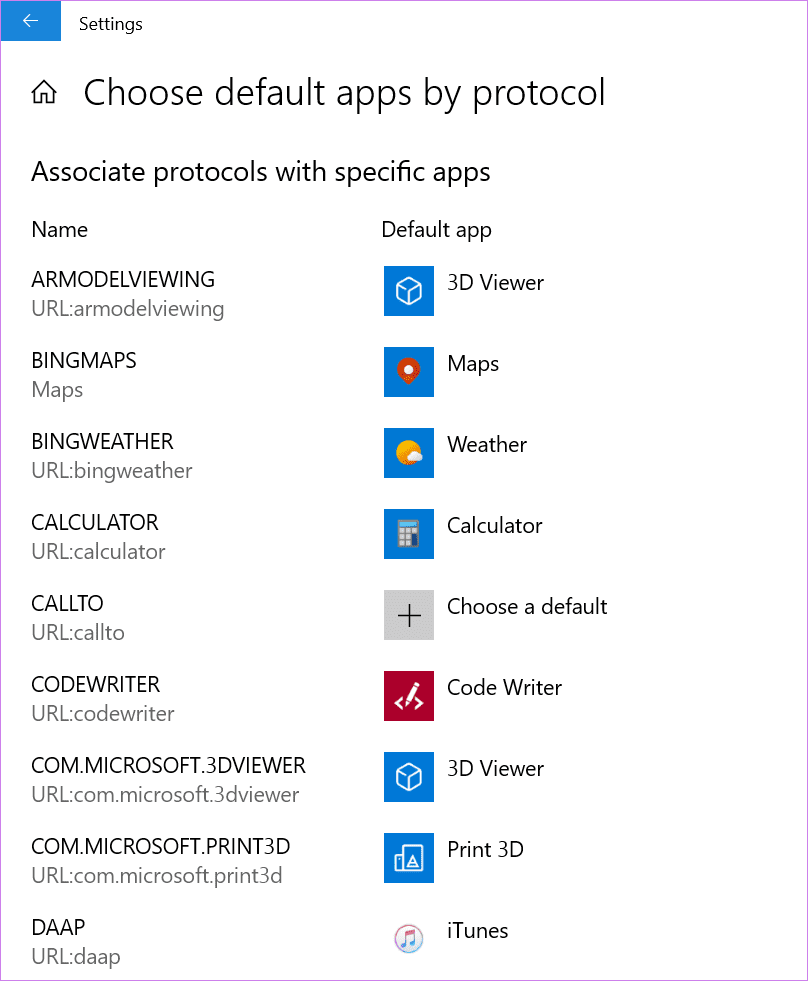
آخرین یکی ترکیبی از دو مورد بالاست. این به شما برنامههای نصب شده روی کامپیوترتان را نشان میدهد و به شما اجازه میدهد که تصمیم بگیرید کدام پروتکل یا نوع فایل باید به عنوان پیشفرض از برنامه استفاده کند.
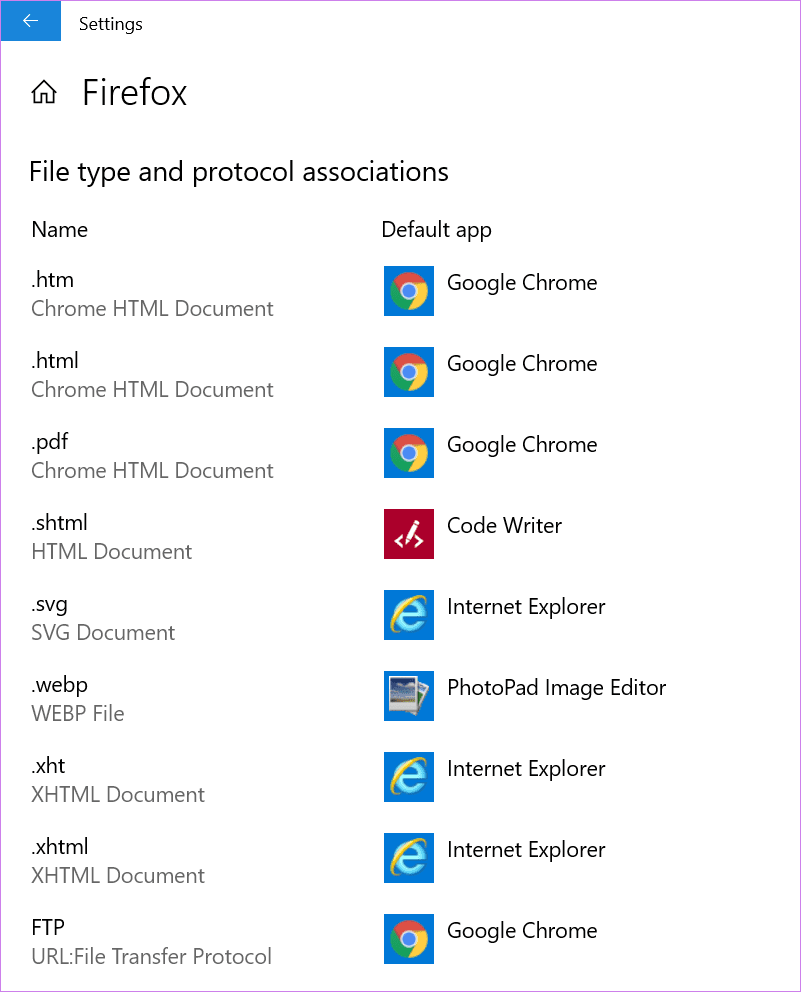
روی نام "app" کلیک کنید و دکمه "Manage" را بزنید. انواع مختلفی از "extensions" و "protocols" مرتبط به شما نشان داده خواهد شد. با کلیک بر روی نام "app"، آنها را بر حسب نیاز تغییر دهید.
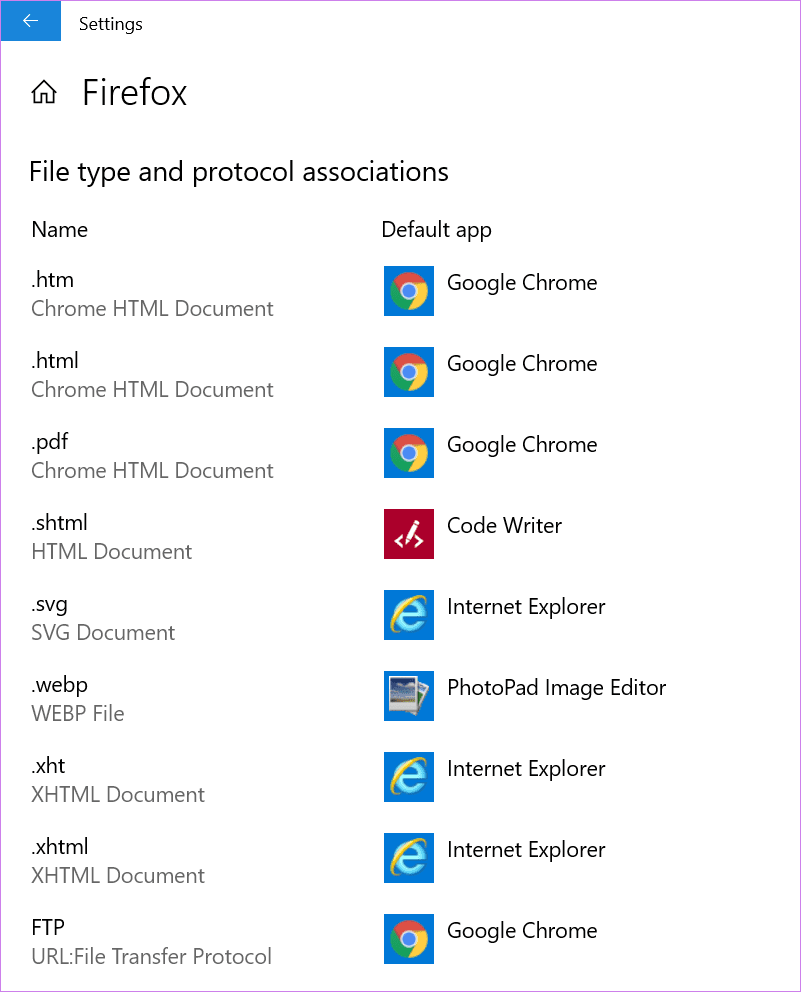
روش 3: تغییر "Open With"
در این روش، شما باید نوع فایلی را پیدا کنید که باید با برنامه مورد نیاز شما باز شود. برای مثال، اگر میخواهید فایلهای PDF در "Acrobat Reader" باز شوند به جای مرورگر "Chrome". برای این کار، یک فایل PDF پیدا کنید. روی آن راستکلیک کرده و گزینه "Open with" را انتخاب کنید. لیستی از برنامهها نمایش داده خواهد شد. حتی اگر برنامه مورد نیاز شما در لیست برنامهها نمایش داده شده باشد، روی "Choose another app" کلیک کنید.
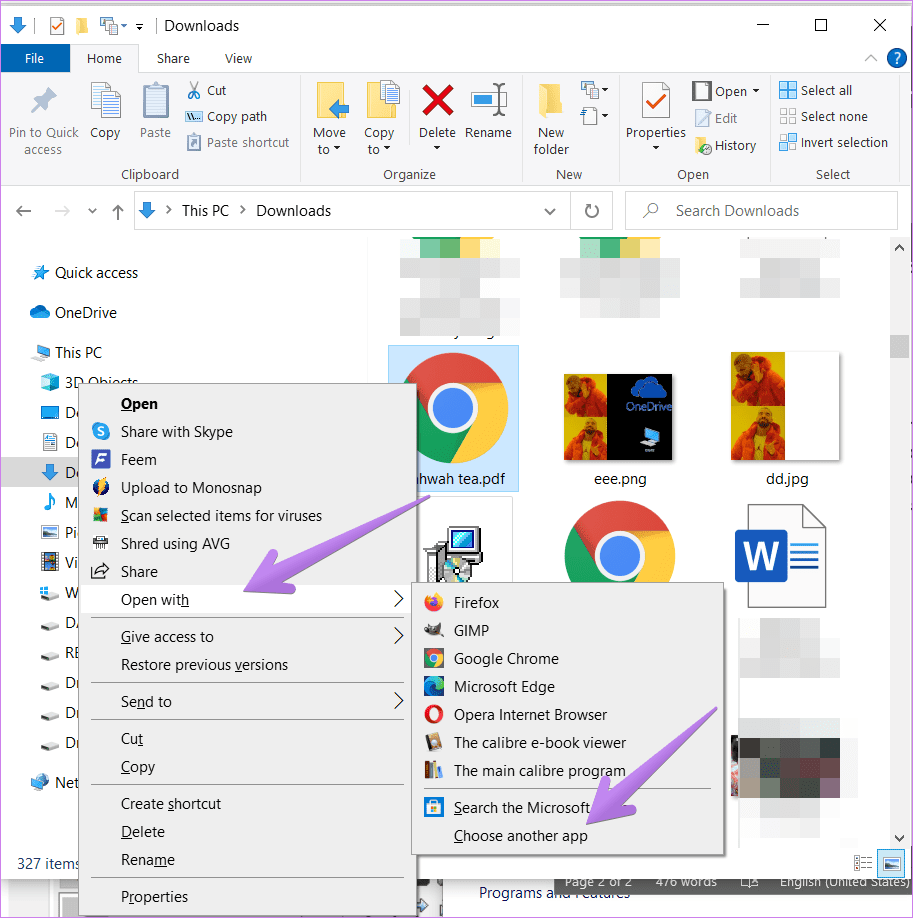
اکنون روی اپلیکیشنی که میخواهید به عنوان پیشفرض برای این نوع فایلها استفاده شود، کلیک کنید. با این حال، تیک کنار ‘"Always use this app to open xyz files."’ را بزنید. سپس روی "Ok" کلیک کنید. اگر اپلیکیشن مورد نظر در لیست نیست، روی "More apps" کلیک کنید تا اپلیکیشنهای بیشتری نمایش داده شوند.
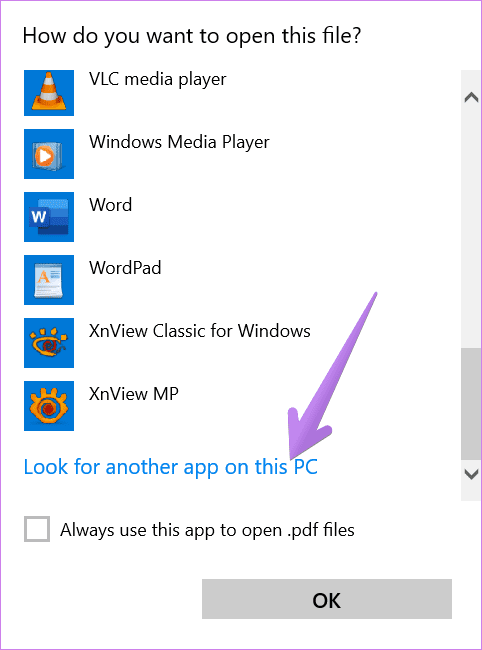
اگر برنامه هنوز نمایش داده نمیشود، پس از کلیک روی "More apps" به پایین لیست برنامهها بروید. شما "Look for another app on this PC" را پیدا خواهید کرد. روی آن کلیک کنید و برنامه را به صورت دستی از رایانه خود پیدا کنید.
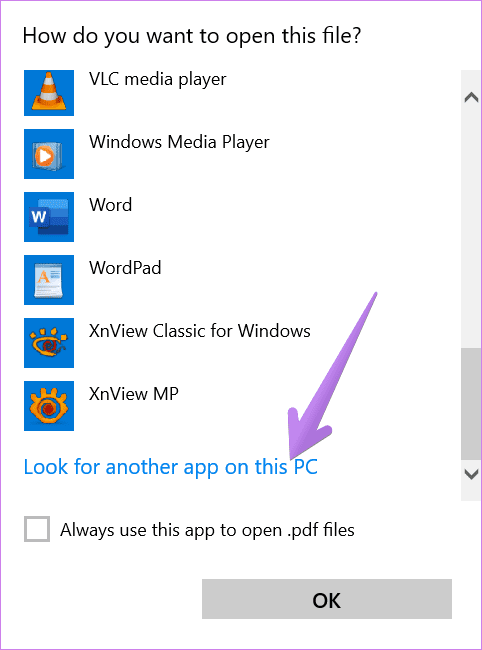
توجه: مطمئن شوید که تیک کنار ‘Always use this app to open xyz files’ را بزنید.
روش ۴: از "Properties"
یک روش دیگر برای تغییر برنامه پیشفرض برای یک نوع فایل، از طریق "properties" است. روی فایلی که میخواهید برنامه پیشفرض آن را تغییر دهید راستکلیک کنید. از منو، "Properties" را انتخاب کنید.
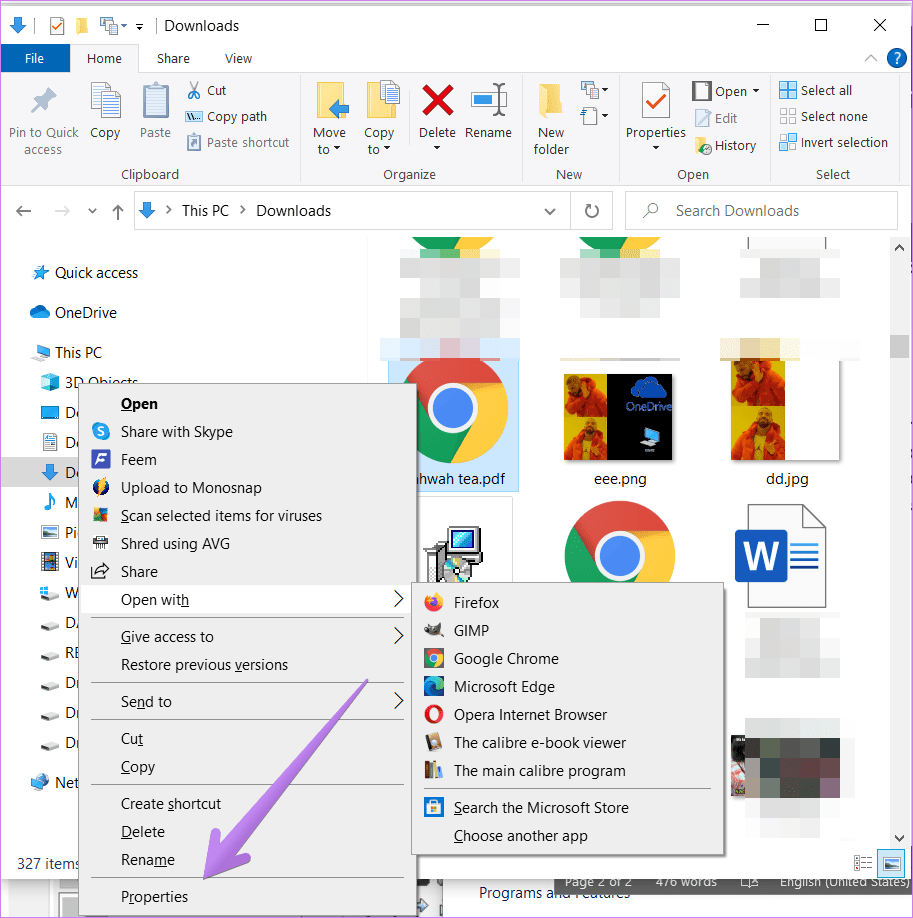
در زبانه "General"، روی دکمه "Change" که در کنار "Opens with" قرار دارد، کلیک کنید. برنامهای را که میخواهید به عنوان پیشفرض تنظیم کنید، انتخاب کنید. برای ذخیره تغییرات روی "Ok" کلیک کنید.
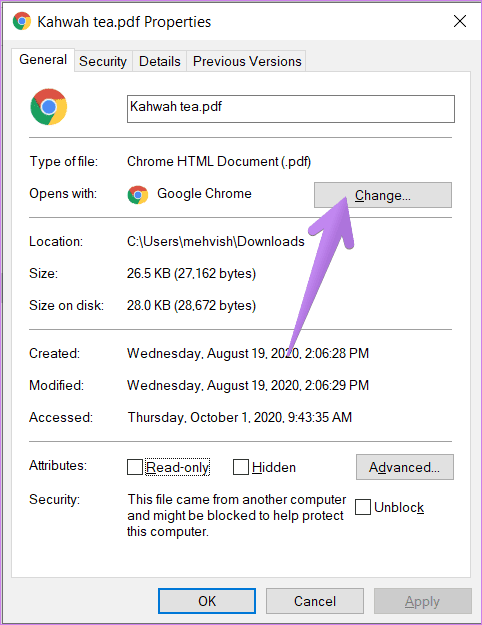
نکته حرفهای: اگر "app" مورد علاقه شما در "default apps list" موجود نیست، روشهای مختلف برای رفع این مشکل را بررسی کنید.
3. بازنشانی به "Default"
اگر مشکل ادامه داشت، به مسیر "Settings > Apps > Default apps" بروید همانطور که در روش 1 بالا انجام دادید. به پایین بروید و روی دکمه "Reset" کلیک کنید. این کار برنامههای پیشفرضی که در آن صفحه نمایش داده میشوند را به برنامههای "Microsoft" بازنشانی میکند. کامپیوتر خود را دوباره راهاندازی کنید. پس از انجام این کار، برنامههای پیشفرض را به انتخاب خود تغییر دهید.
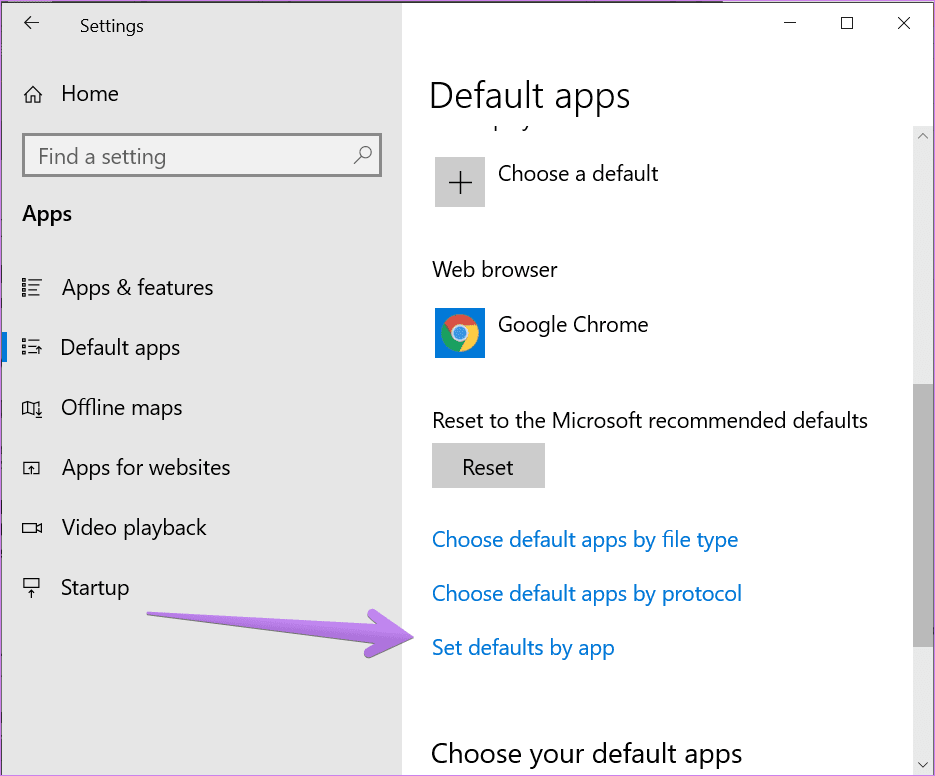
۴. "Uninstall App"
اگر نمیتوانید برنامهای را که نیاز است به عنوان پیشفرض تنظیم شود پیدا کنید یا با استفاده از هر یک از روشهای بالا به عنوان پیشفرض تنظیم نمیشود، باید برنامه را حذف نصب کنید. کامپیوتر خود را ریاستارت کنید. سپس دوباره آن را دانلود کنید.
برای مثال، اگر میخواهید از "Firefox" به جای "Chrome" به عنوان مرورگر پیشفرض استفاده کنید، "Firefox" را حذف نصب کرده و دوباره آن را دانلود کنید. امیدواریم همه چیز به خوبی کار کند.
5. انتخاب "Different App"
این یک راهحل جالب برای رفع مشکلات است. اساساً، یک برنامه متفاوت را به عنوان پیشفرض انتخاب کنید به جای برنامهای که واقعاً میخواهید استفاده کنید. وقتی این تنظیم شد، پس از راهاندازی مجدد رایانه خود، برنامه پیشفرض را به برنامه مورد نیاز تغییر دهید. برای مثال، اگر قصد دارید از "Firefox" به عنوان مرورگر پیشفرض به جای "Chrome" استفاده کنید، ابتدا "Microsoft Edge" را انتخاب کنید. سپس به "Firefox" تغییر دهید.
6. به دنبال "Default Setting" در داخل اپلیکیشن بگردید
برخی از برنامهها دارای تنظیمات داخلی هستند که میتوانند برنامه را به عنوان "default" تنظیم کنند. بنابراین به تنظیمات برنامه خود نگاهی بیندازید. ممکن است دکمهای پیدا کنید که برنامه را به "default app" تبدیل کند. آن را فعال کنید یا روی آن کلیک کنید.
7. برنامهای را که اخیراً نصب شده بررسی کنید
آیا اخیراً برنامهای را برای همان نوع فایل نصب کردهاید که میخواهید "default app" آن را تغییر دهید؟ اگر بله، آن برنامه را "uninstall" کنید یا در تنظیمات آن جستجو کنید تا آن را به عنوان "default app" حذف کنید. کامپیوتر خود را "restart" کنید.
نکته حرفهای: همچنین باید برنامههای شخص ثالثی که اخیراً به "OneDrive" در "Windows 10" متصل شدهاند را بررسی کنید. اگر از "OneDrive" استفاده نمیکنید، سعی کنید آن را نیز غیرفعال کنید.
8. به "Microsoft Account" تغییر دهید
قبلاً نیازی نبود که حساب "Microsoft" را به رایانه "Windows 10" متصل کنید. اکنون ممکن است مشکلات عجیبی به وجود آید اگر حساب "Microsoft" متصل نباشد. بنابراین به جای استفاده از یک حساب محلی، به حساب "Microsoft" سوئیچ کنید. برای این کار، این مراحل را دنبال کنید:
مرحله 1: "Settings" را روی رایانه خود باز کنید. به "Accounts" بروید.
مرحله 2: شما گزینه ‘Sign in with a Microsoft account instead’ را در سمت راست تنظیمات "Your info" خواهید دید. بر روی آن کلیک کنید و جزئیات حساب "Microsoft" خود را وارد کنید. به صورت جایگزین، اگر آن گزینه را نمیبینید، از نوار کناری چپ بر روی "Email & accounts" کلیک کنید. سپس در زیر "Accounts used by other apps"، بر روی "Add a Microsoft account" کلیک کنید. جزئیات خود را وارد کنید. رایانه را راهاندازی مجدد کنید.
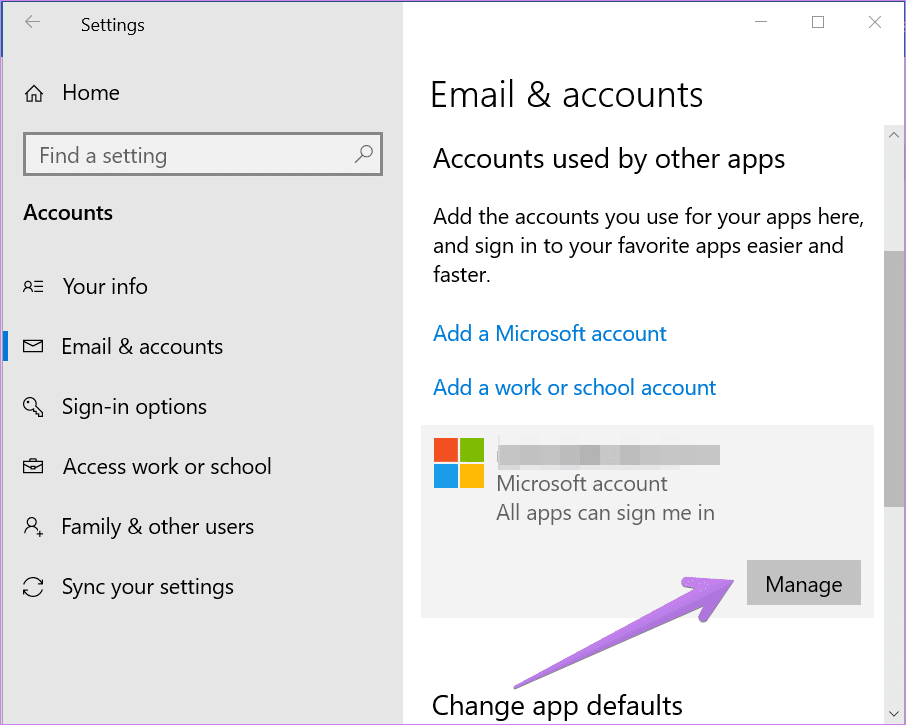
توجه: وقتی یک حساب مایکروسافت اضافه میکنید، از همان جزئیات حساب برای ورود به "Windows" استفاده کنید.
9. حذف حساب Microsoft
در صورتی که یک "Microsoft account" قبلاً اضافه شده باشد، باید آن را حذف کنید و سپس دوباره اضافه کنید، یا از یک "Microsoft account" متفاوت استفاده کنید. این به این دلیل است که گاهی اوقات رمز عبور حساب تغییر کرده یا مشکلی دیگر با آن وجود دارد. به همین دلیل شما قادر به تغییر برنامههای پیشفرض نیستید.
برای حذف حساب، به "Settings > Accounts > Email & accounts" بروید. روی "Microsoft account" خود در بخش «Accounts used by other apps» کلیک کنید. اگر گزینه "Remove" را مشاهده کردید، روی آن کلیک کنید. در غیر این صورت، روی "Manage" کلیک کنید. شما به تنظیمات حساب خود هدایت خواهید شد. به "Devices" بروید و رایانه شخصی پیوند داده شده خود را حذف کنید. رایانه شخصی را مجدداً راهاندازی کنید. برای اضافه کردن دوباره حساب، مراحل ذکر شده در روش بالا را دنبال کنید.
نکته: فایلهای شما با حذف یا اضافه کردن "Microsoft account" تحت تأثیر قرار نخواهند گرفت.
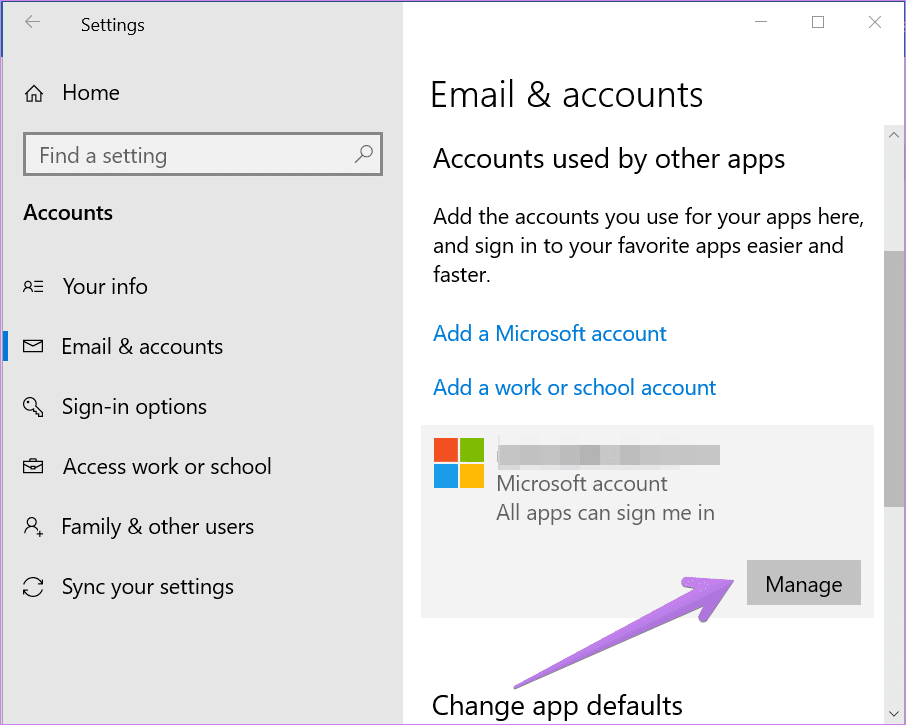
بهروزرسانی ویندوز
اغلب، چنین مشکلاتی به دلیل یک باگ در خود سیستم عامل اتفاق میافتد. بررسی کنید که آیا بهروزرسانی برای کامپیوتر "Windows 10" شما موجود است یا نه، با رفتن به "Settings" > "Update & security". روی "Check for updates" کلیک کنید. اگر بهروزرسانی موجود است، آن را نصب کنید. کامپیوتر خود را مجدداً راهاندازی کنید. امیدواریم بتوانید برنامههای پیشفرض را تغییر دهید.
بعدی: آیا کامپیوتر شما فضای ذخیرهسازی کمتری دارد؟ بفهمید که "Storage sense" در "Windows 10" چیست و چگونه میتوانید از آن برای افزایش فضا استفاده کنید از لینک بعدی.

