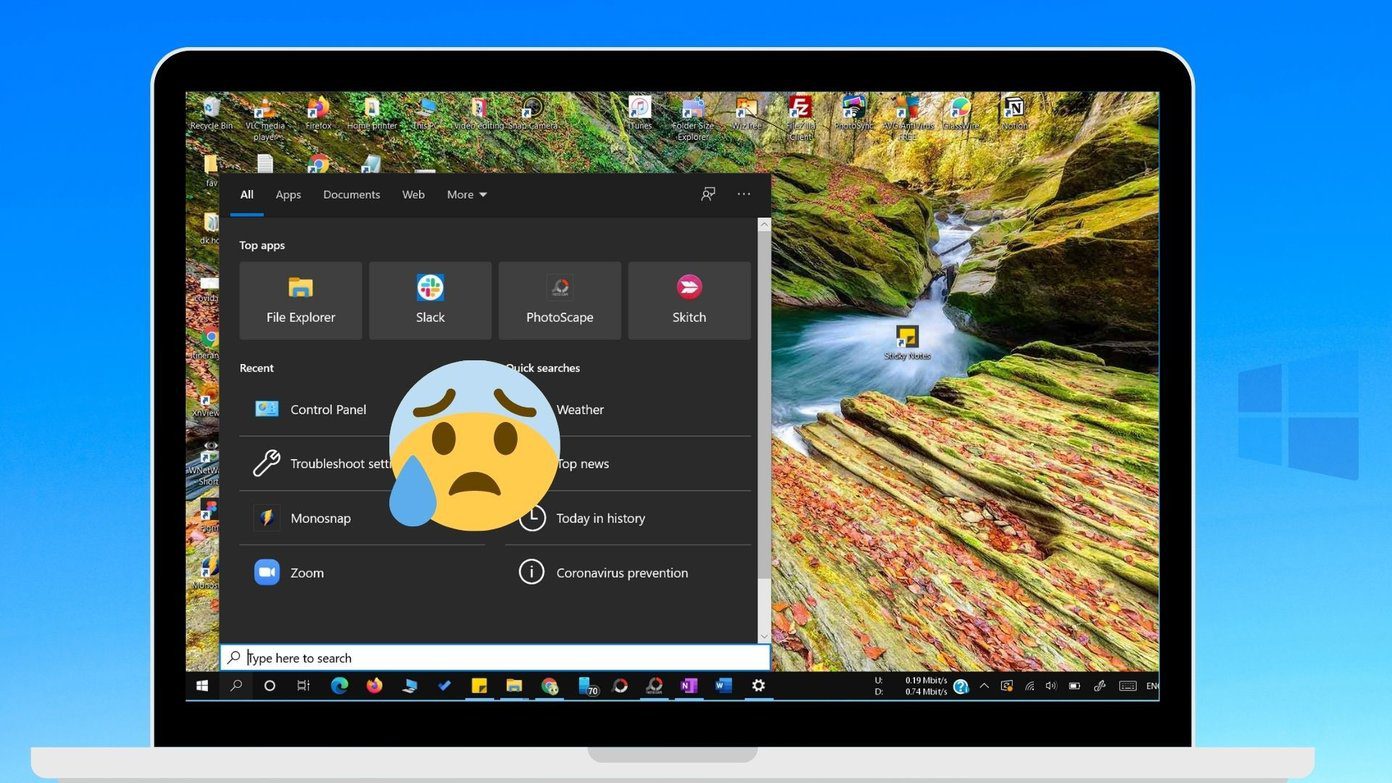
۹ روش برتر برای رفع مشکل کار نکردن "Windows 10 Search"
دسته بندی ها
بدون دسته بندینویسنده
amirhamzhتاریخ انتشار
29 / مهر / 1403زمان مورد نیاز برای مطالعه
10 دقیقهدر حالی که "Windows updates" ویژگیهای جدیدی را به ارمغان میآورند، گاهی اوقات باعث خراب شدن سایر چیزها نیز میشوند. یکی از قابلیتهایی که حداقل برای سیستم من مرتباً خراب میشود، "Windows Search" است. و مطمئن هستم که بسیاری دیگر نیز همین مشکلات را تجربه میکنند. اگر "Windows 10 Search" در کامپیوتر شما کار نمیکند، در مکان درستی هستید. شما 9 راهحل در این پست پیدا خواهید کرد تا مشکلات مختلف مربوط به جستجو در کامپیوتر "Windows 10" خود را برطرف کنید.
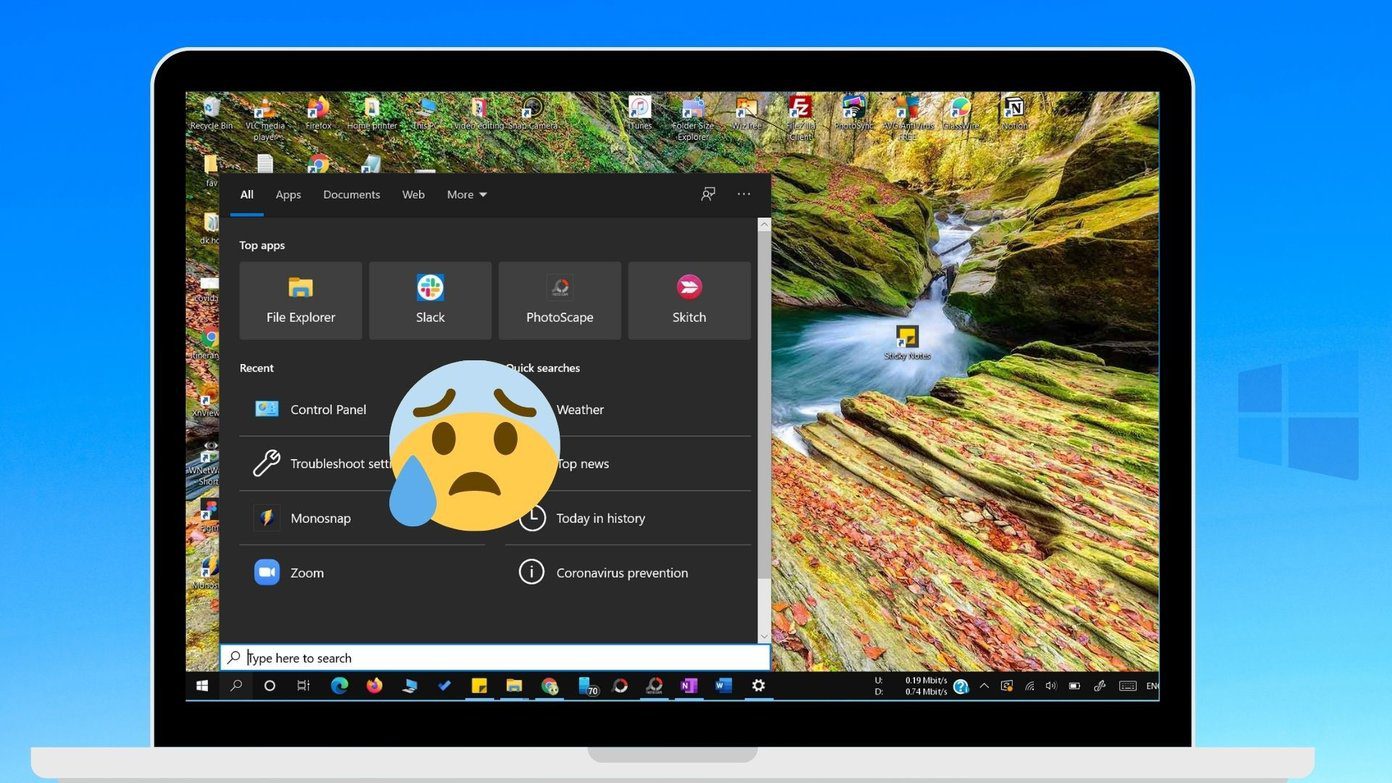
برای برخی از کاربران، دکمه "Windows Search" کار نمیکند. به این معنی که کلیک کردن بر روی آن پنل جستجو را باز نمیکند. برخی دیگر نمیتوانند در جعبه جستجو تایپ کنند. بهطور مشابه، در حالی که برخی دیگر میتوانند در نوار جستجو تایپ کنند، نتایج جستجو ظاهر نمیشود و جعبه جستجو خالی به نظر میرسد.
هر مسئلهای که در رابطه با "Windows Search" دارید، راهحلهای زیر باید کمککننده باشند. بیایید شروع کنیم.
1. "Restart Computer"
اولین راهحلی که باید امتحان کنید، "restart" کردن "Windows 10 PC" شماست. گاهی اوقات، چنین راهحل سادهای شما را از دستکاریهای غیرضروری در سیستم سالم خود نجات میدهد. بنابراین کار خود را ذخیره کنید و "reboot" کنید.
2. "Search Service" را فعال کنید
سرویس Windows Search باید در حال اجرا باشد تا قابلیت جستجو به درستی کار کند. در اینجا نحوه راهاندازی مجدد سرویس و اطمینان از اجرای آن در زمان راهاندازی سیستم آمده است.
مرحله 1: "Task Manager" را با کلیک راست بر روی آیکون Start Menu باز کنید.
مرحله 2: به تب "Services" بروید. روی "Open Services" کلیک کنید.
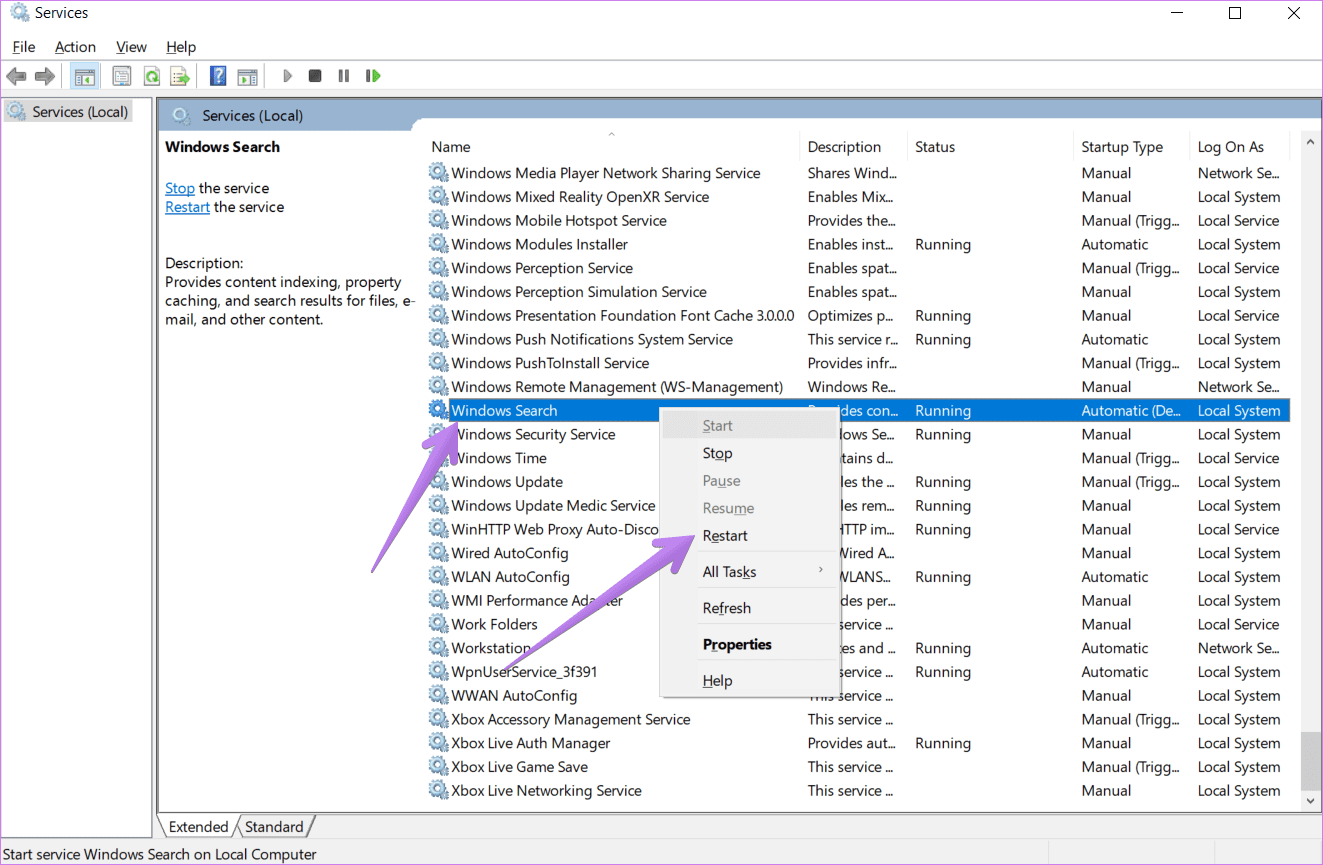
مرحله 3: پنجره "Services" باز خواهد شد. به پایین بروید و به دنبال "Windows Search" بگردید. روی آن راستکلیک کرده و "Restart" را انتخاب کنید.
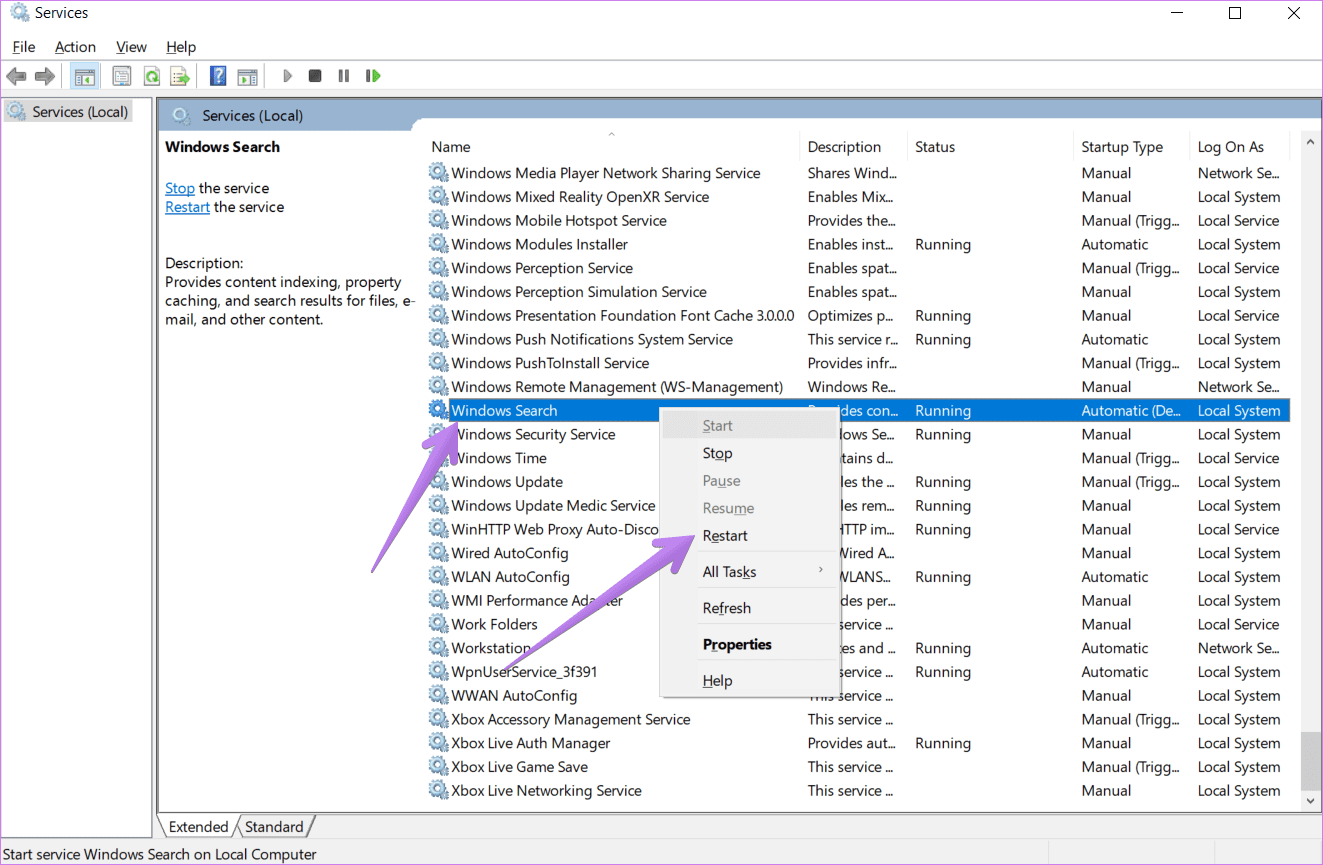
مرحله ۴: علاوه بر این، روی "Windows Search" دوبار کلیک کنید تا خصوصیات آن باز شود. اطمینان حاصل کنید که کادر کنار "Startup type" به صورت "Automatic" یا "Automatic (Delayed Start)" تنظیم شده باشد. اگر روی "Manual" تنظیم شده است، روی کادر کشویی کلیک کرده و "Automatic" را انتخاب کنید. روی "Apply" کلیک کنید. همچنین، روی دکمه "Start" کلیک کنید تا سرویس شروع شود. سپس، کامپیوتر خود را ریاستارت کنید.
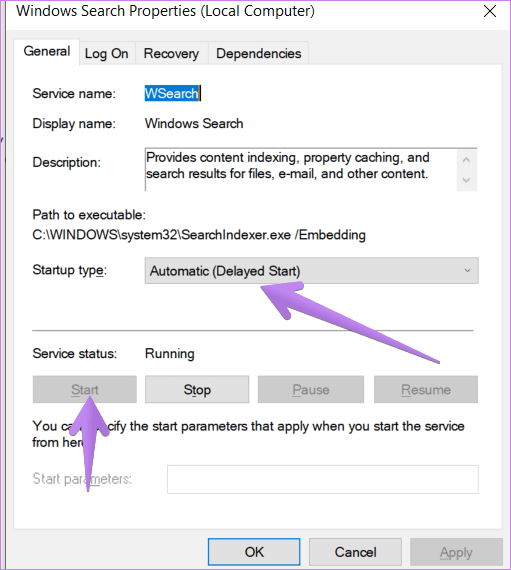
3. راهاندازی مجدد وظایف مختلف
شما نیاز دارید که چند وظیفه را از "Task Manager" مجدداً راهاندازی کنید تا "Windows Search" کار کند. این وظایف شامل "Windows Explorer"، "Cortana"، و "Search" میشوند.
در اینجا نحوه انجام آن آمده است.
مرحله 1: بر روی آیکون منوی "Start" راستکلیک کرده و "Task Manager" را انتخاب کنید. همچنین میتوانید بر روی نوار وظیفه راستکلیک کرده و "Task Manager" را انتخاب کنید.
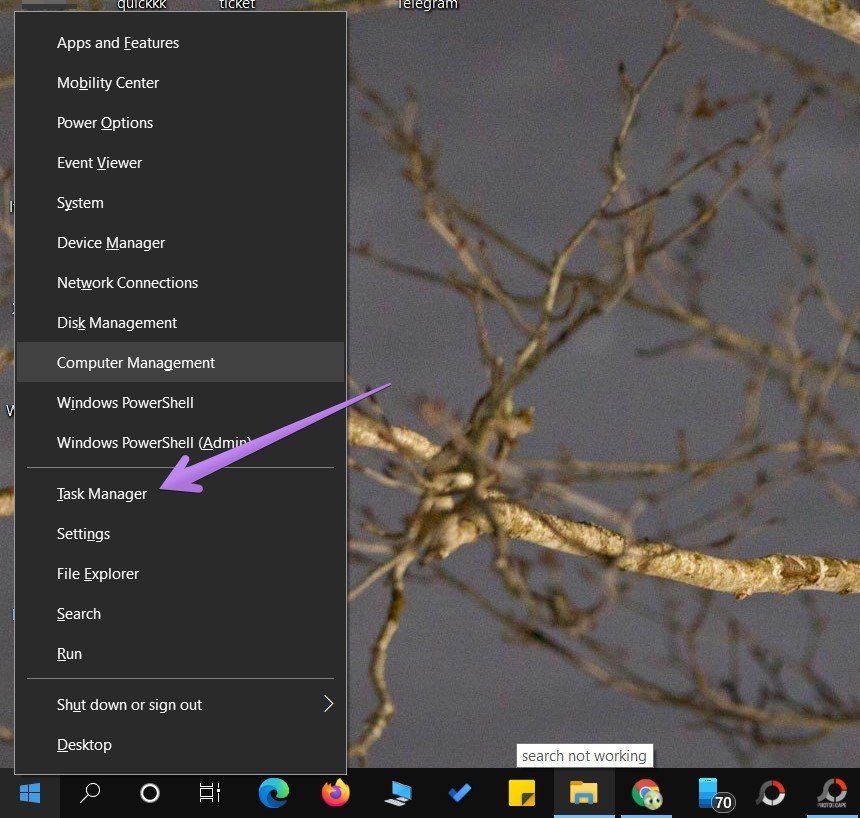
نکته: نمیتوانید از "Task Manager" استفاده کنید؟ ۸ روش برای رفع مشکل کار نکردن "Task Manager" را بررسی کنید.
مرحله ۲: روی "More details" کلیک کنید اگر نسخه کمینه شده از "Task Manager" را میبینید.
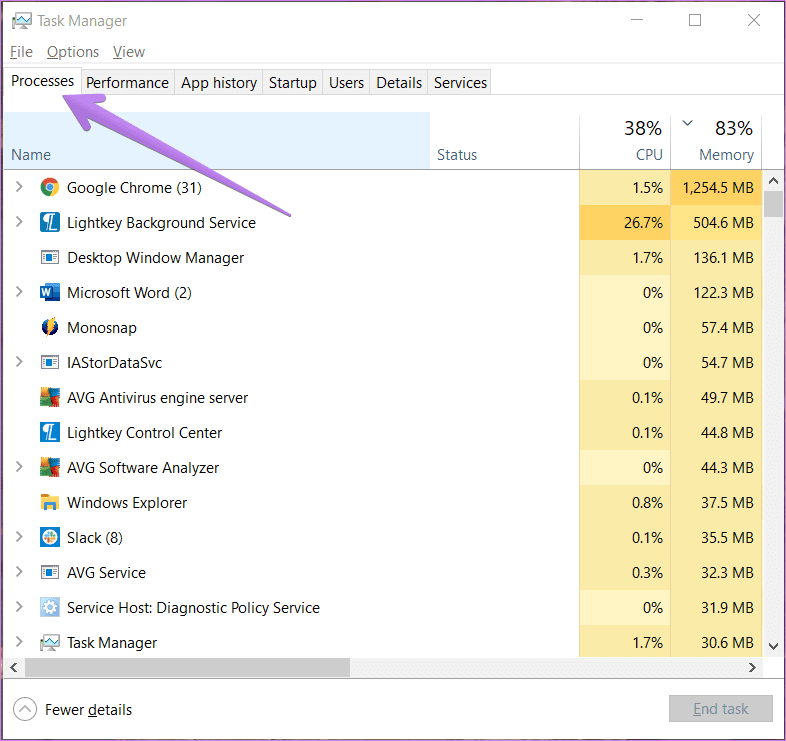
اگر نسخه گسترشیافته "Task Manager" به شما نمایش داده شد، بر روی تب "Processes" کلیک کنید.
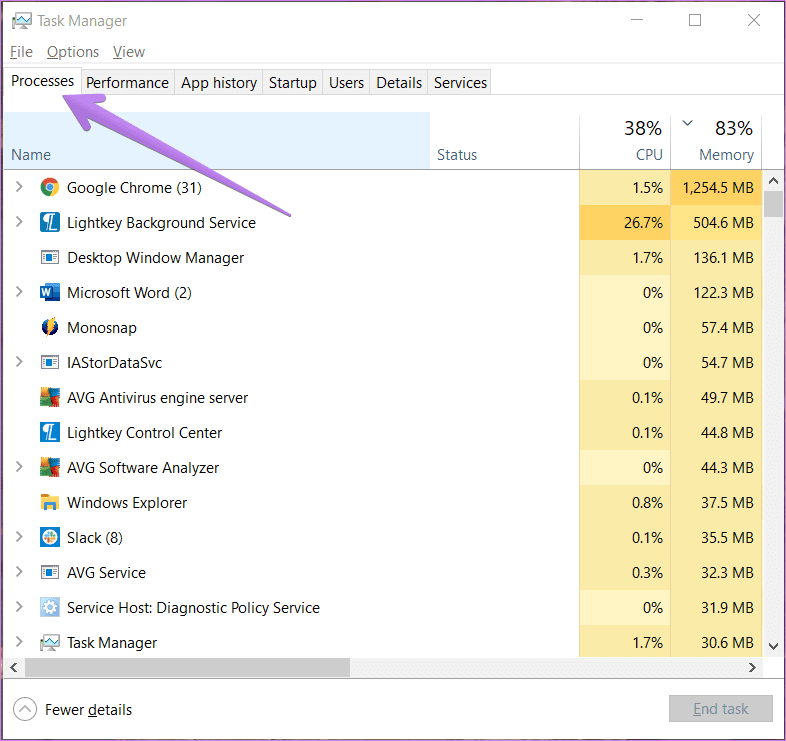
مرحله 3: به پایین صفحه بروید و به دنبال Windows Explorer بگردید. یک بار روی آن کلیک کنید. سپس روی دکمه Restart کلیک کنید.
توجه: ممکن است صفحه نمایش شما برای مدتی خالی شود. نگران نباشید. صفحه به طور خودکار پس از مدتی دوباره ظاهر خواهد شد.
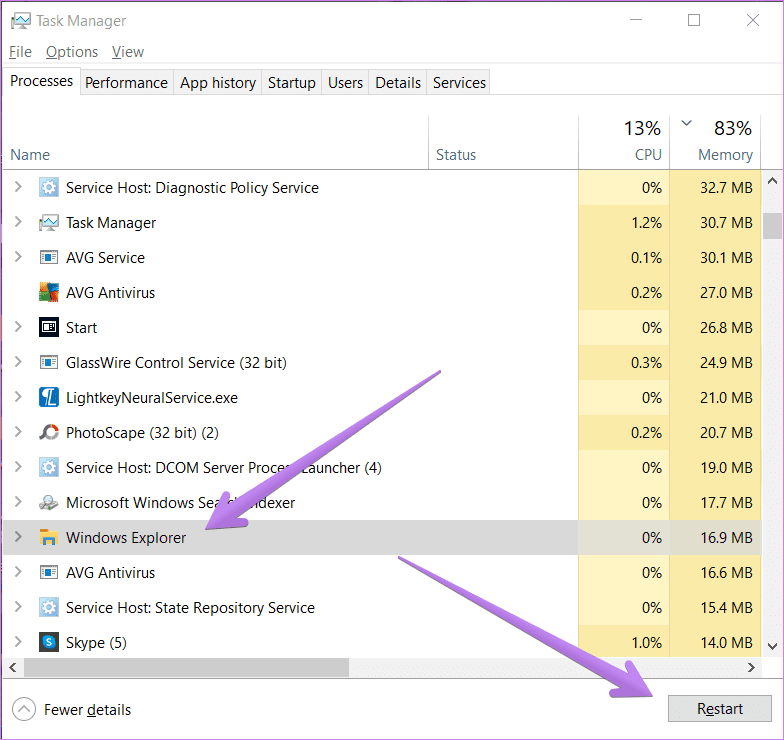
جستجوی ویندوز را باز کنید، و اکنون باید به خوبی کار کند. به همین ترتیب، اگر مشکل ادامه داشت، فرآیندهای "Cortana" و "Search" را با کلیک بر روی دکمه "End Task" یا "Restart" مجدداً راهاندازی کنید.
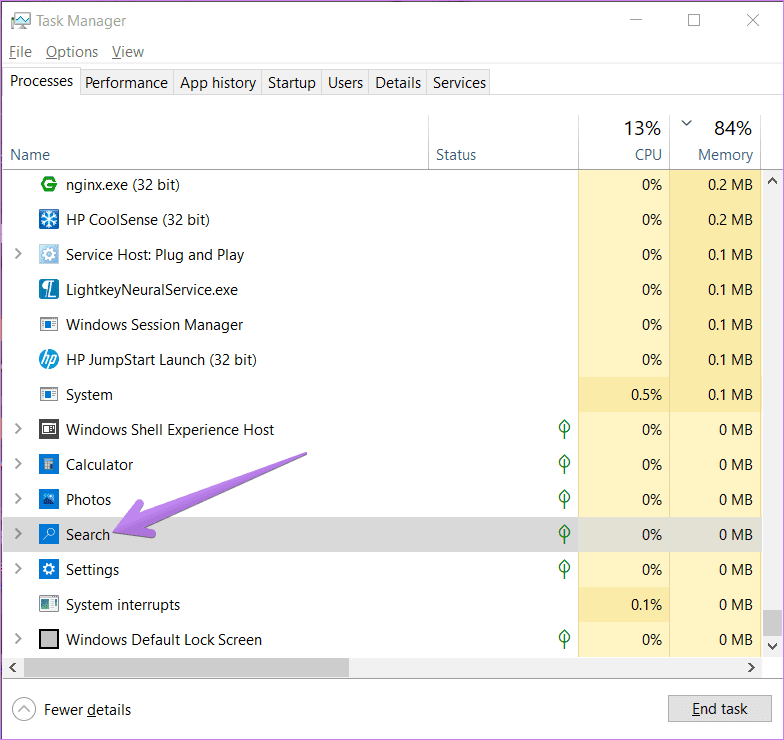
نکته: تفاوت بین یک "process" و "service" را در ویندوز 10 پیدا کنید.
4. "CTFMON.EXE" را اجرا کنید
CTFMON.EXE ورودیهای صفحهکلید، تشخیص گفتار، تشخیص دستنویس و خدمات ورودی مشابه را در ویندوز 10 نظارت میکند. اگر نمیتوانید در "Windows Search" تایپ کنید، باید آن را فعال کنید.
برای این کار، "Run window" را باز کنید. برای این کار، از "Windows key + R" استفاده کنید. یا روی آیکون "Start Menu" راست کلیک کرده و "Run" را انتخاب کنید.
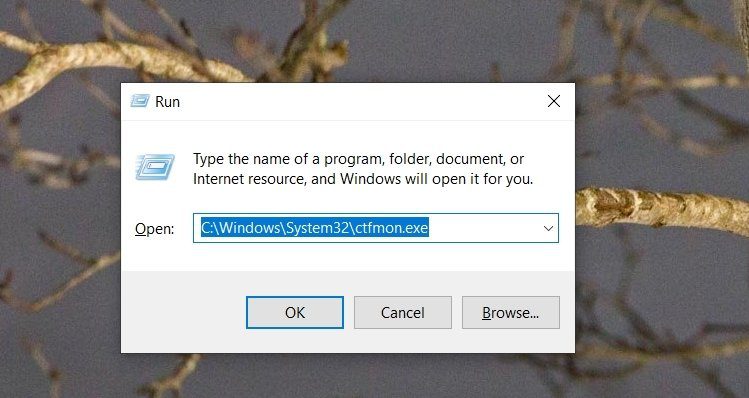
فرمان "C:\Windows\System32\ctfmon.exe" را در جعبه "Run" کپی-پیست کرده و "Enter" را فشار دهید. "Windows Search" را باز کنید. امیدوارم بتوانید بدون هیچ مشکلی به جستجوی فایلها و اسناد خود بپردازید.
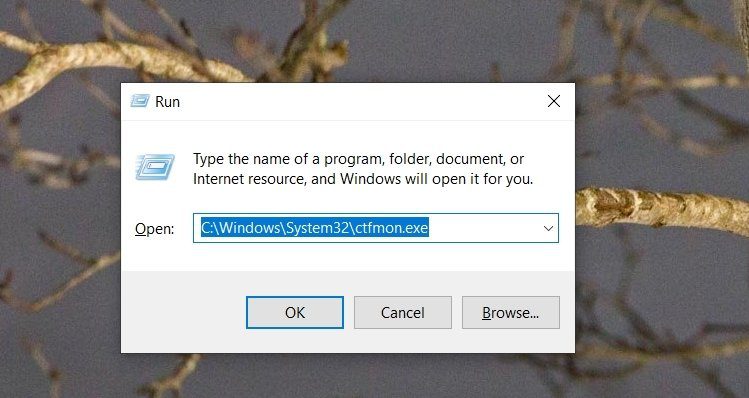
5. بازسازی "Search Index"
گاهی اوقات، "broken" یا "old indexes" نیز میتوانند باعث مشکلاتی در "Windows Search" شوند. برای رفع آن، نیاز است تا "search index" را بازسازی کنید، همانطور که در زیر نشان داده شده است.
مرحله 1: "Control Panel" را با رفتن به "Start Menu" > "Windows System" > "Control Panel" باز کنید.

مرحله ۲: وقتی "Control Panel" باز شد، اطمینان حاصل کنید که "View by mode" بهعنوان "Small Icons" یا "Big Icons" انتخاب شده است.
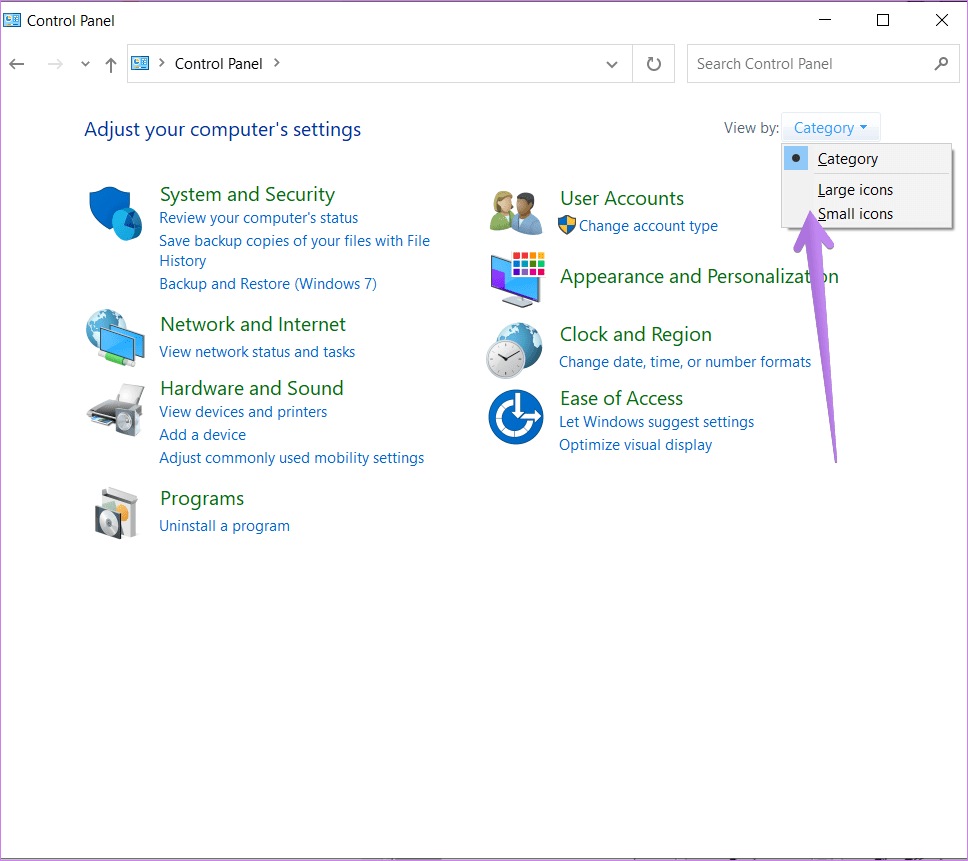
مرحله 3: روی "Indexing Options" کلیک کنید.
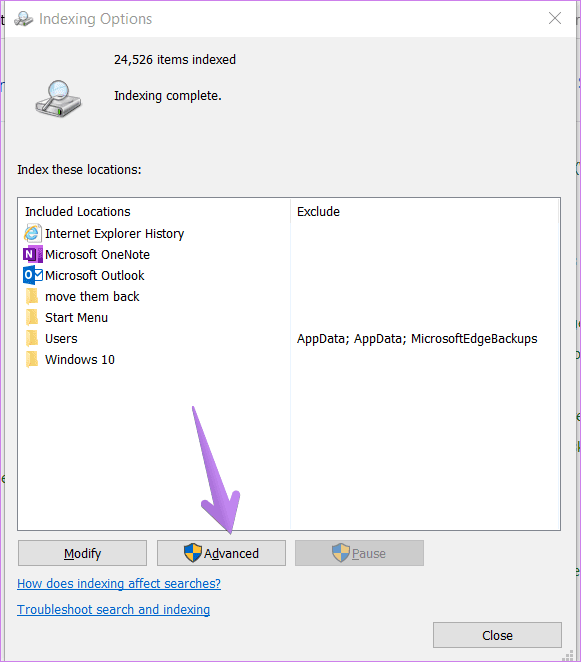
مرحله 4: بر روی "Advanced" در زیر "Indexing Options" کلیک کنید.
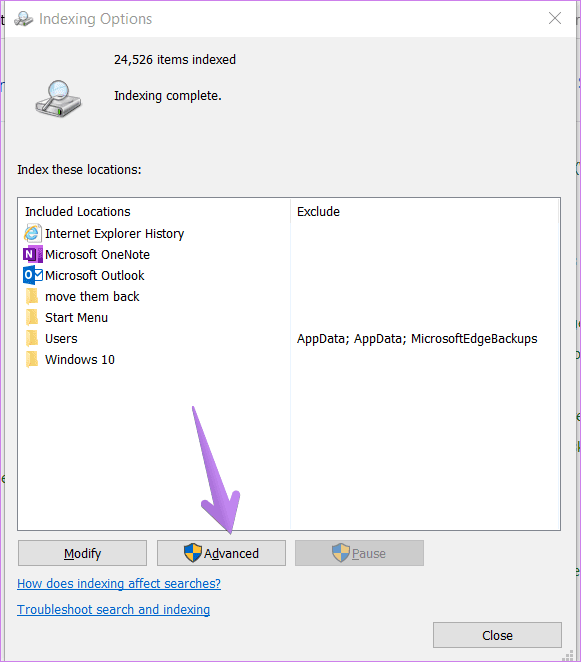
مرحله ۵: روی دکمه "Rebuild" کلیک کنید. صبر کنید تا کامپیوتر شما فرآیند "indexing" را کامل کند. سپس کامپیوتر خود را مجدداً راهاندازی کنید.
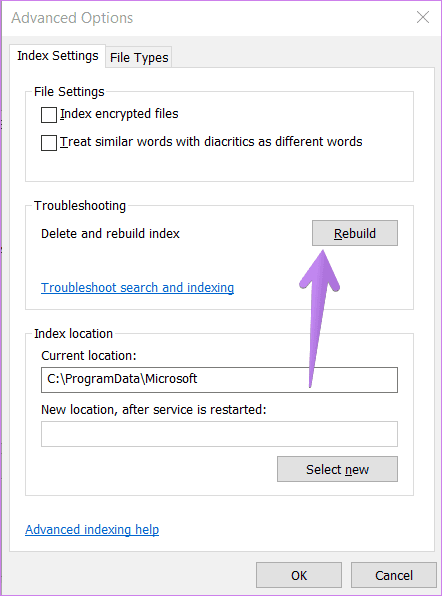
۶. رفع اشکال "Windows Search"
راه دیگر برای رفع مشکل کار نکردن "Windows Search"، استفاده از ابزار عیبیابی داخلی است. برای استفاده از آن، تنظیمات "Windows" را باز کرده و به بخش "Update & Security" بروید.
از نوار کناری سمت چپ بر روی "Troubleshoot" کلیک کنید. در صفحه "Troubleshoot"، بر روی "Search and Indexing" کلیک کنید. اگر این گزینه را نمیبینید، بر روی "Additional troubleshooters" و سپس "Search and Indexing" کلیک کنید.
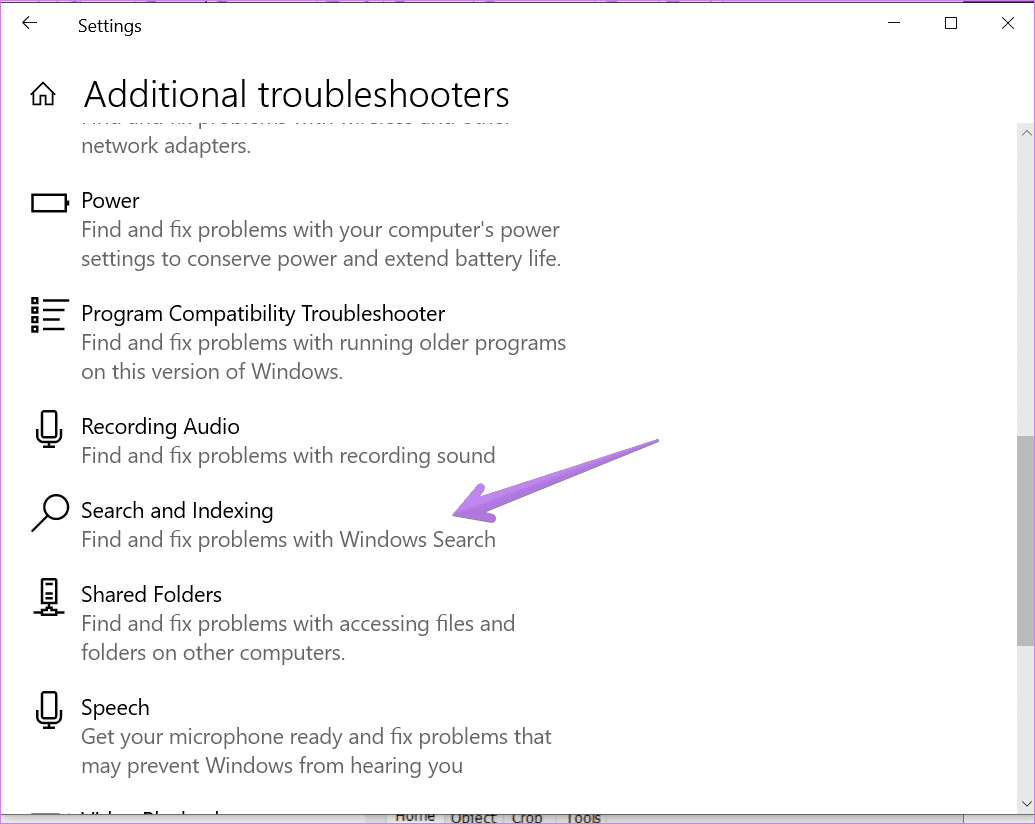
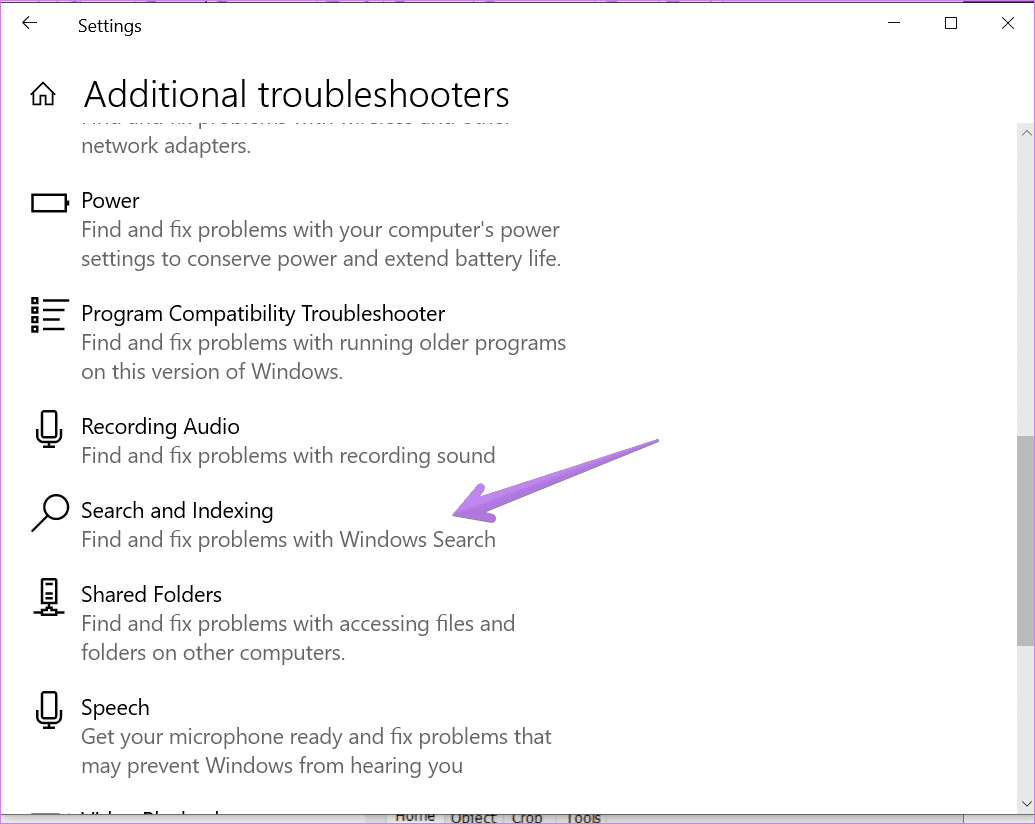
روی دکمه "Run the troubleshooter" کلیک کنید.
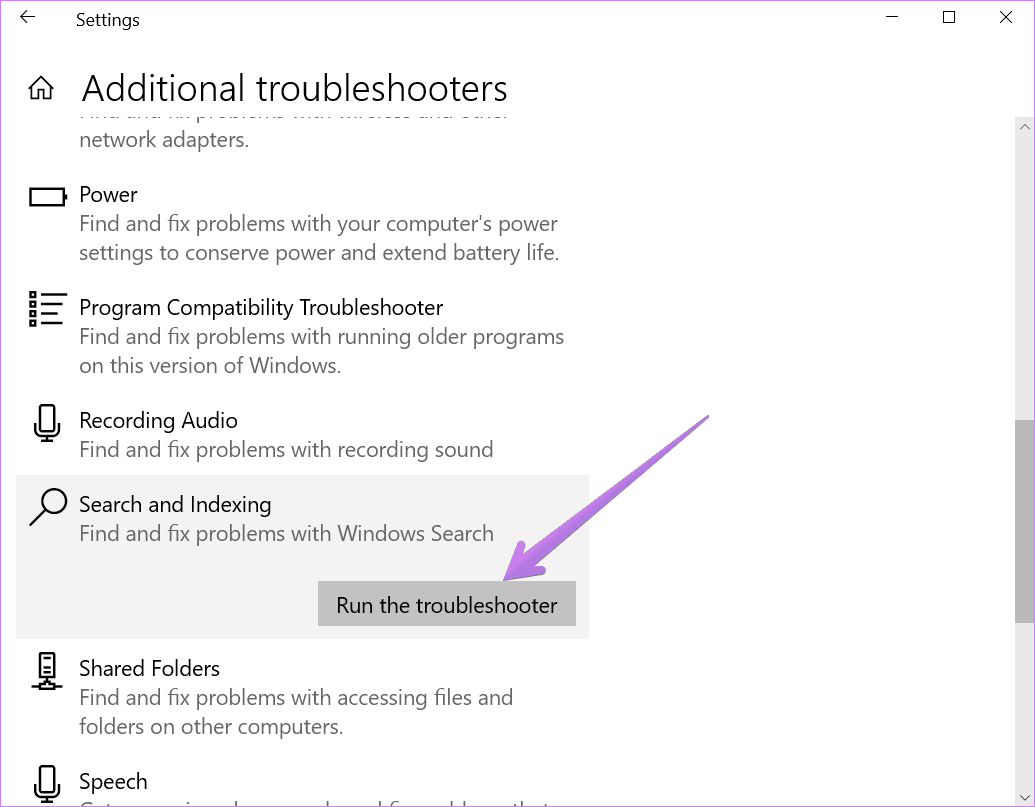
در صفحهای که باز میشود، کادرهای کنار مشکلاتی که با آنها مواجه هستید را علامت بزنید و روی Next کلیک کنید. دستورالعملهای روی صفحه را دنبال کنید تا فرآیند عیبیابی کامل شود.
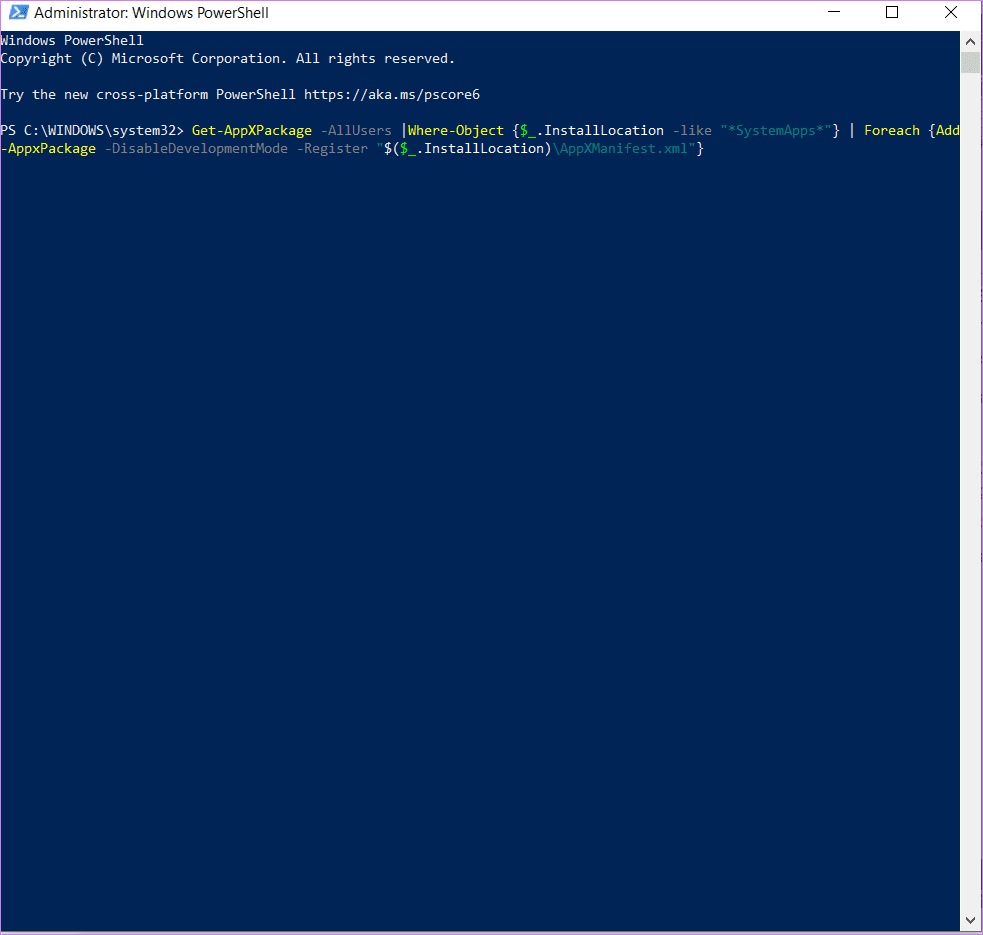
۷. از یک "PowerShell Command" استفاده کنید
صفحه پشتیبانی کاربران Microsoft توصیه میکند که از "PowerShell" برای اجرای یک دستور به منظور رفع مشکلات "Windows Search" استفاده کنید. در اینجا آنچه باید انجام دهید آمده است.
مرحله 1: بر روی منوی "Start" راستکلیک کرده و "Windows PowerShell (Admin)" را انتخاب کنید.
مرحله 2: دستور زیر را در پنجره "PowerShell" کپی-پیست کرده و دکمه Enter را فشار دهید.
Get-AppXPackage -AllUsers |Where-Object {$_.InstallLocation -like "*SystemApps*"} | Foreach {Add-AppxPackage -DisableDevelopmentMode -Register "$($_.InstallLocation)\AppXManifest.xml"}
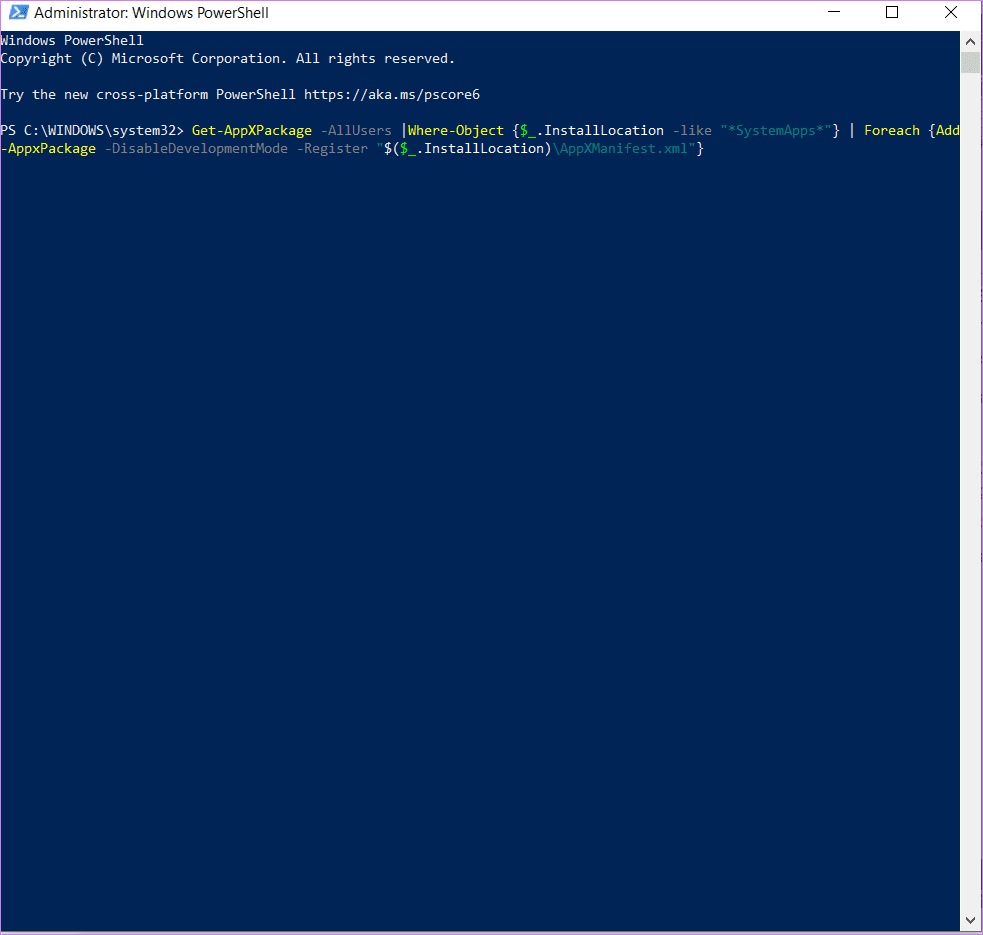
مرحله 3: پنجره "PowerShell" را ببندید و کامپیوتر را مجدداً راهاندازی کنید. سپس "Windows Search" را بررسی کنید.
8. تنظیمات جستجو را بررسی کنید
تنظیمات را باز کنید و به "Search" در کامپیوتر خود بروید. بررسی کنید که آیا تنظیماتی خطایی ایجاد میکند. همچنین، بررسی کنید که آیا همه چیز طبق نیاز شما است. تنظیمات مختلف را فعال/غیرفعال کنید تا ببینید آیا چیزی مشکل جستجو را در کامپیوتر "Windows 10" شما حل میکند.
9. بررسی زبان "Keyboard"
اگر نمیتوانید در "Windows Search" و جاهای دیگر کامپیوتر خود تایپ کنید، باید زبان کیبورد را بررسی کنید. مطمئن شوید که یک زبان پشتیبانیشده انتخاب شده است.
تنظیمات را باز کنید > زمان و زبان. از نوار کناری سمت چپ روی زبان کلیک کنید، سپس کیبورد را انتخاب کنید.
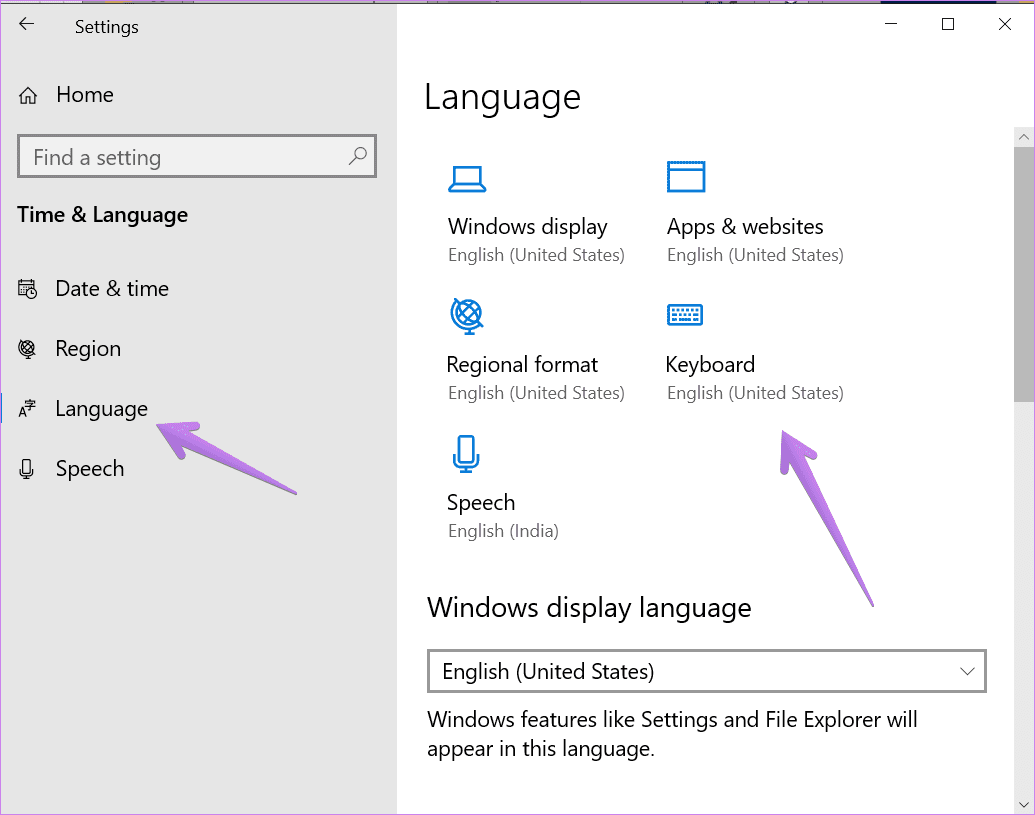
در صفحه تنظیمات "Keyboard"، گزینه "Use language list" را در زیر بخش ‘Override for default input method’ از منوی کشویی انتخاب کنید.
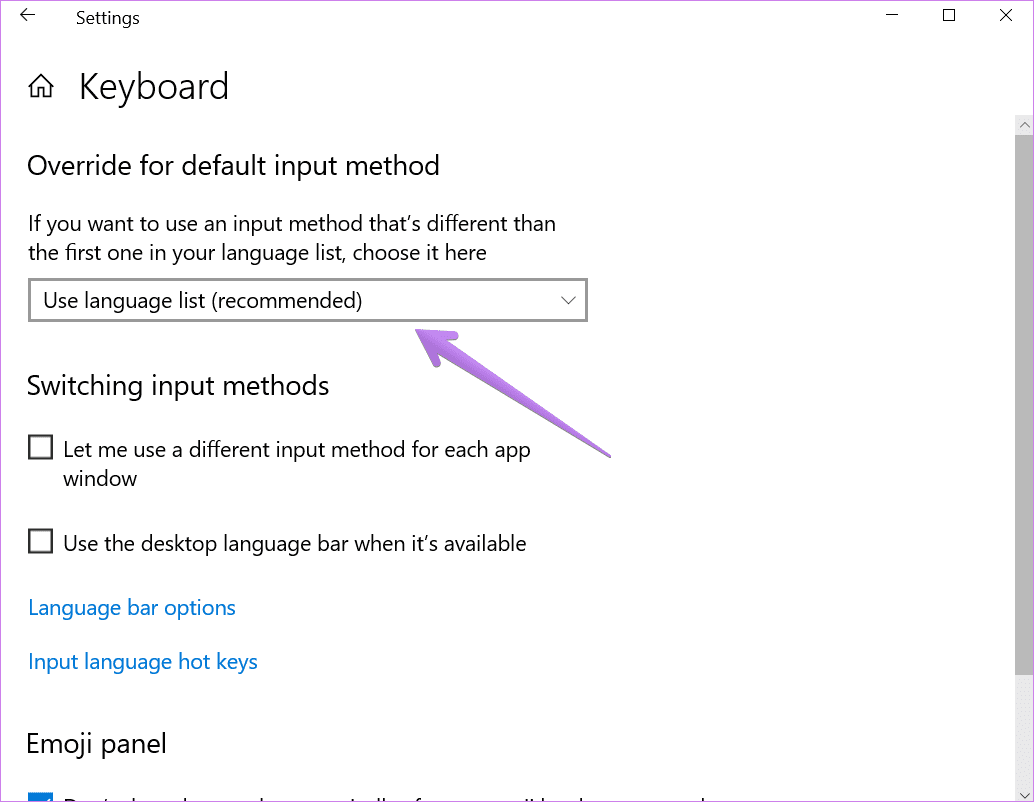
نکته: شما باید زبان صفحهکلید Windows 10 را به English (US) تنظیم کنید.
راهحلهای بیشتر
امیدواریم یکی از راهحلهای بالا مشکل "Windows 10 Search" که کار نمیکند را برطرف کرده باشد. اگر راهحلهای بالا کمکی نکردند، به صفحه پشتیبانی مایکروسافت مراجعه کنید که چند راهحل دیگر برای مشکلات "Windows Search" ارائه میدهد.
بعدی: بررسی کنید که "immersive search" در "Windows 10" چیست از طریق لینک بعدی. همچنین بدانید که آیا باید آن را فعال کنید یا نه.

