پارتیشنبندی هارد دیسک یکی از مهمترین اقداماتی است که هر کاربر حرفهای یا حتی مبتدی در ویندوز 11 باید بلد باشد. با انجام صحیح این کار، میتوانید سرعت سیستم را افزایش دهید، فایلها و برنامهها را سازماندهی کنید و حتی در مواقع بروز مشکل، اطلاعات مهم خود را ایمن نگه دارید. در آموزش کامل پارتیشن بندی هارد دیسک در ویندوز 11 شما یاد میگیرید چگونه بدون نیاز به نرمافزارهای جانبی و تنها با ابزارهای خود ویندوز، فضای هارد خود را مدیریت کنید.
از طرفی، آشنایی با اصول علمی پارتیشنبندی به شما کمک میکند تا بهترین استراتژی را برای تقسیمبندی هارد انتخاب کنید. این فرآیند نهتنها جنبهی کاربردی دارد، بلکه به شما دیدی علمی دربارهی ساختار حافظه و مدیریت دادهها میدهد. به همین دلیل این آموزش بهگونهای طراحی شده است که هم جنبهی عملی و هم جنبهی آموزشی آن برایتان ارزشمند باشد و بتوانید با اطمینان کامل، سیستم خود را بهینه کنید.
اگر این مطلب برایتان مفید بود، پیشنهاد میکنم حتماً از صفحهی آموزش جامع کامپیوتر فرازیتو هم دیدن کنید تا به آموزشهای بیشتر و کاملتری در این زمینه دسترسی داشته باشید
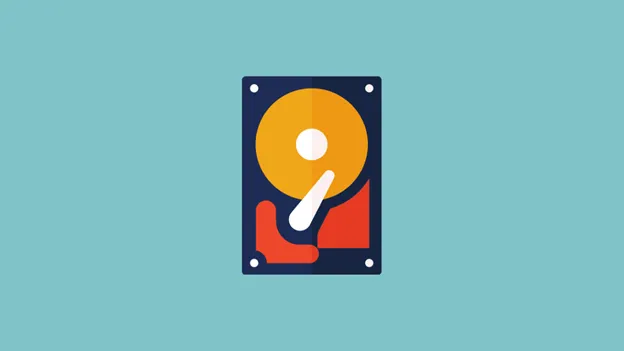
پارتیشنبندی هارد دیسک یکی از مهمترین اقداماتی است که هر کاربر رایانه برای بهبود عملکرد سیستم و مدیریت بهتر اطلاعات باید به آن توجه کند. وقتی یک هارد دیسک را به چند پارتیشن تقسیم میکنید، در واقع آن را به بخشهای مجزا تقسیم کردهاید که هرکدام میتوانند وظیفهی خاصی برعهده بگیرند. برای مثال میتوانید یک پارتیشن را برای نصب ویندوز و نرمافزارها اختصاص دهید و پارتیشن دیگر را برای ذخیرهی فایلهای شخصی مانند عکسها، فیلمها و پروژههای کاری. این کار نه تنها باعث نظم بیشتر در سیستم میشود، بلکه از نظر امنیت اطلاعات نیز بسیار اهمیت دارد؛ زیرا در صورت بروز مشکل در یکی از پارتیشنها، سایر بخشها تحت تأثیر قرار نمیگیرند.
از سوی دیگر، پارتیشنبندی هارد دیسک تأثیر مستقیمی بر سرعت دسترسی به دادهها دارد. ویندوز 11 و نسخههای جدید سیستمعاملها به گونهای طراحی شدهاند که در صورت وجود پارتیشنبندی مناسب، سرعت جستجو، بارگذاری فایلها و اجرای برنامهها بهبود پیدا میکند. همچنین زمانی که قصد نصب مجدد ویندوز را دارید، داشتن یک پارتیشن مجزا برای سیستمعامل کمک میکند بدون پاک شدن اطلاعات شخصی یا فایلهای مهمتان، تنها بخش مورد نظر را فرمت کرده و سیستم را تازهسازی کنید. این موضوع برای افرادی که به طور حرفهای با کامپیوتر کار میکنند یا حتی کاربران عادی که به دنبال مدیریت سادهتر هستند، بسیار کاربردی و حیاتی است.
تعداد پارتیشنهایی که باید روی یک هارد دیسک بسازید، به نیازها، حجم هارد و نوع استفادهی شما بستگی دارد. به صورت کلی، توصیه میشود حداقل دو پارتیشن اصلی ایجاد کنید: یکی برای نصب سیستمعامل و برنامهها و دیگری برای ذخیرهی فایلهای شخصی و دادههای کاری. این روش به شما کمک میکند تا در صورت نیاز به نصب مجدد ویندوز، بدون نگرانی از دست رفتن اطلاعات شخصی، فقط درایو سیستم را فرمت کنید.
برای کاربرانی که هارد دیسکهای با ظرفیت بالاتر (مثلاً 1 ترابایت یا بیشتر) دارند، تقسیمبندی به 3 یا 4 پارتیشن میتواند بهترین انتخاب باشد. بهعنوان نمونه، یک پارتیشن برای ویندوز و نرمافزارها، یک پارتیشن برای فایلهای چندرسانهای (فیلم، موسیقی، تصاویر)، یک پارتیشن برای پروژههای کاری یا فایلهای مهم و حتی یک پارتیشن مجزا برای بکاپ یا آزمایش نرمافزارها. این ساختار باعث میشود سرعت جستجو و مدیریت فایلها افزایش یابد، فضای دیسک بهینه استفاده شود و در عین حال امنیت دادهها نیز حفظ گردد. در ویندوز 11، مدیریت پارتیشنها بسیار سادهتر شده و شما میتوانید بسته به نیاز، به راحتی تعداد پارتیشنها را تغییر دهید یا فضای آنها را مجدداً تنظیم کنید.
باز کردن ابزار مدیریت دیسک (Disk Management):
کلیدهای Win + X را فشار دهید.
از منوی بازشده گزینه Disk Management یا مدیریت دیسک را انتخاب کنید.
انتخاب دیسک مورد نظر:
در پنجره باز شده، تمام هاردها و درایوهای متصل نمایش داده میشوند.
روی دیسکی که میخواهید پارتیشنبندی کنید راستکلیک کنید.
کاهش حجم یک پارتیشن (Shrink Volume):
گزینه Shrink Volume را انتخاب کنید.
مقدار فضایی که میخواهید جدا کنید را (برحسب مگابایت) وارد کرده و Shrink بزنید.
حالا فضای جدیدی به صورت Unallocated (اختصاصنیافته) ایجاد میشود.
ایجاد پارتیشن جدید (New Simple Volume):
روی فضای Unallocated راستکلیک کرده و گزینه New Simple Volume را بزنید.
ویزارد (راهانداز) ایجاد پارتیشن باز میشود.
تعیین حجم پارتیشن:
مقدار فضایی که میخواهید به پارتیشن اختصاص دهید را مشخص کنید.
میتوانید کل فضای خالی یا بخشی از آن را انتخاب کنید.
انتخاب نام درایو (Assign Drive Letter):
برای پارتیشن جدید یک حرف درایو (مثل D یا E) انتخاب کنید.
فرمت کردن پارتیشن:
گزینه Format this volume with the following settings را انتخاب کنید.
فایل سیستم را روی NTFS یا exFAT (برای فلش و هارد اکسترنال) تنظیم کنید.
میتوانید نامی برای پارتیشن (Volume Label) انتخاب کنید.
روی Next و سپس Finish کلیک کنید.
تایید و بررسی:
پارتیشن جدید حالا در بخش Disk Management و همچنین File Explorer ظاهر میشود.
میتوانید از آن برای ذخیره فایلها یا نصب نرمافزارها استفاده کنید
ابتدا کلید Windows را فشار دهید تا جستجوی ویندوز بالا بیاید و عبارت “disk partitions” را تایپ کنید و سپس Create and format hard disk partitions را از نتایج جستجو انتخاب کنید.
با این کار پنجره مدیریت دیسک باز می شود. این پنجره حاوی اطلاعاتی درباره درایوها یا پارتیشن های موجود شماست. دیسک 0، دیسک 1 تعداد واحدهای ذخیره سازی مانند هارد دیسک یا درایوهای حالت جامد را که نصب کرده اید را نشان می دهد.
برای اجتناب از اشتباه، ابتدا روی کادری که نشان دهنده درایویی است که می خواهید کوچک کنید کلیک کنید. دارای الگوهای مورب در داخل کادر است که نشان می دهد شما درایو را انتخاب کرده اید.
پس از آن، روی آن کلیک راست کرده و گزینه Shirnk Volume را انتخاب کنید.
یک پنجره کوچکتر ظاهر می شود که در آن می توانید تعیین کنید که چقدر میخواهید این درایو کوچک شود. در اینجا می توانید تعیین کنید که چه مقدار فضایی را می خواهید از درایو انتخاب شده کم کنید. برای مقاصد نمایشی، مقدار 100000 را که حدود 97.5 گیگابایت است قرار می دهیم و روی “Shrink” کلیک می کنیم. اکنون 97.66 گیگابایت فضای اختصاص نیافته ایجاد شده است. اکنون می توان از این فضا برای ایجاد یک درایو یا پارتیشن جدید استفاده کرد.
برای ایجاد یک درایو جدید از فضای خالی (Unallocated) در ویندوز، کافی است وارد بخش مدیریت دیسک (Disk Management) شوید، روی قسمت Unallocated راستکلیک کنید و گزینه New Simple Volume را انتخاب نمایید.
پنجره ” New Simple Volume Wizard” ظاهر می شود. برای ادامه روی دکمه «Next» کلیک کنید.
در مرحله Specify Volume Size، اگر می خواهید یک درایو جدید از تمام فضای تخصیص نیافته ایجاد کنید یا اندازه حجم مورد نظر را تغییر دهید تا مقداری فضای تخصیص نیافته برای ایجاد پارتیشن دیگر حفظ شود، همه چیز را به طور پیش فرض نگه دارید. پس از اتمام، بر روی دکمه ” Next” کلیک کنید.
دوباره روی دکمه “Next” کلیک کنید تا پیشرفت بیشتری داشته باشید یا در صورت تمایل، می توانید با کلیک بر روی منوی کشویی هر حرفی را در درایو جدید انتخاب کنید.
در مرحله بعد، میتوانید با تایپ کردن درایو جدید در قسمت “ Volume label” هر نامی را به آن بدهید. پس از اتمام، بر روی دکمه ” Next” کلیک کنید.
در نهایت، برای ایجاد درایو جدید، بر روی “Finish” کلیک کنیدزو حالا اکنون پارتیشن بندی ویندوز 11 به اتمام میرسد.
اکنون می توانید درایو یا پارتیشن جدید ایجاد شده را در پنجره مدیریت دیسک مشاهده کنید و شما توانستید تا مراحل ایجاد درایو جدید در ویندوز 11 را با موفقیت پشت سر بگذارید.
اگر میخواهید حجم یکی از درایوهای موجود را افزایش دهید، میتوانید با حذف یک پارتیشن بلااستفاده و استفاده از فضای آزاد شده (Unallocated) این کار را انجام دهید. پس از حذف، فضای آزاد شده به صورت Unallocated نمایش داده میشود و میتوانید آن را به یک درایو دیگر در همان دیسک اضافه کنید.
نکته مهم: قبل از حذف هر پارتیشن، حتماً تمام فایلهای موجود در آن را به درایوی دیگر منتقل کرده یا از آنها نسخه پشتیبان (Backup) تهیه کنید تا اطلاعاتتان از بین نرود.
برای شروع، از طریق منوی استارت ویندوز عبارت Disk Management را جستجو کنید. سپس از نتایج نمایش داده شده، گزینهی Create and format hard disk partitions را انتخاب نمایید. با باز شدن ابزار مدیریت دیسک، میتوانید پارتیشن بلااستفاده را حذف کنید و فضای آن را برای افزایش حجم یک درایو دیگر به کار ببرید.
در پنجره Disk Management، اگر قبلاً آن را ندارید با حذف یک درایو موجود یعنی گزینه Deleted Volume که به آن نیاز ندارید، فضای اختصاص نیافته ایجاد کنید.
برای حذف یک درایو، روی آن کلیک راست کرده و گزینه Delete Volume را از منوی زمینه انتخاب کنید. پیامی برای تایید حذف درایو دریافت خواهید کرد. برای تایید روی دکمه “YES” کلیک کنید.
پس از حذف درایو، فضای «Unallocated» را در دیسک با اندازه دقیق درایوی که حذف کردهاید، در دسترس خواهید دید.
برای افزایش اندازه درایو دیگر روی دیسک، روی درایوی که میخواهید کلیک راست کرده و از منوی، گزینه “Extend Volume” را انتخاب کنید. در پنجره “Extend Volume Wizard” روی “NEXT” کلیک کنید.
فضای تخصیص نیافته به طور خودکار انتخاب می شود. برای ادامه، فقط روی دکمه “NEXT” کلیک کنید.
در نهایت، روی دکمه “Finish” کلیک کنید تا فرآیند نهایی شود.
حال مشاهده می کنید که فضای اختصاص نیافته به درایو انتخابی اضافه شده و ظرفیت آن افزایش یافته است.
به این ترتیب میتوانید پارتیشنهای جدیدی از هارد دیسک خود ایجاد کنید یا دو پارتیشن را در ویندوز 11 ادغام کنید.
پارتیشنبندی هارد دیسک در ویندوز 11 نه تنها به مدیریت بهتر دادهها کمک میکند، بلکه امنیت فایلها و سرعت سیستم را هم افزایش میدهد. با انتخاب تعداد مناسب پارتیشن و استفاده درست از فضای Unallocated میتوانید هم ویندوز را روانتر اجرا کنید و هم فایلهایتان را سازماندهی کنید. در نهایت، اگر به دنبال یک روش علمی و کاربردی برای بهینهسازی سیستم خود هستید، یادگیری آموزش کامل پارتیشن بندی هارد دیسک در ویندوز 11 بهترین نقطهی شروع خواهد بود.
1. چند پارتیشن باید روی هارد بسازم؟
معمولاً 2 تا 4 پارتیشن کافی است؛ یکی برای ویندوز و برنامهها و بقیه برای فایلها، پروژهها یا بکاپ.
2. آیا پارتیشنبندی باعث از بین رفتن اطلاعات میشود؟
خیر، اگر هنگام ساخت پارتیشنهای جدید دقت کنید، اطلاعات در پارتیشنهای دیگر حفظ میشود؛ فقط حذف پارتیشن باعث پاک شدن فایلها خواهد شد.
3. بهترین فرمت فایل سیستم برای ویندوز 11 چیست؟
فرمت پیشنهادی NTFS است؛ چون سرعت و امنیت بیشتری دارد و برای نصب برنامهها و استفاده روزمره مناسب است.
4. آیا بعد از نصب ویندوز هم میتوان هارد را پارتیشنبندی کرد؟
بله، از طریق ابزار Disk Management یا نرمافزارهای جانبی میتوانید در هر زمانی پارتیشنها را مدیریت کنید.
5. چگونه میتوانم حجم یک درایو را افزایش دهم؟
با حذف یک پارتیشن بلااستفاده و تخصیص فضای خالی آن (Unallocated) به درایو موردنظر، حجم آن افزایش پیدا میکند.