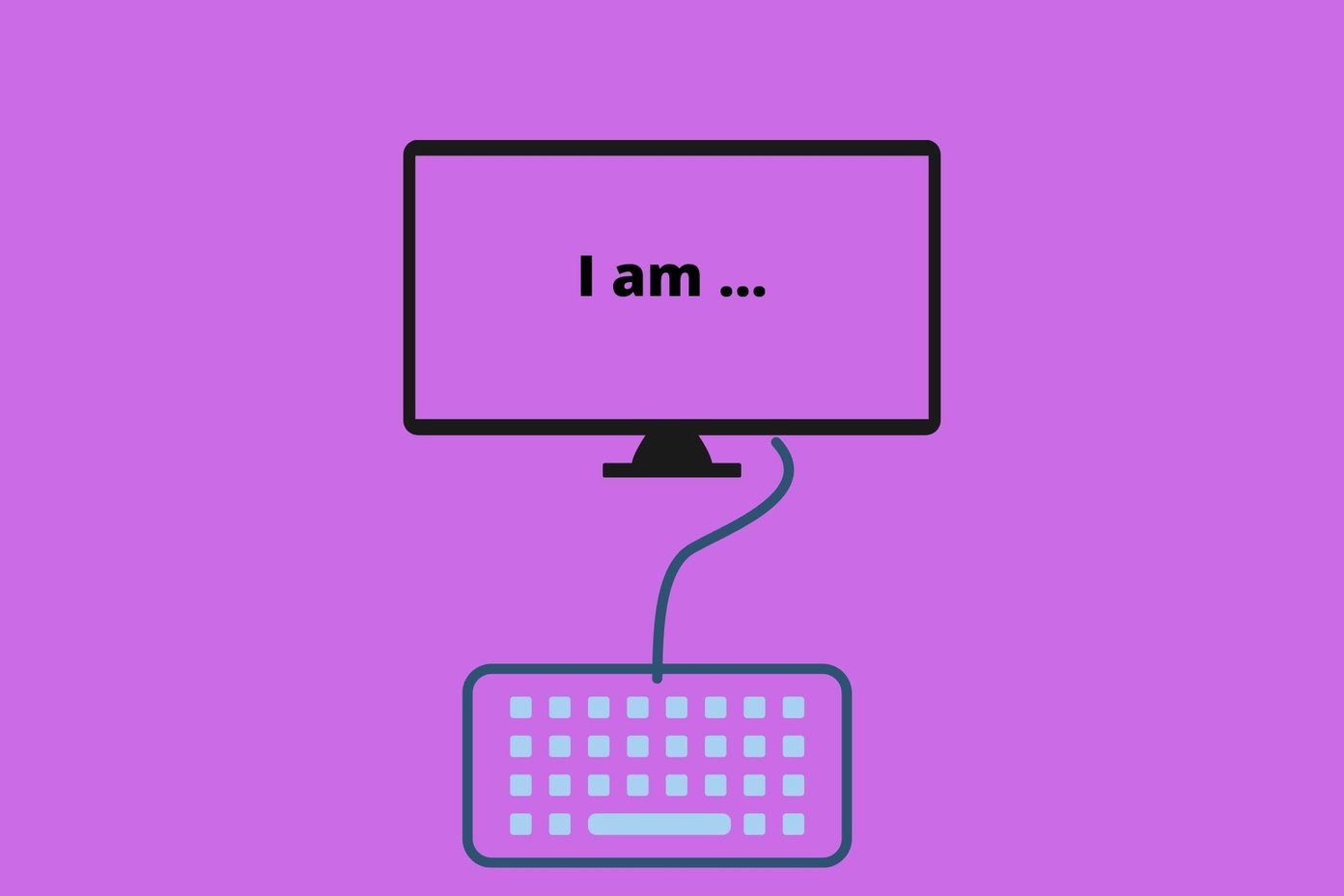
-

9 روش برتر برای رفع کار نکردن Outlook Quick Print در ویندوز 11
06 / مرداد / 1403 -

8 بهترین راه برای رفع کد خطای 30 Printer Not Activated در ویندوز
06 / مرداد / 1403 -

بهترین 6 راه حل زمانی که چراغ Caps Lock ویندوز 11 کار نمی کند
06 / مرداد / 1403 -

5 راه حل برتر برای صفحه سبز مرگ ویندوز 11
06 / مرداد / 1403 -

8 نرم افزار برتر مانیتور و کنترل دمای ویندوز
06 / مرداد / 1403 -

7 راه حل برتر برای ‘Steam Friend List Black Screen’ در ویندوز 11
06 / مرداد / 1403
چهار روش برتر برای تغییر نام کامپیوتر در "Windows 10"
دسته بندی ها
ویندوزنویسنده
amirhamzhتاریخ انتشار
29 / مهر / 1403زمان مورد نیاز برای مطالعه
10 دقیقهچگونه کامپیوتر "Windows 10" خود را برای اتصال به آن از طریق شبکه شناسایی میکنید؟ با نام آن. نام دستگاه روشی است که میتوانید از طریق "Bluetooth" یا "Wi-Fi" شناسایی و به آن متصل شوید. به همین دلیل داشتن یک نام کامپیوتر که به راحتی قابل شناسایی باشد بسیار مهم است. اما نامهای پیشفرضی که توسط "Windows" اختصاص داده میشوند عجیب به نظر میرسند و سخت به خاطر سپرده میشوند. بنابراین بیایید ببینیم چگونه میتوان نام کامپیوتر خود را در "Windows 10" تغییر داد.
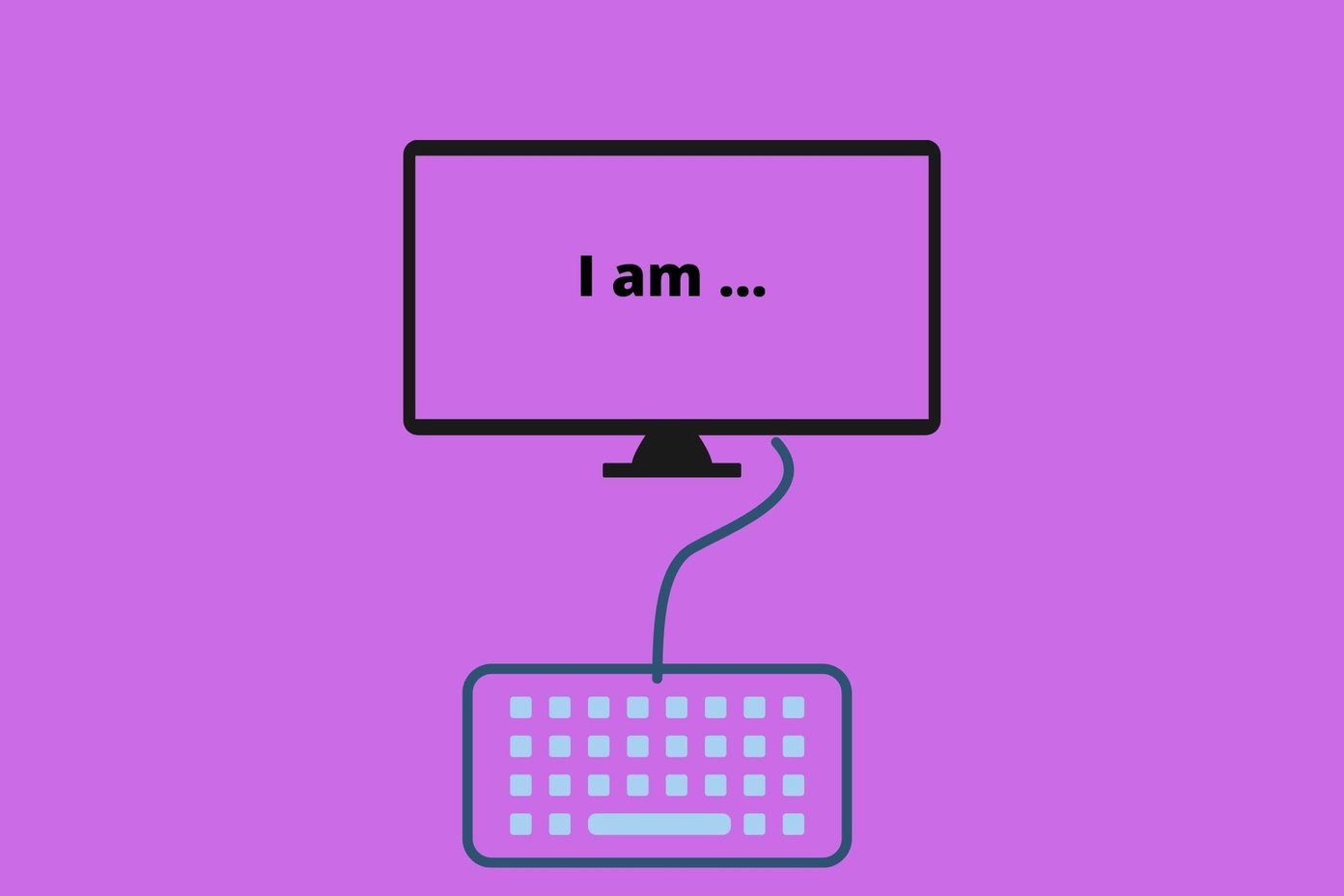
چند روش برای تغییر نام "کامپیوتر" شما وجود دارد و ما همه آنها را در زیر بحث خواهیم کرد. برای وضوح، نام کامپیوتر به معنای نام کلی سیستم سختافزاری (دسکتاپ یا لپتاپ) است و با نام حساب کاربری شما یکسان نیست. برخی از کاربران "Windows 10" بین این دو اشتباه میگیرند. در لپتاپ مبتنی بر "Windows" خود، میتوانید بیش از یک حساب کاربری روی همان کامپیوتر ایجاد کنید (یکی برای هر عضو خانواده) و به آن نامهای مختلف دهید. بنابراین، یک کامپیوتر میتواند چندین حساب کاربری داشته باشد. با این حال، نام کامپیوتر "Windows" شما بدون توجه به اینکه از کدام حساب کاربری به آن دسترسی پیدا کنید، یکسان ظاهر خواهد شد. با این اوصاف، اگر فقط میخواهید نام کامپیوتر را تغییر دهید، به شما خواهیم گفت چگونه. ادامه مطلب را بخوانید.
انتخاب نام برای "Computer"
برخی قوانین نامگذاری وجود دارند که توسط "Microsoft" تعیین شدهاند و باید قبل از انتخاب یک نام جدید برای کامپیوتر خود، به آنها توجه کنید. شما میتوانید از حروف الفبا (a-z) و اعداد (0-9) استفاده کنید، اما استفاده از کاراکترهای خاص مجاز نیست. با این حال، خط تیره (-) مجاز است. حداقل طول کاراکتر 1 و حداکثر 15 است. همچنین باید توجه داشته باشید که "Microsoft" برخی کلمات خاص را رزرو کرده است و نمیتوانید از آنها استفاده کنید.
توجه: تغییر نام کامپیوتر شما مسیر پوشه پروفایل کاربری شما را تغییر نخواهد داد، اگر به همین دلیل قصد انجام آن را دارید. برای مثال، C:\Users\old-name همچنان به همان شکل باقی خواهد ماند. این به این دلیل است که آن نام کاربری است و نه نام دستگاه یا کامپیوتر.
تنظیمات Windows
اینجا جایی است که میتوانید تمام تنظیماتی را که میتوانید برای تغییر، پیکربندی و سفارشیسازی کامپیوتر "Windows 10" خود استفاده کنید، پیدا کنید.
مرحله 1: کلیدهای "Windows" + "I" را فشار دهید تا "Settings" باز شود و به "System > About" بروید. روی دکمه "Rename this PC" کلیک کنید.
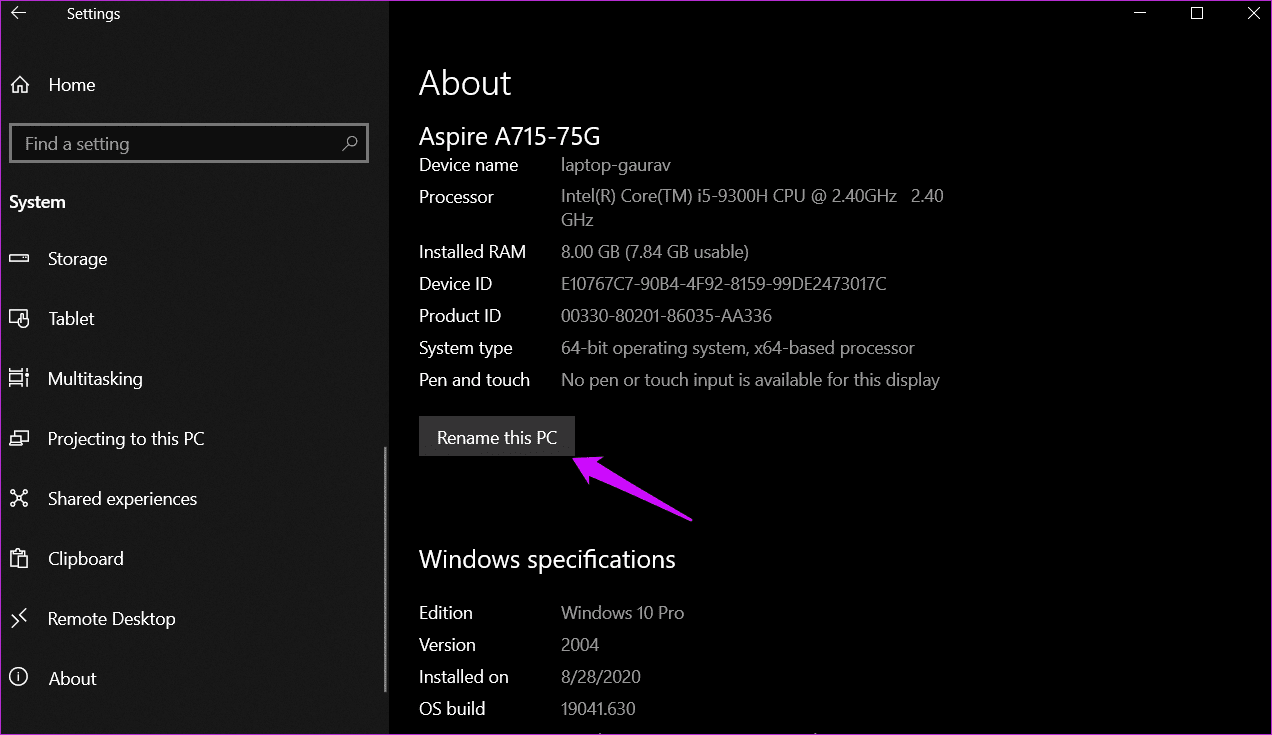
مرحله 2: یک پنجره "blue-screen pop-up" ظاهر میشود که در آن نام جدید کامپیوتر را وارد میکنید. نام فعلی نیز به شما اطلاع داده خواهد شد.

مرحله 3: روی Next کلیک کنید و در صورت درخواست، رمز عبور حساب کاربری admin را وارد کنید. برای اعمال تغییرات، لازم است یک بار کامپیوتر خود را ریبوت کنید.
2. ویژگیهای سیستم ویندوز
یک روش قدیمی دیگر برای تغییر نام کامپیوتر شما وجود دارد.
مرحله 1: "Control Panel" را در منوی "Start" جستجو کرده و آن را باز کنید.
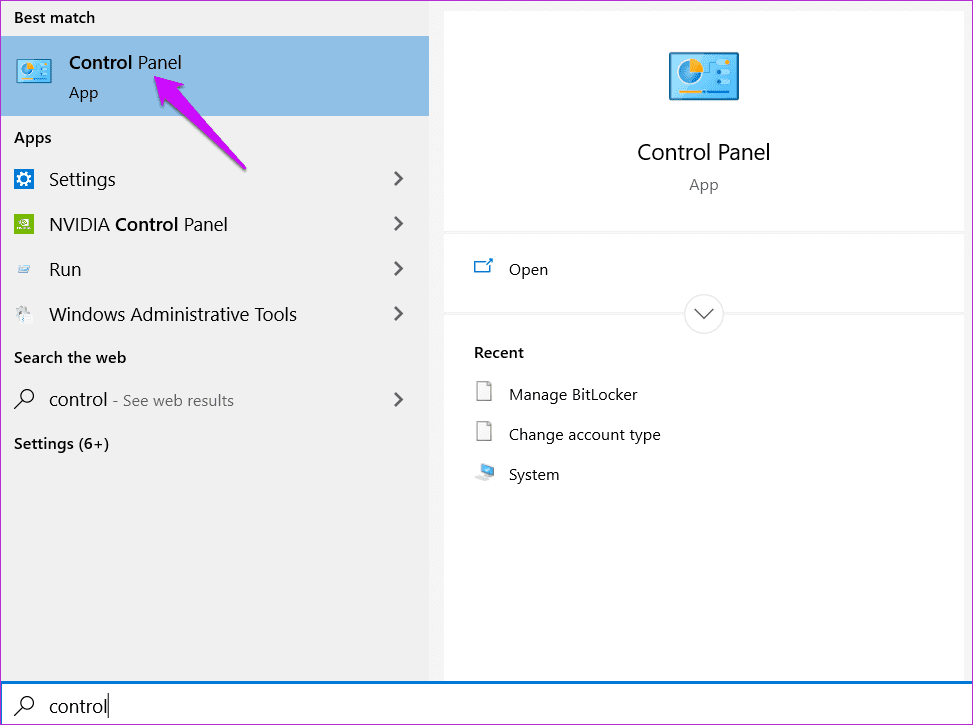
مرحله ۲: به "System and Security" > "System" > "Advanced system settings" (نوار کناری سمت چپ) بروید و روی "Change settings" کلیک کنید.
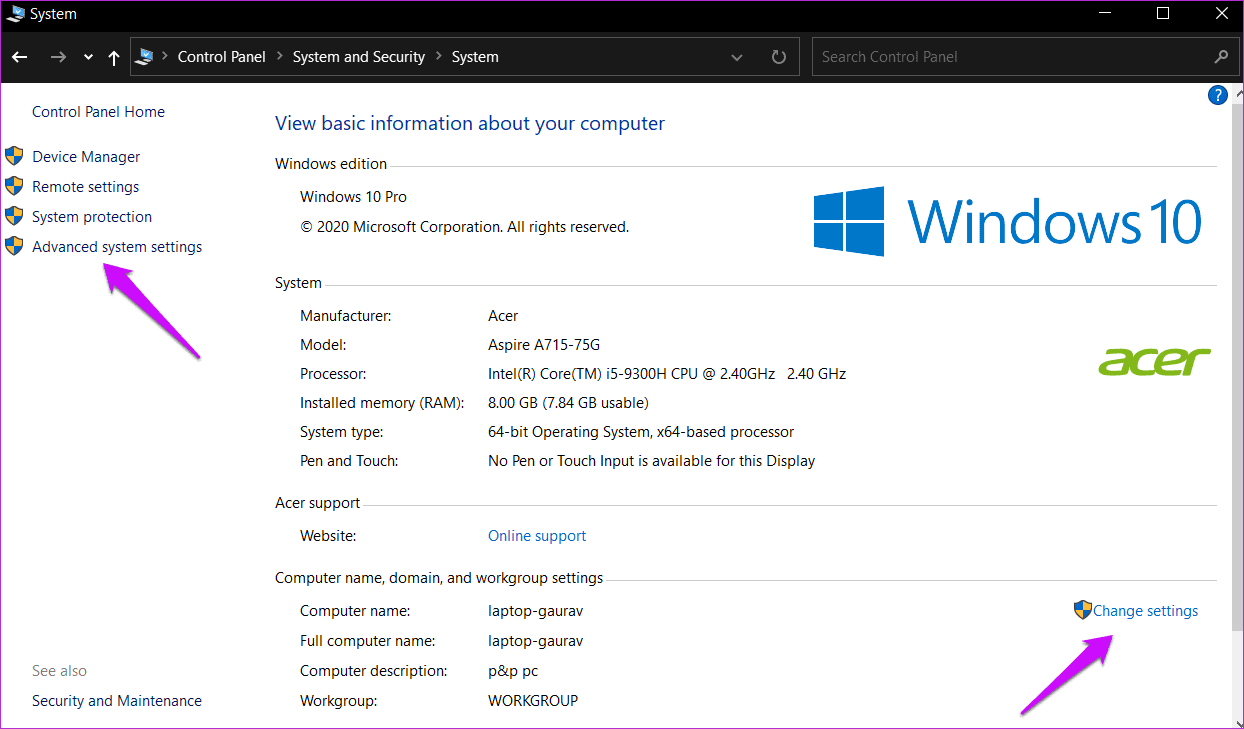
مرحله 3: روی دکمه "Change" زیر زبانه "Computer Name" در پنجرهی بازشو که ظاهر میشود کلیک کنید.
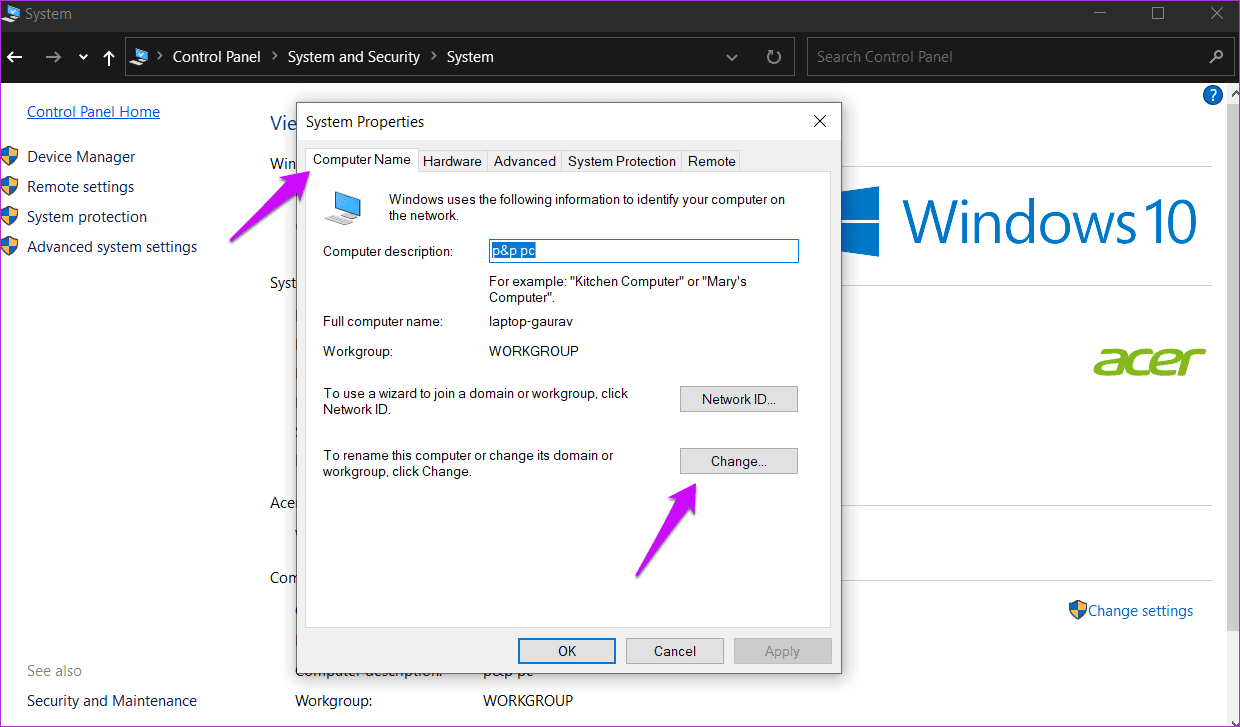
مرحله ۴: شما نام کامپیوتر مورد نظر خود را در جعبه ارائه شده وارد خواهید کرد.
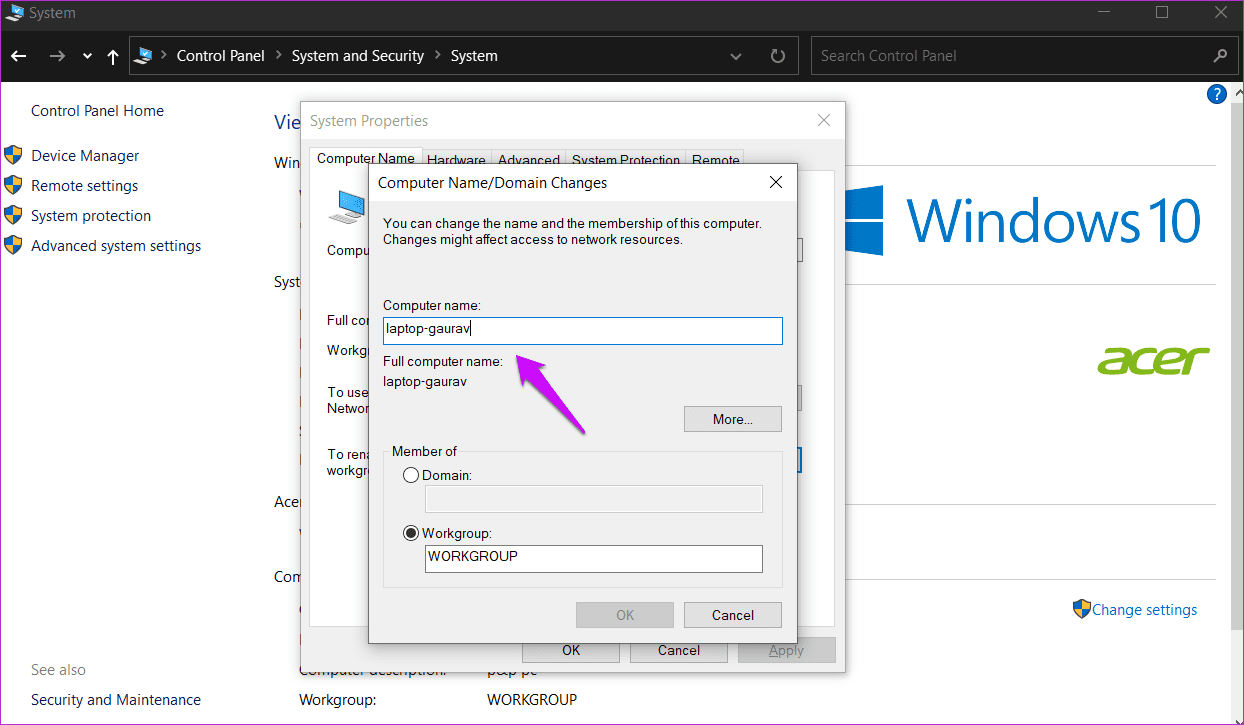
تغییرات را ذخیره کنید و کامپیوتر خود را "reboot" کنید.
3. "Command Prompt" (CMD)
این روش صرفاً برای کاربران حرفهای است که به استفاده از "Command Line Interface (CLI)" علاقهمند هستند. اگر با استفاده از "command prompt" راحت نیستید، میتوانید به راحتی از این ترفند صرفنظر کنید.
مرحله 1: "CMD" را در منوی "Start" جستجو کنید و بر روی "Run as administrator" کلیک کنید تا آن را با حقوق مدیر باز کنید.
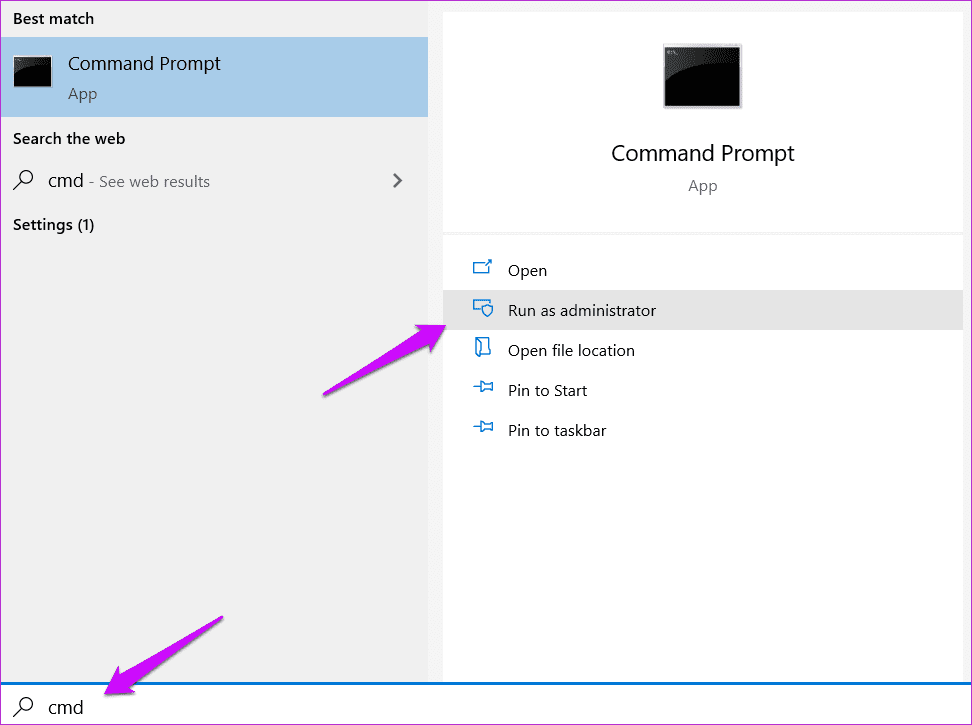
مرحله ۲: فرمان زیر را وارد کرده و Enter را بزنید تا اجرا شود. فراموش نکنید که متن "Computer-Name" را با نامی که میخواهید به کامپیوتر خود بدهید جایگزین کنید.
wmic computersystem where name="%computername%" call rename name="Computer-Name"
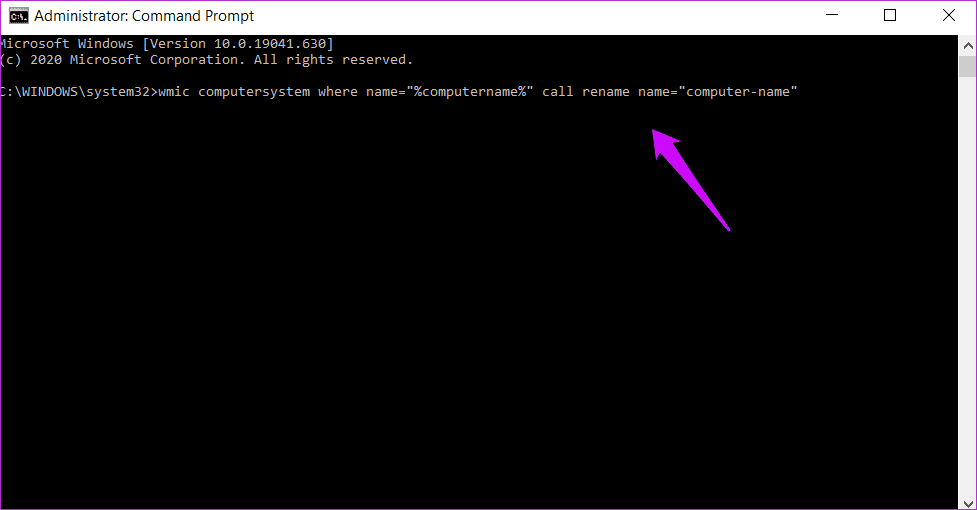
منتظر بمانید تا "command" به طور کامل اجرا شود و سپس یک بار رایانه خود را "reboot" کنید تا تغییرات اعمال شوند.
4. PowerShell
PowerShell نسخه پیشرفته "Command Prompt" است و قرار است در آینده جایگزین آن شود. بهتر است از حالا به آن عادت کنید.
مرحله 1: PowerShell را در منوی "Start" جستجو کنید و با دسترسی ادمین باز کنید. همچنین میتوانید از میانبر "Windows key+X" برای باز کردن یک منوی مخفی استفاده کنید.
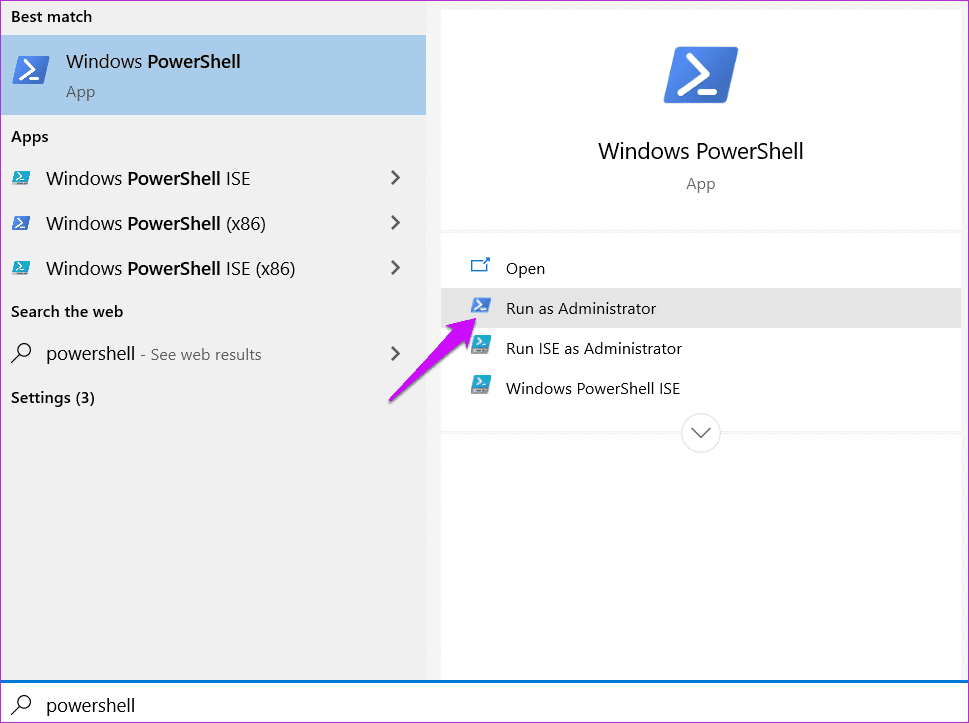
مرحله ۲: فرمان زیر را تایپ کنید و Enter را فشار دهید. قسمت آخر “Computer-Name” را با نامی که میخواهید به کامپیوتر خود بدهید، جایگزین کنید.
Rename-Computer -NewName "Computer-Name"

کامپیوتر خود را "Restart" کنید. همین است.
اسم منو بگو
حالا که روشهای مختلف نامگذاری کامپیوتر "Windows 10" خود را یاد گرفتهاید، باید به آن یک نام اختصاص دهید. من همین را برای یک کامپیوتر شرکتی نمیگویم زیرا آنها به یک سیستم متصل هستند و چندین برنامه سطح مدیر نصب شده دارند که برای عملکرد صحیح به نام کامپیوتر متکی هستند. حتی مهمتر از آن، ممکن است مدیر فناوری اطلاعات شما را از انجام چنین تغییراتی محدود کرده باشد. بهتر است که به او/او یک ایمیل بفرستید.
نسخههای قبلی "Windows" از کاربران میخواستند که هنگام نصب سیستم عامل "Windows" یک نام انتخاب کنند، اما این دیگر در "Windows 10" صادق نیست. توجه داشته باشید که تغییر نام کامپیوتر در "Windows 10" ممکن است نیاز به اتصال مجدد دستگاههای "Bluetooth" مانند "TWS" و "Wi-Fi" داشته باشد، اما همین است. چیز مهمی نیست و نباید بیش از چند لحظه طول بکشد. میتوانید این کار را در حین استفاده از آنها انجام دهید.
میتوانید از هر یک از ترفندهای ذکر شده در بالا استفاده کنید، و اگر برای شما کار نکرد، همیشه یک مورد دیگر در لیست وجود دارد.
بعدی: هنوز نمیتوانید نام کامپیوتر را تغییر دهید؟ دریافت خطای ‘نام کامپیوتر نامعتبر است’؟ روی لینک زیر کلیک کنید تا یاد بگیرید چگونه آن را رفع کنید.

