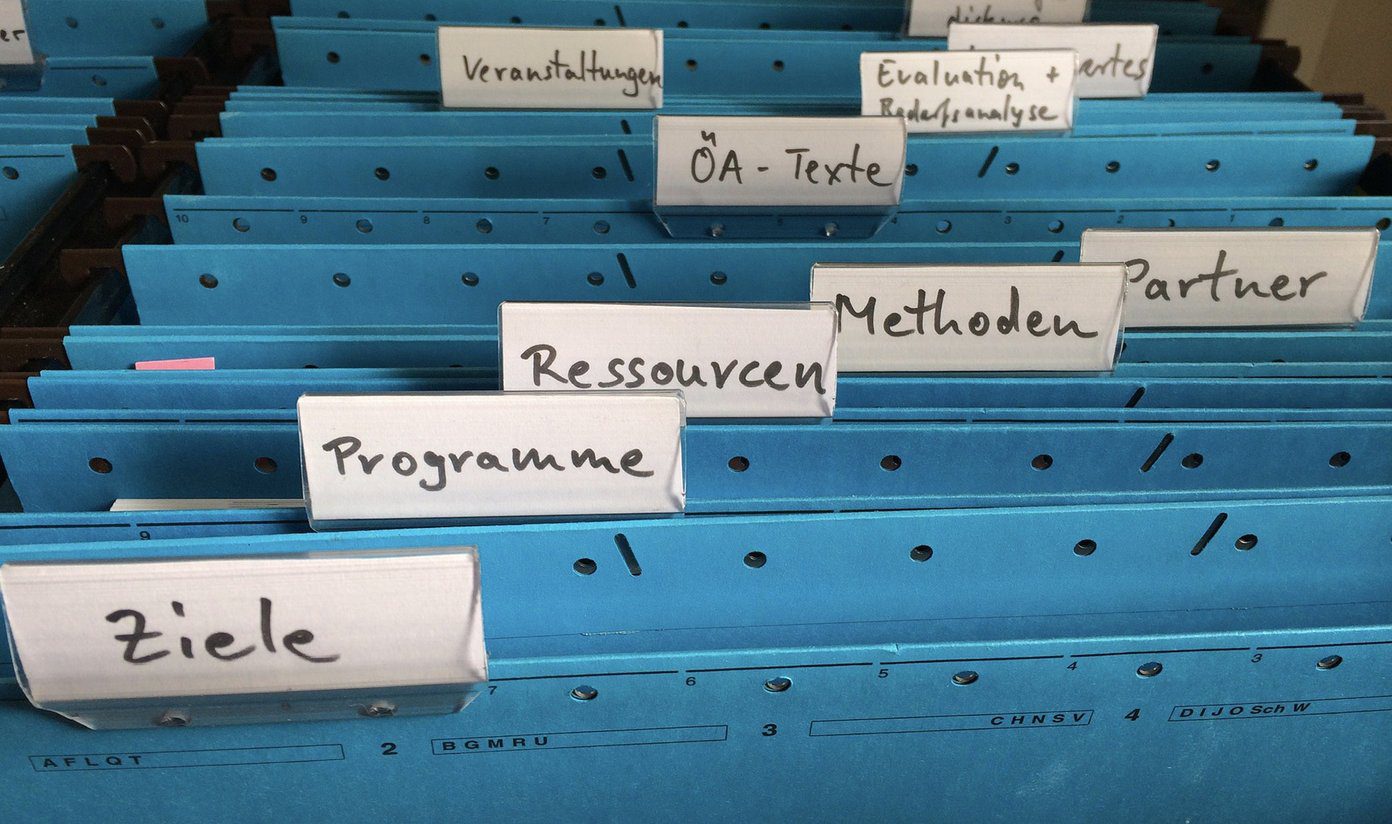
-

9 روش برتر برای رفع کار نکردن Outlook Quick Print در ویندوز 11
06 / مرداد / 1403 -

8 بهترین راه برای رفع کد خطای 30 Printer Not Activated در ویندوز
06 / مرداد / 1403 -

بهترین 6 راه حل زمانی که چراغ Caps Lock ویندوز 11 کار نمی کند
06 / مرداد / 1403 -

5 راه حل برتر برای صفحه سبز مرگ ویندوز 11
06 / مرداد / 1403 -

8 نرم افزار برتر مانیتور و کنترل دمای ویندوز
06 / مرداد / 1403 -

7 راه حل برتر برای ‘Steam Friend List Black Screen’ در ویندوز 11
06 / مرداد / 1403
چگونه به اشتراکگذاری پوشه محلی بین Windows و Mac بپردازیم
دسته بندی ها
ویندوزنویسنده
amirhamzhتاریخ انتشار
29 / مهر / 1403زمان مورد نیاز برای مطالعه
10 دقیقهاگر از هر دو سیستم "Windows PC" و "Mac" استفاده میکنید، ممکن است زمان زیادی را صرف جابجایی با فلش درایوها برای انتقال داده بین آنها کنید. افرادی که دسترسی و در دسترس بودن فوری را ترجیح میدهند میتوانند از خدمات "cloud storage" برای انتقال فایلها و پوشهها استفاده کنند. اما ممکن است تعجب کنید که "Windows" و "macOS" نیز توانایی اشتراکگذاری پوشهها به صورت یکپارچه بر روی شبکههای محلی را دارند. خوشبختانه، راهاندازی آن چندان سخت نیست.
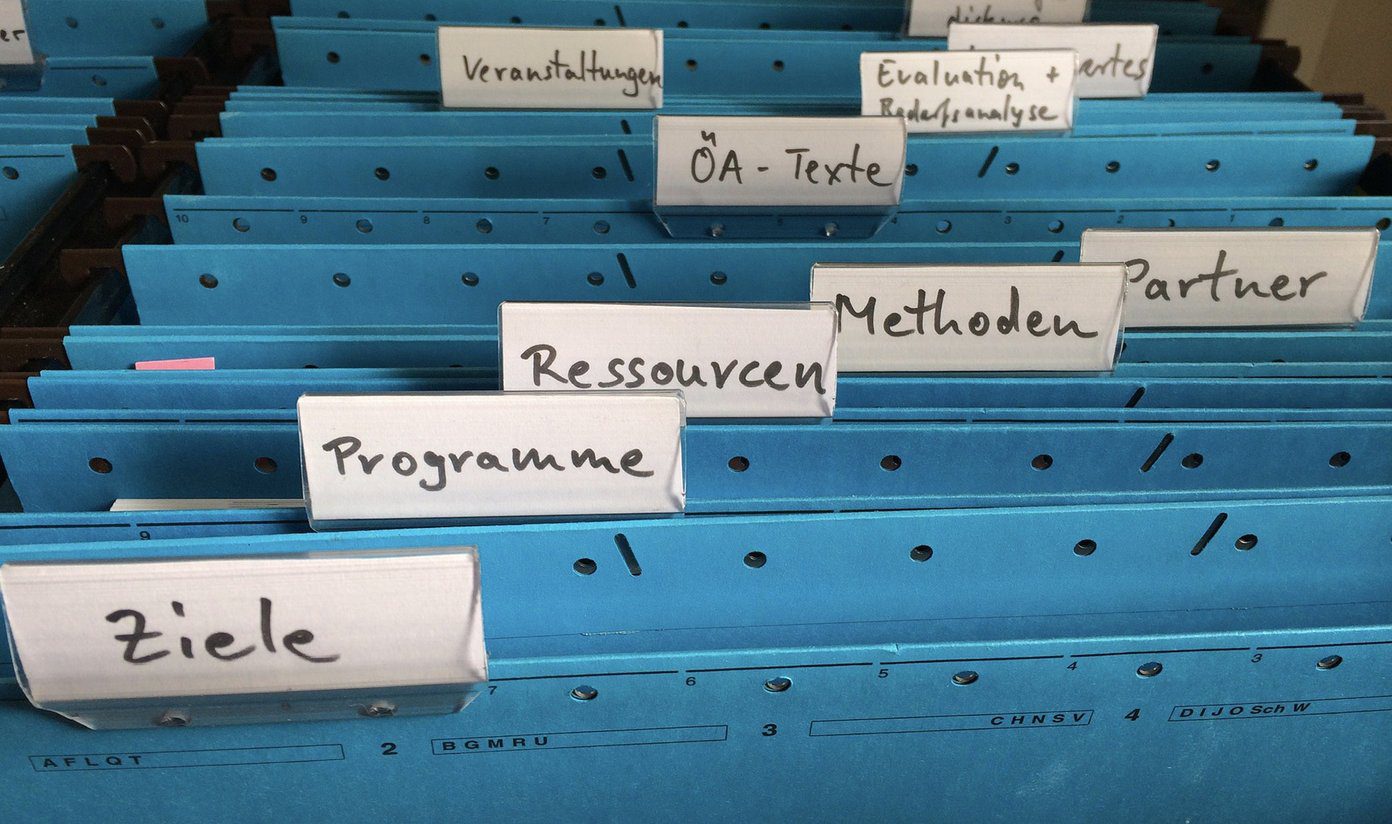
به عنوان مثال، میتوانید "local folder sharing" را روی ویندوز تنظیم کنید و از مک خود برای دسترسی به فایلها و پوشههای به اشتراک گذاشتهشده بهراحتی استفاده کنید. یا میتوانید برعکس این کار را انجام دهید و از کامپیوتر خود برای دسترسی به محتوای روی مک استفاده کنید. پس بیایید بررسی کنیم که چگونه میتوانید یک پوشه محلی بومی برای اشتراکگذاری فایلها بین یک کامپیوتر ویندوز و یک مک تنظیم کنید.
توجه: قبل از اینکه با دستورات زیر ادامه دهید، باید بررسی کنید که کامپیوتر و مک شما به یک شبکه محلی متصل هستند.
اشتراکگذاری و دسترسی به "Windows Folders" در "Mac"
برای راهاندازی اشتراکگذاری پوشه در ویندوز، باید "Network Discovery" را در رایانه خود روشن کنید و پوشههایی که میخواهید به اشتراک بگذارید را مشخص کنید. سپس میتوانید با استفاده از "Finder" از مک خود به رایانهتان متصل شوید. میتوانید کل فرآیند را در دو بخش زیر بیابید.
کامپیوتر – تنظیم اشتراکگذاری پوشه محلی
مرحله 1: "Notification Center" را باز کنید و "All Settings" را انتخاب کنید.
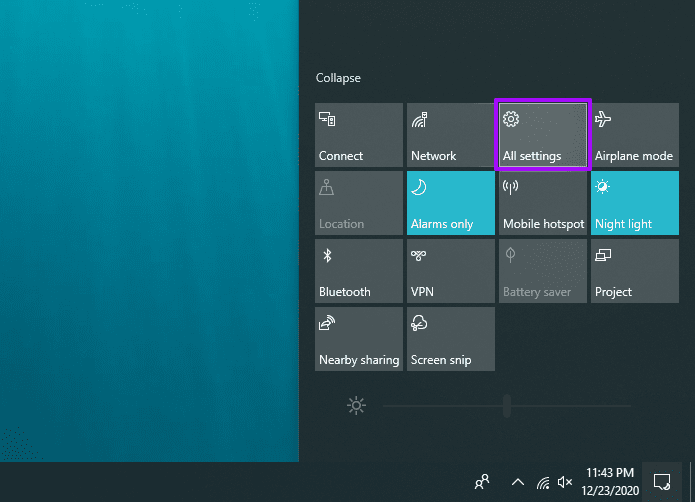
مرحله 2: گزینهای که با عنوان "Network & Internet" برچسبگذاری شده است را کلیک کنید.
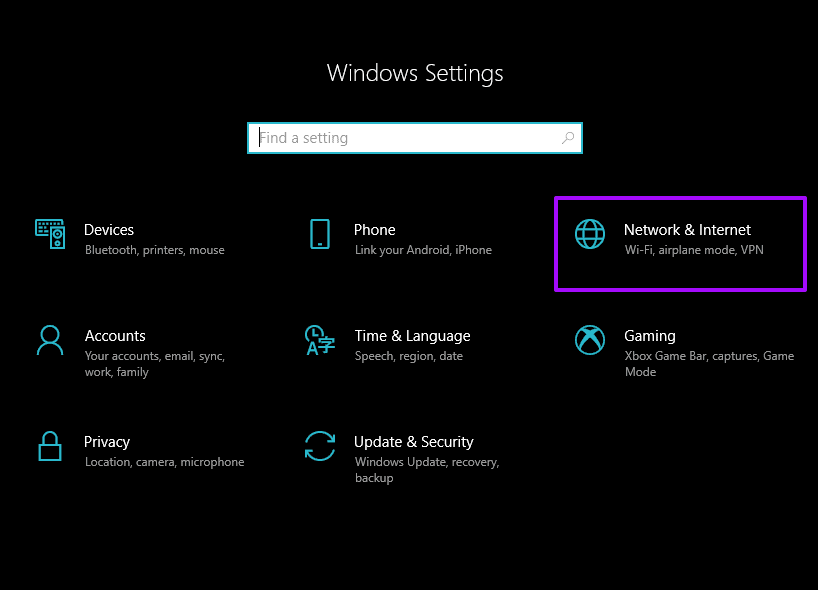
مرحله ۳: برگههای جانبی "Wi-Fi" یا "Ethernet" را انتخاب کنید. مرحله ۴: گزینه "Change Advanced Sharing Options" را در بخش تنظیمات مرتبط انتخاب کنید.
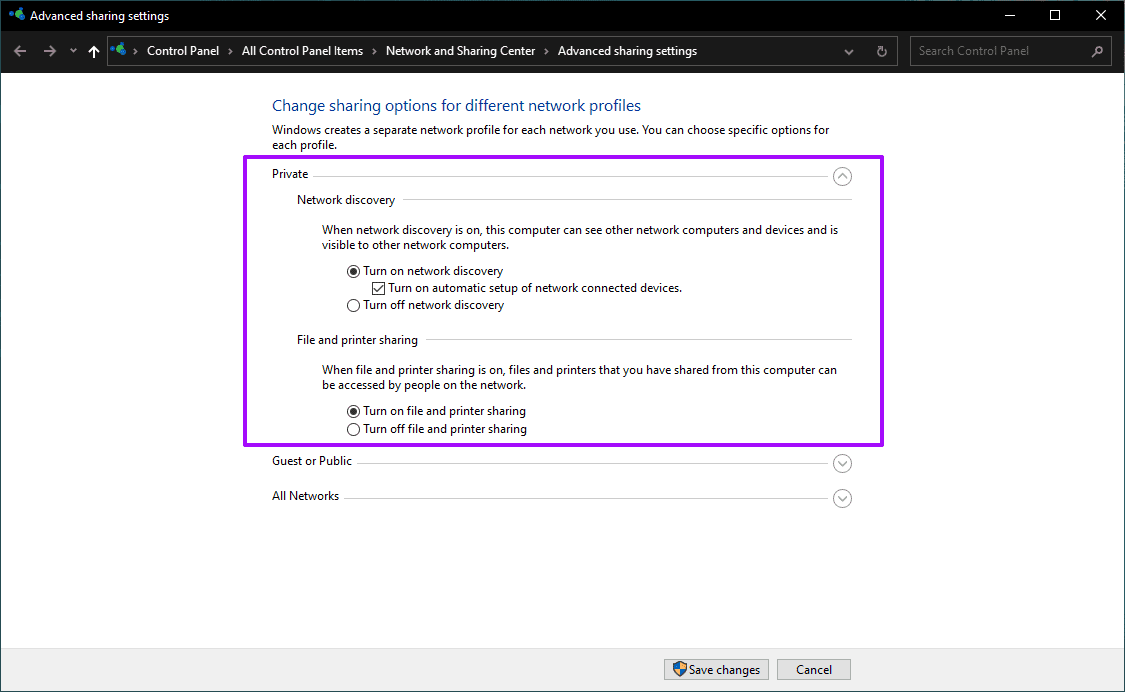
مرحله ۵: "Private" را گسترش دهید. سپس، دکمه رادیویی کنار "Turn on Network Discovery" را انتخاب کنید. در ادامه، کادر کنار 'Turn on automatic setup of network connected devices' را تیک بزنید.
علاوه بر این، دکمه رادیویی کنار 'Turn on file and printer sharing' را فعال کنید.
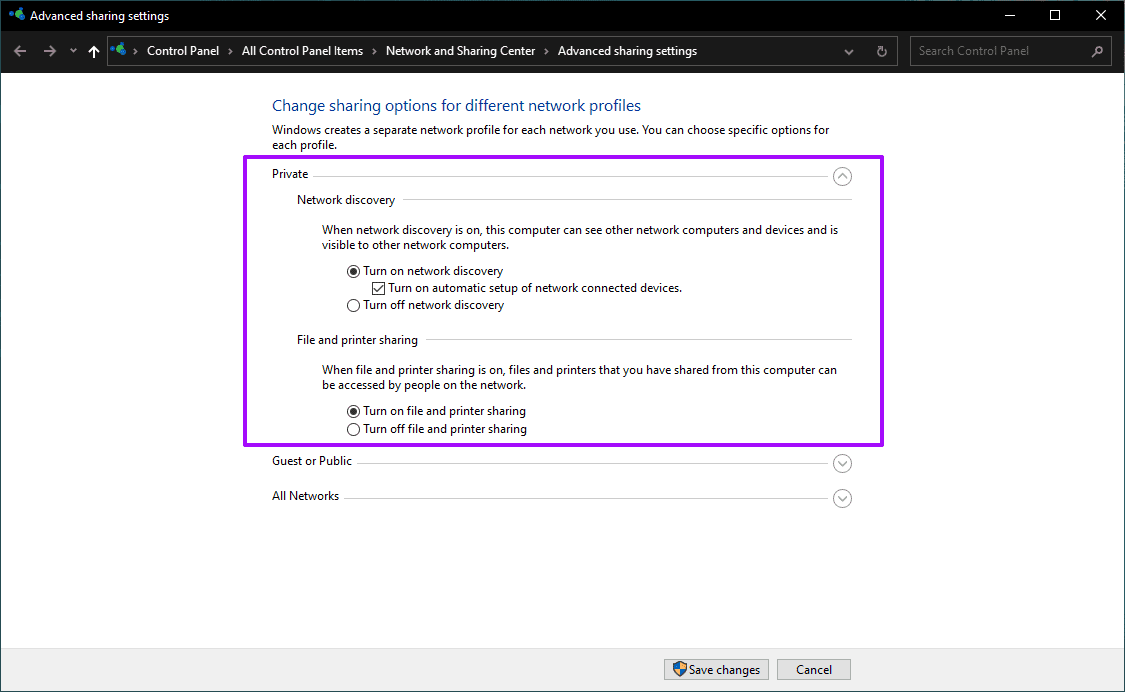
توجه: اگر گزینههای بالا قبلاً انتخاب شدهاند، به سادگی از صفحه "Advanced Sharing Settings" خارج شوید.
مرحله 6: "Save Changes" را انتخاب کنید.
مرحله 7: روی یک پوشه که میخواهید به اشتراک بگذارید راستکلیک کرده و "Properties" را انتخاب کنید.
مرحله 8: به تب "Sharing" بروید. سپس، روی دکمه "Share" کلیک کرده و سپس "Share" را انتخاب کنید تا فوراً پوشه را به اشتراک بگذارید.
یا، دکمه "Advanced Sharing" را انتخاب کنید تا دقیقاً مشخص کنید که چه مجوزهای "Share" (کنترل کامل، تغییر، یا خواندن) را میخواهید ارائه دهید.
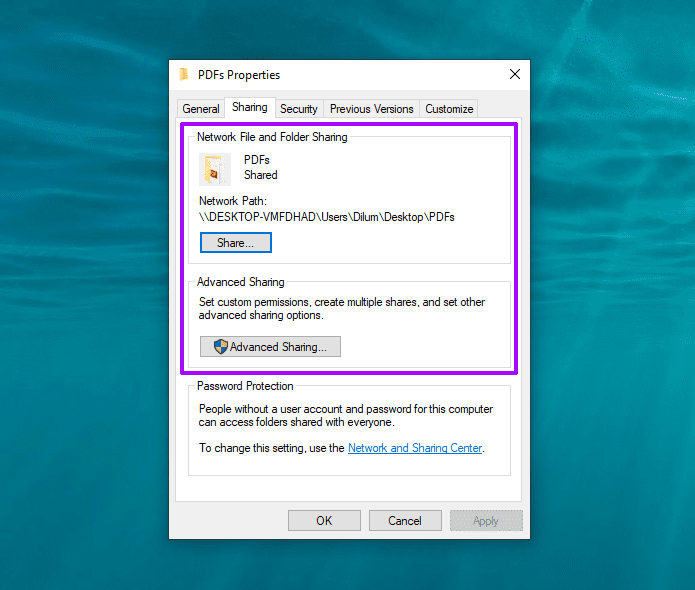
مرحله 9: صفحه "Properties" را ترک کنید و برای هر پوشه دیگری که میخواهید "Share" کنید، این کار را تکرار کنید.
چگونه به "Windows Shared Folders" در "Mac" دسترسی پیدا کنیم
فرض کنید که پوشههای محلی را به درستی روی ویندوز تنظیم کردهاید و مک شما در همان شبکه قرار دارد، در اینجا نحوه دسترسی به پوشههای اشتراکی آمده است.
مرحله 1: "Finder" را باز کنید.
مرحله 2: منوی "Go" را باز کنید و گزینه "Connect to Server" را انتخاب کنید.

مرحله 3: تایپ کنید "smb://" و سپس نام کامپیوتر خود را وارد کنید.
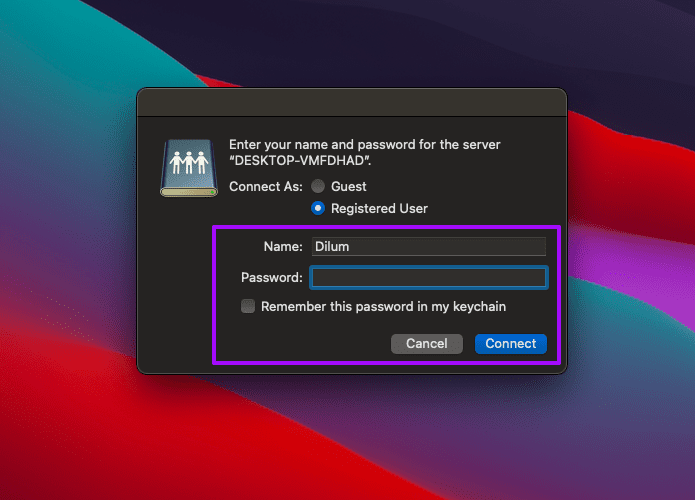
توجه: اگر نام "PC" خود را نمیدانید، به "Start" > "Settings" > "System" > "About" بروید. سپس باید آن را در کنار "Device Name" مشاهده کنید.
مرحله ۴: نام کاربری و رمز عبور "Windows" خود را وارد کنید تا به کامپیوترتان متصل شوید.
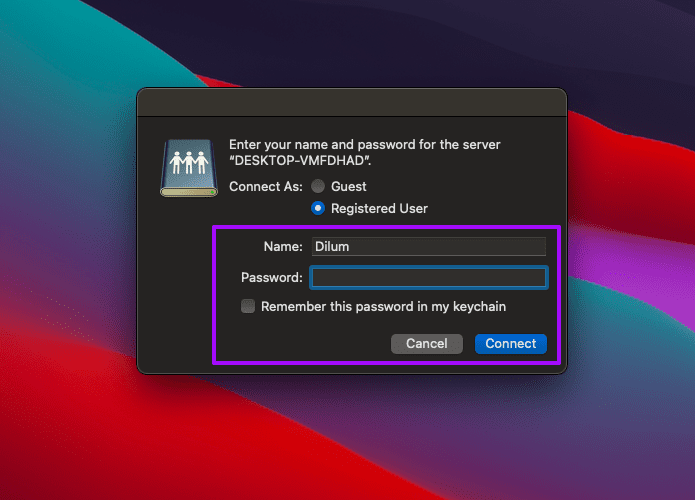
توجه: اگر مک شما قادر به شناسایی کامپیوتر شما نیست، مطمئن شوید که هر دو دستگاه را به یک شبکه متصل کردهاید و اطلاعات کاربری صحیح "Windows PC" خود را وارد میکنید.
مرحله 5: کامپیوتر خود را از "Finder sidebar" انتخاب کنید تا به پوشههای مشترک "Windows" خود دسترسی پیدا کنید.
به اشتراکگذاری پوشههای Mac در Windows
مک شما به شما اجازه میدهد تا اشتراکگذاری پوشه و پیکربندی فایلها و پوشههای مختلفی که میتوانید به اشتراک بگذارید (شامل مجوزهای پوشه) را از طریق "Sharing pane" در "System Preferences" تنظیم کنید. سپس میتوانید از "File Explorer" روی کامپیوتر خود برای دسترسی به آیتمهای به اشتراک گذاشته شده استفاده کنید.
راهاندازی اشتراکگذاری پوشه محلی در Mac
دقیقاً مانند Windows، سیستم عامل macOS به شما اجازه میدهد تا اشتراکگذاری پوشههای محلی را با کامپیوترهای متصل به همان شبکه تنظیم کنید.
مرحله 1: منوی Apple را باز کرده و "System Preferences" را انتخاب کنید.
مرحله 2: روی آیکونی که با عنوان "Sharing" برچسبگذاری شده است، کلیک کنید.
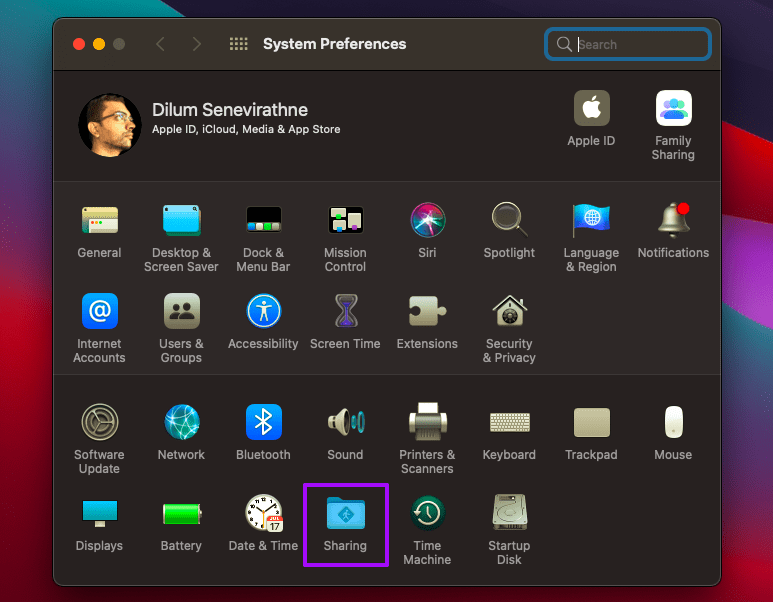
مرحله 3: کادر کنار "File Sharing" را تیک بزنید و روی دکمهای که با "Options" برچسبگذاری شده است کلیک کنید.
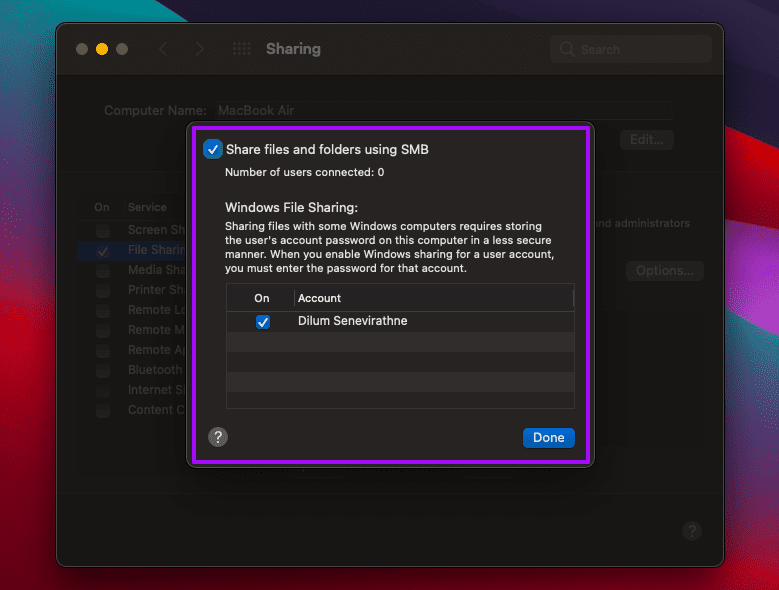
مرحله 4: کادر کنار ‘Share files and folders using SMB’ را علامت بزنید و حساب کاربری خود را انتخاب کنید. سپس، گزینه Done را انتخاب کنید.
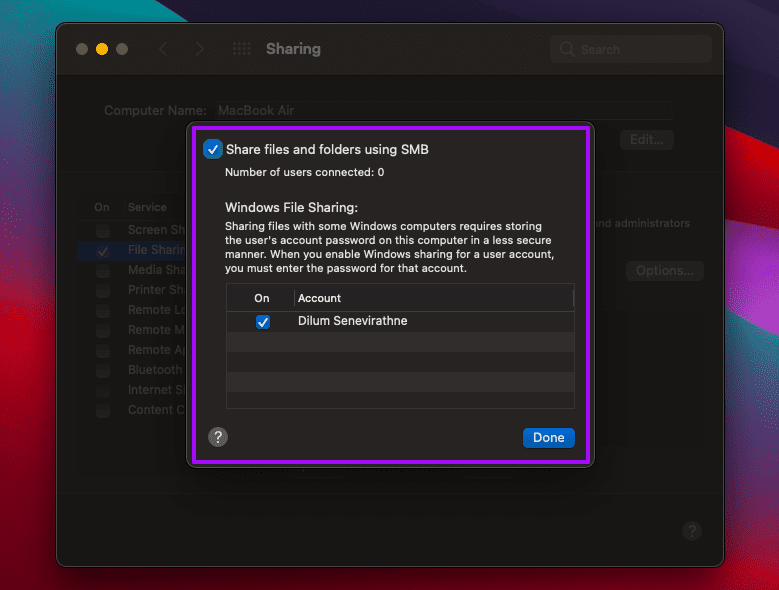
مرحله 5: علامت + را در زیر بخش "Shared Folders" انتخاب کنید تا پوشهای که میخواهید به اشتراک بگذارید را اضافه کنید. فراموش نکنید که مجوزهای پوشه را در بخش "Users" تنظیم کنید. این کار را برای هر پوشه دیگری که میخواهید به اشتراک بگذارید، تکرار کنید.

مرحله ۶: از پنل "Sharing" خارج شوید.
چگونه به پوشههای "Shared" مک در ویندوز دسترسی پیدا کنیم
حالا بیایید بررسی کنیم که چگونه میتوانید به آن "Shared folders" که به تازگی روی مک تنظیم کردهاید، از کامپیوتر "Windows" خود دسترسی پیدا کنید.
مرحله 1: "File Explorer" را باز کنید.
مرحله 2: نماد \\ را در نوار آدرس "File Explorer" تایپ کنید. سپس، آدرس "IP" مک خود را تایپ کنید. اگر آدرس "IP" را نمیدانید، میتوانید آن را در صفحه "Sharing" روی مک خود پیدا کنید.
توجه: اگر مک شما نتواند کامپیوتر شما را شناسایی کند، مطمئن شوید که آنها را به یک شبکه محلی متصل کنید.
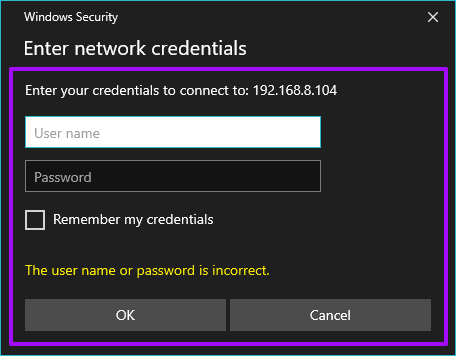
مرحله 3: اطلاعات کاربری Mac خود را برای دسترسی به پوشههایتان وارد کنید.
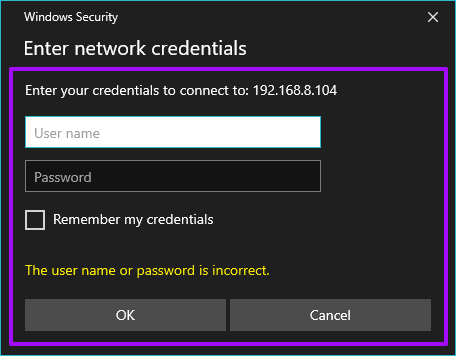
مرحله ۴: آنها را به ترتیب با انتخاب مک خود از نوار کناری "File Explorer" مشاهده کنید.
شروع به اشتراکگذاری بدون وقفه کنید
پس از اینکه اشتراکگذاری پوشههای محلی را روی "Windows" و "Mac" خود تنظیم کردید، دسترسی به فایلهایتان فوقالعاده آسان خواهد بود، به شرطی که هر دو دستگاه به یک شبکه متصل باشند. البته، کیفیت انتقال داده و سرعتها بهطور کامل به چند عامل مانند اندازه فایل، سرعت شبکه و غیره بستگی دارد. تصاویر و اسناد معمولی شما ممکن است زمان زیادی نبرند، اما اگر در حال انتقال فایلهای چندرسانهای بزرگ هستید، انتظار داشته باشید که کمی تأخیر وجود داشته باشد. برای جلوگیری از دسترسی افراد مخرب به دادههای شما بدون اجازه شما، باید فقط از این قابلیت در شبکههای خصوصی که کاملاً به آنها اعتماد دارید استفاده کنید. اگر شک دارید، در نظر داشته باشید که به جای آن از روشهای دیگر اشتراکگذاری فایل استفاده کنید. بعدی: میخواهید فایلها را از "iPhone" به "PC" انتقال دهید؟ این 5 اپلیکیشن برتر برای انتقال فایل از "iOS" به کامپیوتر "Windows" خود را بررسی کنید.

