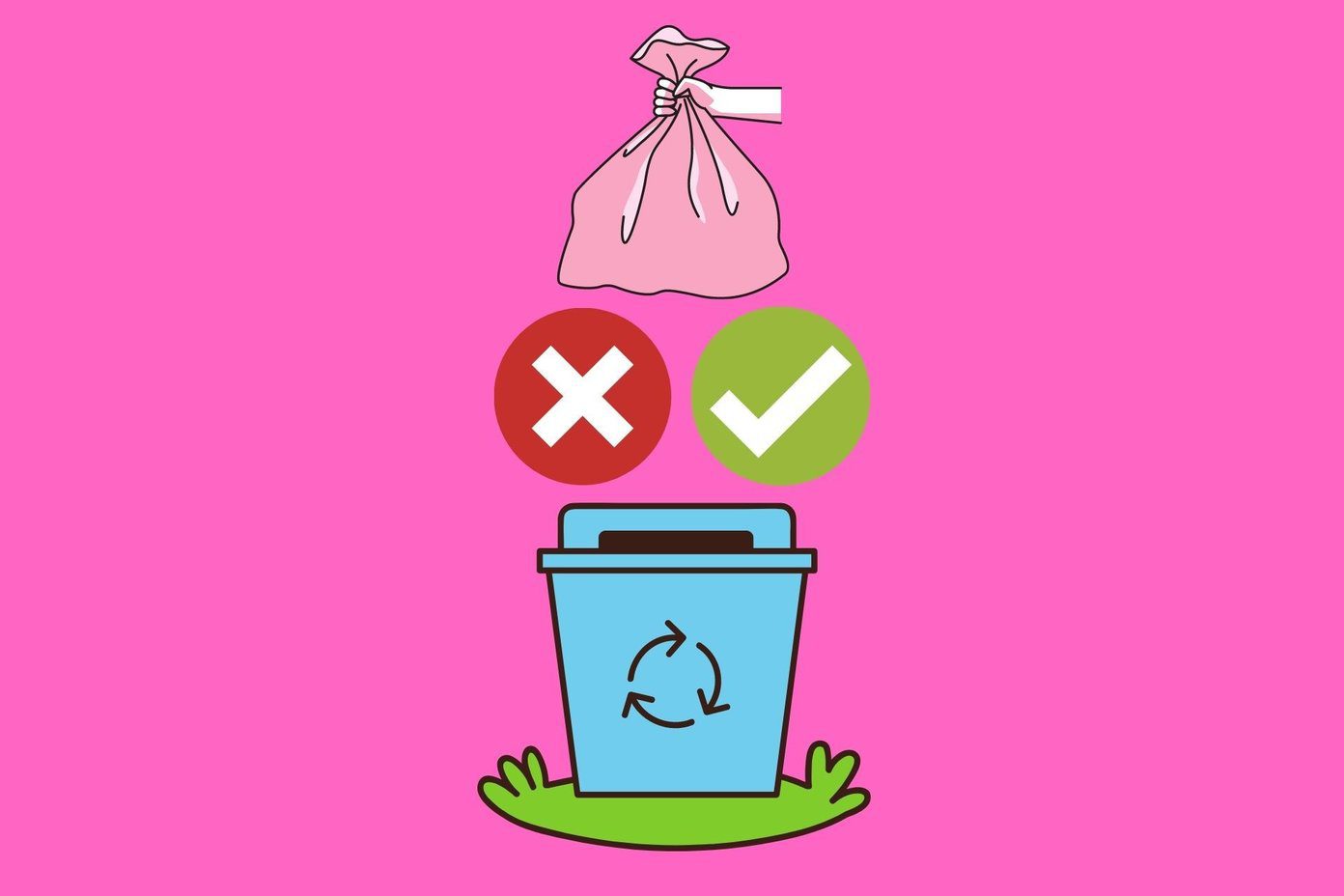
-

9 روش برتر برای رفع کار نکردن Outlook Quick Print در ویندوز 11
06 / مرداد / 1403 -

8 بهترین راه برای رفع کد خطای 30 Printer Not Activated در ویندوز
06 / مرداد / 1403 -

بهترین 6 راه حل زمانی که چراغ Caps Lock ویندوز 11 کار نمی کند
06 / مرداد / 1403 -

5 راه حل برتر برای صفحه سبز مرگ ویندوز 11
06 / مرداد / 1403 -

8 نرم افزار برتر مانیتور و کنترل دمای ویندوز
06 / مرداد / 1403 -

7 راه حل برتر برای ‘Steam Friend List Black Screen’ در ویندوز 11
06 / مرداد / 1403
چگونه "Enable" یا "Disable" تاییدیه برای "Delete Files Pop-up" در "Windows 10" را فعال یا غیرفعال کنیم
دسته بندی ها
ویندوزنویسنده
amirhamzhتاریخ انتشار
29 / مهر / 1403زمان مورد نیاز برای مطالعه
10 دقیقهویندوز 10 دارای ویژگیهای امنیتی و ایمنی متعددی است که به شما کمک میکند تا دادههای خود را از حذف شدن به دلیل کلیکها و فشارهای تصادفی نجات دهید. به همین دلیل است که به محض اینکه دکمه Delete را روی صفحهکلید پس از انتخاب یک فایل/پوشه فشار دهید، یک "پاپآپ" برای تأیید حذف مشاهده خواهید کرد. خوب، چگونه میتوان این "دیالوگ تأییدیه" را غیرفعال کرد؟
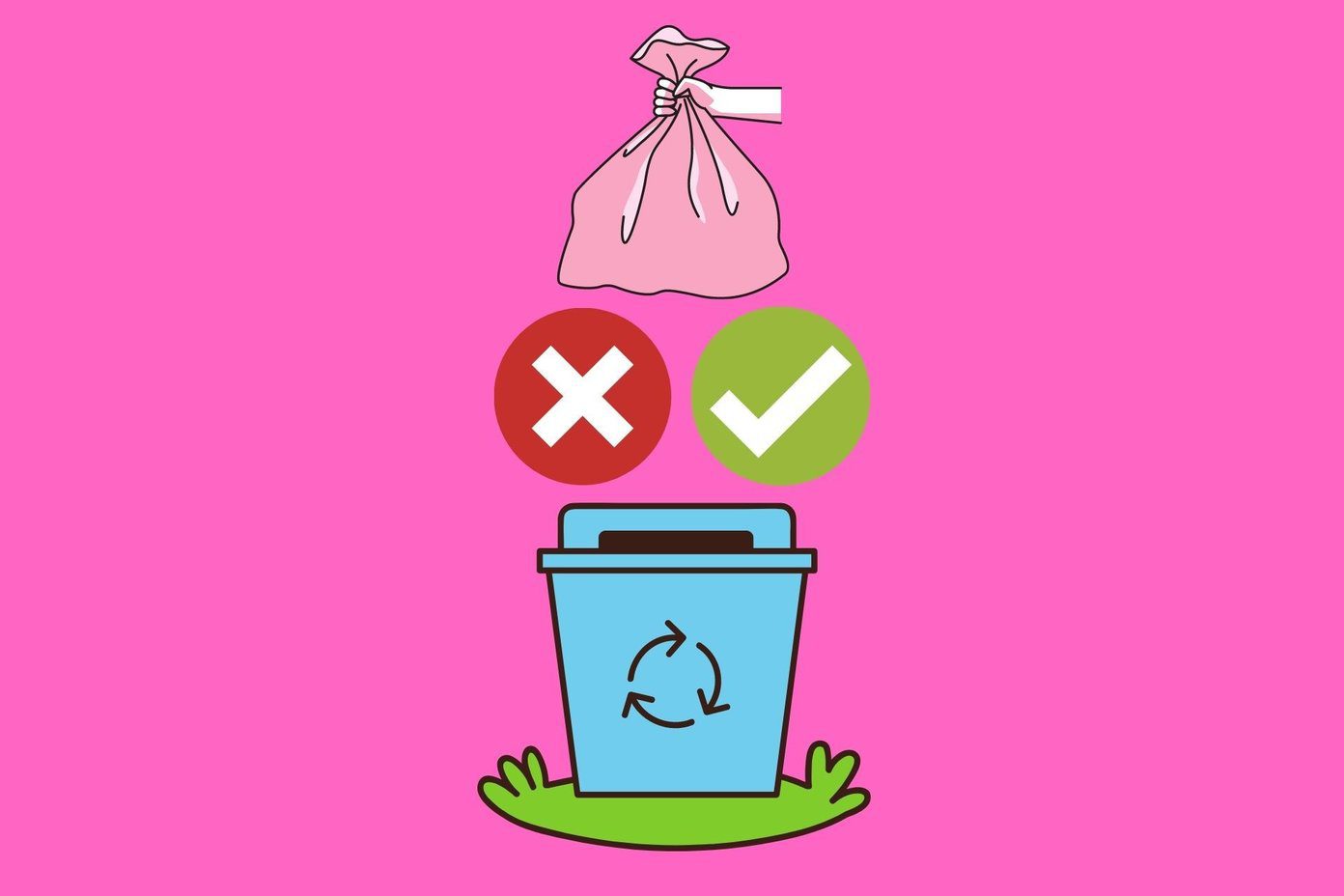
پنجرهی پاپآپ همیشه میپرسد، "آیا مطمئن هستید که میخواهید این فایل/پوشه/میانبر را به 'Recycle Bin' منتقل کنید؟" با دو گزینه — "Yes" و "No". ویندوز به این روش عمل میکند تا به کاربران کمک کند از حذف اشتباه فایلهای مهم جلوگیری کنند. کاربران حرفهای بهتر میدانند و فقط از این رفتار ناراحت میشوند. اگر شما جزو آن گروه هستید، خوشحال خواهید شد که بدانید ویندوز راهی برای خاموش کردن این پیامهای تأییدی ارائه میدهد، خوشبختانه.
از سوی دیگر، برخی از کاربران ویندوز میخواهند این ویژگی در 'Windows 10' بازگردد، که به طور پیشفرض غیرفعال شده است.
بیایید شروع کنیم.
فعال یا غیرفعال کردن "Delete Confirmation Dialogue" از تنظیمات
مرحله 1: "Recycle Bin" را روی دسکتاپ خود پیدا کنید و روی آن راستکلیک کنید تا "Properties" را انتخاب کنید. همچنین "Recycle Bin" را درون "File Explorer" (میانبر Windows key+E) خواهید یافت.
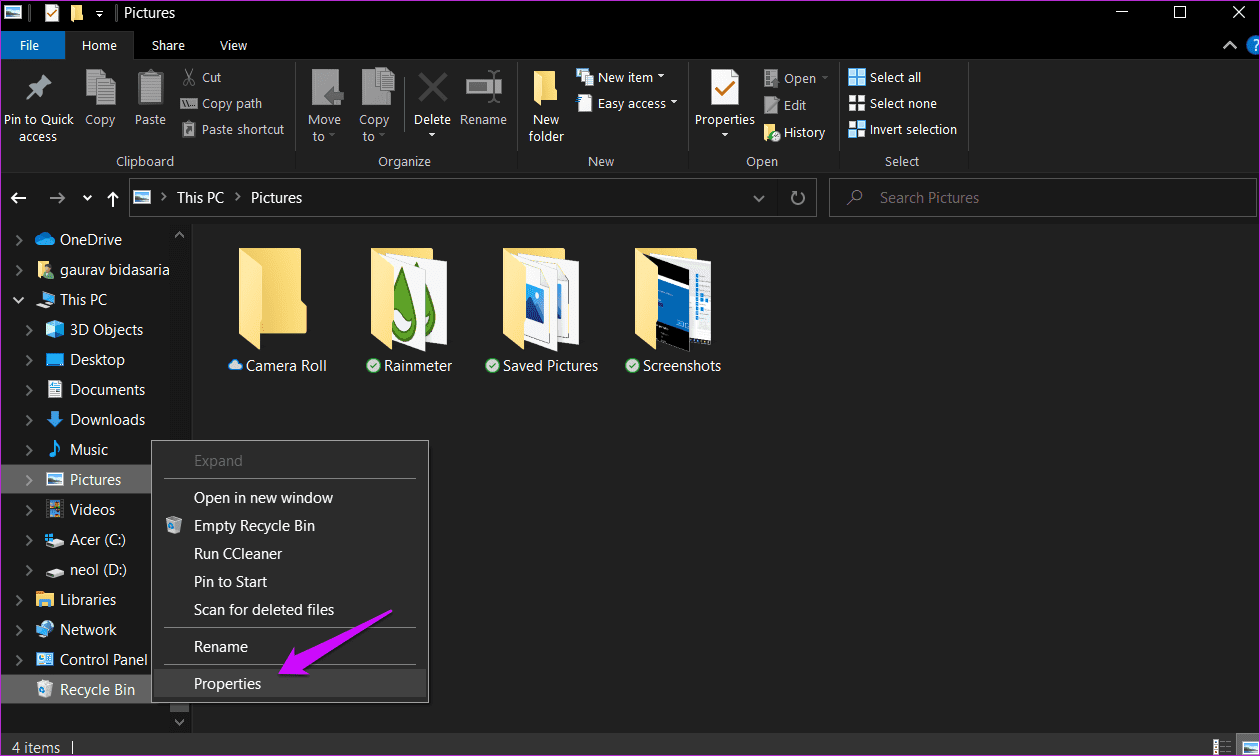
مرحله 2: شما میتوانید بهراحتی با علامت زدن یا برداشتن علامت گزینه ‘Display delete confirmation dialogue’ آن را فعال یا غیرفعال کنید. برای ذخیره تغییرات، روی "Apply" و "OK" کلیک کنید.
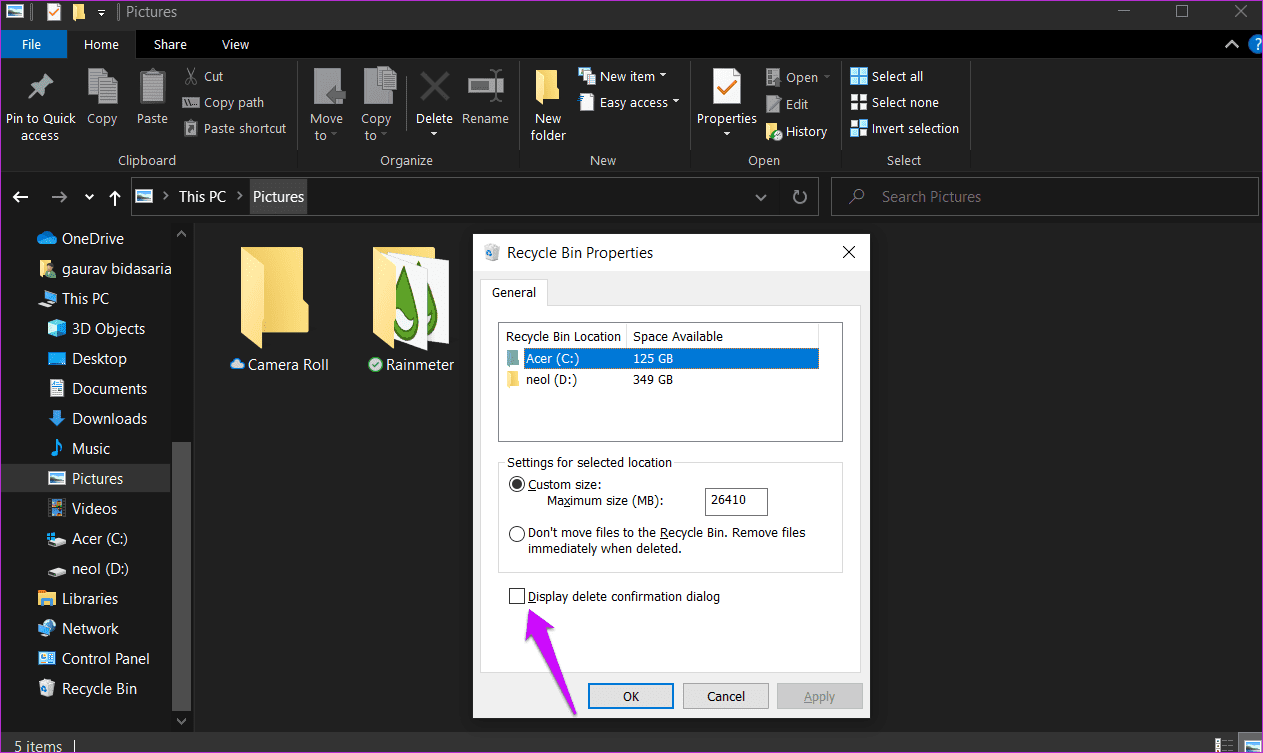
آیا متوجه شدید که گزینه دیگری برای رد کردن کامل "Recycle Bin" هنگام حذف یک فایل وجود دارد؟ فعال کردن آن فایل را بلافاصله حذف میکند، بنابراین فقط در صورت نیاز از آن استفاده کنید.
2. فعال یا غیرفعال کردن دیالوگ تأیید حذف با استفاده از "Registry Editor"
"Registry Editor" در تمامی نسخههای ویندوز، از جمله "Home Edition"، موجود است. ویرایش "Registry Editor" کار دشواری است و به همین دلیل باید قبل از انجام این راهحل، از آن نسخه پشتیبان تهیه کنید.
مرحله 1: منوی "Start" را باز کرده و به دنبال "Registry Editor" بگردید. روی "Run as administrator" کلیک کنید تا با حقوق مناسب باز شود.

مرحله 2: به ساختار فولدر زیر بروید.
HKEY_CURRENT_USER\Software\Microsoft\Windows\CurrentVersion\Policies\Explorer
توجه: اگر یک پوشه وجود ندارد، میتوانید روی پوشه اصلی راستکلیک کنید تا یک زیرپوشه جدید ایجاد کنید. برای مثال، اگر پوشه "Explorer" وجود ندارد، روی "Policies" راستکلیک کنید و "New > Key" را انتخاب کرده و آن را به این نام نامگذاری کنید. در "Registry Editor"، پوشهها "Keys" و فایلهای داخل آنها "Values" نامیده میشوند. ما آنها را پوشهها و فایلها مینامیم تا درک و دنبال کردن مراحل برای خوانندگانمان آسانتر شود.

مرحله 3: فایل ‘ConfirmFileDelete’ را در پنجره سمت راست باز کنید. اگر این فایل موجود نیست یا شما به تازگی پوشههای لازم را ایجاد کردهاید، بر روی هر قسمتی از سمت راست راستکلیک کنید و "New > DWORD (32-bit) Value" را انتخاب کنید و آن را بهطور مناسب نامگذاری کنید.

مرحله 4: روی فایل ConfirmFileDelete دوبار کلیک کنید تا آن را باز کنید و مقدار را 1 تنظیم کنید. تغییرات را ذخیره کنید. بررسی کنید که آیا هنوز هم هنگام فشار دادن دکمه Del روی صفحه کلید، دیالوگ تأیید حذف را دریافت میکنید.

3. فعال یا غیرفعال کردن "Delete Confirmation Dialogue" در "Group Policy Editor"
بر خلاف "Registry Editor"، "Group Policy Editor" یا "GPE" فقط در نسخههای "Windows Pro" و "Enterprise" موجود است. اگر روش گفته شده در بالا کار نمیکند یا در شرکتی با نصب سرور "Enterprise" کار میکنید، میتوانید از این روش استفاده کنید. دومی به شما به عنوان مدیر سیستم اجازه میدهد این تنظیمات را روی تمام یا گروهی از کامپیوترهای متصل به سرور اعمال کنید. اگر شک دارید، با مافوق خود صحبت کنید.
مرحله 1: به دنبال "Group Policy Editor" در منوی "Start" بگردید و آن را باز کنید. از شما مجوزهای ادمین خواسته میشود. لطفاً اجازه دهید.

مرحله 2: به ساختار پوشه زیر "Drill down" کنید.
User Configuration\Administrative Templates\Windows Components\File Explorer

گزینه ‘Display confirmation dialog when deleting files’ را در پنجره سمت راست پیدا کنید و روی همان دوبار کلیک کنید تا باز شود.
مرحله 3: گزینه رادیویی Enabled را در پنجره بازشوی که ظاهر میشود انتخاب کنید تا دیالوگ تأیید حذف فعال شود و Disabled را برای غیرفعال کردن آن انتخاب کنید. فراموش نکنید قبل از بستن پنجره بازشو، روی Apply کلیک کنید تا تغییرات ذخیره شود.
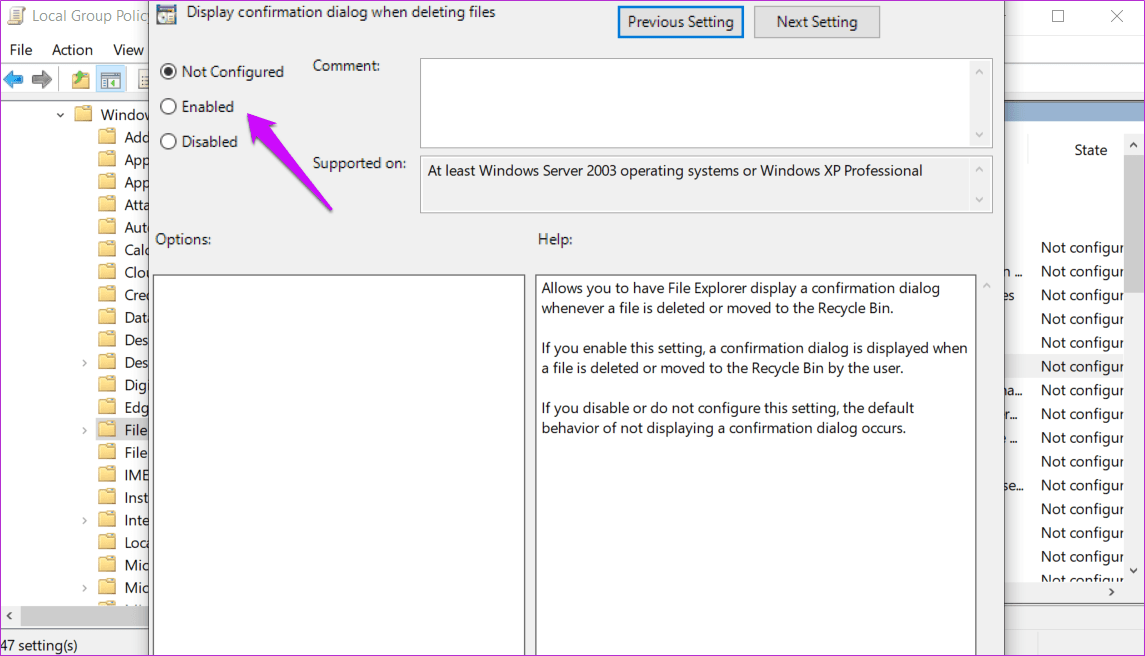
حذف کردن در "Windows"
حالا که میدانید چرا ویندوز "confirmation pop-up" را به شما نشان میدهد، میتوانید به روش دلخواه خود با آن برخورد کنید. اگر میخواهید پیام تأیید را نادیده بگیرید، کلید Shift را نگه دارید و سپس فایلها را مستقیماً از کامپیوتر خود حذف کنید. خوشبختانه، حتی اگر چیزی را به طور تصادفی حذف کنید، میتوان آن را به راحتی از سطل بازیافت یا فایلهایی که مستقیماً حذف شدهاند، بازیابی کرد. برنامههای بازیابی فایل مانند "Recuva" در وب موجود هستند که به این فرآیند کمک میکنند. با این حال، این برنامهها در "HDDs" بهتر عمل میکنند زیرا "SSDs" به صورت متفاوتی کار میکنند. بنابراین، همیشه این موضوع را در ذهن داشته باشید هنگامی که فایلها را مستقیماً یا از "Recycle Bin" حذف میکنید.
موضوع بعدی: آیا میدانستید که مایکروسافت یک ابزار بازیابی فایل داخلی دارد؟ برای یادگیری همه چیزهایی که باید درباره آن بدانید، بر روی لینک زیر کلیک کنید.

