گاهی اوقات، ممکن است بخواهید بخشی از یک عکس را محو کنید تا جزئیات آن را پنهان کنید. در حالی که ابزارهای قدرتمند ویرایش تصویر قادر به انجام این کار هستند، انتخاب بهترین ابزار برای نیازها و راحتی شما میتواند چالشبرانگیز باشد. خوشبختانه، مایکروسافت قابلیتهای جدیدی به "Paint 3D" اضافه کرده است تا به شما اجازه دهد بخشی از یک تصویر را در دسکتاپ یا لپتاپ "Windows" خود محو کنید. البته، این کار کمی پیچیده است و به همین دلیل ما اینجا هستیم تا کمک کنیم.
با این حال، "Paint 3D"، مشابه برنامه "MS Paint"، گزینهای اختصاصی برای محو کردن ارائه نمیدهد. بنابراین فرآیند چندان ساده نیست، اما چند راهحل جایگزین وجود دارد. میتوانید از "Paint 3D" برای محو کردن اسکرینشاتها، اشیای اضافی و حتی پسزمینه استفاده کنید.
بیایید روشهای مختلف برای پیکسلی کردن یا محو کردن بخشی از یک عکس در "Paint 3D" روی "Windows 10" را بررسی کنیم.
برای یادگیری رایگان آموزش کامپیوتر می توانید به مقاله آموزش کامپیوتر مراجعه کنید.
در این روش، شما باید ناحیهای را که میخواهید "blur" کنید، انتخاب کنید. سپس، باید اندازه آن را تا حد ممکن کوچک کنید. وقتی این کار انجام شد، دوباره اندازه را افزایش دهید تا با ناحیه اصلی مطابقت داشته باشد. قسمت انتخاب شده از عکس "blur" خواهد شد.
در اینجا مراحل به صورت جزئی آمده است:
مرحله 1: "Paint 3D" را در کامپیوتر "Windows 10" خود اجرا کنید و تصویر را باز کنید.
مرحله 2: بر روی ابزار "Select" که در زیر زبانه "Brushes" قرار دارد، کلیک کنید.
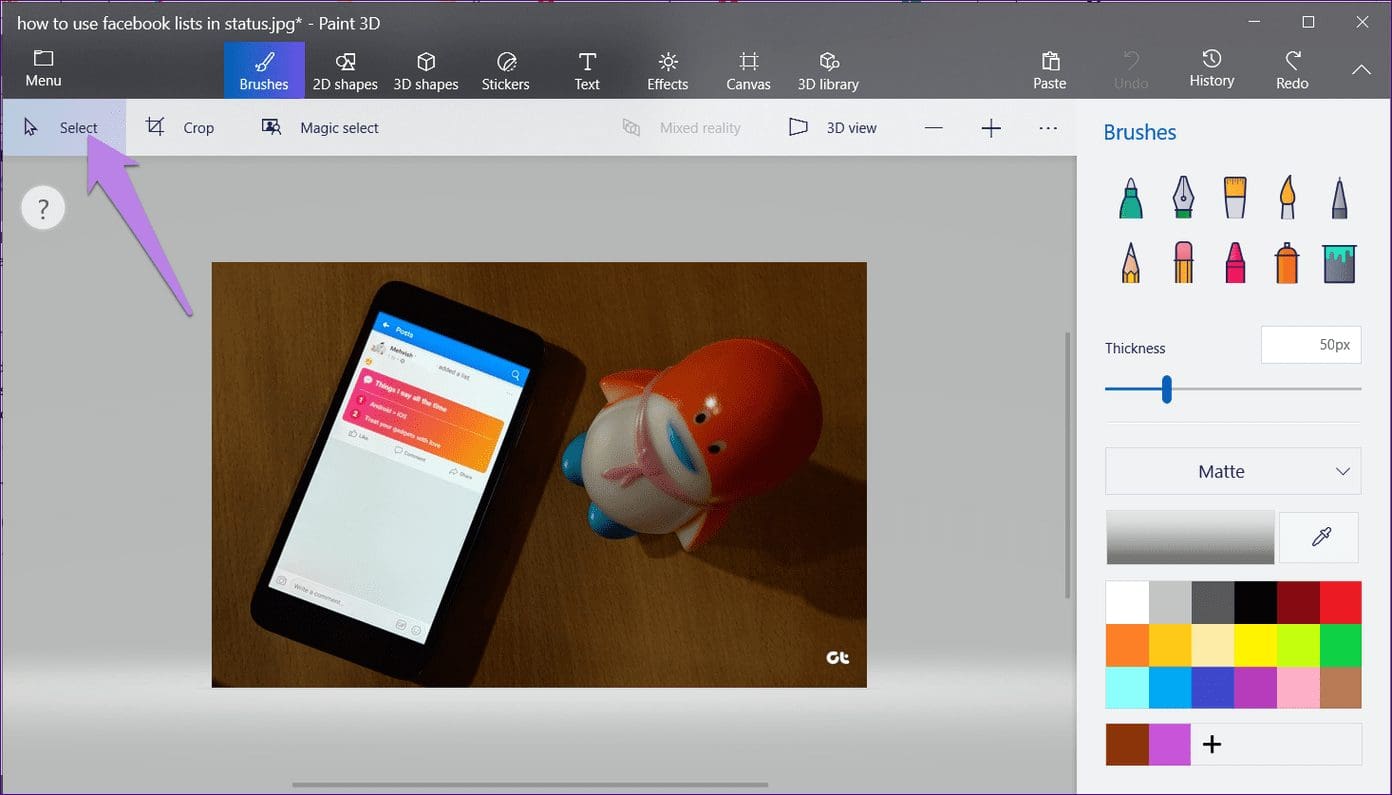
مرحله 3: قسمتی را که میخواهید "blur" کنید، انتخاب کنید. برای مثال، در تصویر زیر، من میخواهم اسباببازی را "blur" کنم.
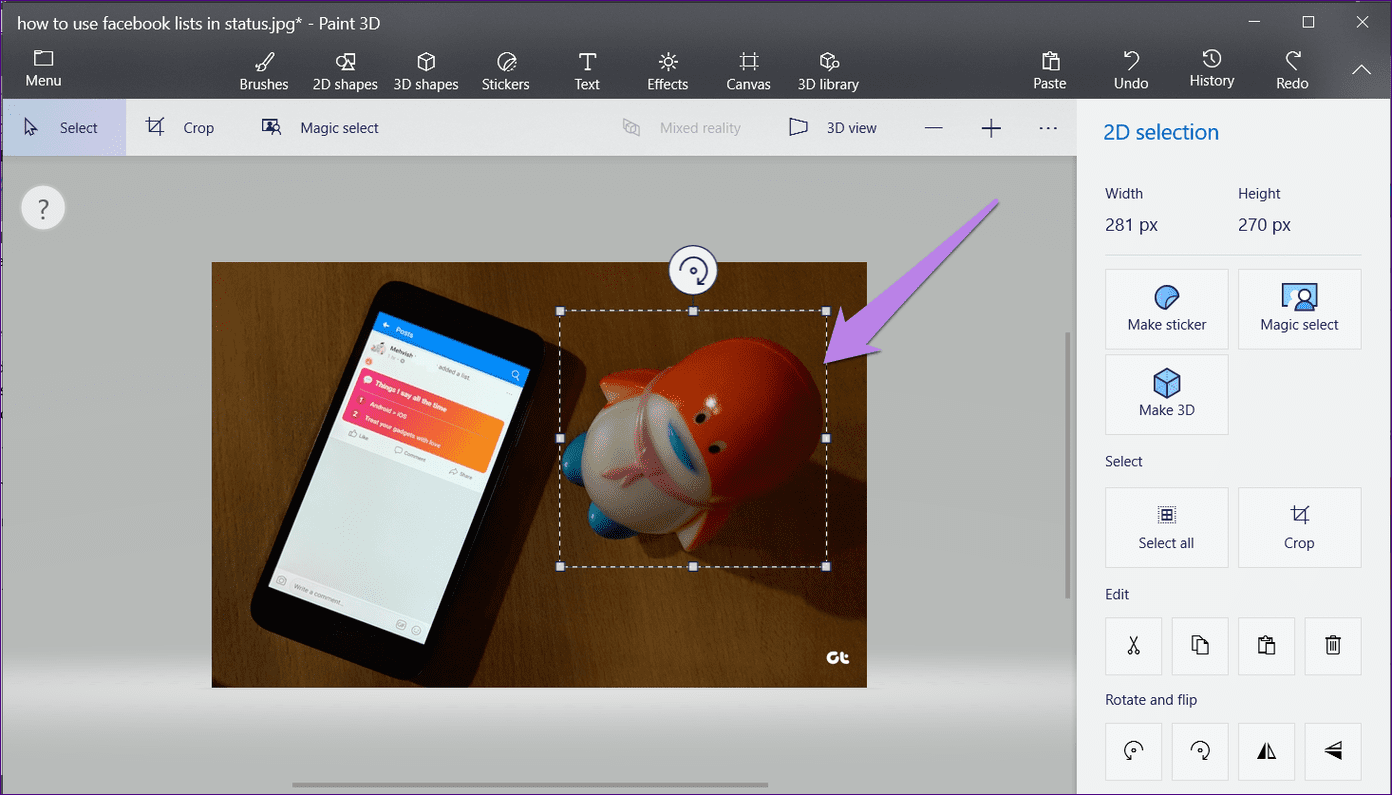
مرحله 4: با استفاده از گوشه پایین-راست انتخاب، جعبه انتخاب را به سمت داخل بکشید تا اندازه آن کاهش یابد. آن را بسیار کوچک کنید. اما به خاطر داشته باشید که باید به قدری باشد که بتوانید دوباره آن را تغییر اندازه دهید.
روی هر نقطهای از تصویر کلیک کنید. خواهید دید که ناحیه باقیمانده سفید میشود.
مرحله 5: ناحیهای که تغییر اندازه دادهاید را انتخاب کنید. مطمئن شوید که هیچ فضای خالی از ناحیه باقیمانده شامل نشده باشد.
حالا، به جای کاهش اندازه، اندازه آن را با استفاده از گوشه پایین-راست افزایش دهید به طوری که در ناحیه سفید جا بگیرد.
برای یادگیری رایگان پاورپوینت می توانید به مقاله آموزش پاورپوینت مراجعه کنید.
مرحله 6: روی هر نقطه از تصویر کلیک کنید. تصویر شما با قسمتی که "blurred" شده است، آماده است.
توجه: ممکن است در ابتدا با مشکل مواجه شوید. اما پس از چند بار امتحان، به راحتی میتوانید در "Paint 3D" تصاویر را تار کنید. البته، این روش به یکی از تمیزترین نتایج منجر نمیشود. اما تصاویر باید به اندازه کافی خوب باشند که بتوان آنها را در شبکههای اجتماعی یا اپلیکیشنهای پیامرسان به اشتراک گذاشت.
برای یادگیری رایگان اکسس می توانید به مقاله آموزش اکسس مراجعه کنید.
در این روش، ما قسمتی از تصویر را با پیکسلهای ناحیه مجاور محو خواهیم کرد. مزیت این روش این است که تصویر نهایی کمتر ویرایش شده (یا زننده) به نظر میرسد در مقایسه با روش قبلی. اگر با دقت این کار را انجام دهید، میتوانید به راحتی اشیاء و متون را از تصویر خود حذف کنید.
در اینجا مراحل انجام این کار آمده است:
مرحله 1: تصویر خود را در برنامه "Paint 3D" باز کنید.
مرحله 2: بخشی کوچک را با استفاده از ابزار "Select" در سمت راست یا چپ نزدیک به ناحیهای که میخواهید محو یا پنهان کنید، انتخاب کنید. به عنوان مثال، در تصویر زیر، من میخواهم متن ‘M Voda added you’ را پنهان کنم. من ناحیه سمت راست را انتخاب خواهم کرد.
مرحله 3: با استفاده از جعبه میانی ناحیه "selection"، آن را به سمت ناحیهای که میخواهید پنهان کنید بکشید. با کمک جعبههای کوچک دیگر، میتوانید اندازه و موقعیت آن را تنظیم کنید.
مرحله ۴: برای اعمال آن در هر جایی کلیک کنید. این همان چیزی است که تصویر نهایی به این شکل خواهد بود.
این روش از ابزار شگفتانگیز "Magic Select" در "Paint 3D" برای محو کردن قسمتی از تصویر استفاده میکند. برای انجام این کار، ابتدا باید قسمت مورد نظر را با استفاده از "Magic select" انتخاب کنیم و سپس پسزمینه را با استفاده از آن پر کنیم.
در اینجا مراحل آمده است:
مرحله 1: تصویر خود را در "Paint 3D" باز کنید.
مرحله 2: روی ابزار "Magic select" که در زیر گزینه "Brushes" قرار دارد کلیک کنید.
مرحله 3: یک کادر روی تصویر شما ظاهر خواهد شد. با استفاده از جعبههای انتخاب کوچک، ناحیهای که میخواهید "blur" کنید را انتخاب کنید. برای مثال، من میخواهم میمون را در تصویر زیر "blur" کنم. سپس، روی "Next" در سمت راست کلیک کنید.
مرحله 4: با استفاده از دکمههای "Add" یا "Remove"، اگر انتخاب خودکار کامل نبود، انتخاب را اصلاح کنید. مطمئن شوید که "Autofill background" انتخاب شده است. در نهایت، دکمه "Done" را فشار دهید.
مرحله 5: متوجه آیکونهای جدیدی در اطراف تصویر انتخاب شده خود خواهید شد.
کلید Delete روی کیبورد خود را فشار دهید. این کار ناحیه مورد نظر را حذف کرده و آن را با یک پسزمینه محو که شبیه به تصویر اصلی شما است، پر میکند.
اگر میخواهید تعداد زیادی تصویر را مات کنید، پیشنهاد میکنیم یک ابزار ویرایش تصویر دانلود کنید که دکمهای اختصاصی برای این کار داشته باشد. به این روش بسیار آسان است. میتوانید از ابزارهای رایگانی مانند "PhotoScape"، "GIMP"، "PicsArt" و غیره استفاده کنید. برای استفاده یکباره یا گاه به گاه، "Paint 3D" باید به خوبی نیاز شما را برآورده کند.
در ادامه: میخواهید یک لوگو به صورت رایگان بسازید؟ ببینید چگونه میتوانید با استفاده از "Paint 3D" روی ویندوز یک لوگو ایجاد کنید از لینک بعدی.