مایکروسافت یک تنظیم بومی ارائه میدهد که به کاربران اجازه میدهد از "Start Menu" معمولی به "expanded one" سوئیچ کنند. گاهی اوقات، همین تنظیم فعال میشود و به همین دلیل "Start Menu" همیشه روی کامپیوتر شما باز است. برای بستن "full-screen Start Menu"، باید آن تنظیم را غیرفعال کنید.
مرحله 1: "Settings" را در کامپیوتر ویندوز 10 خود از "Start Menu" باز کنید.
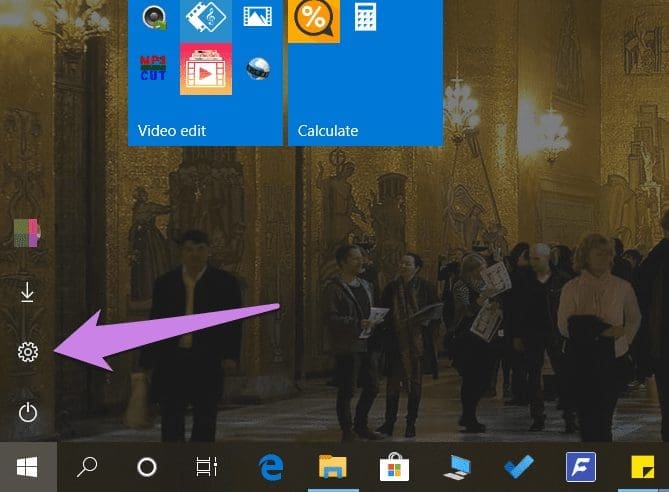
مرحله 2: روی "Personalization" کلیک کنید.
برای یادگیری رایگان ورد می توانید به مقاله آموزش ورد مراجعه کنید.
مرحله ۳: بر روی "Start" که در نوار کناری چپ قرار دارد کلیک کنید. سپس، دکمه تغییر وضعیت برای "Use Start full screen" را خاموش کنید. اگر خاموش است، آن را روشن کنید و دوباره غیرفعال کنید.
مرحله 4: حتی با اینکه تغییرات بلافاصله اعمال میشوند، کامپیوتر خود را "restart" کنید.
برای یادگیری رایگان اکسل می توانید به مقاله آموزش اکسل مراجعه کنید.
مایکروسافت حالت "tablet" را در کامپیوترهای "Windows" بهبود بخشیده است. به عنوان مثال، وقتی حالت "tablet" را فعال میکنید، آیکونها بزرگ میشوند. همین امر در مورد "Start Menu" نیز صدق میکند، جایی که یک منوی تمام صفحه جایگزین منوی معمولی بدون "desktop" میشود. اگر این تنظیمات را فعال کرده باشید، ممکن است با مشکل "Start menu" مواجه شوید.
مرحله 1: "Action Center" را در کامپیوتر خود با کلیک بر روی آیکون سمت راستترین در "taskbar" یا فشار دادن کلید "Windows" + A برای راهاندازی آن باز کنید.
مرحله ۲: گزینه "Tablet mode" را جستجو کنید. آیکون آبی نشاندهنده فعال بودن آن است. برای غیرفعال کردن، یکبار روی آن کلیک کنید.
توجه: اگر گزینه "Tablet mode" وجود ندارد، روی "Expand" کلیک کنید تا تمام دکمههای "Action Center" را مشاهده کنید.
برای یادگیری رایگان آموزش کامپیوتر می توانید به مقاله آموزش کامپیوتر مراجعه کنید.
اگر راهحل بالا کار نکرد و "Full-screen Start Menu" ناپدید نشد، باید تنظیم دیگری مربوط به حالت تبلت را تغییر دهید.
گام 1: "Settings" را با استفاده از کلیدهای میانبر "Windows + I" در رایانه خود باز کنید و به "System" بروید.
مرحله ۲: روی "Tablet mode" در قسمت چپ کلیک کنید. سپس، در کادر کشویی "When I sign in"، "Use desktop mode" یا "Use the appropriate mode for my hardware" را انتخاب کنید.