10 روش برتر برای رفع خطای “Windows 10” که از “Sleep Mode” بیدار نمیشود
- شبکه و امنیت
- amirhamzh
- 8 دقیقه
حالت "sleep" در "Windows 10" برای صرفهجویی در مصرف باتری هنگام گرفتن استراحتهای کوتاه بسیار مفید است. این حالت صفحهنمایش را خاموش کرده و کامپیوتر را به حالت کممصرف میبرد. برخی کاربران شکایت دارند که کامپیوتر "Windows 10" آنها از حالت "sleep" بیدار نمیشود.

فشردن یک دکمه روی صفحهکلید یا حرکت دادن ماوس باید برای بیدار کردن کامپیوتر از حالت "sleep" کافی باشد. مشکلات میتوانند از سختافزار معیوب تا "software bugs" متغیر باشند، همانطور که در زیر بررسی خواهیم کرد.
بیایید شروع کنیم.
مشکل Mouse یا Keyboard
اینها دو دستگاه ورودی هستند که بیشترین استفاده را در دنیا دارند. از آنجایی که ما از آنها برای بیدار کردن کامپیوتر از "sleep mode" استفاده میکنیم، باید از اینجا شروع کنیم. بررسی کنید که "mouse" و "keyboard" به درستی کار میکنند. برای اطمینان آنها را به یک "PC" دیگر متصل کنید. اگر مشکلی وجود دارد، میتوانید آنها را تعمیر کنید.
2. تنظیمات Sleep
تفاوتی بین حالت "sleep" و "hibernate" وجود دارد. شما باید به تنظیمات فردی آنها توجه کنید تا مطمئن شوید که کامپیوتر شما قبل از اینکه بتواند به حالت "sleep" برود، وارد "hibernation" نشود. اگر اینطور است، باید دکمه پاور را فشار دهید تا آن را بیدار کنید. آیا این کار را امتحان کردهاید؟ همه چیز را بررسی کنید تا مطمئن شوید که این مسئله مانع از بیدار شدن "Windows 10" از حالت "sleep" نمیشود.
برای یادگیری رایگان اکسل می توانید به مقاله آموزش اکسل مراجعه کنید.
3. مجوزهای Wake Up
ممکن است موس و کیبورد کامپیوتر "Windows 10" شما مجوزهای لازم را برای بیدار کردن کامپیوتر از "sleep mode" نداشته باشند. شاید یک باگ تنظیمات را تغییر داده باشد. "Device Manager" را از منوی "Start" جستجو و باز کنید.
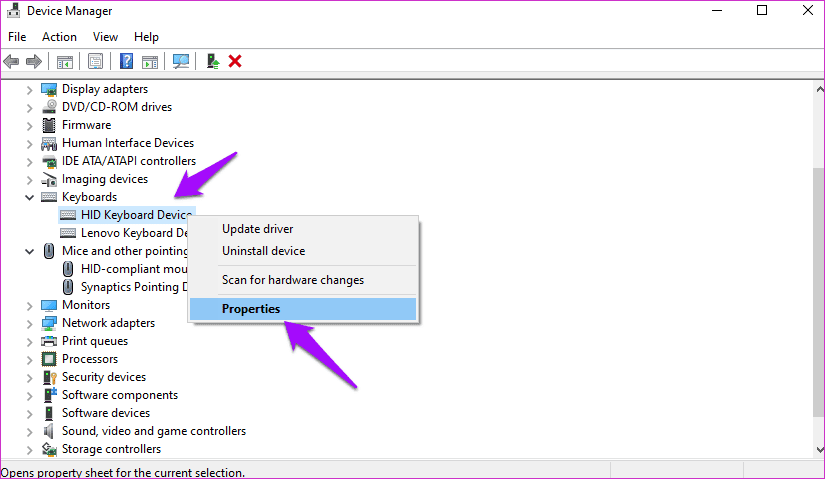
روی "Keyboards" دوبار کلیک کنید و روی "HID Keyboard Device" راستکلیک کنید تا "Properties" را انتخاب کنید.
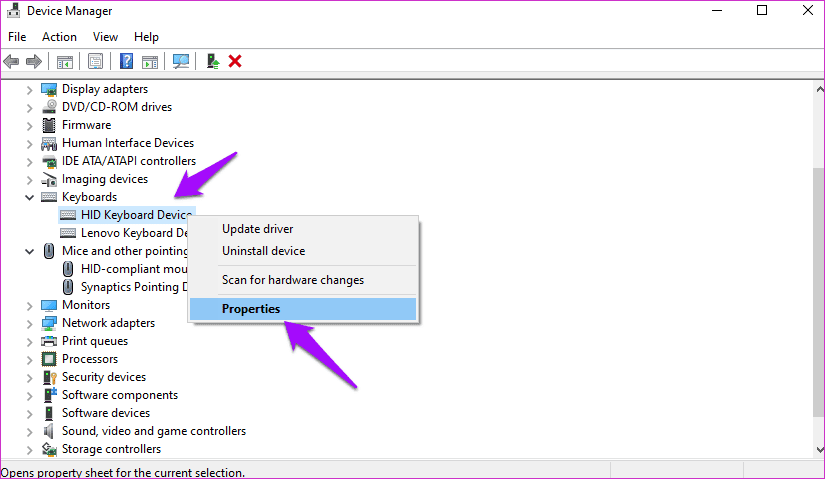
در قسمت مدیریت انرژی، مطمئن شوید که گزینه ‘Allow this device to wake the computer’ انتخاب شده است. تنظیمات را ذخیره کنید.
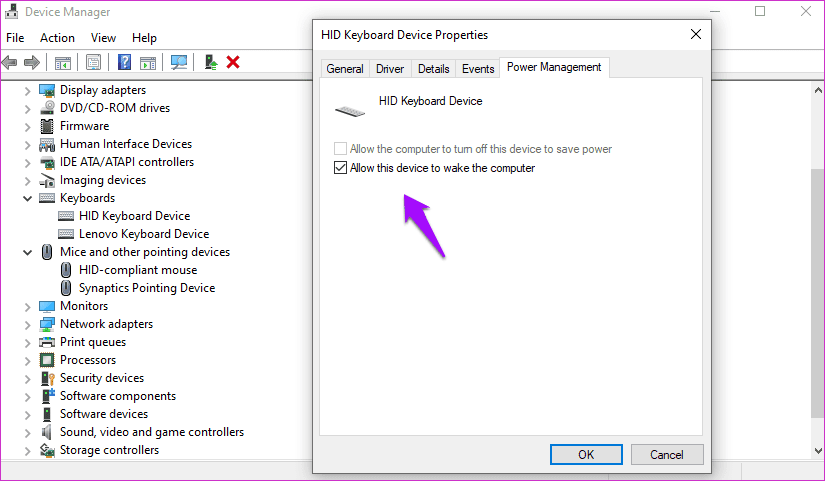
اکنون، همان فرآیند را برای "HID-compliant mouse" تکرار کنید.
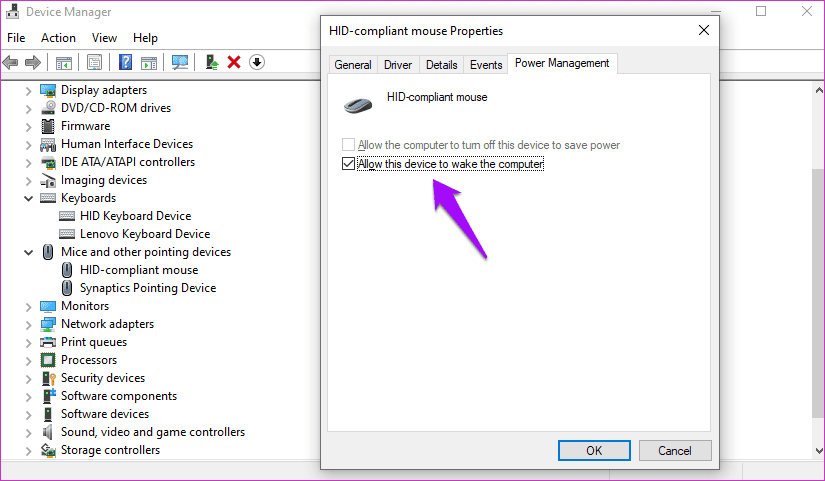
صبر کنید، بیشتر هم هست. به پایین صفحه بروید و گزینه Universal Serial Bus Controllers را باز کنید. روی USB Root Hub راستکلیک کرده و Properties را انتخاب کنید. سپس در تب Power Management، تیک گزینه ‘Allow this device to wake the computer’ را بردارید.
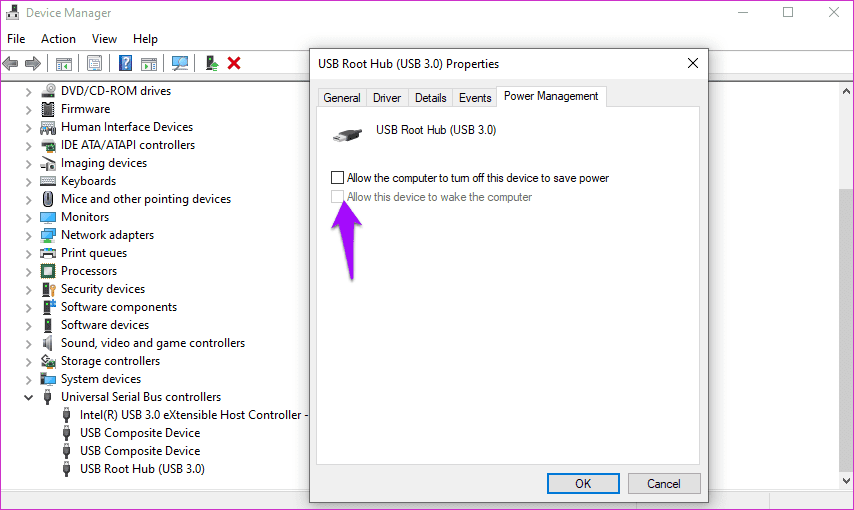
اجازه دهید کامپیوتر به حالت "sleep" برود و دوباره سعی کنید آن را بیدار کنید. امیدواریم که این روش کار کند. اگر نه، به خواندن ادامه دهید.
برای یادگیری رایگان آموزش کامپیوتر می توانید به مقاله آموزش کامپیوتر مراجعه کنید.
4. درایورهای نمایشگر را Update کنید
ممکن است که "display drivers" قدیمی باشند؟ دوباره "Device Manager" را باز کنید و بر روی "Monitors" دوبار کلیک کنید. روی نام مانیتور خود راستکلیک کرده و "Update driver" را انتخاب کنید.
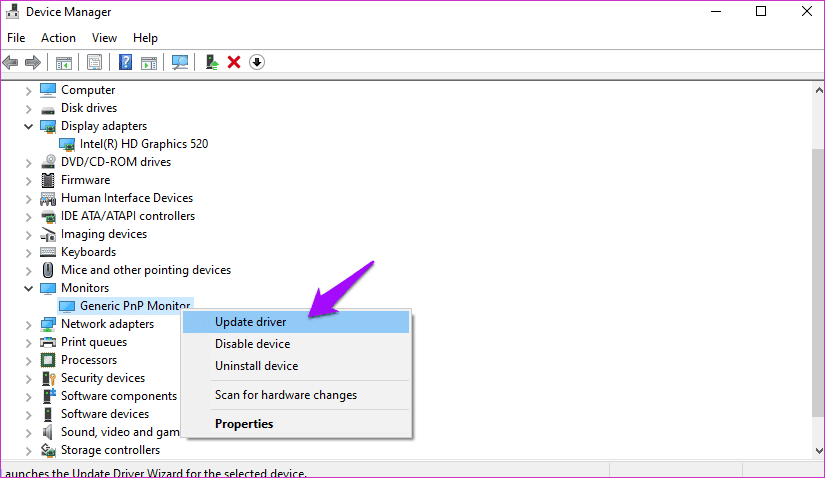
من همچنین پیشنهاد میکنم که همین کار را برای درایورهای گرافیک خود انجام دهید. شما آن را زیر "Display adapters" پیدا خواهید کرد.
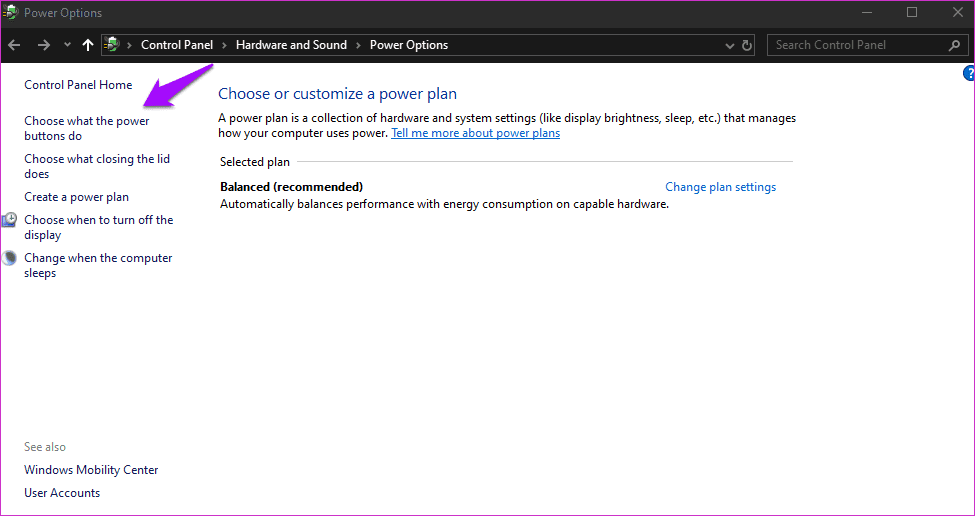
5. غیر فعال کردن "Fast Startup"
ویندوز 10 دارای قابلیت "Fast Startup" است. استفاده از این قابلیت چند مزیت و معایب دارد و یکی از آنها این است که کامپیوتر ویندوز 10 ممکن است از "sleep mode" بیدار نشود.
روی آیکون باتری راستکلیک کنید تا "Power Options" را انتخاب کنید. همچنین میتوانید آن را در "Control Panel" جستجو کنید. در پنل سمت چپ، گزینه «Choose what the power button do» را کلیک کنید.
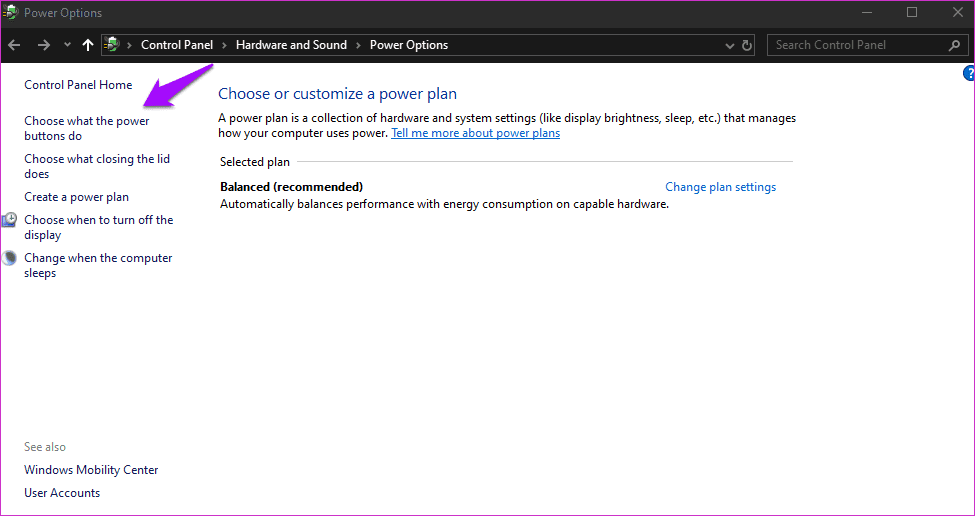
در بالا روی ‘Change settings that are currently unavailable’ کلیک کنید، و سپس گزینه Turn on fast startup (recommended) را در پایین غیر فعال کنید. فراموش نکنید که تغییرات را ذخیره کنید.
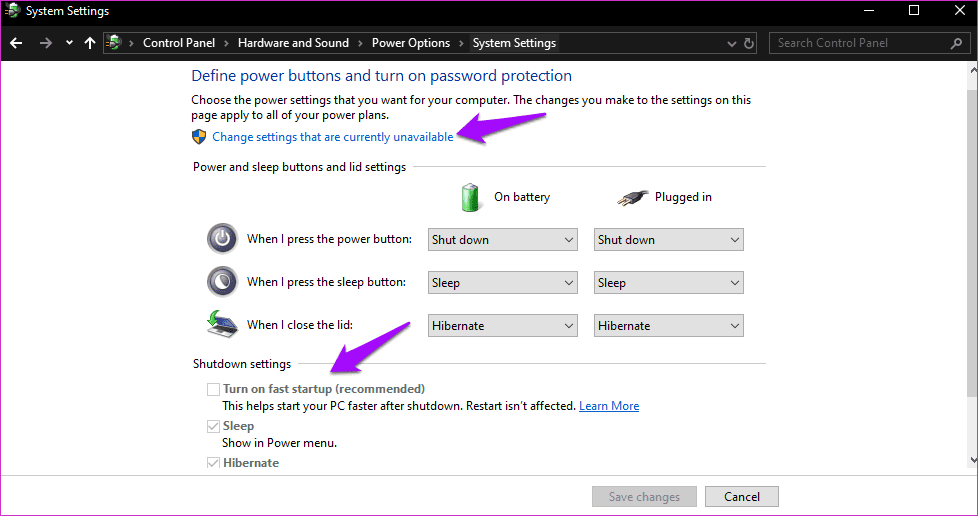
۶. فعالسازی مجدد "Hibernation"
اگر مشکل ادامه پیدا کرد و رایانه ویندوز 10 شما قادر به بیدار شدن از "sleep mode" نیست، شاید به جای آن از "hibernation" استفاده کنید. منظورم این است که، البته بیدار شدن کمی بیشتر طول می کشد اما میتواند به عنوان یک راه حل موقت عمل کند. اگر از "SSD" استفاده میکنید، ممکن است همه چیز بسیار سریعتر باشد.
"Hibernation" به عنوان عاملی که میتواند با "sleep mode" تداخل ایجاد کند، شناخته شده است. فعالسازی مجدد "hibernation" از "CMD (Command Prompt)" میتواند این مشکل را حل کند. "CMD" را با حقوق مدیر از منوی استارت جستجو و باز کنید.
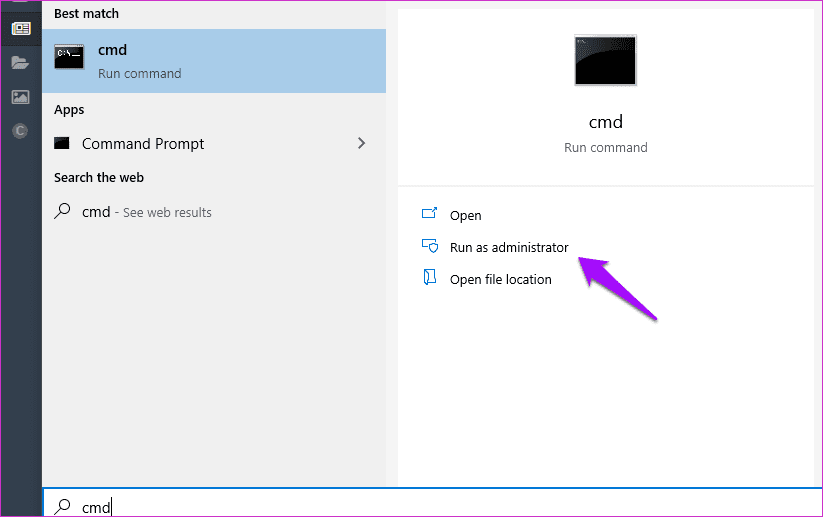
powercfg.exe /hibernate off powercfg.exe /hibernate on
این فرمان را تایپ کرده و Enter را فشار دهید تا اجرا شود. خارج شوید و دوباره بررسی کنید که آیا کامپیوتر شما از "sleep mode" بیدار میشود یا خیر.
برای یادگیری رایگان پاورپوینت می توانید به مقاله آموزش پاورپورنت مراجعه کنید.
7. "USB Selective Suspend" را غیرفعال کنید
به گزینههای Power برگردید (دقیقاً همانطور که در راهحل 6 بالا انجام دادید) و روی تنظیمات "Plan" کلیک کنید.
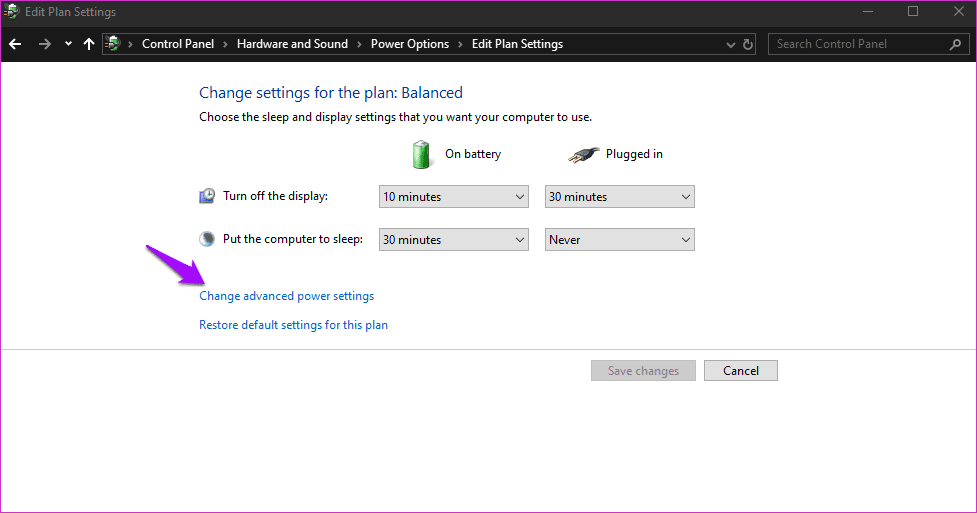
اینجا روی ‘Change advanced power settings’ کلیک کنید.
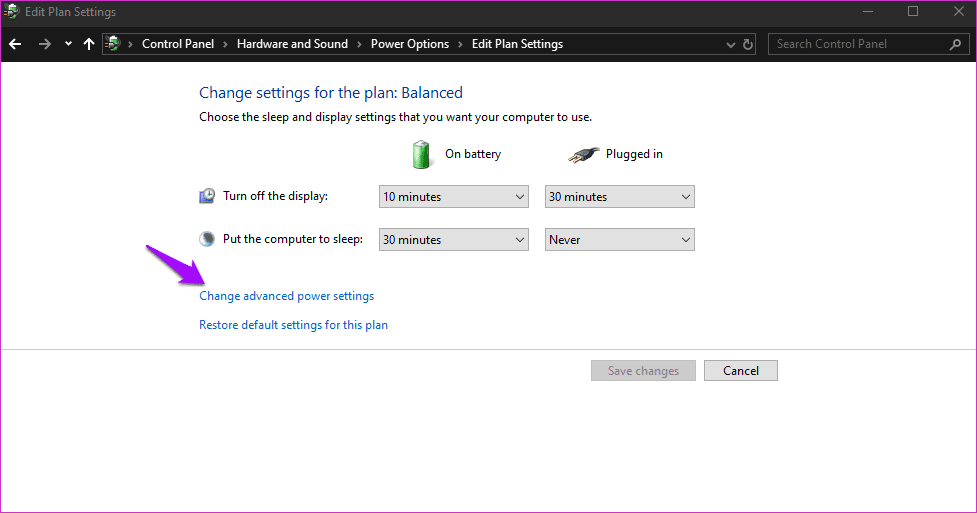
شما تنظیمات "USB selective suspend" را زیر تنظیمات USB پیدا خواهید کرد. بر روی لینک "Enabled" کلیک کنید تا یک منوی کشویی ظاهر شود و در آنجا "disable" را انتخاب کنید.
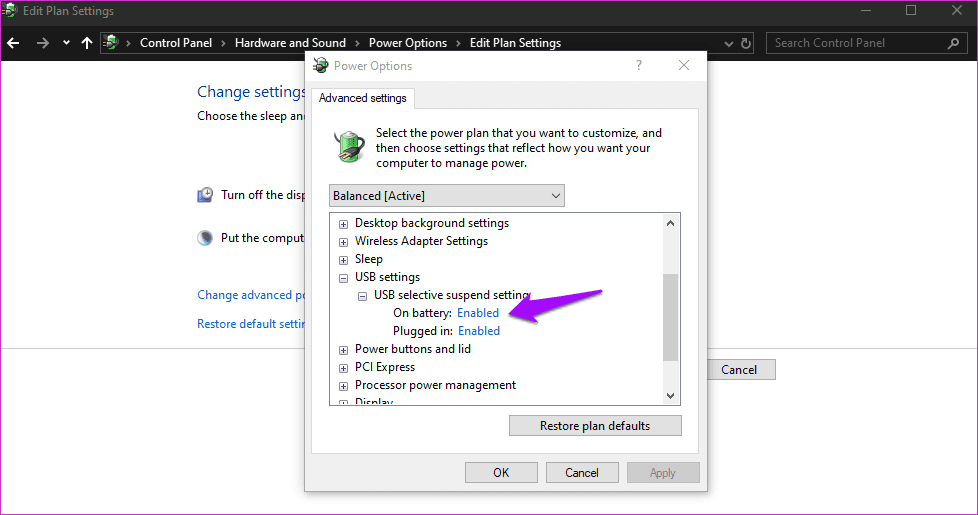
8. رفع مشکلات برق
کلید Windows+I را فشار دهید تا "Settings" باز شود و به دنبال "Find and fix problems with your computer’s power settings" بگردید.
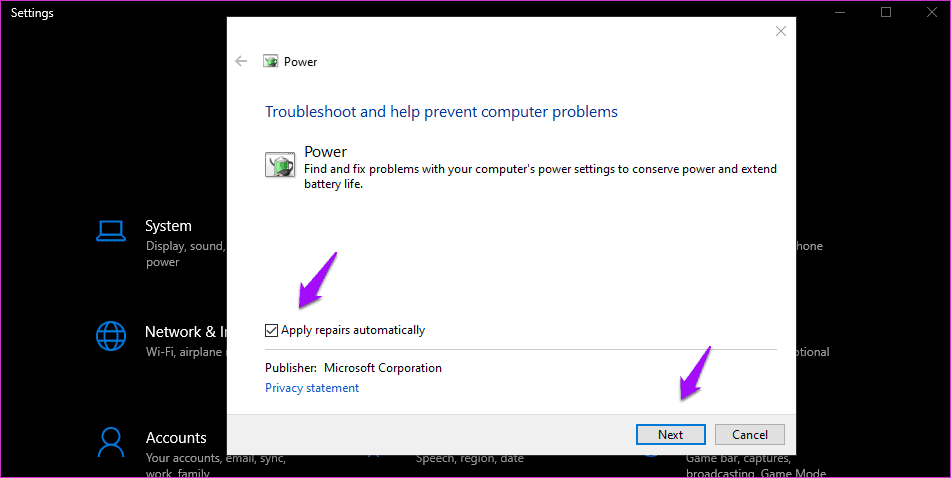
روی Advanced کلیک کنید تا گزینه Apply repairs automatically را انتخاب کنید و سپس دستورالعملهای روی صفحه را دنبال کنید.
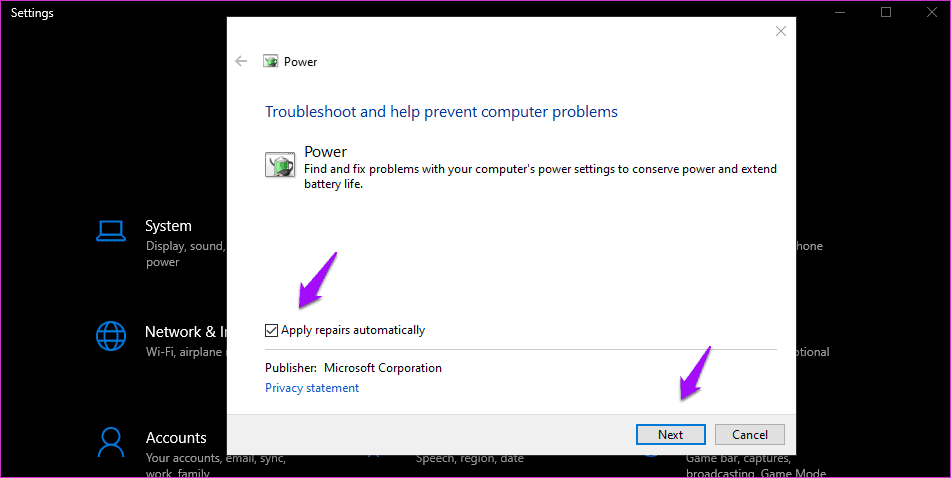
تنظیمات "BIOS"
وارد شدن به BIOS در کامپیوتر ویندوز 10 بسیار آسان است. نیازی نیست منتظر لحظه مناسب برای فشار دادن یک کلید باشید. وقتی وارد شدید، به "Wake Up Event Setup" بروید و این کار را انجام دهید:
- ادامه کار از S3 توسط "PS/2 Mouse" – تنظیم آن بر روی "Enable"
- از S3 با صفحه کلید PS/2 – تنظیم آن به Any Key
همه چیز را ذخیره کنید و خارج شوید تا کامپیوتر خود را به صورت عادی "reboot" کنید.
10. کاربران محصولات ASUS
این مرحله برای کاربران ASUS است. همه کامپیوترهای ASUS با برنامه "InstantOn" ارائه میشوند. شما باید آن را غیرفعال یا حذف نصب کنید. این برنامه به ایجاد تداخل با ویژگی حالت خواب در کامپیوترهای "Windows 10" معروف است.
نکتهی اضافی
"Jacek Łazeczko"، یکی از خوانندگان GT، یک راهحل کاری پیدا کرد که به او کمک کرد مشکل را برطرف کند. "Registry Editor" را در جستجوی ویندوز جستجو کنید و آن را با حقوق مدیر از منوی "Start" باز کنید. به ساختار پوشه زیر مراجعه کنید.
HKEY_LOCAL_MACHINE\SYSTEM\CurrentControlSet\Control\Power
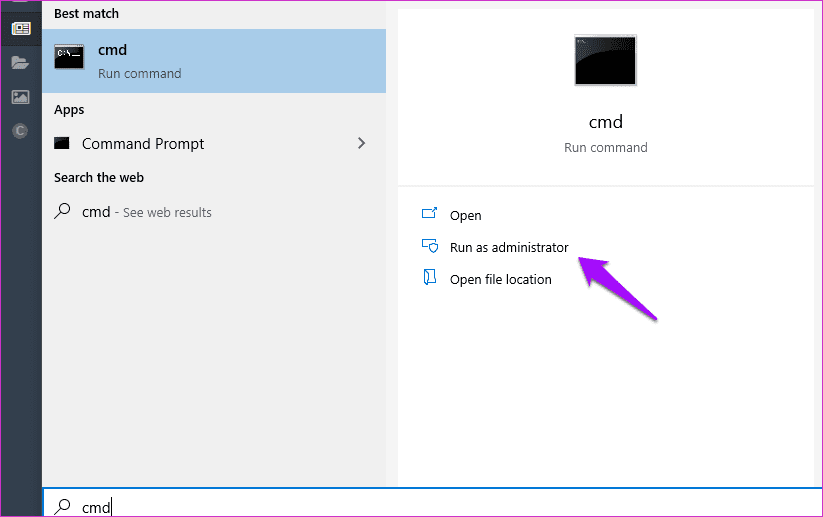
بر روی فایل CsEnabled دوبار کلیک کنید تا آن را باز کنید و مقدار را از 1 به 0 (صفر) تغییر دهید و همه چیز را ذخیره کنید.
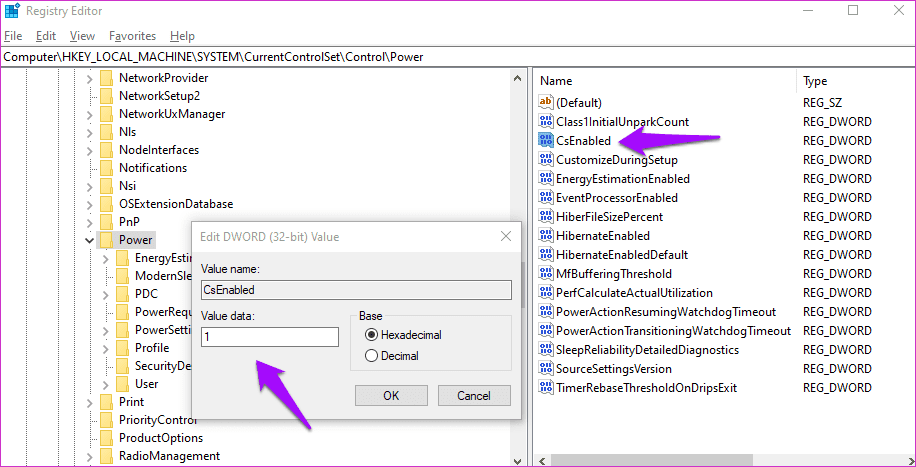
انجام شد.
زمان درخشش
حالت "sleep" بهویژه برای کاربران لپتاپ مفید است زیرا آنها همیشه به دنبال صرفهجویی در عمر باتری هستند. کاربران "Desktop" نیازی ندارند که زیاد نگران این موضوع باشند. اگر هیچکدام کار نکرد، همیشه میتوانید از "hibernation" استفاده کنید، اما این یک راهحل نیست. ما برخی از راهحلها را در بالا به اشتراک گذاشتهایم و امیدواریم یکی از آنها کار کرده باشد.
بعدی: میخواهید کامپیوتر خود را بعد از گذشت یک دوره زمانی مشخص یا در یک زمان خاص هر روز خاموش کنید؟ روی لینک زیر کلیک کنید تا یاد بگیرید چگونه از "Task Scheduler" برای خاموش کردن خودکار کامپیوتر "Windows 10" استفاده کنید.


