7 راه حل برتر برای Streamlabs Not Capturing Game در ویندوز 11
- آموزش های وردپرس
- amirhamzh
- 5 دقیقه
Streamlabs به دلیل رابط کاربری آسان و گزینه های سفارشیسازی متعدد در بین استریمرها محبوب است.با این حال، این ابزار بدون نقص نیست.در واقع، برخی از کاربران پس از انتخاب پنجره ضبط برای آنها، نقل می کنند که Streamlabs بازی را ضبط نمی کند.. در این مقاله بخوانید Streamlabs Not Capturing Game در ویندوز 11 برای آموزش کامپیوتر میتوانید اموزش جادویی کامپیوتر را ببینید
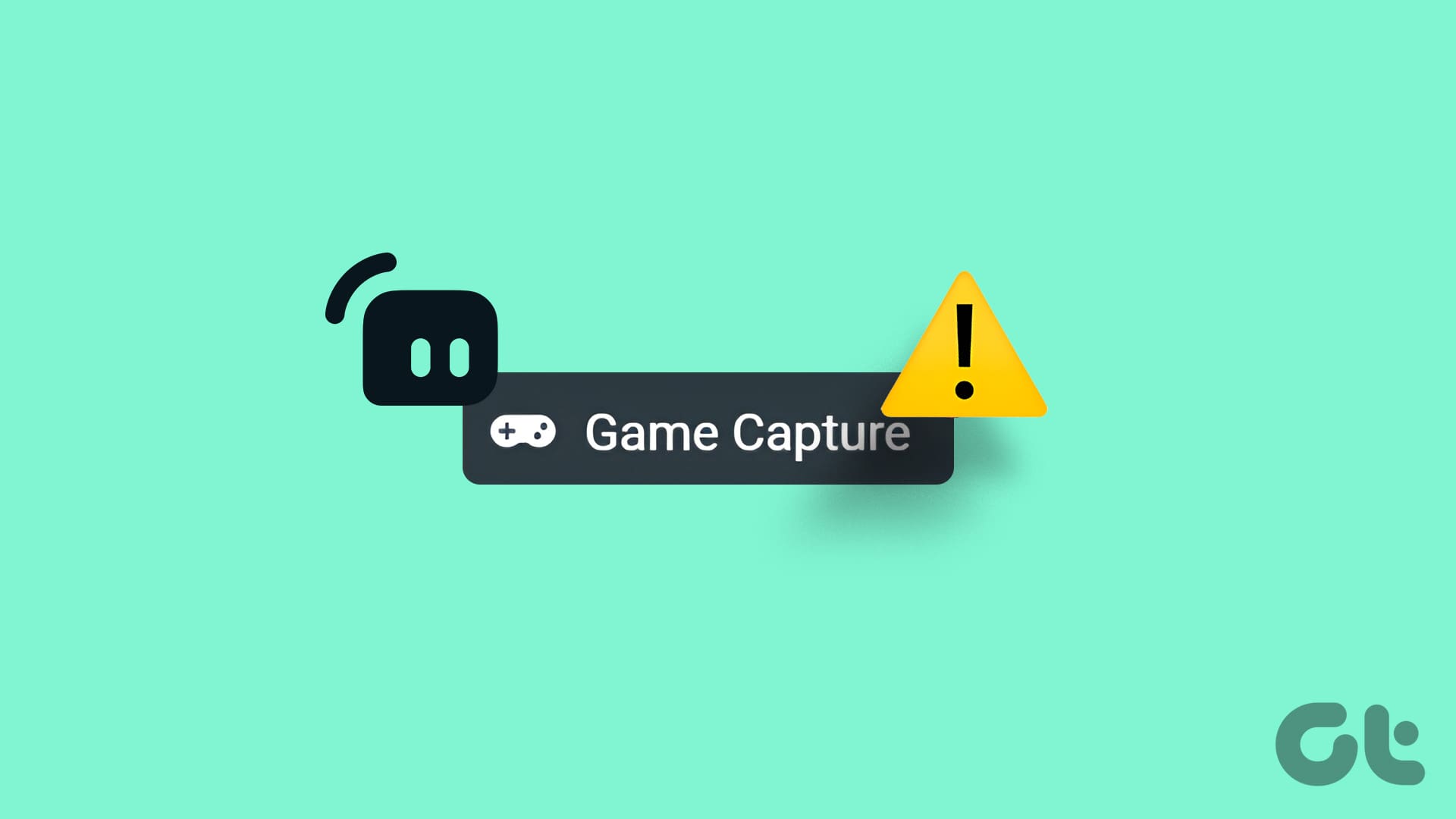
دلایل اصلی این مشکل استریم عبارتند از فقدان امتیازات سرپرست، بسته های قابل توزیع مجدد Microsoft C فاسد، تداخل با دیگر پوشش های بازی و سرویسهای ضد تقلب.ما در مورد هفت روش برای بازگرداندن Streamlabs به مسیر خود صحبت خواهیم کرد.Streamlabs Not Capturing Game در ویندوز 11
1. اطمینان حاصل کنید که Streamlabs در درایو C نصب شده است.
اگر Streamlabs را به جای مکان پیشفرض (درایو C) در هر درایو دیگری نصب کرده باشید، در برخی از بازی ها با مشکل عدم کارکرد ضبط بازی در Streamlabs مواجه خواهید شد..بنابراین، هنگام نصب Streamlabs همیشه مکان پیش فرض را در پوشه Programs انتخاب کنید.اگر اینطور نیست. Streamlabs Not Capturing Game در ویندوز 11
2.Streamlabs را به عنوان مدیر اجرا کنید.
برخی از ویژگیهای Streamlabs فقط در صورتی کار میکنند که دارای امتیازات مدیریتی باشند.بنابراین، باید آن را با استفاده از Task Manager خاتمه دهید و سپس آن را با امتیازات مدیر باز کنید. .مرحله 1: روی فرآیند Streamlabs کلیک راست کرده و گزینه End Task را انتخاب کنید..
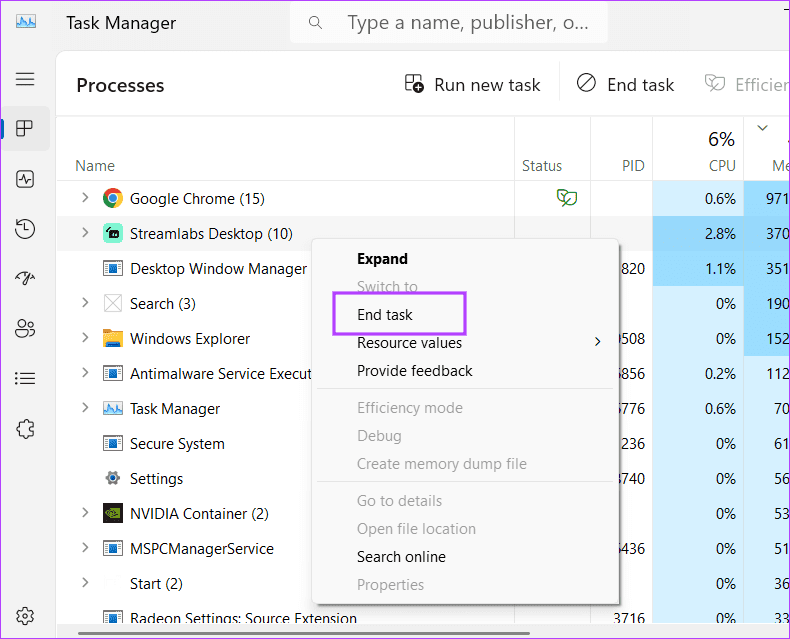
مرحله 2 پنجره Task Manager را ببندید. مرحله3: کلید Windows را فشار دهید تا منوی Start باز شود.streamlabs را در کادر جستجو تایپ کنید و روی گزینه Run as administrator کلیک کنید.
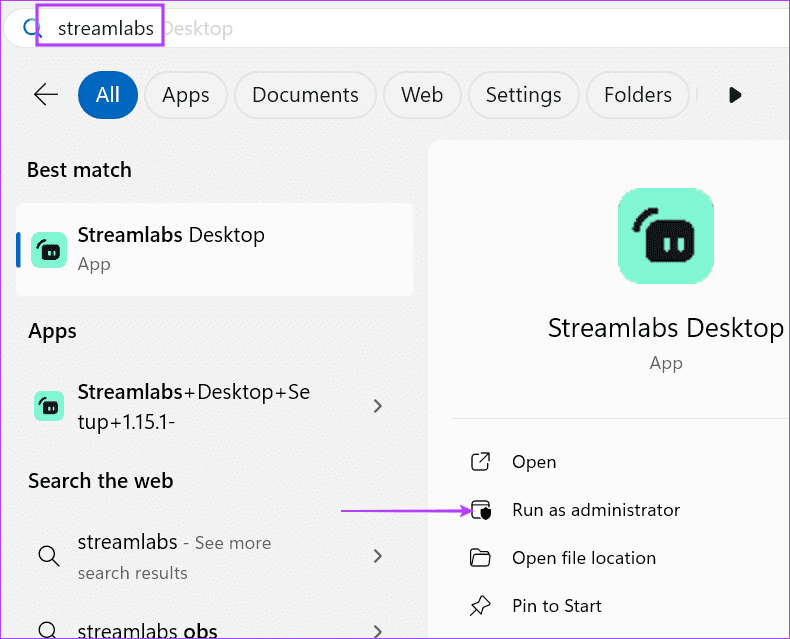
مرحله 4: پنجره User Account Control باز می شود.روی دکمه Yes کلیک کنید.
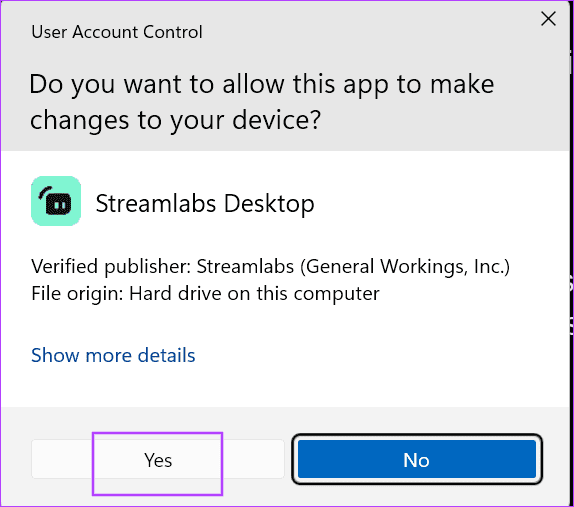
3.منبع ضبط را تغییر دهید.
اگر منبع ضبط انتخاب شده نباشد. .مرحله1: روی نماد مثبت در کنار گزینه Sources کلیک کنید.
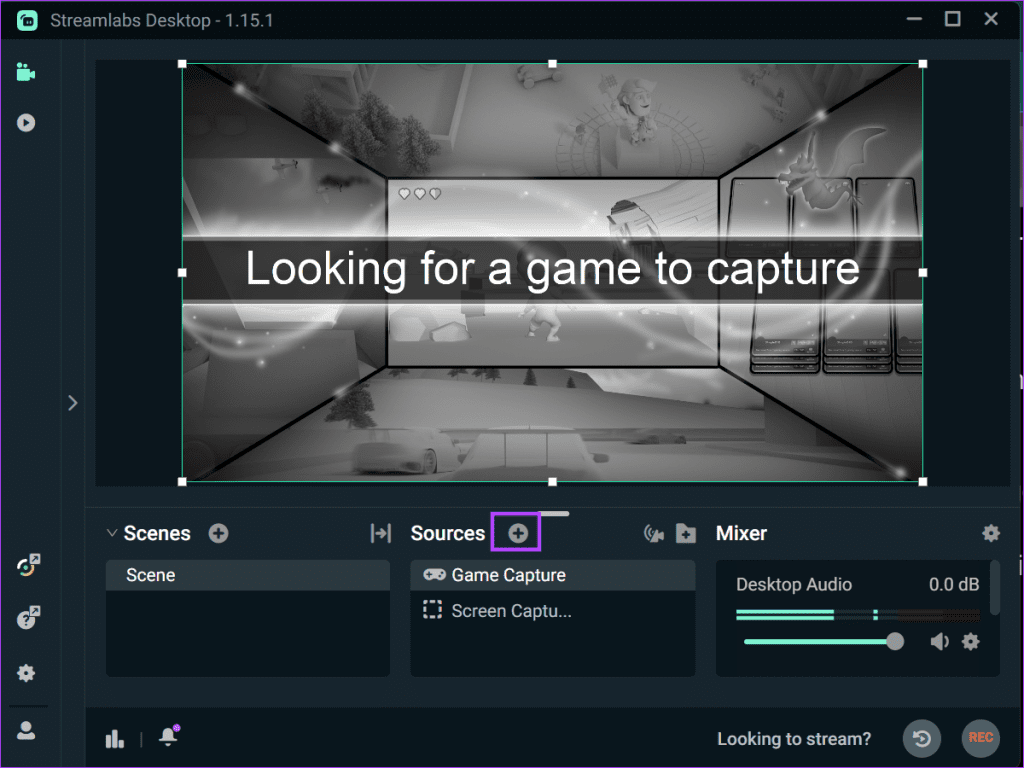
مرحله 2: یک منبع را از گزینه های موجود انتخاب کنید و بر روی دکمه افزودن منبع کلیک کنید.
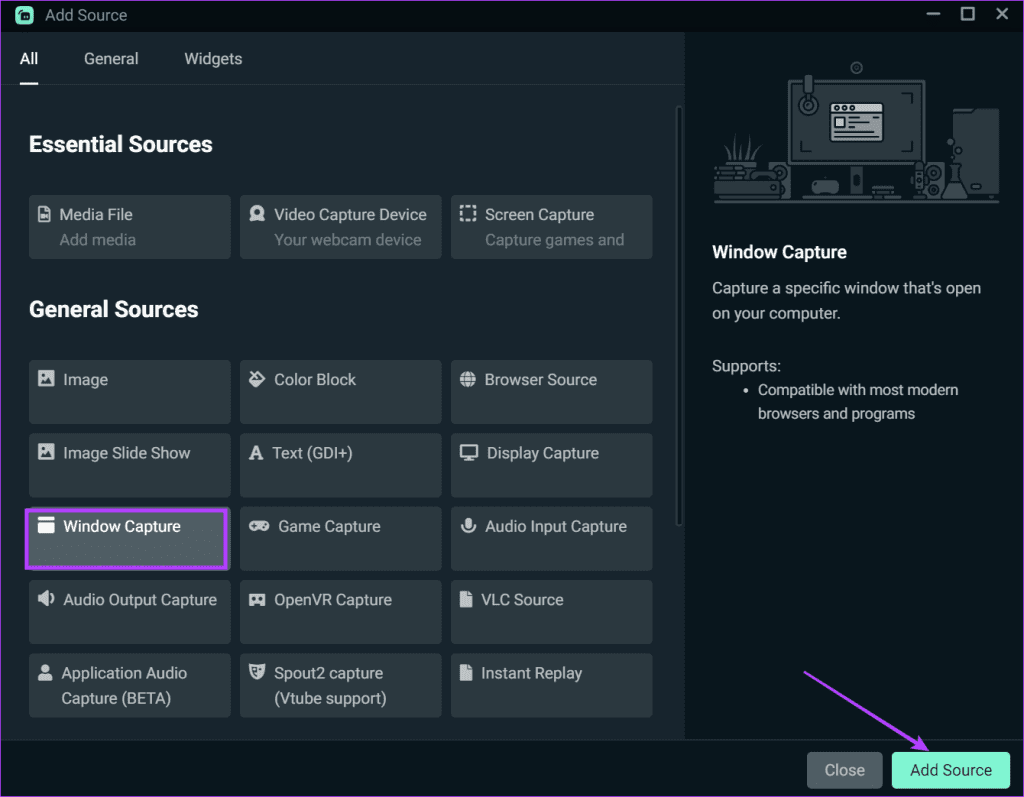
مرحله 3: یک نام برای منبع ضبط جدید وارد کنید و روی دکمه افزودن منبع کلیک کنید.
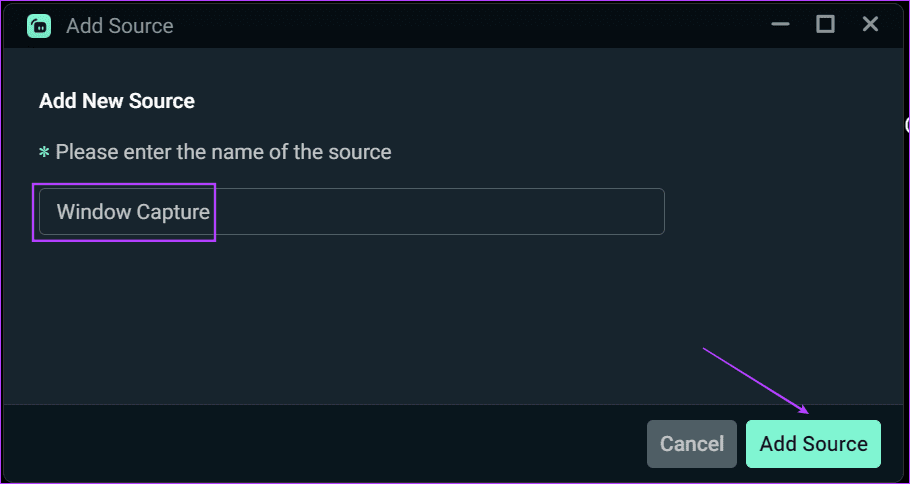
مرحله 4: اگر گزینه ضبط پنجره را انتخاب کردید، هر پنجره باز را از لیست انتخاب کنید و روی دکمه Done کلیک کنید.
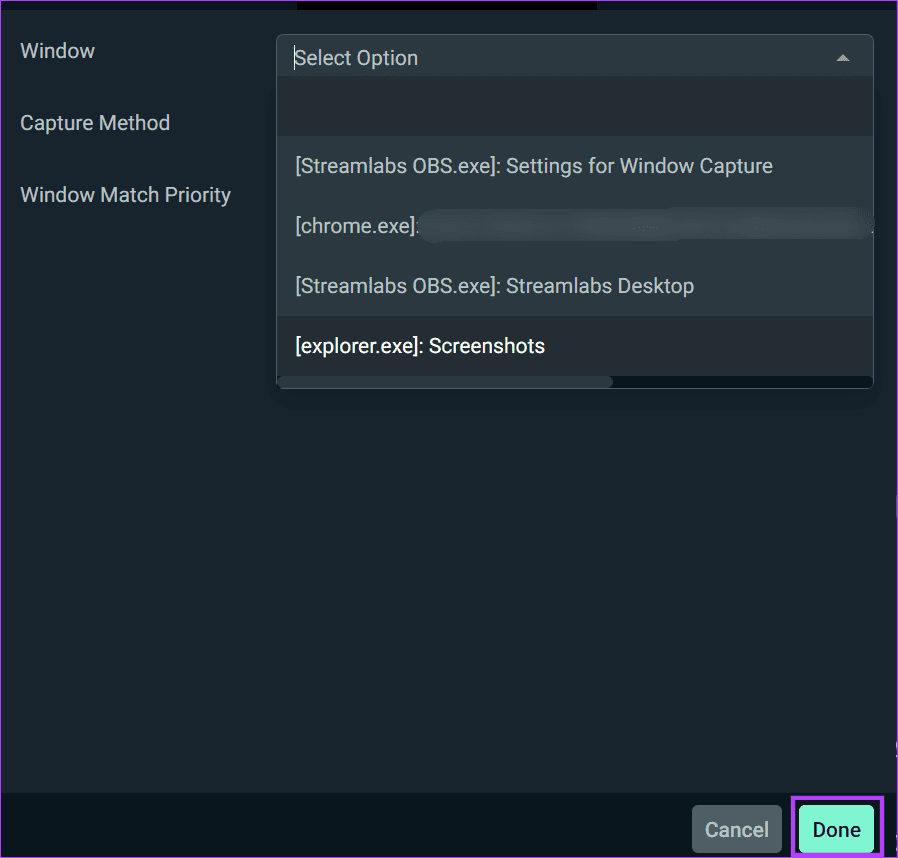
مرحله 5: یک بازی را راه اندازی کنید و بررسی کنید که Streamlabs به درستی کار می کند یا خیر.
4.بسته قابل توزیع مجدد Microsoft Visual C را تعمیر کنید.
بستههای قابل توزیع مجدد Microsoft Visual C برای برنامههای کدگذاری شده به زبان C برای کار بر روی رایانه شخصی ویندوز شما ضروری هستند..اما اگر بسته های نصب شده خراب هستند، باید آنها را تعمیر کنید مرحله 1 appwiz را تایپ کنید.cpl در کادر جستجو و Enter فشار دهید تا پنجره Programs and Features باز شود.
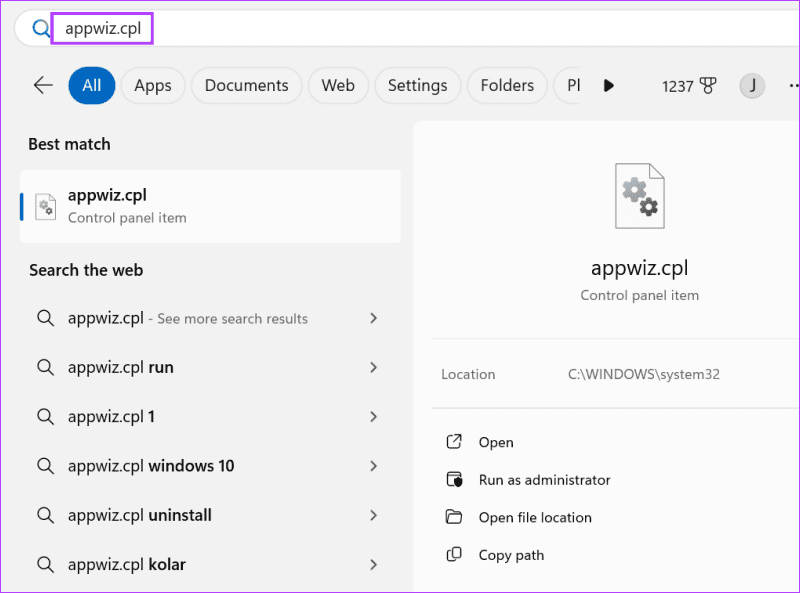
مرحله 2: روی بسته Microsoft C Redistributable کلیک راست کرده و گزینه Repair را انتخاب کنید.
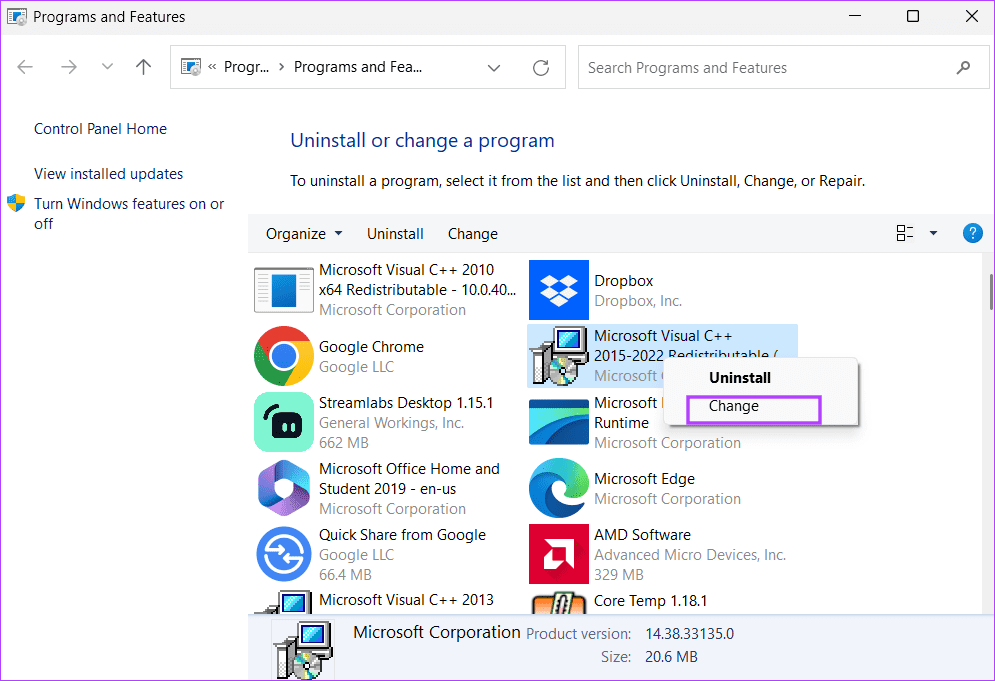
مرحله 3: روی دکمه Repair کلیک کنید.
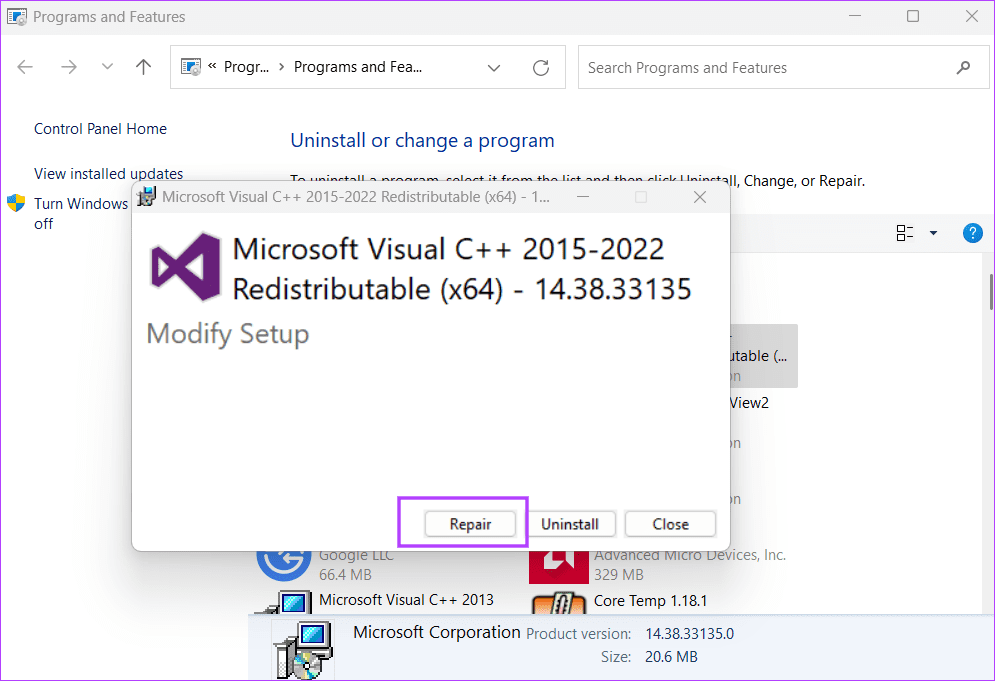
مرحله 4: منتظر بمانید تا فرآیند تعمیر کامل شود.سپس، پنجره تنظیمات را ببندید.مرحله 5: به طور مشابه، سایر بسته های قابل توزیع مجدد Microsoft C نصب شده را تعمیر کنید. مرحله 5: پنجره برنامه ها و ویژگی ها را ببندید.Streamlabs Not Capturing Game در ویندوز 11
5. قلاب Anti-cheat Hook را فعال کنید.
بازیهای پرطرفدار چند نفره AAA از خدمات ضد تقلب استفاده میکنند تا بازیکنان را از استفاده از هک برای برنده شدن بازی بازدارند.اما اگر از حالت Game Capture و پناهگاه استفاده می کنید. مرحله 1: روی نماد تنظیمات در کنار گزینه Game Capture کلیک کنید.
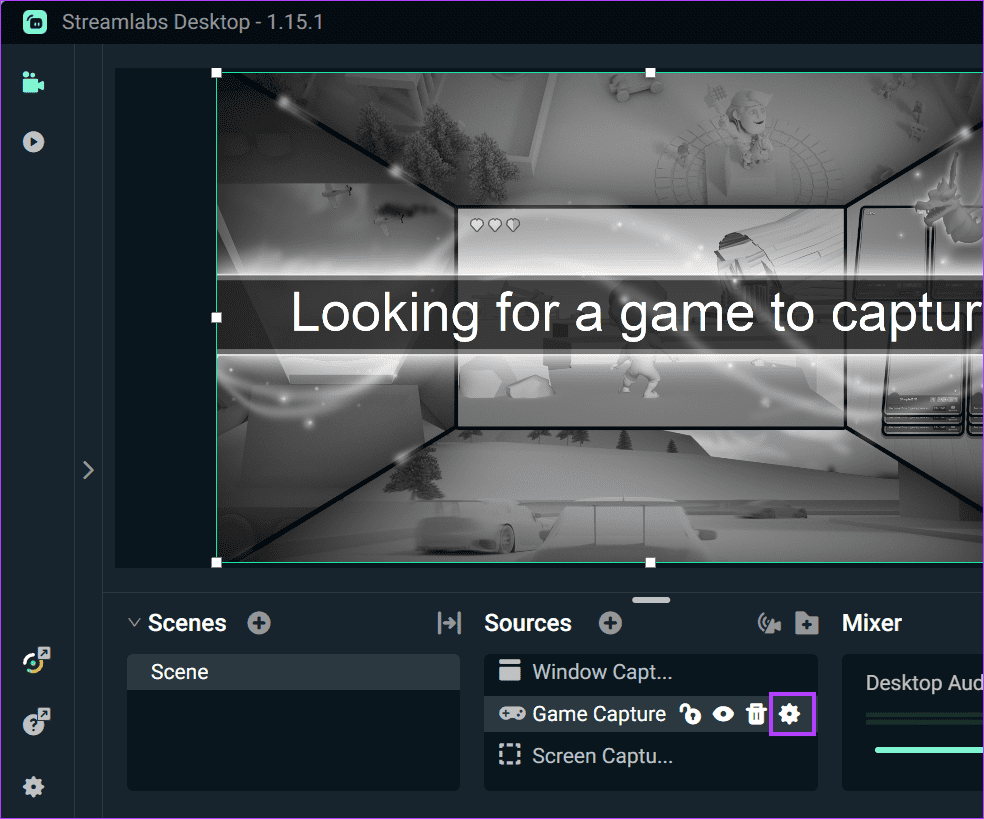
مرحله 2: انتخاب کنید.
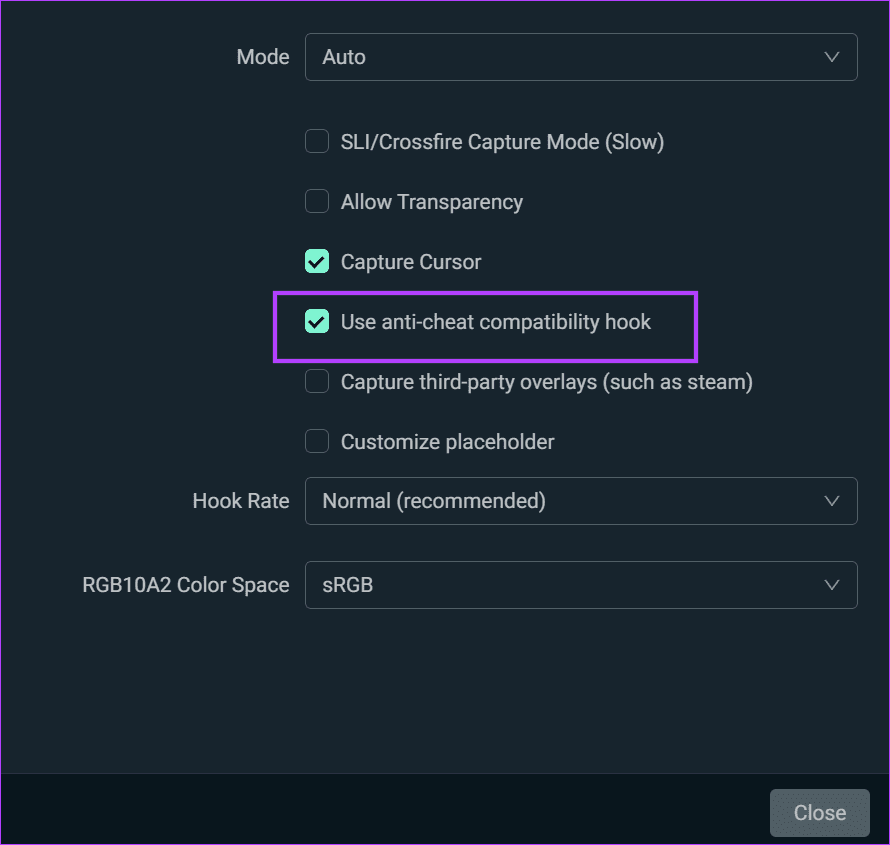
مرحله 3: پنجره تنظیمات را ببندید.مرحله 5: ضبط را شروع کنید و بررسی کنید که آیا بازی را بدون مشکل ضبط می کند یا خیر.
6. همپوشانی های درون بازی شخص ثالث را غیرفعال کنید.
اگر هنگام استفاده از Streamlabs از پوشش دیگری مانند Windows Game Bar یا NVIDIA GeForce استفاده میکنید، باید آن را غیرفعال کنید..به ویژه نوار بازی ویندوز در پس زمینه اجرا می شود و شما باید آن را غیرفعال کنید مرحله 1: روی گزینه System در منوی عمودی سمت چپ کلیک کنید.
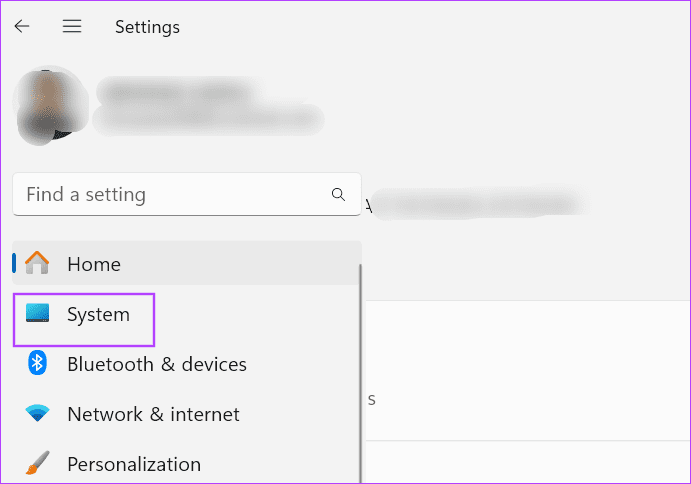
مرحله 2: به پایین اسکرول کنید و روی گزینه System Components کلیک کنید.
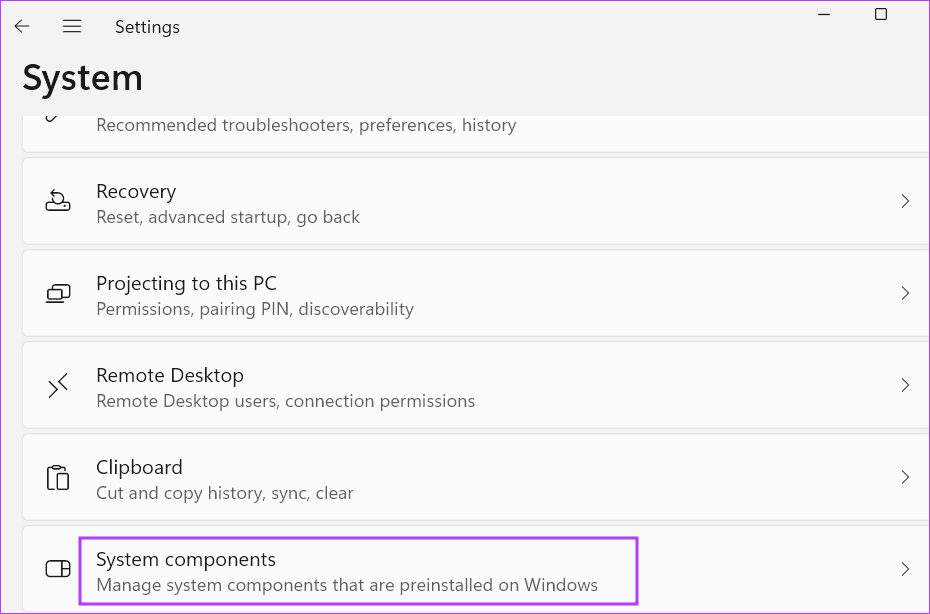
مرحله 3: روی دکمه سه نقطه در کنار نوار بازی کلیک کنید.گزینه های پیشرفته را انتخاب کنید.

مرحله 4: به پایین اسکرول کنید و روی دکمه Terminate کلیک کنید.
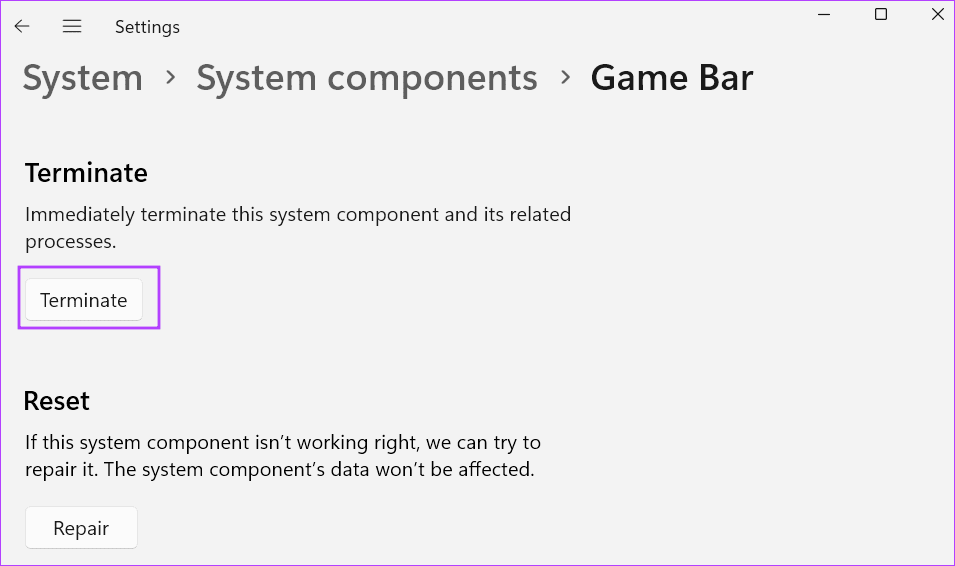
مرحله 5: به بخش Background component permissions بروید.لیست کشویی را باز کرده و گزینه Never را انتخاب کنید.
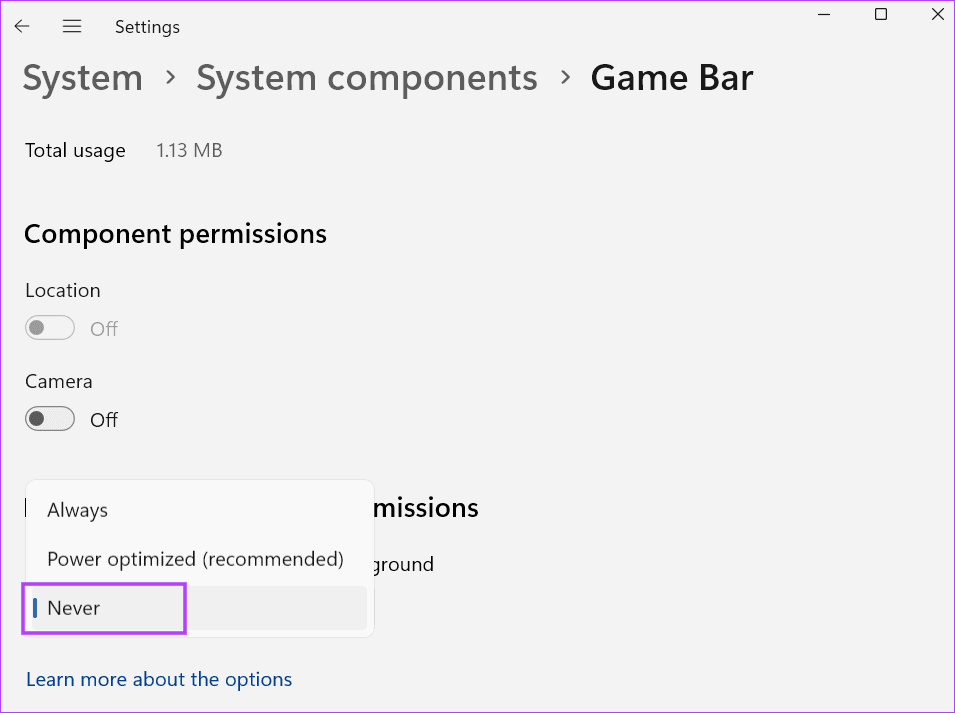
مرحله 6: برنامه تنظیمات را ببندید.مراحل زیر را برای غیرفعال کردن همپوشانی NVIDIA GeForce Experience تکرار کنید: مرحله 1: به قسمت نمادهای سینی سیستم بروید و روی گزینه NVIDIA GeForce Experience کلیک راست کنید..
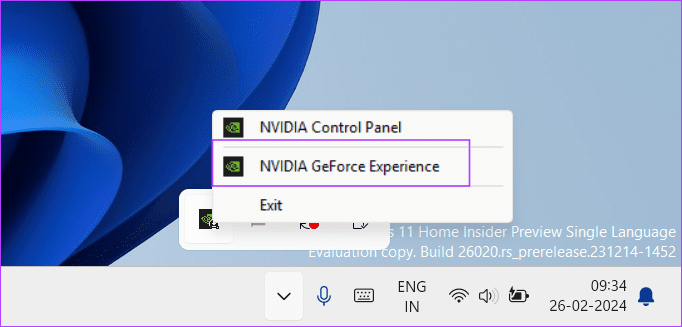
مرحله 2: روی گزینه Settings کلیک کنید.
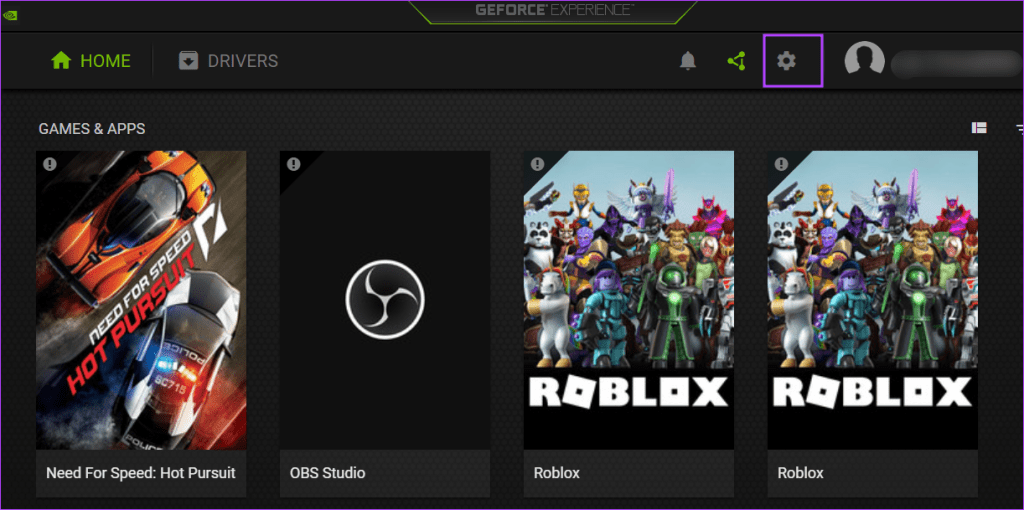
مرحله 3: به گزینه In-Game Overlay بروید.برای غیرفعال کردن آن، روی دکمه ضامن کلیک کنید.
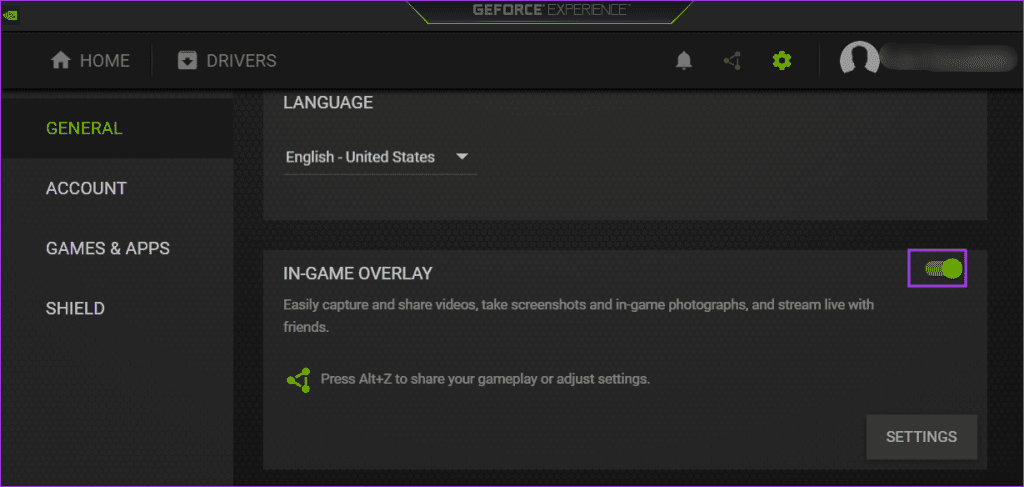
مرحله 4: برنامه NVIDIA GeForce Experience را ببندید.
7. Streamlabs را دوباره نصب کنید.
آخرین راه حل نصب مجدد Streamlabs و جایگزینی آن با جدیدترین نسخه است.تمام فایل های نصب خراب را از کامپیوتر شما پاک می کند.پس از آن، باید آن را در محل نصب برنامه پیش فرض در درایو C نصب کنیدStreamlabs Not Capturing Game در ویندوز 11 مرحله 1 .appwiz را تایپ کنید.cpl در کادر جستجو و Enter فشار دهید تا پنجره Programs and Features باز شود.
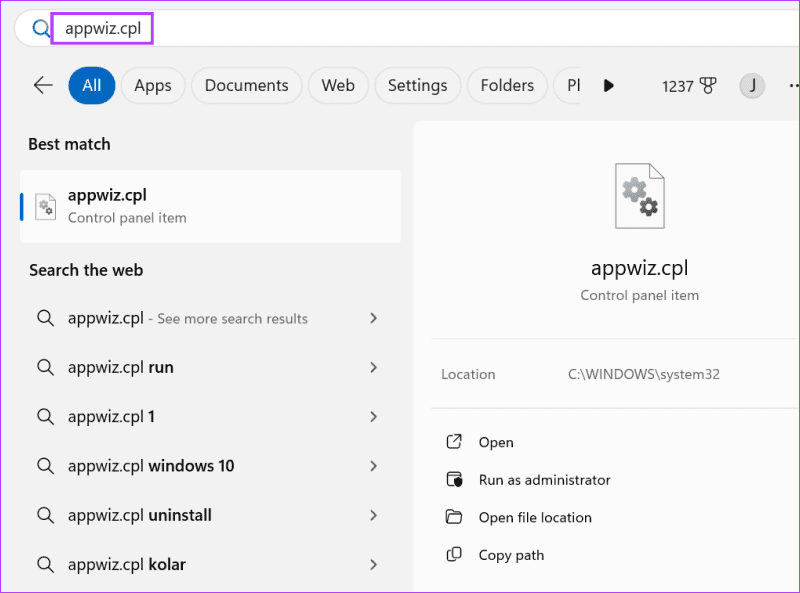
مرحله 2: روی Streamlabs desktop کلیک کنید و گزینه Uninstall را انتخاب کنید.
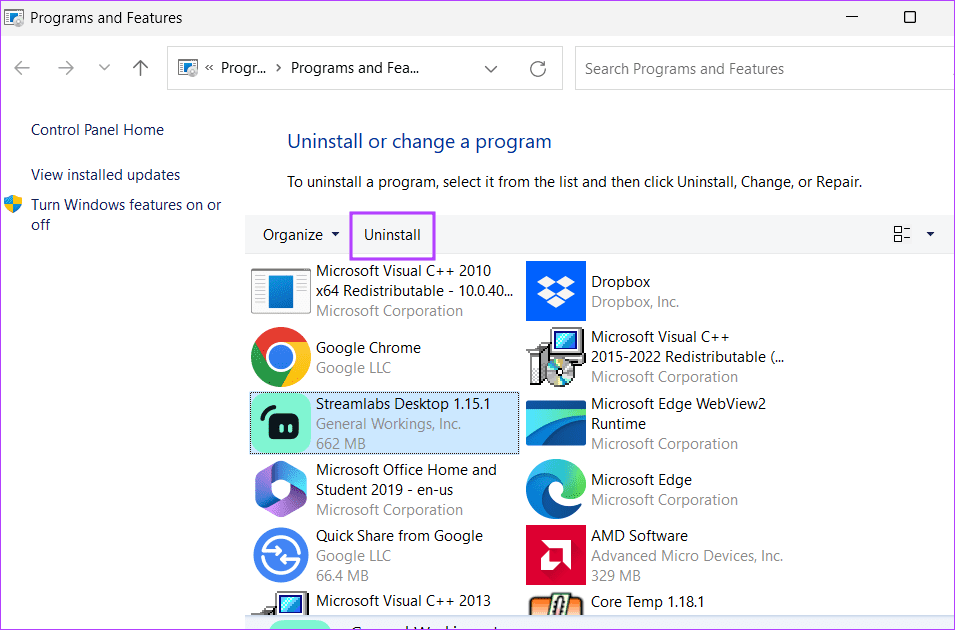
مرحله 3: کنترل حساب کاربری ظاهر می شود.روی دکمه Yes کلیک کنید.
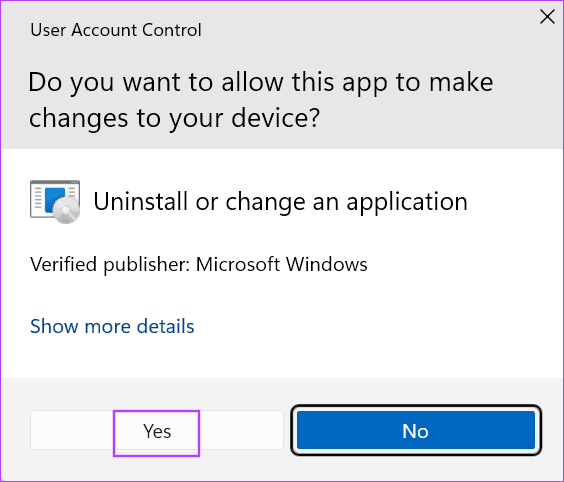
مرحله 4: Streamlabs Desktop را از وب سایت رسمی دانلود کنید.دانلود Streamlabs مرحله 5: فایل نصب کننده را اجرا کنید و مطمئن شوید که محل نصب پیش فرض را انتخاب کرده اید. مرحله 6: پس از اتمام نصب، Streamlabs را باز کنید، یک حالت ضبط تنظیم کنید و شروع به ضبط کنید.
بازی ها را به راحتی ضبط یا پخش کنید
اینها هفت روش برای رفع مشکلات ضبط بازی Streamlabs در ویندوز 11 بودند.Streamlabs را با حقوق مدیریت اجرا کنید، حالت ضبط را تغییر دهید و قلاب ضد تقلب را فعال کنید.سپس بسته های قابل توزیع مجدد Visual C نصب شده را تعمیر کرده و برنامه را مجدداً نصب کنید.در نظرات زیر به ما اطلاع دهید که کدام اصلاح برای شما کار کرده است.


