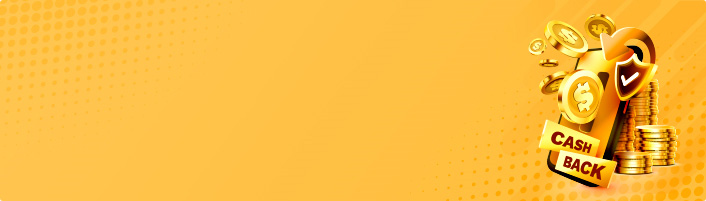8 روش برای رفع کار نکردن فایل هاست در ویندوز
- آموزش های وردپرس
- amirhamzh
- 6 دقیقه
فایل میزبان برای نحوه اتصال کامپیوترها به شبکه ضروری است.آی تی.اگر شما.این مقاله راههای آسانی را برای رفع مشکل کار نکردن فایل هاست در ویندوز به شما نشان میدهد. برای آموزش کامپیوتر میتوانید آموزش جادوی کامپیوتر را ببینید .
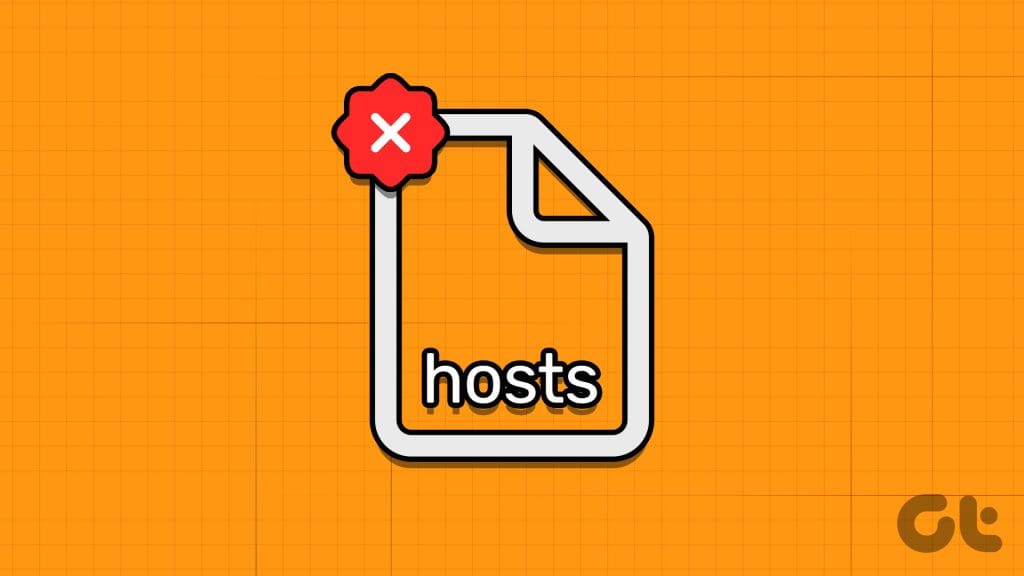
1.کش DNS را شستشو دهید.
حافظه پنهان DNS اطلاعات مربوط به وبسایتهای بازدید شده قبلی را ذخیره میکند و اگر این دادهها قدیمی یا خراب شوند، میتواند منجر به درگیری با ورودیهای فایل میزبان شود..با فلاش کردن حافظه پنهان DNS، این اطلاعات ذخیره شده را پاک می کنید و سیستم را مجبور می کنید تا رکوردهای DNS را دوباره جستجو و به روز کند..علاوه بر این، همچنین تضمین میکند که سیستمعامل بهروزترین اطلاعات را از فایل میزبان دریافت میکند، و آن را قادر میسازد تا نام میزبانها را به آدرسهای IP که در فایل مشخص شده است بهطور دقیق نگاشت کند..اینجا.روی Run as administrator کلیک کنید و با مشاهده درخواست، Yes را فشار دهید.
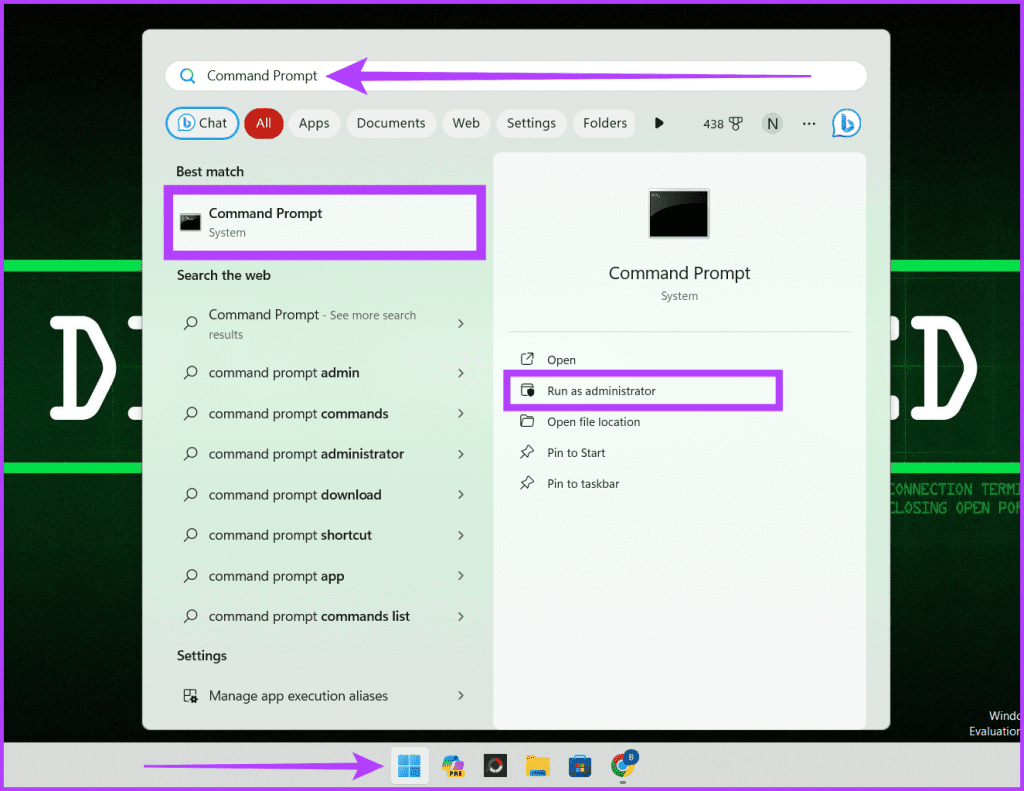
مرحله 2: دستور زیر را در پنجره Command Prompt خود وارد کرده و Enter را بزنید.
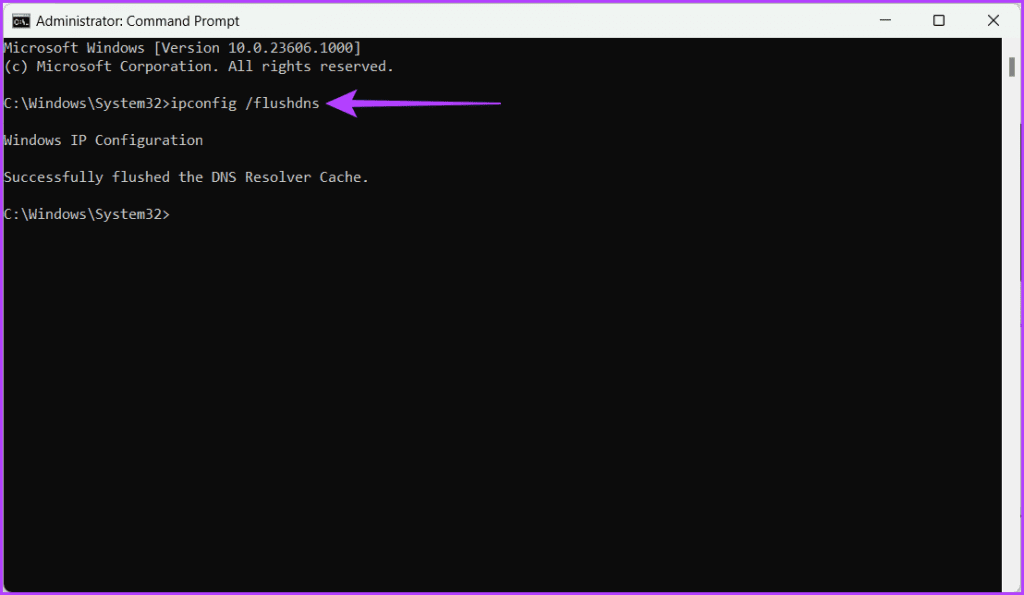
اکنون، می توانید یک پیام تأیید را مشاهده کنید که می گوید:.پس از مشاهده آن، دستگاه خود را مجددا راه اندازی کنید تا تغییرات اعمال شود و بررسی کنید که آیا مشکل برطرف شده است.
2.کش NetBIOS را بازنشانی کنید.
اگر شما.کش NetBIOS مانند مکانی برای ذخیره نام ها و آدرس های IP منطبق با آنهاست.اگر این حافظه خراب شود، میتواند در یافتن آدرسها مشکل ایجاد کند که بر فایل میزبان تأثیر میگذارد.تنظیم مجدد حافظه پنهان NetBIOS باعث می شود سیستم دوباره آن را بسازد و فایل میزبان را در ویندوز کار نکند..این تضمین می کند که فایل میزبان می تواند به درستی نام ها را با آدرس های IP مطابقت دهد.مراحل زیر را برای بازنشانی کش NetBIOS در دستگاه ویندوز خود و تعمیر فایل میزبان ویندوز دنبال کنید:مرحله 1: روی نماد Windows کلیک کنید و Command Prompt را در کادر جستجو وارد کنید..Run as administrator را انتخاب کنید و وقتی از شما خواسته شد گزینه Yes را انتخاب کنید.
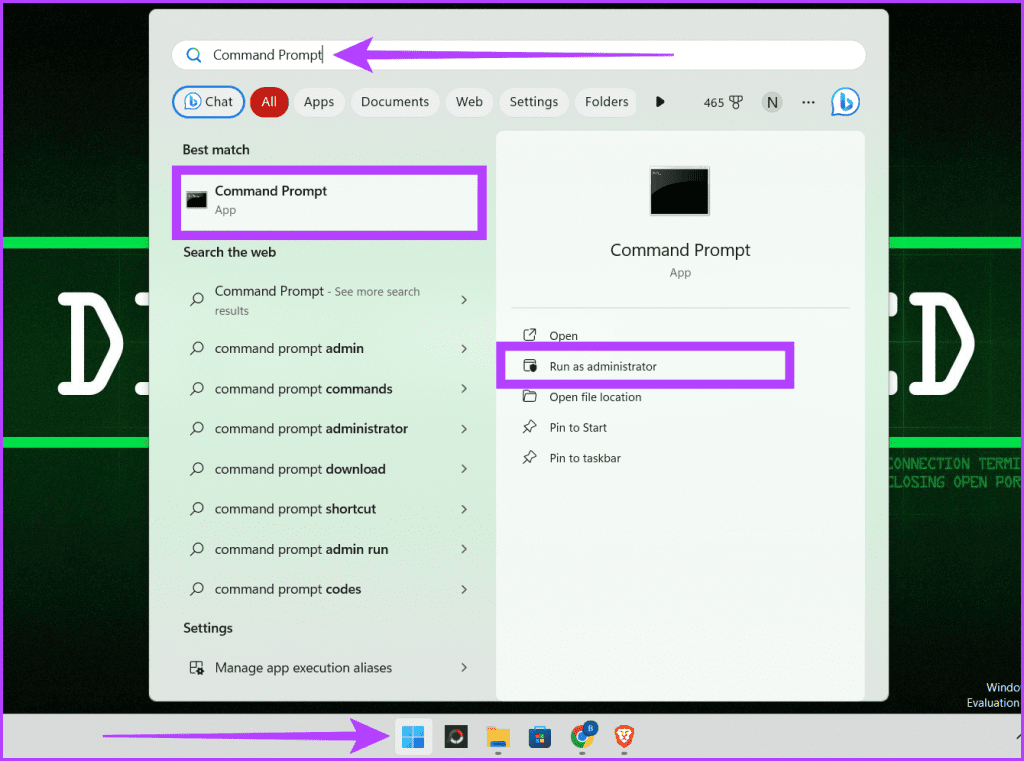
مرحله 2: موارد زیر را در پنجره CMD تایپ کرده و Enter را بزنید.
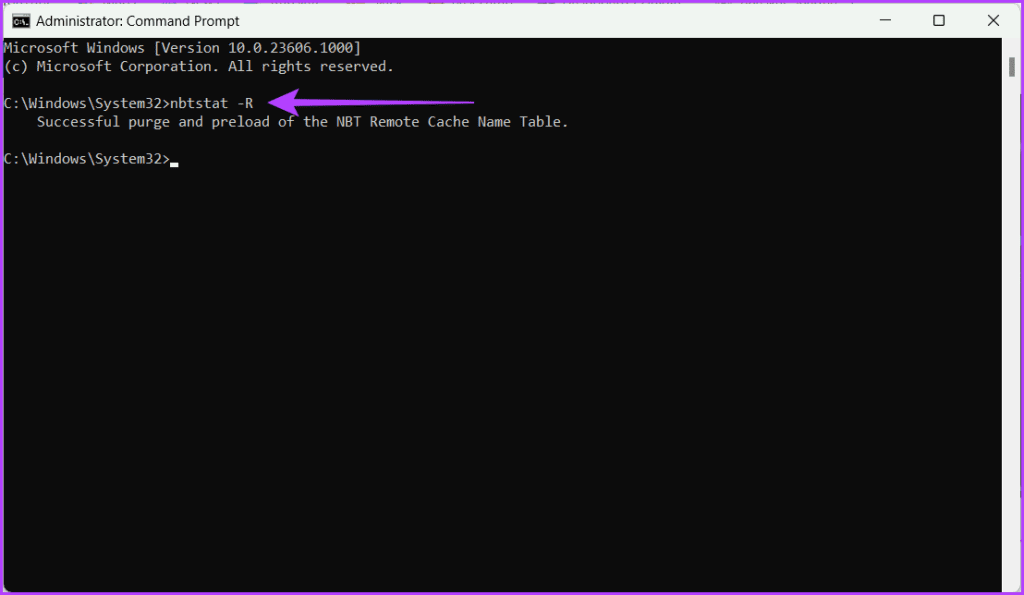
3.غیرفعال کردن DNS از طریق HTTPS (DoH).
پروتکل DoH پرس و جوهای DNS را رمزگذاری می کند و به طور بالقوه پیکربندی های DNS محلی مانند موارد مشخص شده در فایل میزبان را دور می زند..این رمزگذاری می تواند در سیستم تداخل ایجاد کند. با غیرفعال کردن DOH ، کاربران می توانند اطمینان حاصل کنند که نمایش داده شدگان DNS به تنظیمات پرونده میزبان پایبند هستند ، و این امکان را برای وضوح نام دامنه دقیق و سفارشی فراهم می کند.اینجا.مرحله 1: مرورگر کروم را راه اندازی کنید.روی نماد سه نقطه کلیک کنید و تنظیمات را انتخاب کنید.
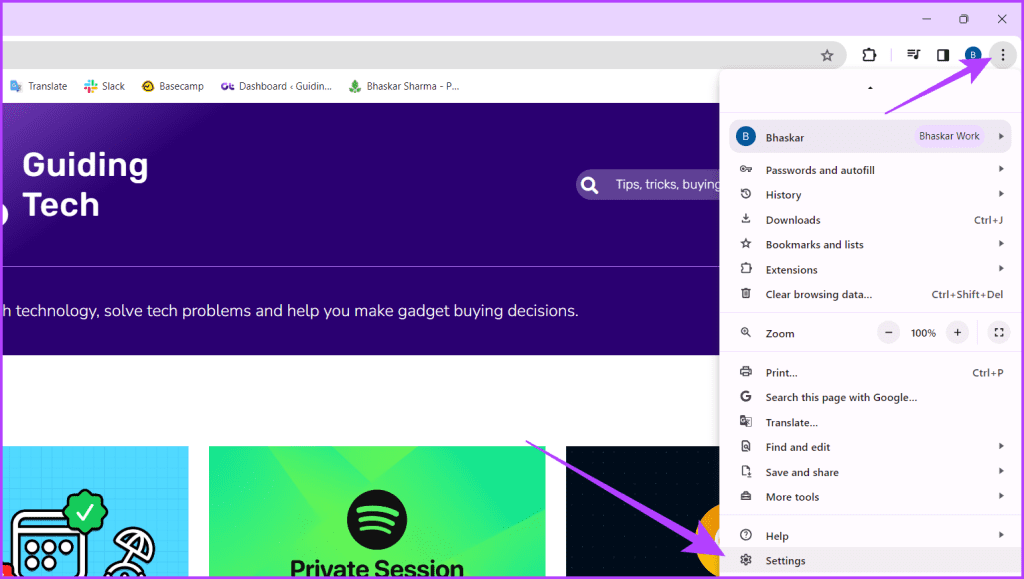
مرحله 2: از سمت چپ به Privacy and security بروید و در سمت راست Security را انتخاب کنید.
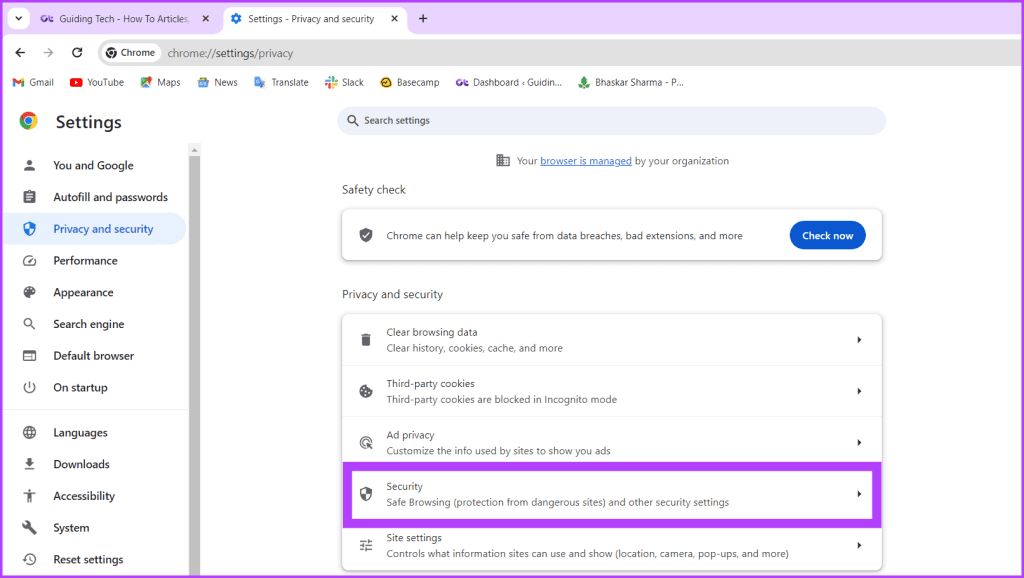
مرحله 3: به پایین بروید و استفاده از DNS امن را خاموش کنید.
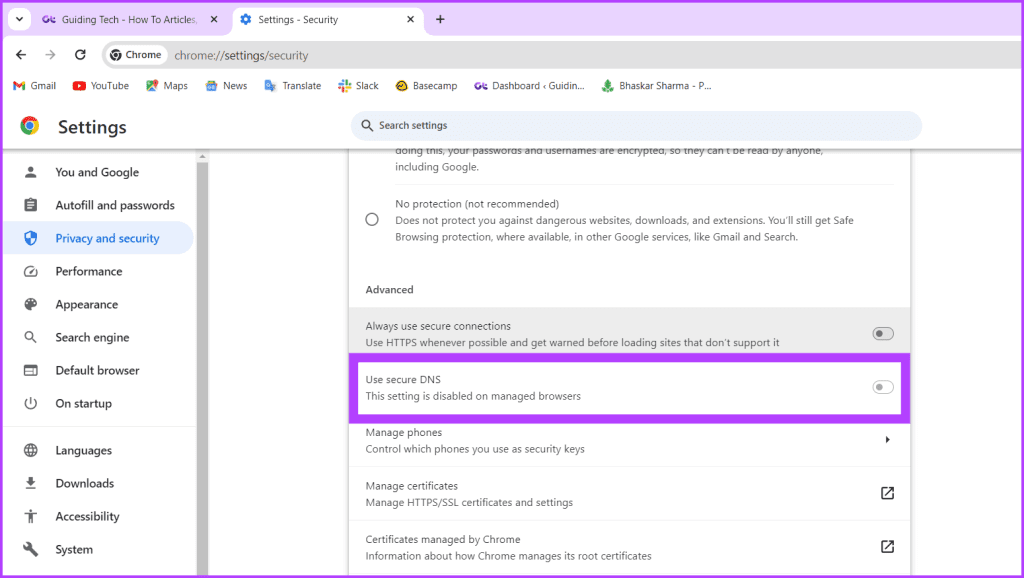
4.فرمت رمزگذاری فایل میزبان را بررسی کنید.
بررسی فرمت کدگذاری فایل میزبان یک مرحله عیب یابی بسیار مهم در هنگام مواجهه با مشکلات در بازیابی فایل های میزبان است..اگر فایل هاست به درستی با فرمت ANSI یا UTF-8 کدگذاری نشده باشد، می تواند منجر به خطا شود و فایل میزبان را بی اثر کند..برای بررسی فرمت رمزگذاری، مراحل زیر را دنبال کنید:توجه: UTF-8 کدگذاری توصیه شده است که از طیف وسیع تری از کاراکترها پشتیبانی می کند..مرحله 1: کلید Windows S را روی صفحه کلید خود فشار دهید.این کامپیوتر را در کادر جستجو وارد کرده و روی Open کلیک کنید.
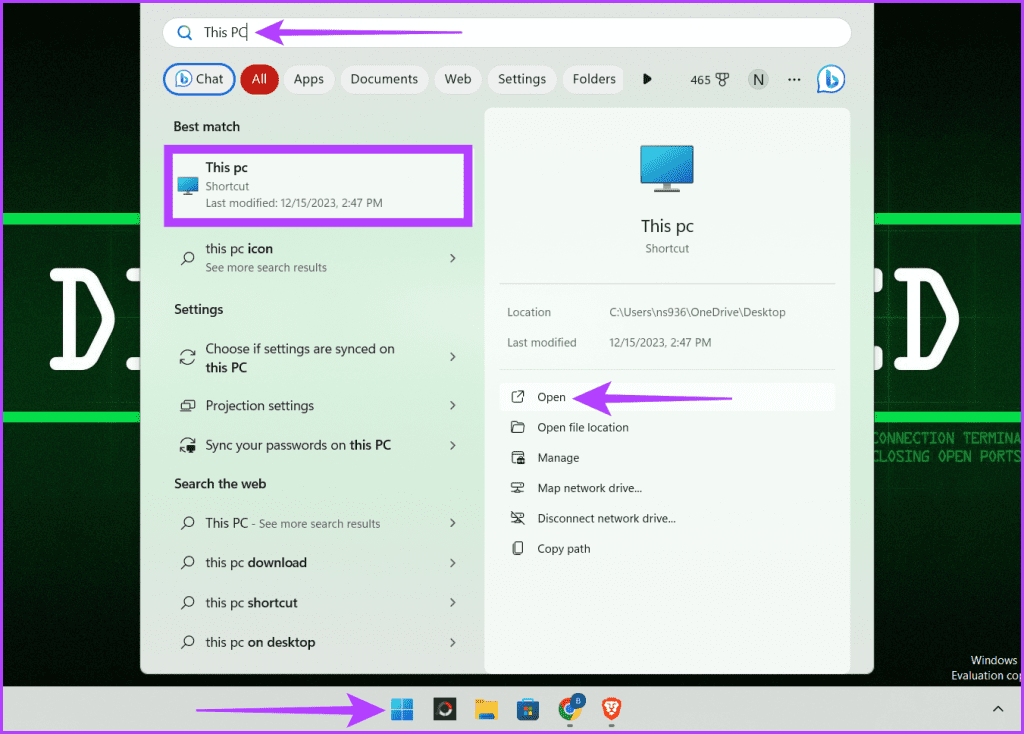
مرحله 2: موارد زیر را در نوار آدرس قرار دهید و Enter را بزنید:
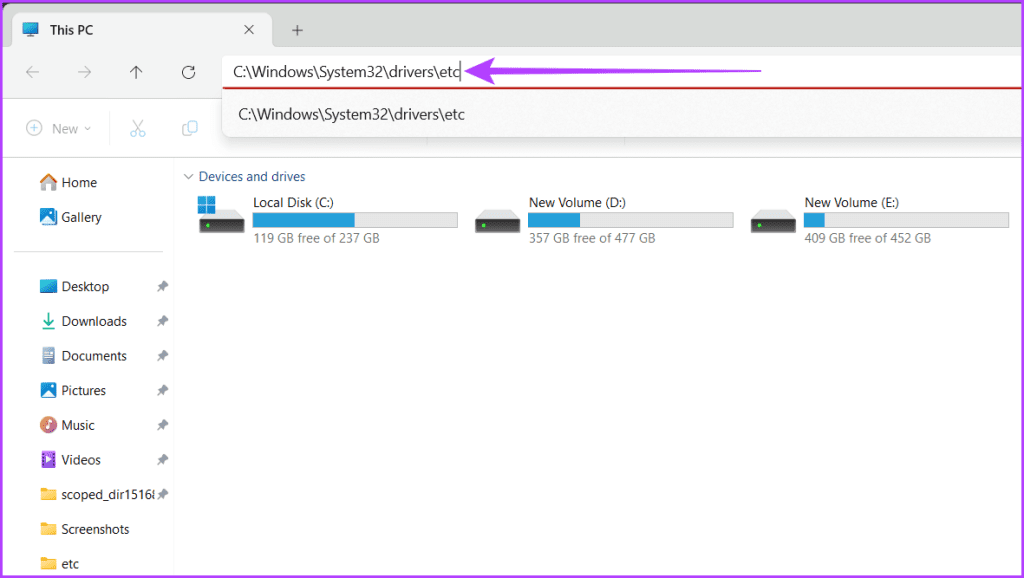
مرحله 3: فایل میزبان را پیدا کنید.روی آن کلیک راست کرده و Open with را انتخاب کنید.
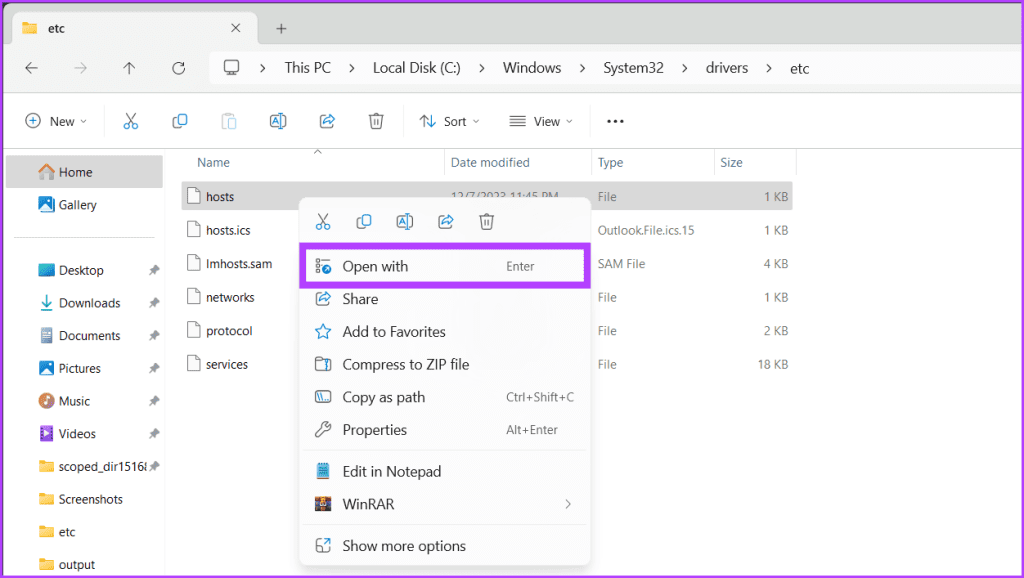
مرحله 4: Notepad را از پنجره پاپ آپ انتخاب کنید و فقط یک بار کلیک کنید.
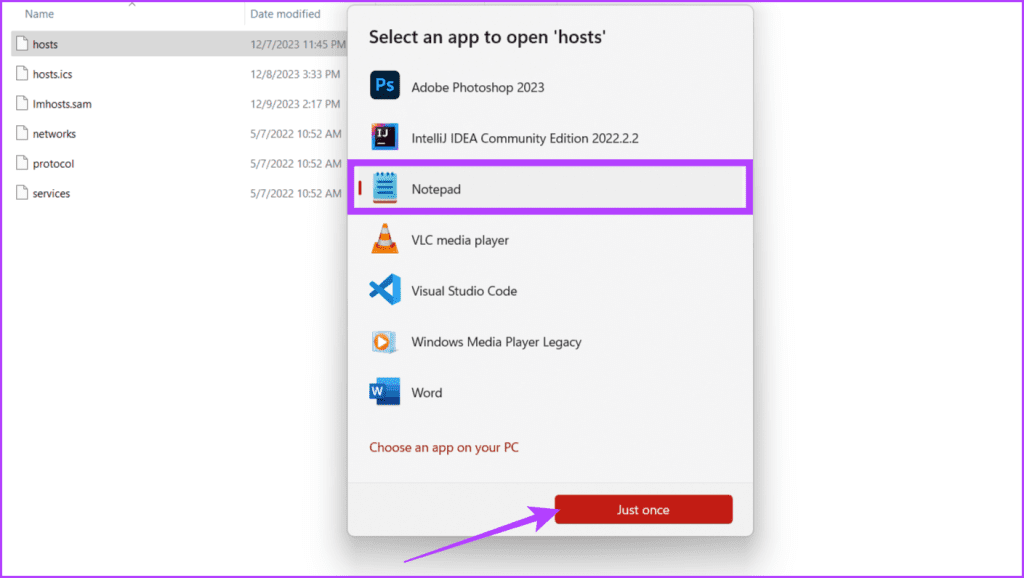
مرحله 5: اکنون روی File کلیک کرده و Save As را انتخاب کنید.نکته: همچنین می توانید Ctrl Shift S را فشار دهید.
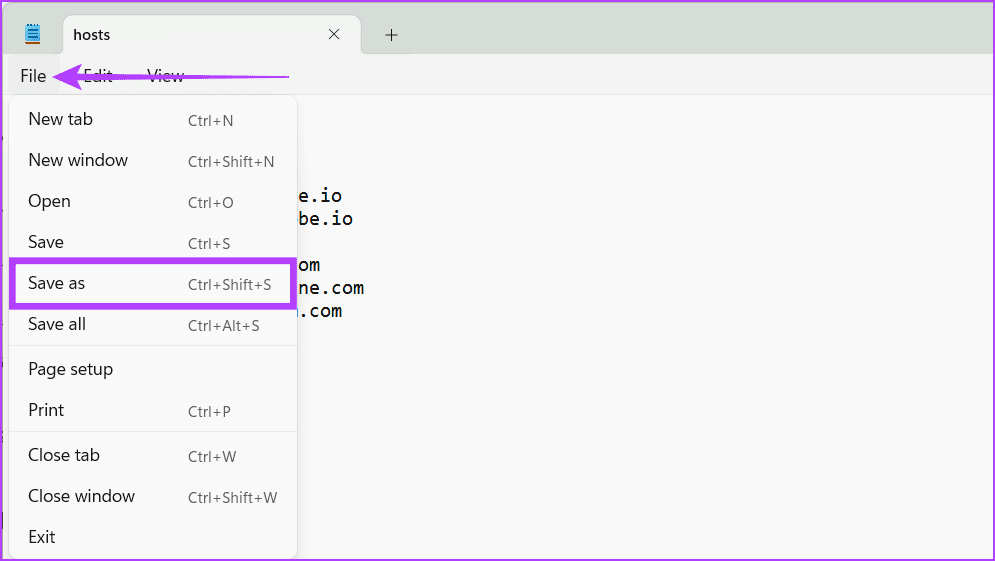
مرحله 6: مطمئن شوید که رمزگذاری UTF-8 یا ANSI است و Save را بزنید.
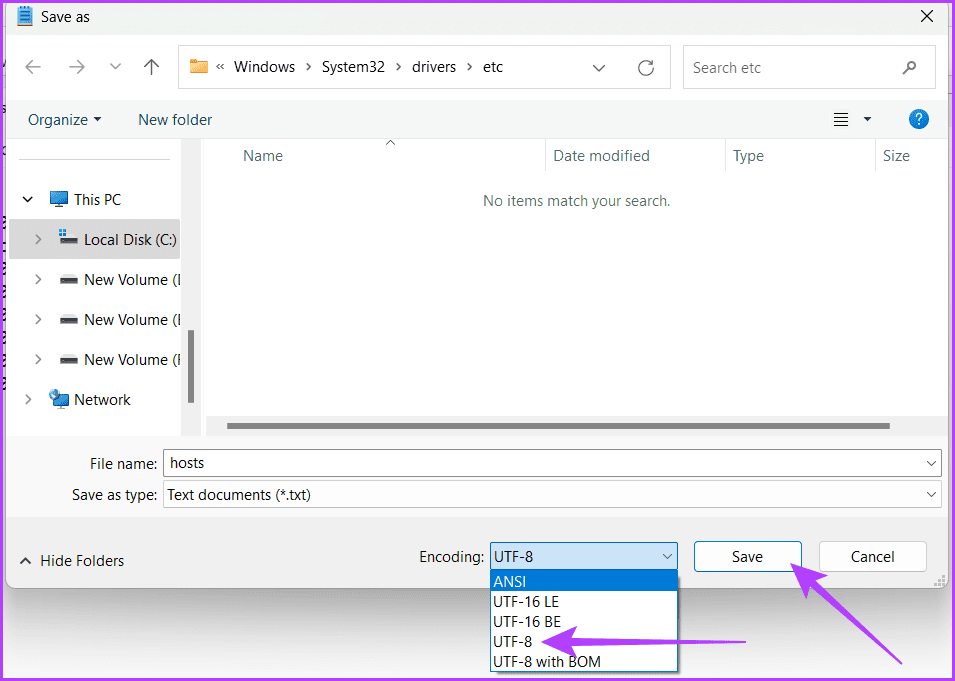
5.مسائل مربوط به مجوز را بررسی کنید.
آی تی.فایل میزبان متکی به داشتن هر دو Read و Read است.اجازه دهید.This PC را جستجو کنید و روی Open کلیک کنید.
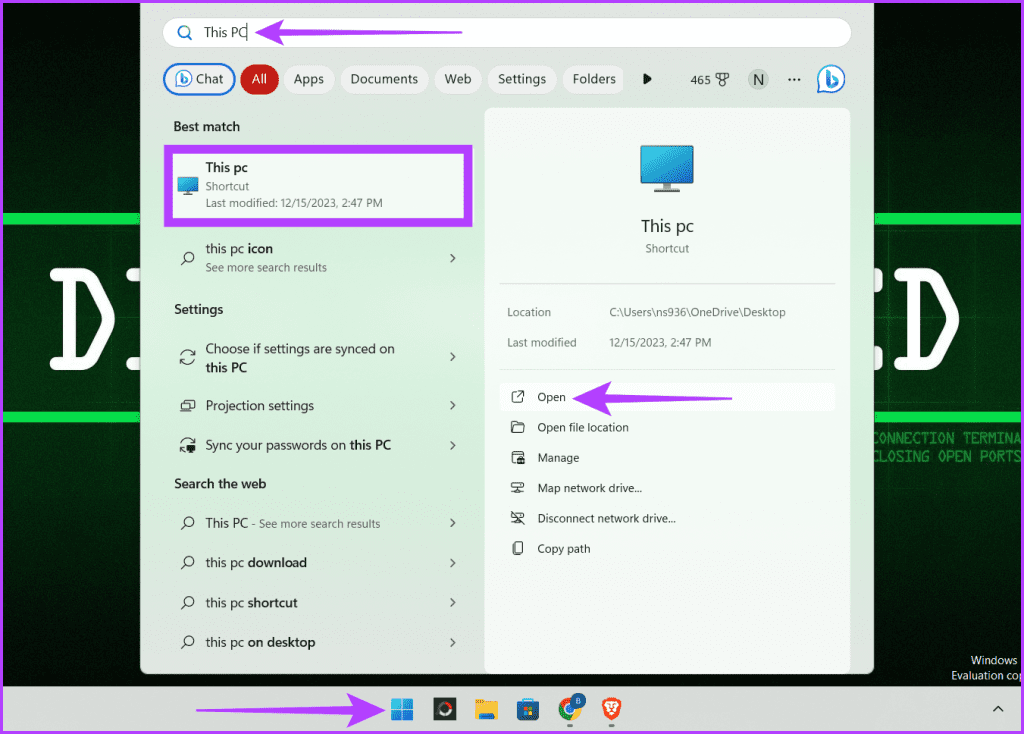
مرحله 2: موارد زیر را در نوار آدرس قرار دهید و کلید Enter را فشار دهید.
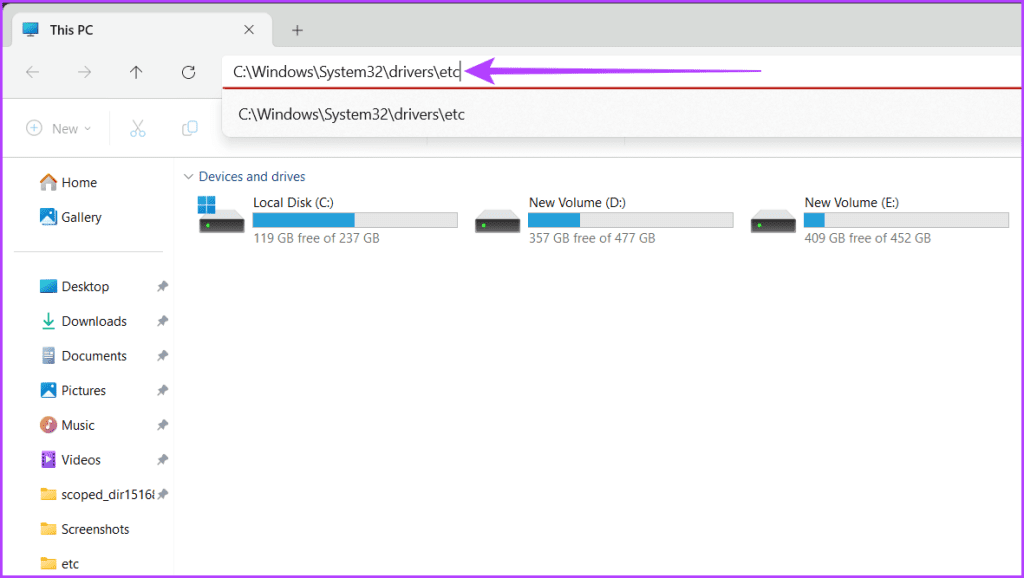
مرحله 3: روی فایل host کلیک راست کرده و Properties را انتخاب کنید.
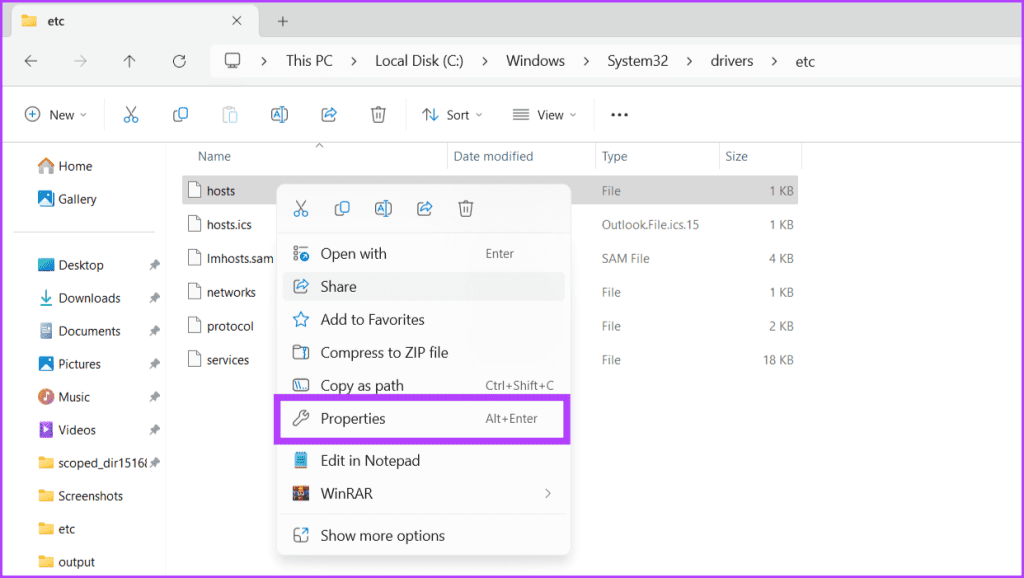
مرحله 4: به تب Security بروید و مطمئن شوید که هر دو خوانده شده اند.حالا روی OK کلیک کنید.
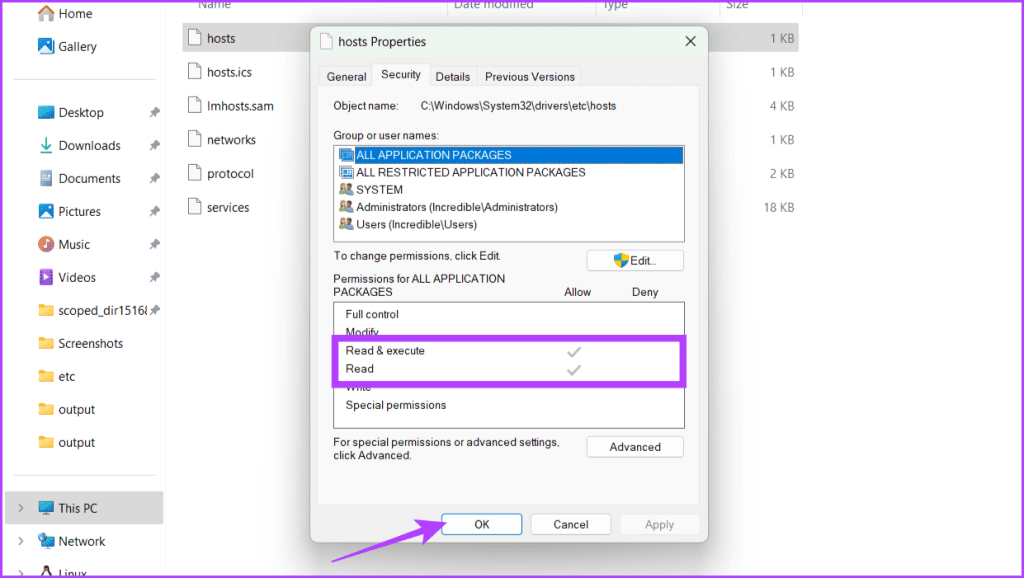
6.فایل Hosts را بازنشانی کنید.
فایل host مسئول نگاشت نام هاست به آدرس های IP است و اگر در طول زمان خراب یا نادرست پیکربندی شود، می تواند منجر به مشکلات اتصال شود..یکی از راه حل های قابل اجرا در هنگام مواجهه با مشکلات عملکرد آن، تنظیم مجدد فایل میزبان است.اینجا.در کادر جستجو، This PC را تایپ کرده و روی Open کلیک کنید.
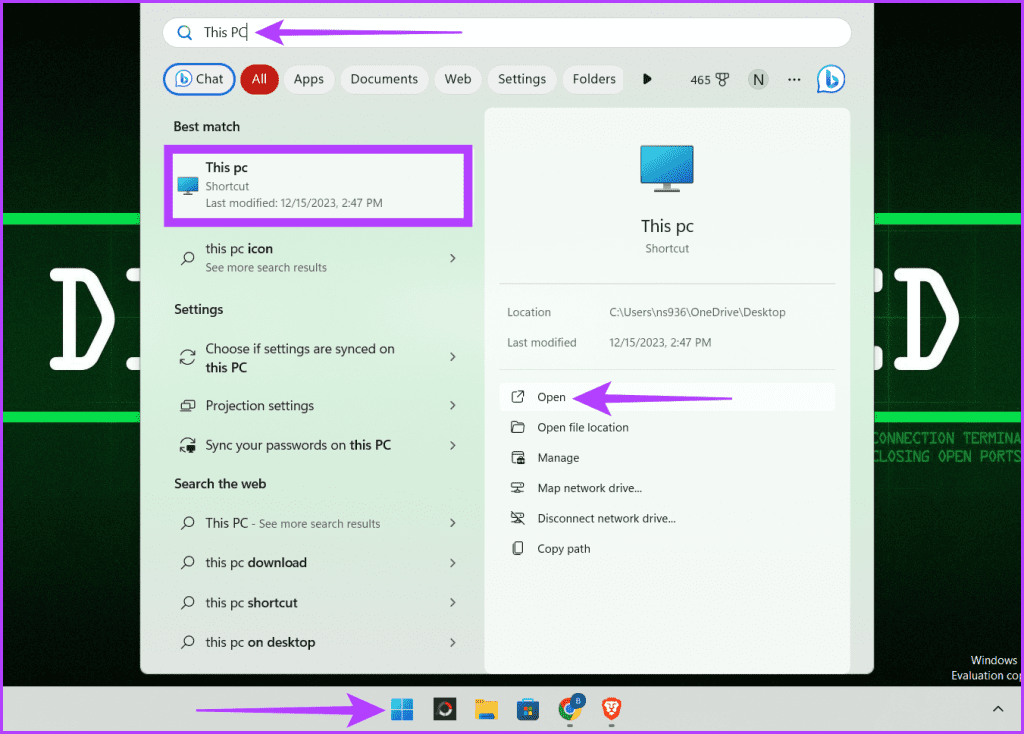
مرحله 2: برای یافتن فایل هاست، مکان زیر را در نوار آدرس وارد کرده و Enter را فشار دهید.
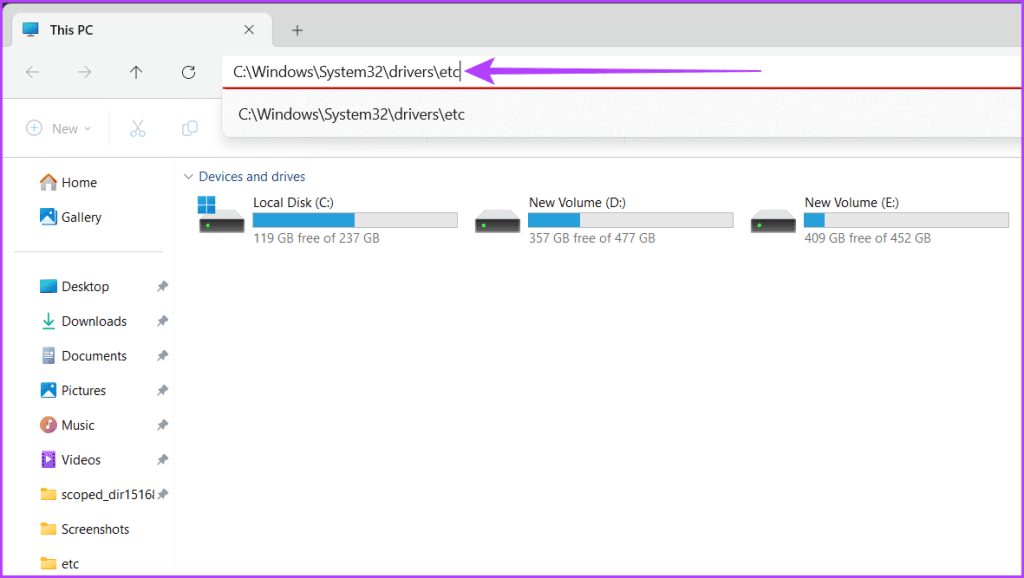
مرحله 3: روی فایل host کلیک راست کرده و نماد Delete را انتخاب کنید.
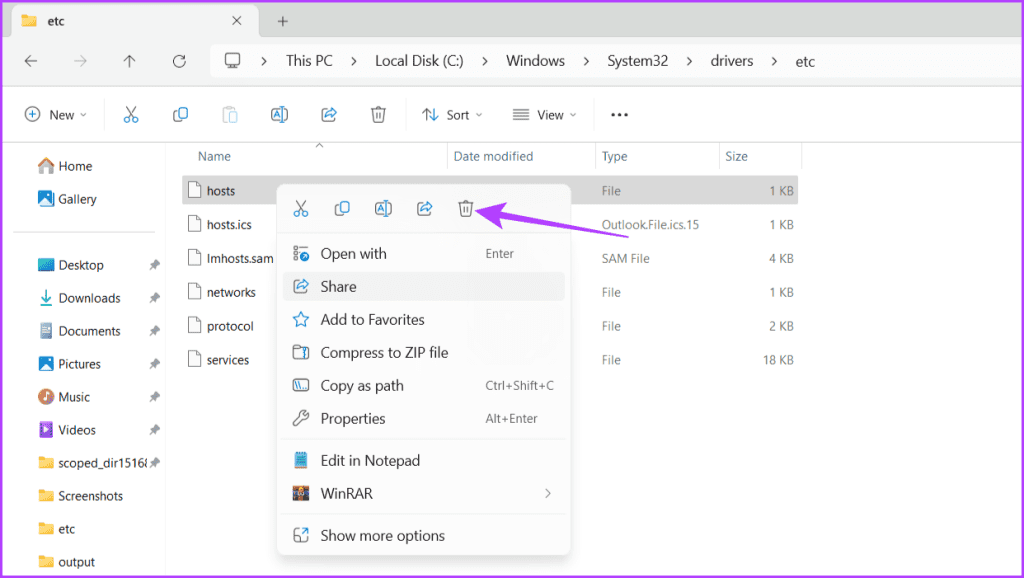
مرحله 4: روی Continue در پنجره پاپ آپ کلیک کنید و Yes را در اعلان انتخاب کنید.مرحله 5: اکنون به یک پوشه جدید بروید.در قسمت خالی کلیک راست کنید، New را انتخاب کنید و Text Document را انتخاب کنید.
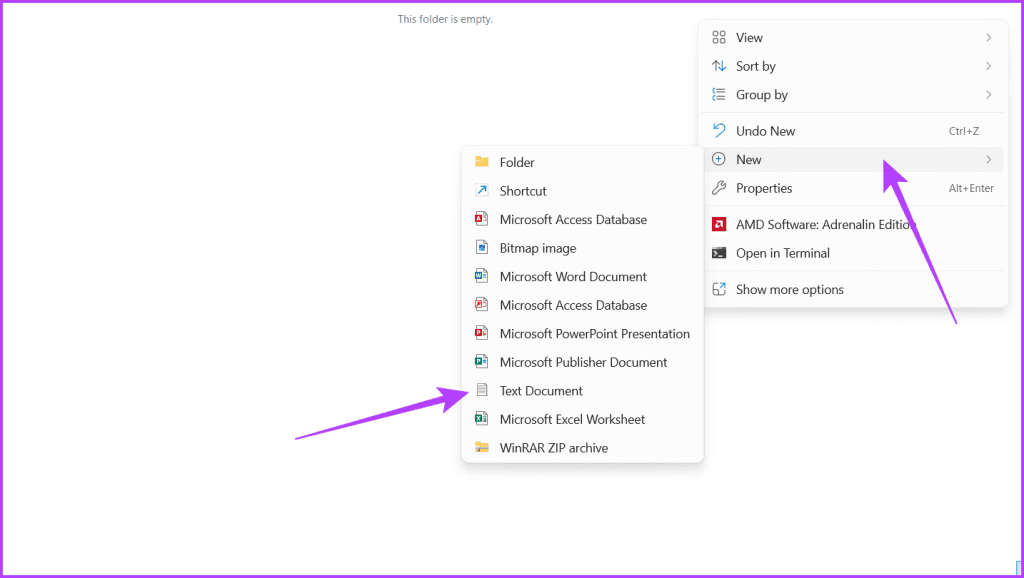
مرحله ششم: پرونده را باز کرده و اطلاعات زیر را در آن بچسبانید.مرحله 7: روی File کلیک کرده و Save As را انتخاب کنید.
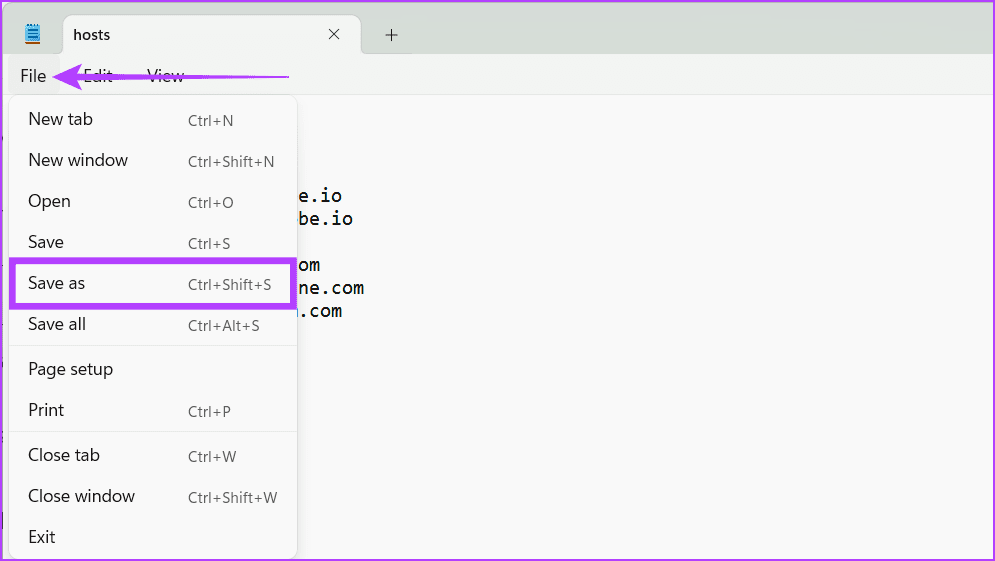
مرحله 8: نام فایل را به هاست تغییر دهید.اطمینان حاصل کنید که رمزگذاری UTF-8 است و روی Save کلیک کنید.
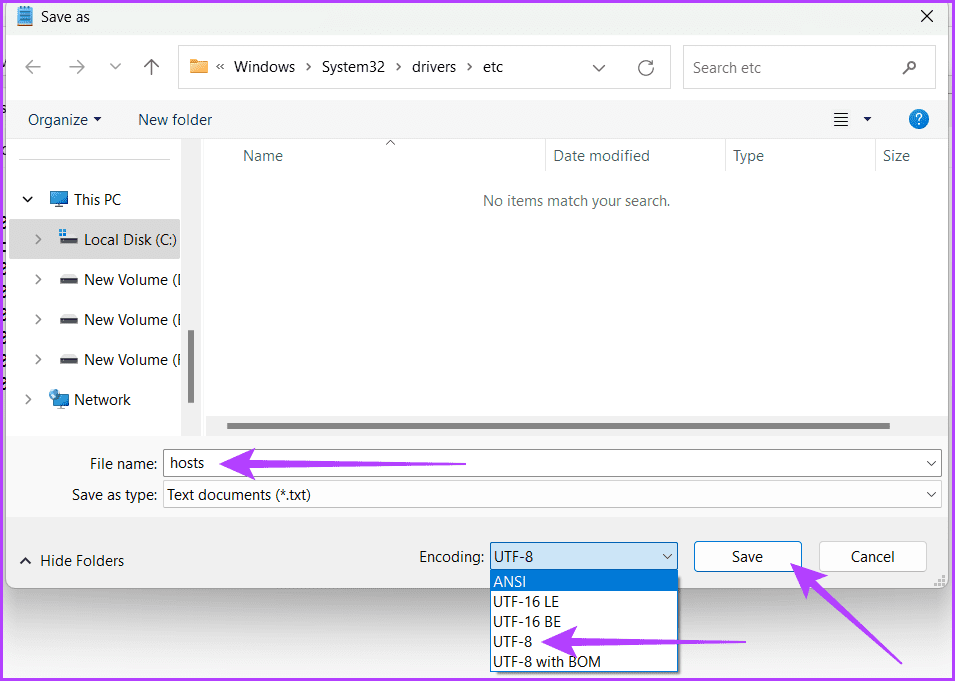
مرحله 9: اکنون فایل hosts را کپی کرده و در پوشه etc قرار دهید.مجوزهای لازم را اعطا کنید و دستگاه خود را مجددا راه اندازی کنید.این باید فایل هاست ویندوز شما را تعمیر کند.اگر این.
7.پروکسی را غیر فعال کنید.
غیرفعال کردن پروکسی به سیستم اجازه می دهد تا مستقیماً از پرونده میزبان استفاده کند.این بدان معنی است که می تواند آدرس های وب سایت را بر اساس اطلاعات موجود در فایل میزبان پیدا کند.این زمانی مفید است که بخواهید کنترل دقیقی بر نحوه حل و فصل نام دامنه داشته باشید.این تضمین می کند که اطلاعات موجود در فایل میزبان ابتدا استفاده می شود تا سیستم بتواند آدرس ها را با اطمینان و دقت بیشتری پیدا کند..اینجا.مرحله 2: به شبکه بروید.
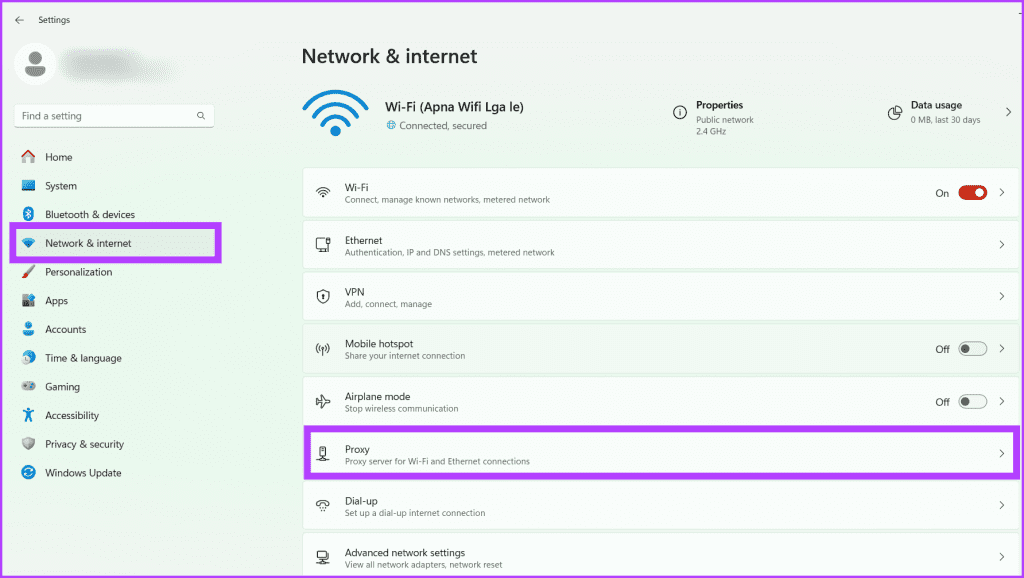
مرحله 3: در قسمت تنظیم خودکار پروکسی، کلید تنظیمات تشخیص خودکار را خاموش کنید.
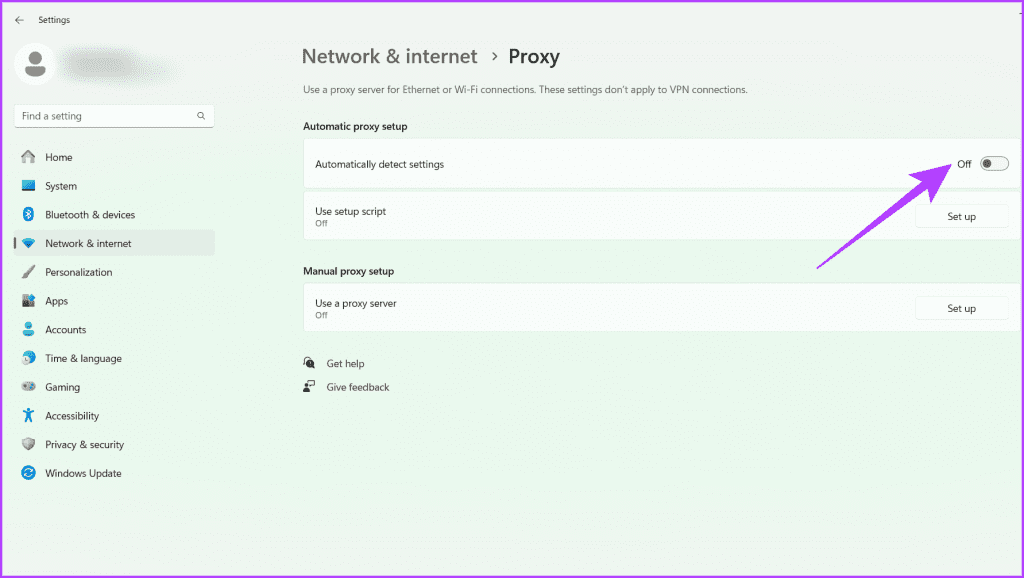
مرحله 4: روی Edit در کنار کلیک کنید.
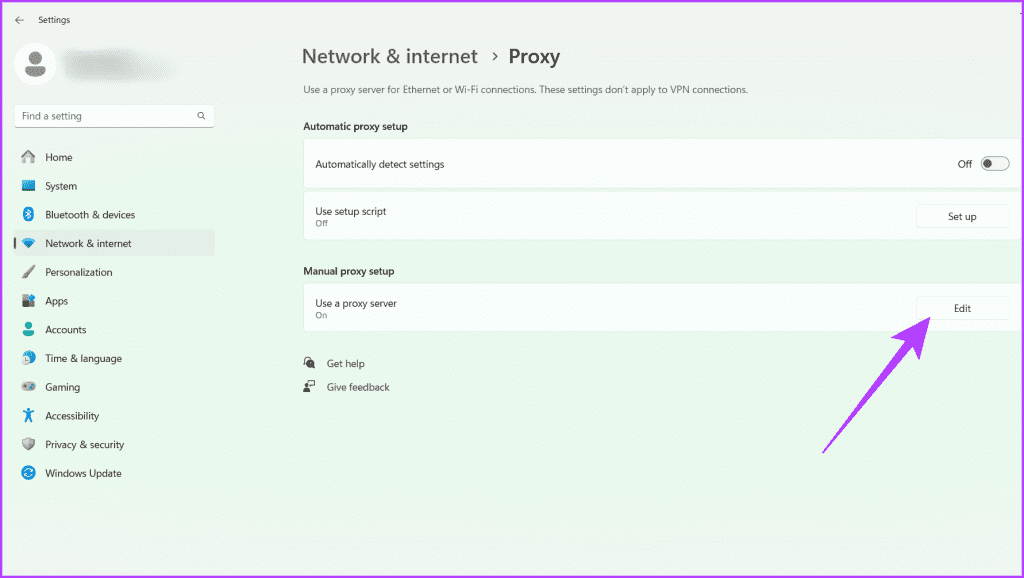
مرحله 5: کلید ضامن را خاموش کنید.
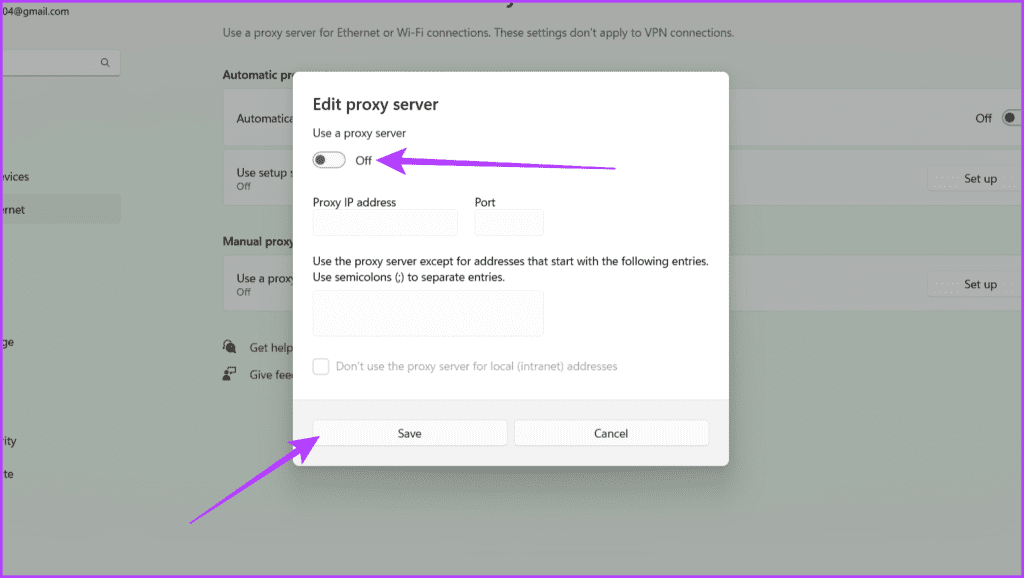
8.Flush Socket Pools در کروم.
کروم، مانند بسیاری از مرورگرها، از Socket Pool برای بهینه سازی عملکرد استفاده می کند.این استخرها اتصالات باز را با وب سایت های پربازدید حفظ می کنند و سرعت و کارایی را افزایش می دهند.با این حال ، اطلاعات ذخیره شده در این استخرها گاهی اوقات می تواند با به روزرسانی های اخیر در پرونده میزبان مغایرت داشته باشد و منجر به ناسازگاری شود.شستشوی سوکتها، کروم را مجبور میکند تا دادههای اتصال حافظه پنهان را کنار بگذارد و اتصالات جدید وبسایت را آغاز کند.این فرآیند تضمین میکند که Chrome به ورودیهای فایل میزبان بهروزرسانی شده پایبند است و اختلافات را برطرف میکند.اینجا.مرحله 2: با تایپ متن زیر در نوار آدرس کروم خود به محل فایل میزبان بروید و Enter را فشار دهید.مرحله 3: روی دکمه Flush socket pools کلیک کنید.

مرحله 4: اکنون ، مرورگر Chrome خود را مجدداً راه اندازی کنید تا تغییرات عملی شود. همچنین بخوانید: نحوه رفع کروم در ویندوز.
فایل میزبان پیدا شد
کار نکردن فایل میزبان در دستگاه ویندوز شما می تواند ناامید کننده باشد.امیدواریم راه حل های پیشنهادی که قبلا ذکر شد به شما در رفع مشکل کمک کرده باشد.به ما اطلاع دهید که کدام یک از راه حل های بالا برای شما کار می کند.