چگونه میتوان مشکل تولید “Random Sounds” توسط Windows 10 را پیدا و برطرف کرد
- شبکه و امنیت
- amirhamzh
- 7 دقیقه
اخیراً وقتی داشتم روی لپتاپ "Windows 10" خود کار میکردم، صدای دینگ عجیبی از بلندگو شنیدم. این صدا واقعاً مزاحم بود چون به صورت تصادفی اتفاق میافتاد و من هیچ دستگاهی را متصل یا قطع نکرده بودم. پس چرا کامپیوتر من صدا میداد؟ پاسخ را در این پست پیدا کنید و همچنین یاد بگیرید که چگونه مشکلات صدای تصادفی را در رایانه "Windows 10" خود رفع کنید.
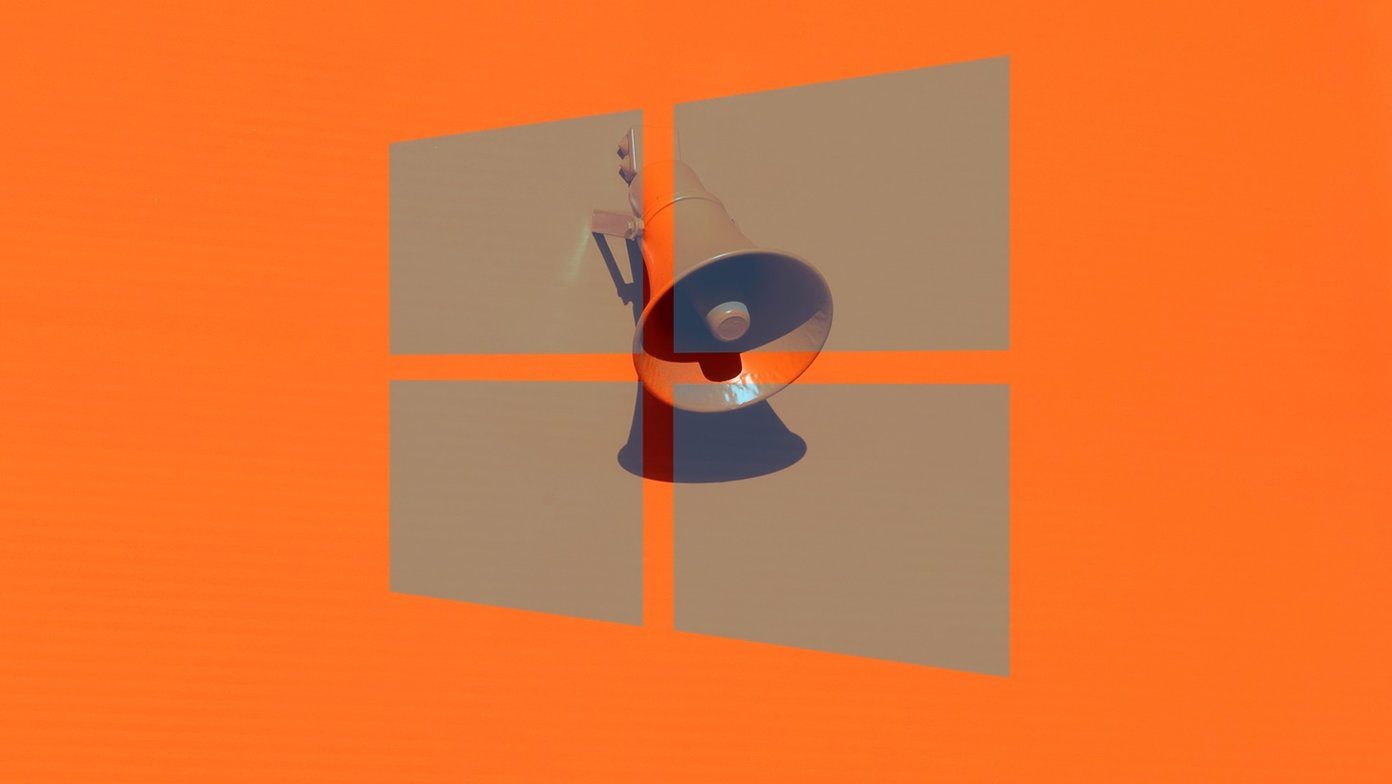
زمانی که کامپیوتر شما صداهای دینگ یا بیپ غیرمنتظرهای ایجاد میکند، ممکن است کنجکاو شوید که بفهمید چه برنامهای در پسزمینه این صدا را ایجاد میکند. حتی من هم کنجکاو بودم. بنابراین، این پست را برای شما ارائه میکنم.
بیایید روشهای مختلفی را بررسی کنیم تا برنامه مسئول صداهای تصادفی روی کامپیوترهای "Windows 10" را پیدا کنیم.
1. "Restart Computer"
گاهی اوقات، این یک مشکل موقتی است که به دلیل وجود یک "bug" در برنامههای شخص ثالث رخ میدهد. یک "reboot" ساده باید آن را رفع کند.
برای یادگیری رایگان آموزش کامپیوتر می توانید به مقاله آموزش کامپیوتر مراجعه کنید.
2. "Volume Mixer" را بررسی کنید
میکسر صدا در "Windows 10" همه برنامههایی که در حال حاضر از دستگاههای صدای شما استفاده میکنند را نشان میدهد. شما باید آن را باز کرده و با کمک آن برنامهای که باعث ایجاد صداهای تصادفی میشود را پیدا کنید. وقتی که آن را پیدا کردید، میتوانید صدای آن را غیرفعال کنید.
برای استفاده از این روش، روی آیکون صدا که در نوار وظیفه قرار دارد، کلیک راست کنید. گزینه "Open volume mixer" را انتخاب کنید.
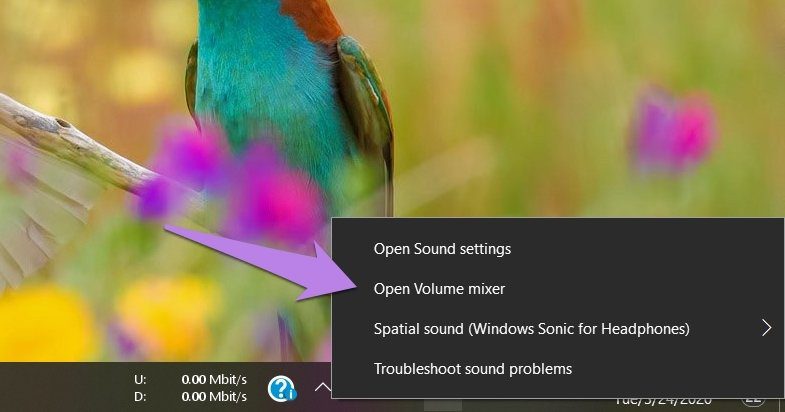
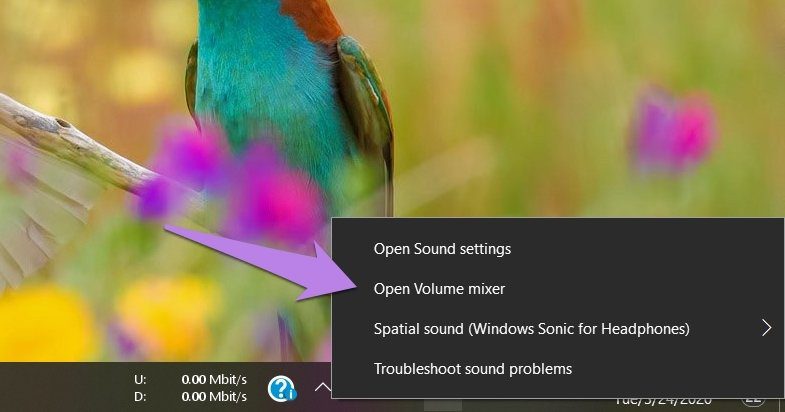
شما انواع مختلفی از soundbarها را مشاهده خواهید کرد. اگر یک برنامه در حال تولید صدا باشد، نوار به رنگ سبز در میآید. برای شناسایی برنامه به آن برای مدتی نگاه کنید. در مورد من، برنامه Lightkey بود (که، به هر حال، یک ابزار عالی برای پیشبینی متن در Windows است). من Sound assistance را برای آن فعال کرده بودم. همانطور که میبینید، برنامه در volume mixer قابل مشاهده است.
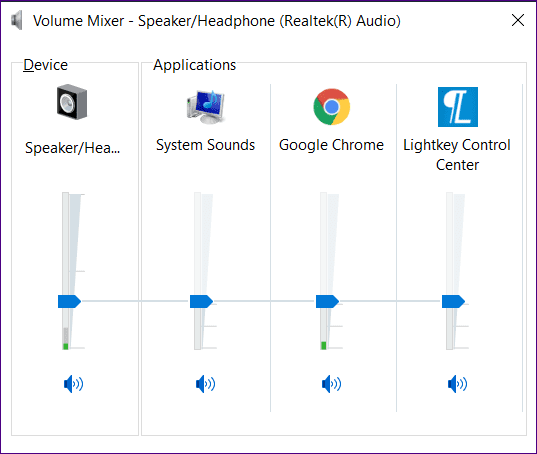
نکته حرفهای: بسیاری از کاربران پیشنهاد دادهاند که برنامههایی مانند "Discord" و "Windows Defender" نیز ممکن است مسئول صدای دینگ تصادفی باشند. حتماً تنظیمات آنها را بررسی کنید.
3. مانیتور Sound
اگر روش بالا کمکی نکرد، میتوانید از ابزار "Process Monitor" برای شناسایی برنامه دقیقی که صدا تولید میکند استفاده کنید. باید این ابزار را به گونهای پیکربندی کنید که برنامههایی که صدا تولید میکنند را ردیابی کند. گیج نشوید. در اینجا مراحل به تفصیل آمده است.
مرحله ۱: ابزار "Process Monitor" را از لینک زیر دانلود کنید.
دانلود "Process Monitor"
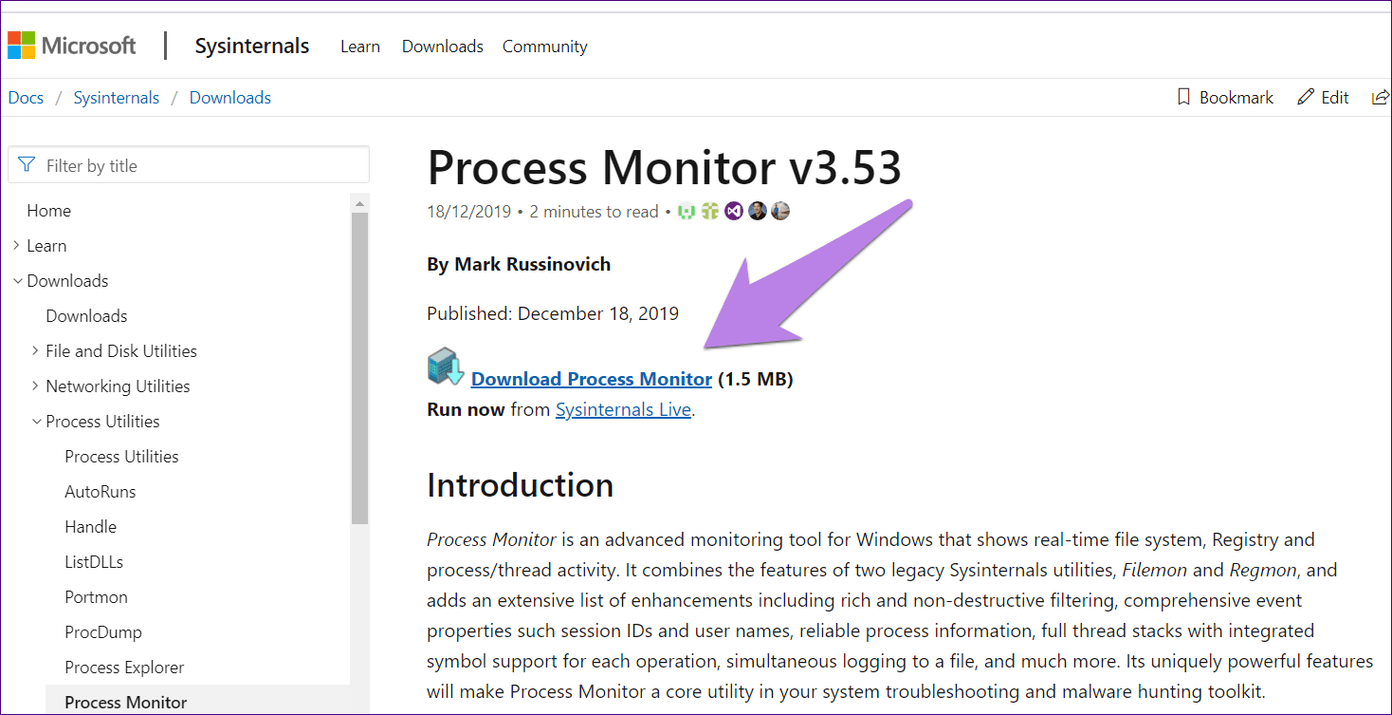
مرحله ۲: فایل را "Unzip" کنید و روی فایل "Procmon" کلیک کنید تا آن را باز کنید.
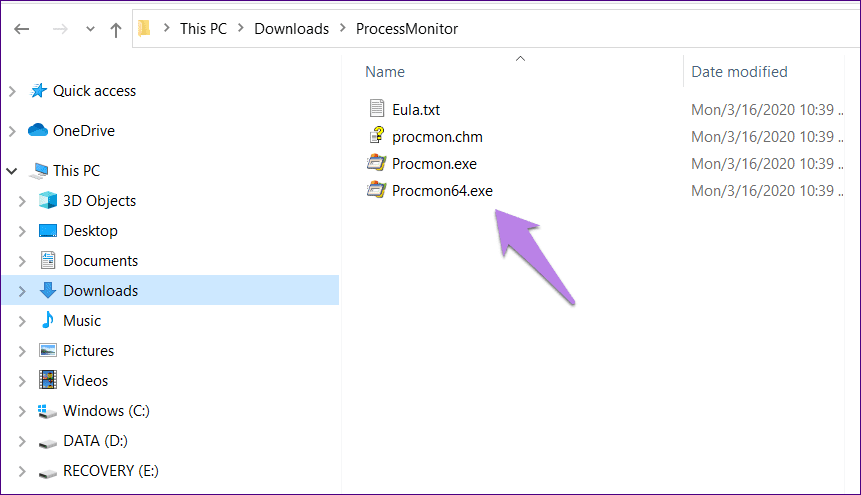
مرحله 3: یک پنجره "Process Monitor Filter" باز خواهد شد. اگر این اتفاق نیفتاد، روی "Filter" در بالا کلیک کنید و "Filter" را انتخاب کنید.
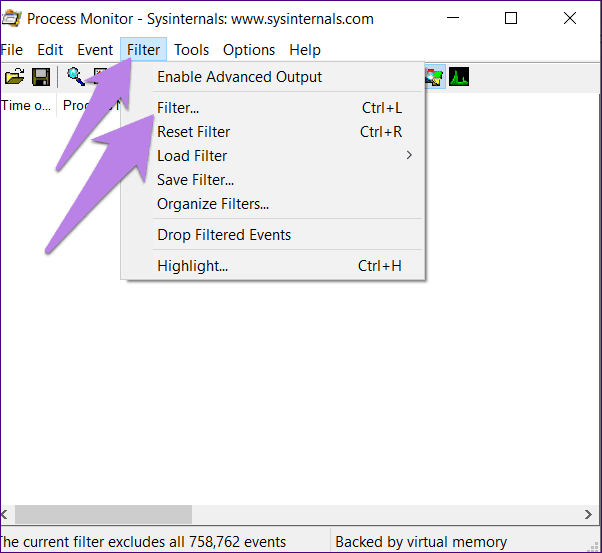
مرحله 4: بر روی اولین "drop-down box" کلیک کنید و "Path" را انتخاب کنید. در مرحله بعد "Contains" را انتخاب کنید. در "text box"، .wav را تایپ کنید. در نهایت، بر روی "Apply" کلیک کنید. ما .wav را اضافه کردیم زیرا بیشتر صداهای اعلان در قالب .wav هستند.
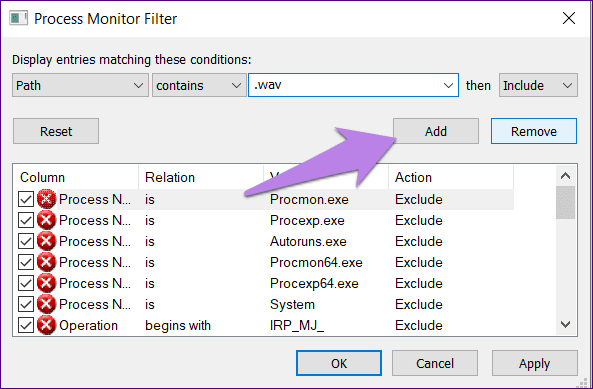
مرحله 5: روی File کلیک کنید. مطمئن شوید که "Capture Events" انتخاب شده است.
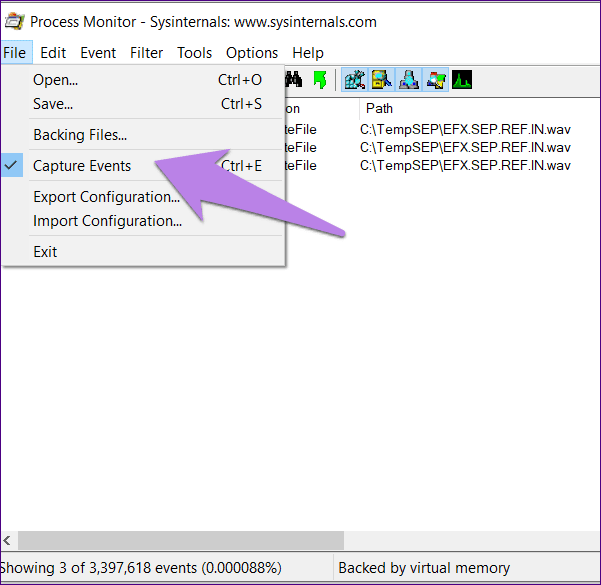
مرحله ۶: ابزار "Process Monitor" را در پسزمینه فعال نگه دارید. آن را نبندید. کمی صبر کنید تا صدایی بشنوید. سپس زیر "Process Name" و "Path" بررسی کنید تا برنامهای را که صدای اعلان را ارسال میکند، پیدا کنید.
برای یادگیری رایگان ورد می توانید به مقاله آموزش ورد مراجعه کنید.
۴. "Run Audio Troubleshooter"
شما همچنین میتوانید با اجرای "native audio troubleshooter" مشکلات درایور صدا را پیدا کنید، اگر وجود داشته باشد. برای اجرای آن، مراحل زیر را دنبال کنید:
مرحله 1: "Settings" را در رایانه خود باز کنید. به "Update & Security" بروید.
نکته: برای باز کردن "Settings" از هر صفحهای، کلید "Windows" + "I" را فشار دهید.
مرحله 2: از نوار کناری سمت چپ، روی "Troubleshoot" کلیک کنید. سپس، در سمت راست روی "Playing Audio" کلیک کرده و گزینه "Run the troubleshooter" را بزنید.
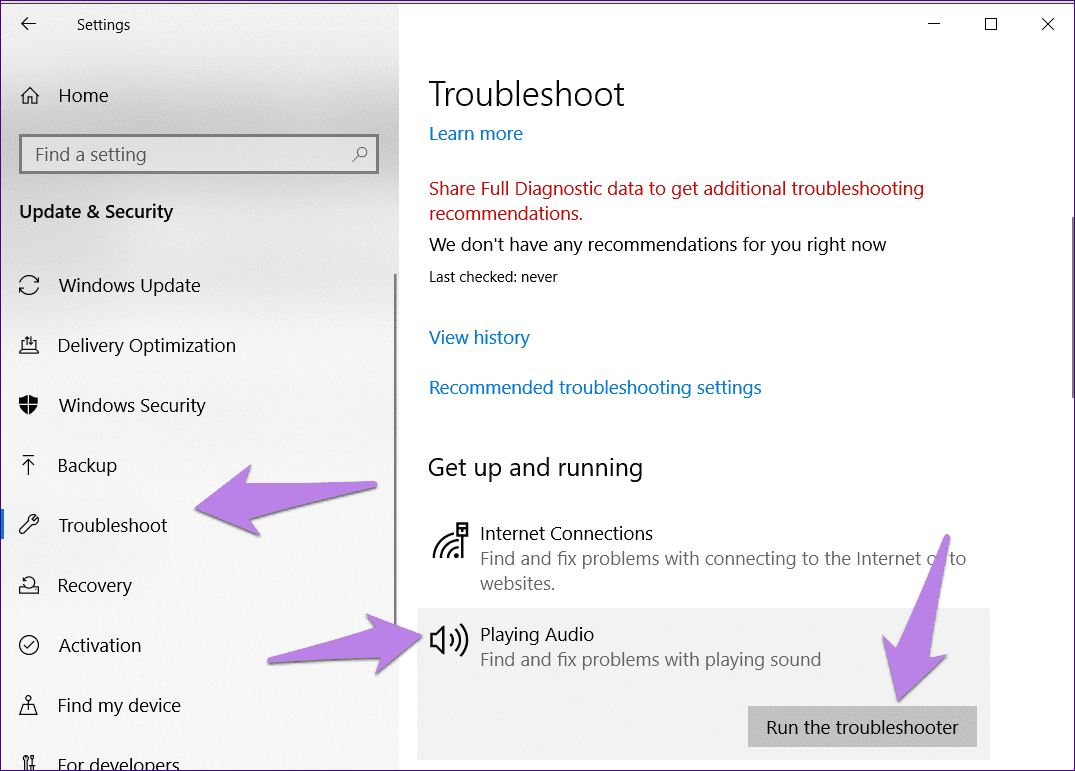
گام سوم: دستورالعملهای روی صفحه را دنبال کنید تا فرآیند تکمیل شود.
5. تعمیر "Mouse"
بسیاری از کاربران "Windows 10" گزارش دادهاند که یک ماوس معیوب میتواند دلیل صدای تصادفی اتصال و قطع اتصال باشد. بنابراین، آن را برای مدتی قطع کنید و ببینید آیا مشکل حل میشود. همچنین میتوانید پورت "USB" ماوس خود را تغییر دهید.
اگر نمیخواهید هنوز ماوس را تعویض کنید، میتوانید صدای اتصال و قطع اتصال را بیصدا کنید. با این حال، این کار برای همه دستگاههایی که به رایانه خود وصل میکنید اعمال خواهد شد.
برای انجام این کار، مراحل زیر را دنبال کنید:
مرحله 1: "Control Panel" را در رایانه خود باز کرده و "Small icons" را در "View by" انتخاب کنید.
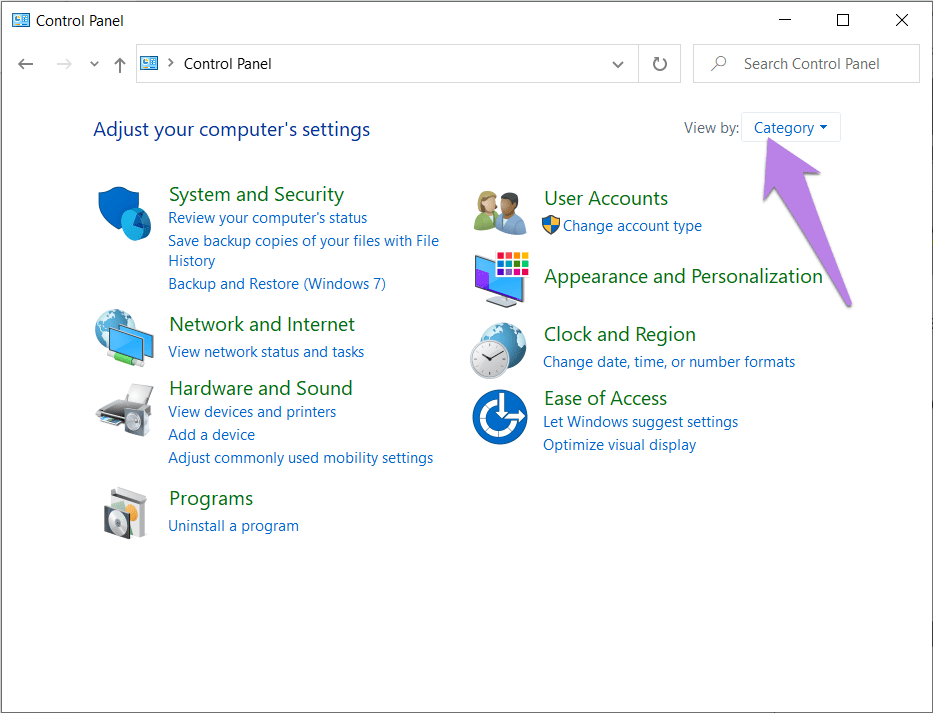
مرحله 2: روی "Sound" کلیک کنید.
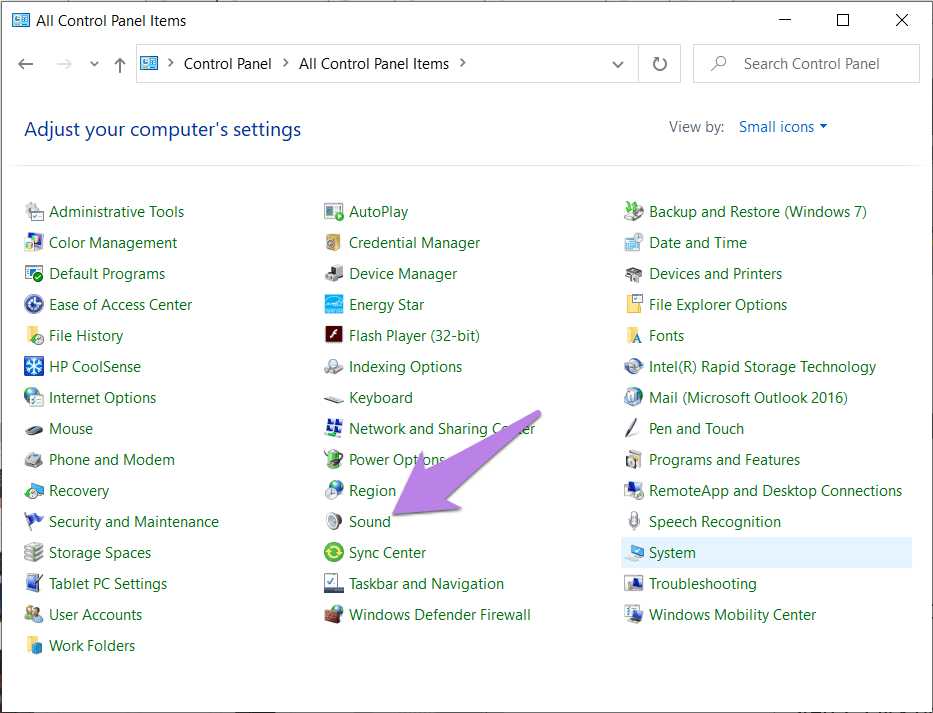
مرحله 3: روی تب "Sounds" کلیک کنید. زیر "Program events"، به دنبال "Device Connect" و "Device Disconnect" بگردید. صداها را به "None" تغییر دهید. روی "Ok" کلیک کنید.
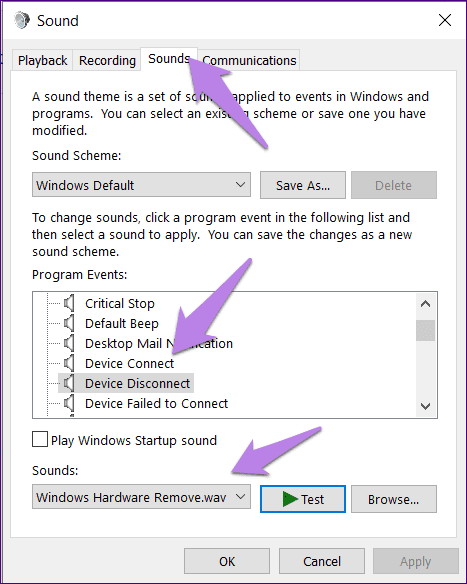
نکته حرفهای: اگر مشکل به دلیل اتصال یا قطع کردن یک دستگاه خارجی نیست، میتوانید صداهای دیگر را در این پنجره تست کنید. هنگامی که صدای مشابهی پیدا کردید، آن را "mute" کنید.
برای یادگیری رایگان پاورپوینت می توانید به مقاله آموزش پاورپوینت مراجعه کنید.
6. نصب دوباره "Sound Driver"
نسخه قدیمیتر "sound driver" نیز میتواند باعث ایجاد اختلال شود. بهروزرسانی یا نصب مجدد "sound driver" میتواند مشکل را حل کند. ما مراحل نصب مجدد "sound driver" را بهصورت کامل پوشش دادهایم.
آیا ممکن است مشکل از سختافزار باشد
راهحلهای ذکر شده در بالا زمانی مفید هستند که مشکل عمدتاً به نرمافزار یا یک دستگاه خارجی مانند "USB" یا "mouse" مربوط باشد. اگر صدا از داخل کامپیوتر شما میآید، ممکن است مشکلی در بخش سختافزار باشد. پیشنهاد میکنیم اگر گارانتی دارید، شکایت خود را با پشتیبانی مشتریان برند مربوطه مطرح کنید یا به یک تعمیرگاه کامپیوتر نزدیک مراجعه کنید.
در مرحله بعد: بهروزرسانی "Windows 10" شما نیز میتواند مفید باشد. بدانید که چگونه "Windows 10" را بهراحتی و بهصورت آفلاین از لینک بعدی بهروزرسانی کنید.


