
-
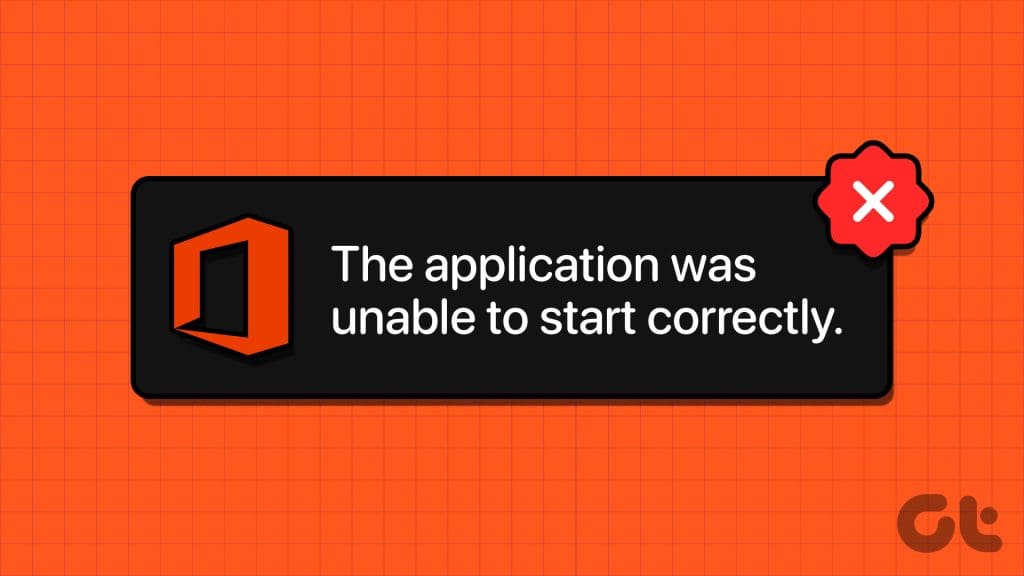
6 راه حل برتر برای برنامه به درستی شروع نشد (0xc0000142) خطا برای برنامه های آفیس
06 / مرداد / 1403 -
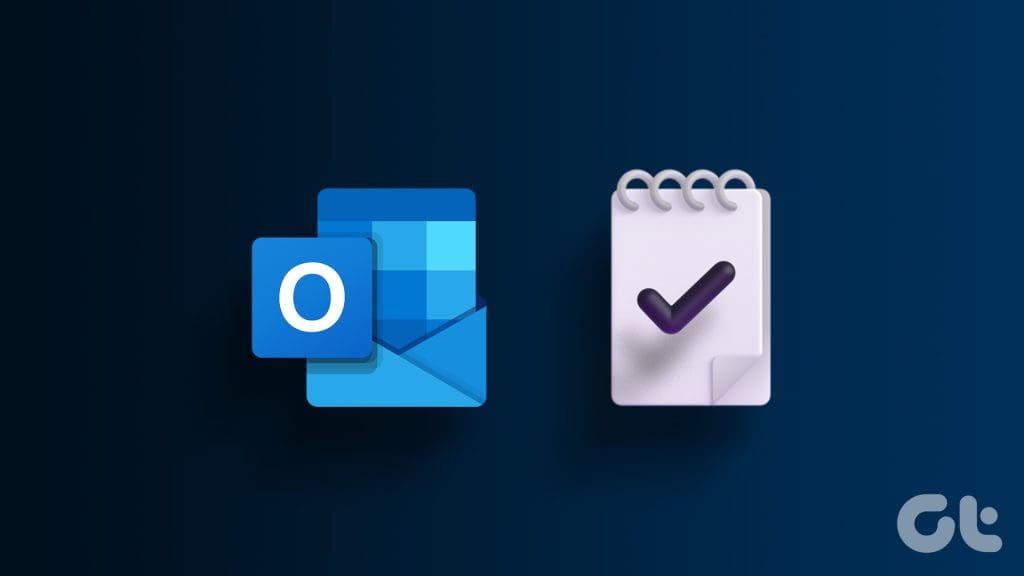
5 روش برای ایجاد یک وظیفه در Microsoft Outlook
06 / مرداد / 1403 -
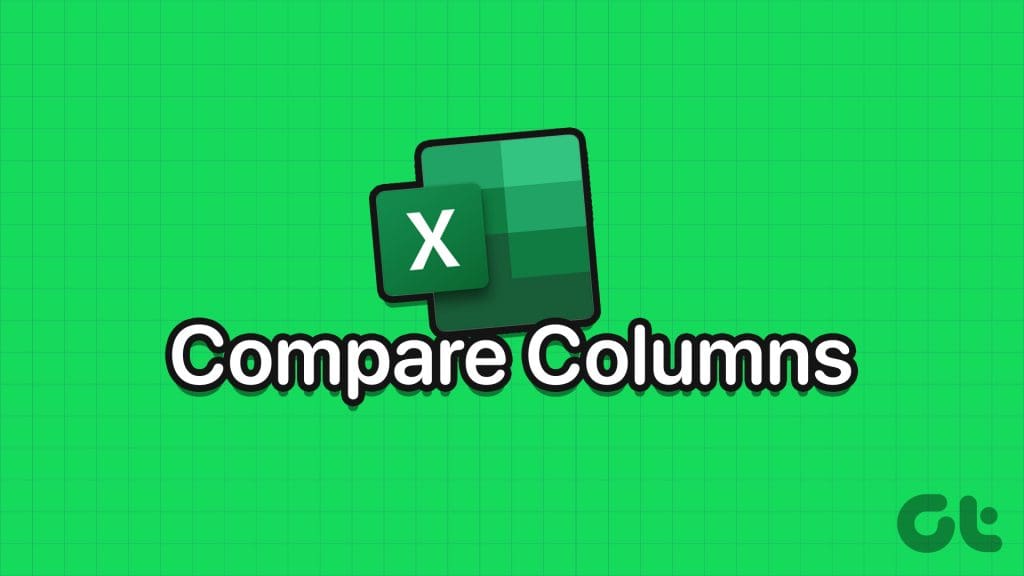
3 روش برای مقایسه ستون ها در اکسل برای مسابقات
06 / مرداد / 1403 -
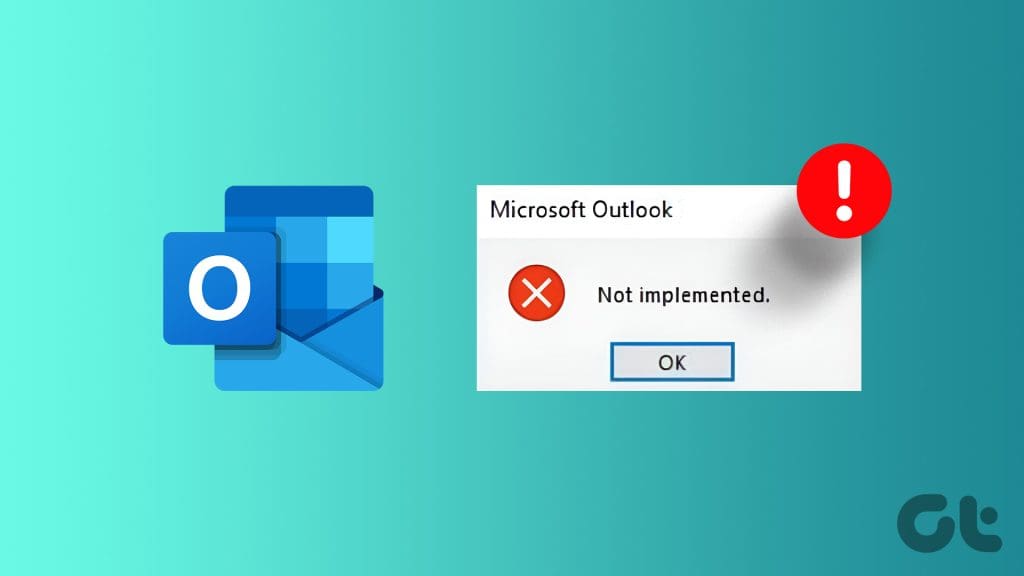
6 رفع اصلی خطای عدم اجرا در Microsoft Outlook برای ویندوز
06 / مرداد / 1403 -
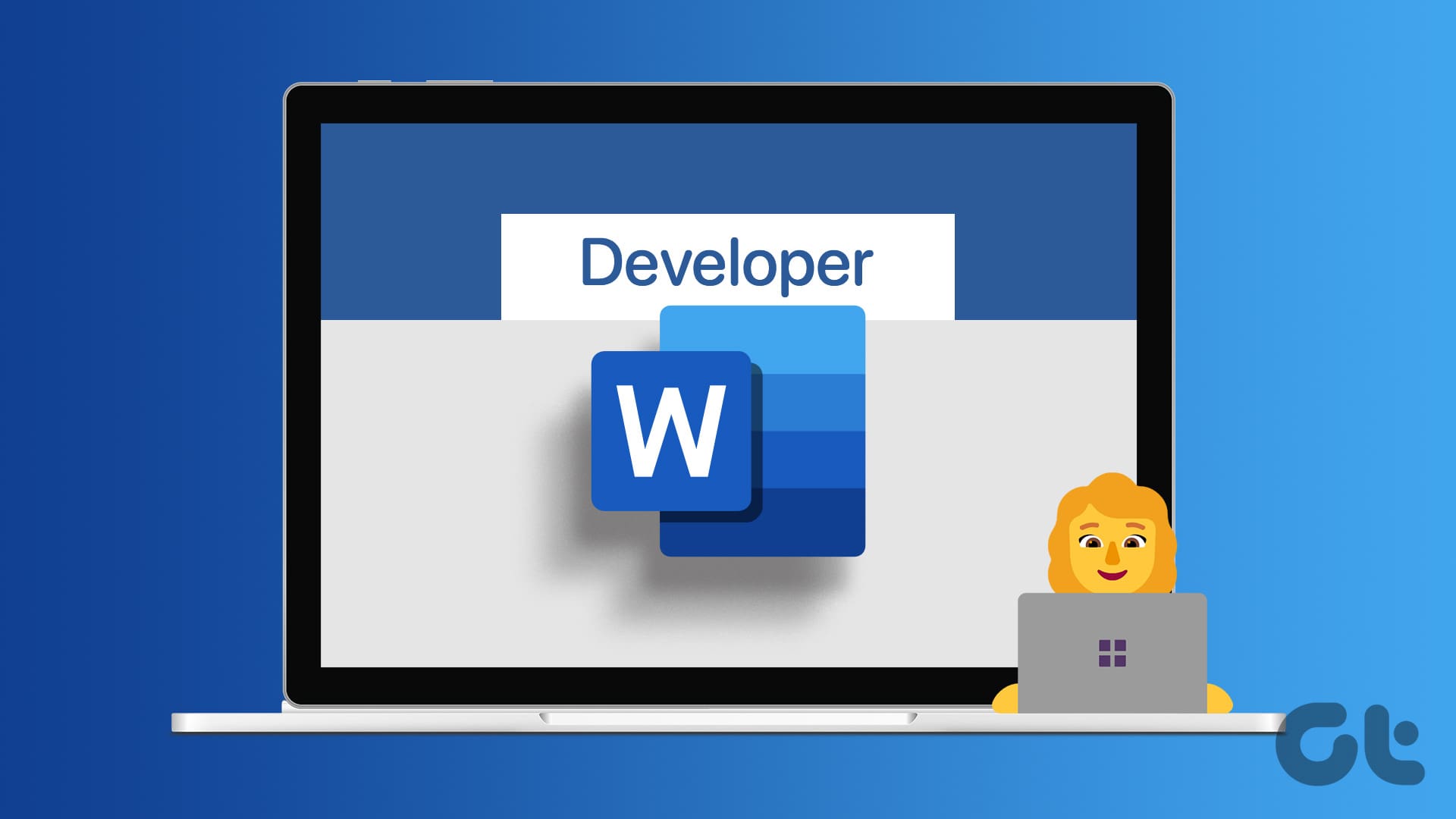
نحوه اضافه کردن تب Developer به Ribbon در Word
06 / مرداد / 1403 -
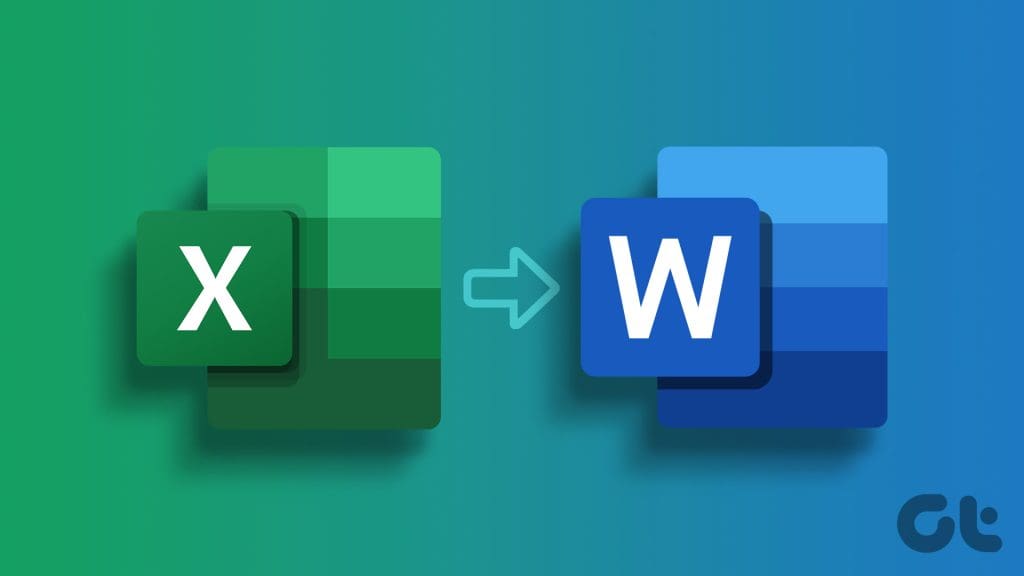
3 روش برای قرار دادن صفحه گسترده اکسل در یک سند Word
06 / مرداد / 1403
شش روش برتر برای رفع خطای "Cannot Expand Folder" در "Outlook"
دسته بندی ها
آفیسنویسنده
amirhamzhتاریخ انتشار
28 / مهر / 1403زمان مورد نیاز برای مطالعه
10 دقیقهکاربران Microsoft Outlook در دهه گذشته با یک خطای خاص مواجه بودهاند. این مشکل ابتدا در Outlook 2010 شروع شد و کاربران نسخههای آینده، از جمله "Office 365"، همچنان آن را گزارش میدهند. کاربران با یک پیام پاپآپ مواجه میشوند که خطای ‘Cannot expand the folder’ را در Outlook نمایش میدهد. این اتفاق زمانی رخ میدهد که در حال گسترش یک پوشه مشترک یا پوشهای در یک صندوق پستی دوم هستند.

مشخص نیست که این خطا چگونه ادامه پیدا میکند، اما به نظر میرسد کاربران "Office 2019" وضعیت بهتری دارند. ممکن است بخواهید به آن نسخه ارتقا دهید.
بیایید شروع کنیم.
1. محدودیت "Folder"
"Microsoft Outlook" محدودیت 1000 پوشه دارد. اگر تعداد زیرپوشههای شما بیشتر از تعداد مشخص شده باشد، پوشه باز نخواهد شد. این محدودیت برای حسابهای "Microsoft Exchange" اعمال میشود. محدودیت پوشه برای نسخههای "Outlook 2010, 2013, 2016, و 2019" برابر با 500 است. علاوه بر این، تعداد آیتمها در هر پوشه نمیتواند از 100,000 بیشتر باشد. "Microsoft" یادآور میشود که ممکن است با مشکلات عملکردی مواجه شوید اگر از این محدودیتها فراتر بروید.
برای یادگیری رایگان آموزش اکسل می توانید به مقاله آموزش اکسل مراجعه کنید.
2. "Add-ins" را غیرفعال کنید
آیا "add-ins" را در حساب "Microsoft Outlook" خود نصب کردهاید؟ ممکن است یکی یا بیشتر از "add-ins" باعث ایجاد تداخل شده و خطای "Cannot expand folder" را در "Outlook" ایجاد کرده باشد. "Outlook" را در "Safe Mode" باز کنید تا همه مشکلات مربوط به "add-ins" را حذف کنید. همچنین میتوانید همه "add-ins" را بدون ورود به "Safe Mode" غیرفعال کنید. اگر خطا از بین رفت، باید هر "add-in" را بهصورت جداگانه دوباره فعال کنید تا تأیید کنید کدام یک مسئول خطا بود.
3. خاموش کردن "Cache Mode"
آیا این اتفاق در یک حساب "Exchange" یا در یک صندوق پستی مشترک رخ میدهد؟ اگر اینطور است، خاموش کردن حالت "cache" میتواند به حل خطای نمیتوان پوشه را باز کرد در برنامه "Outlook" کمک کند.
بر روی گزینه منوی "File" کلیک کنید.
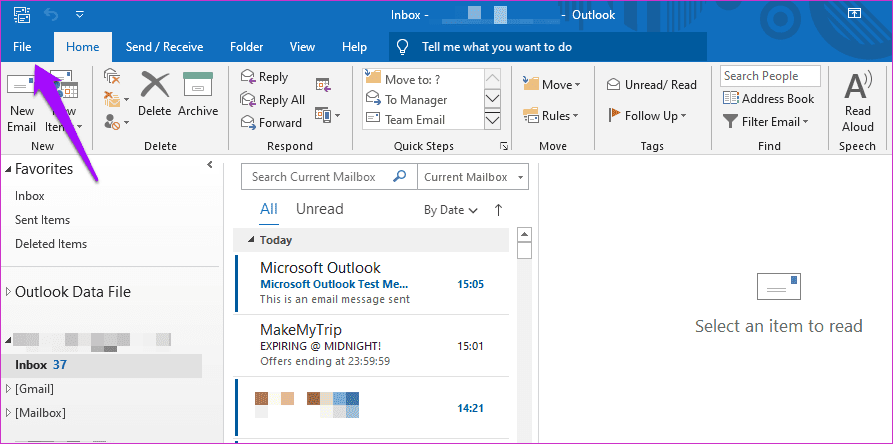
روی "Account Settings" کلیک کنید و "Account Settings" را از منوی کشویی انتخاب کنید.
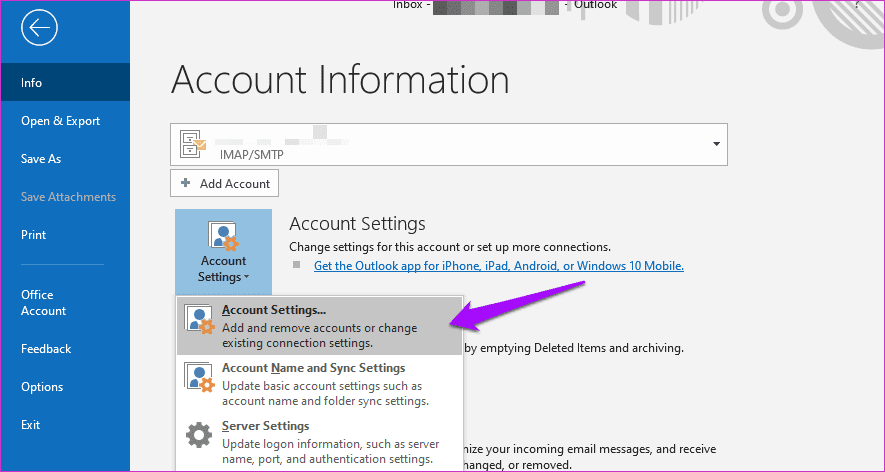
اکنون لیستی از تمام حسابهای ایمیل را مشاهده خواهید کرد. بر روی "email ID" که خطای "Cannot expand folder" را نمایش میدهد، دوبار کلیک کنید.

تیک گزینه Use Cached Exchange Mode را بردارید و تنظیمات را ذخیره کنید.
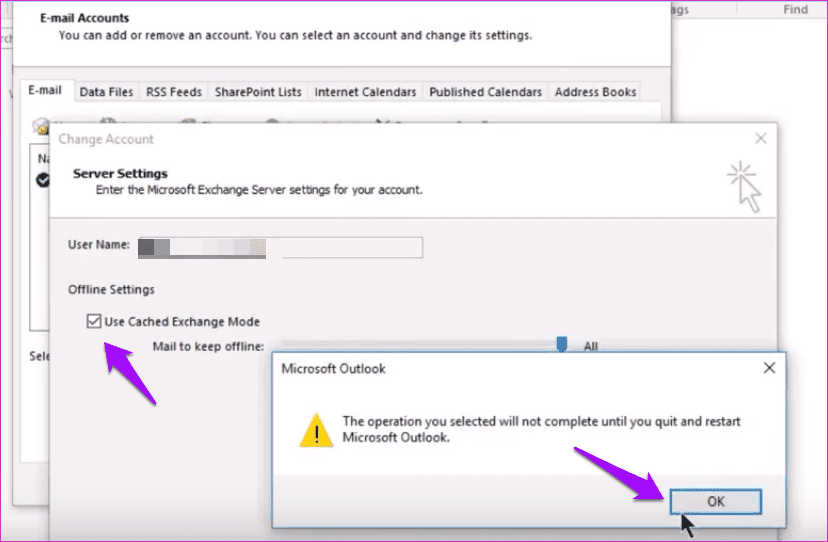
آن را خاموش کنید، تنظیمات را ذخیره کنید، "Outlook" را ببندید و دوباره باز کنید تا دوباره امتحان کنید. فایلهای "cache" ممکن است باعث شوند که پوشه به طور عجیب عمل کند. خاموش کردن حالت "cache" باعث میشود که "Outlook" دوباره همگامسازی کرده و پوشهها و ایمیلها را دوباره دانلود کند.
برای یادگیری رایگان پاورپوینت می توانید به مقاله آموزش پاورپوینت مراجعه کنید.
4. تعمیر "Outlook App"
از منوی "Start" به دنبال "Control Panel" بگردید و آن را باز کنید.
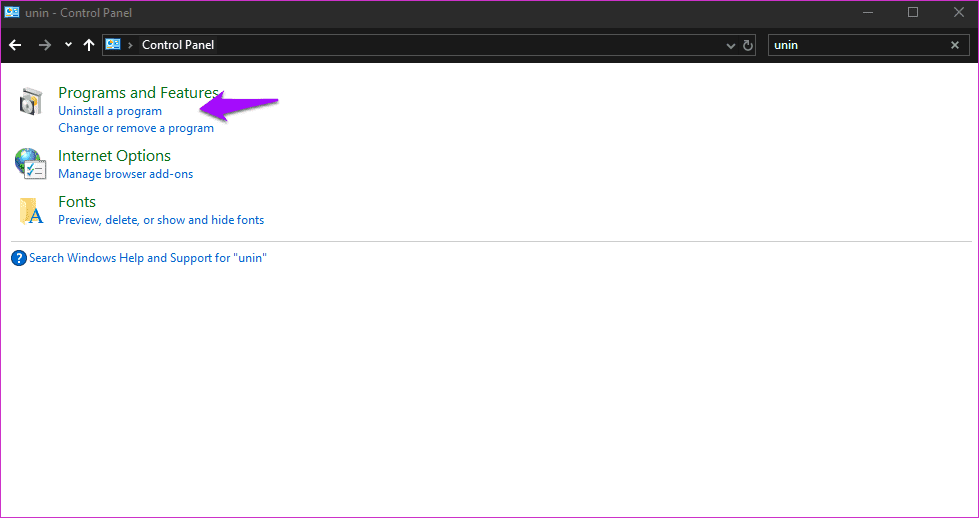
در جستجوی "Control Panel" به دنبال "Uninstall" بگردید و "Uninstall a program" را باز کنید.
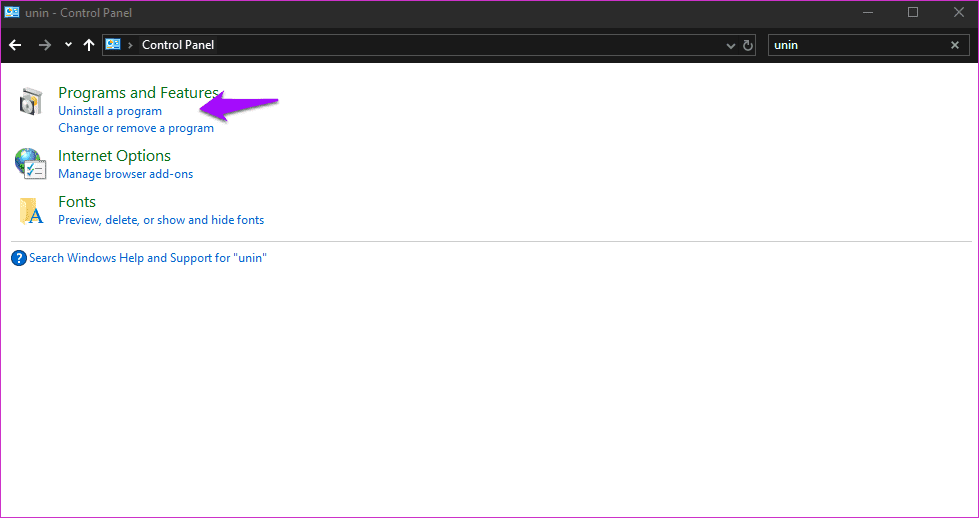
جستجو کنید برای برنامه "standalone Outlook" اگر آن را نصب کردهاید یا نسخه مجموعه "Microsoft Office". آن را انتخاب کرده و روی دکمه "Change" در بالا کلیک کنید.
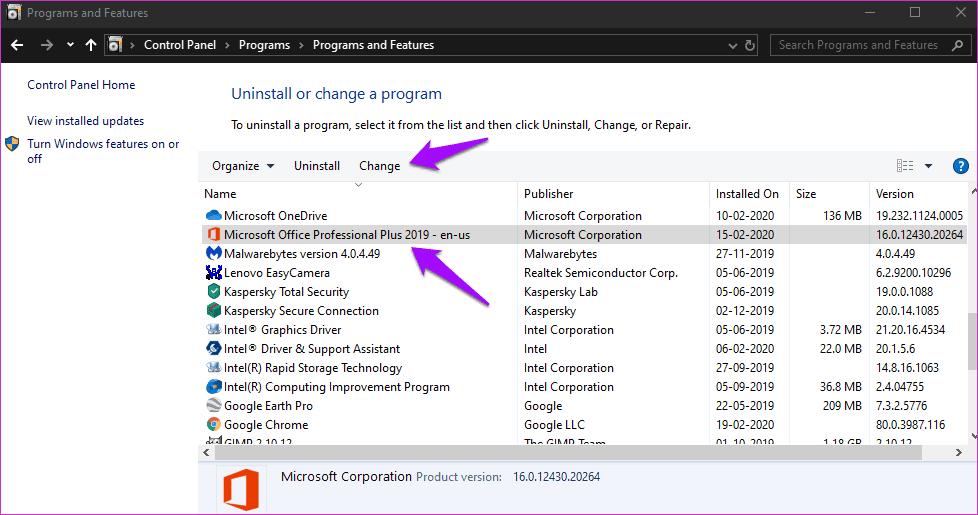
شما یک پنجره پاپآپ با دو گزینه مشاهده خواهید کرد. "Quick Repair" به صورت آفلاین کار میکند و رایجترین خطاها را برطرف میکند. ابتدا آن را امتحان کنید. اگر کار نکرد، "Online Repair" را امتحان کنید.
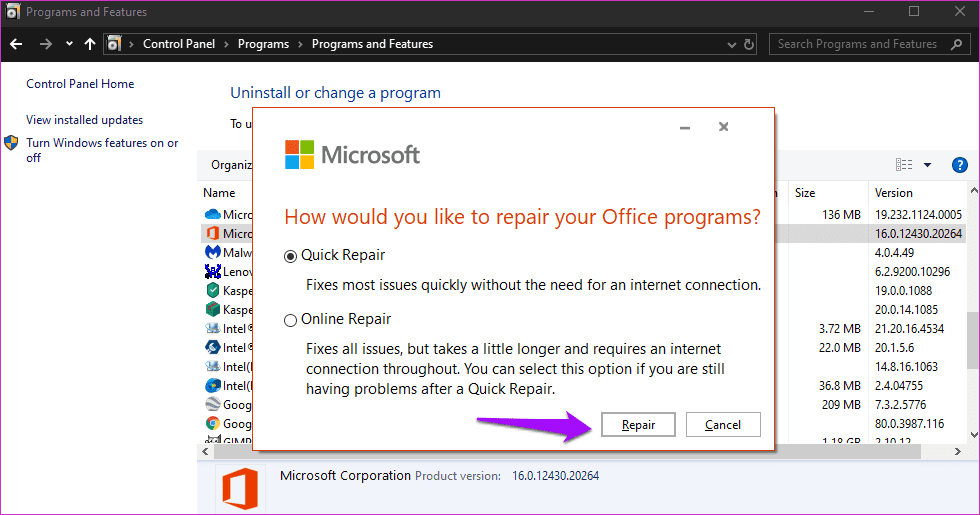
این کار زمان بیشتری خواهد برد و به یک اتصال اینترنت فعال نیاز دارد. پیشنهاد میکنم لپتاپ را به یک شبکه "Wi-Fi" و یک منبع تغذیه متصل کنید.
5. یک پروفایل جدید "Outlook" ایجاد کنید
توصیه میشود که قبل از ادامه و ایجاد یک پروفایل جدید، نکته 4 بالا را دنبال کنید. پوشهای را که نمیتوانید در "Outlook" باز کنید، تغییر نام دهید. روی پوشه راستکلیک کرده و گزینه "Rename" را انتخاب کنید تا این کار را انجام دهید. اگر لازم است، یک نسخه پشتیبان بگیرید. اگر نسخه پشتیبان را روی سرور یا در "cloud" گرفتهاید، پروفایل زیر را حذف کنید:
C:\Users\USERNAME\AppData\Local\Microsoft\Outloook
البته، "Username" بالا و حرف درایو باید مربوط به نام کاربری شما و درایو نصب ویندوز شما باشد. رایانه خود را ریاستارت کنید.

اؤتلوک را باز کنید و زیر منوی Files، روی Account Settings > Manage Profiles کلیک کنید.
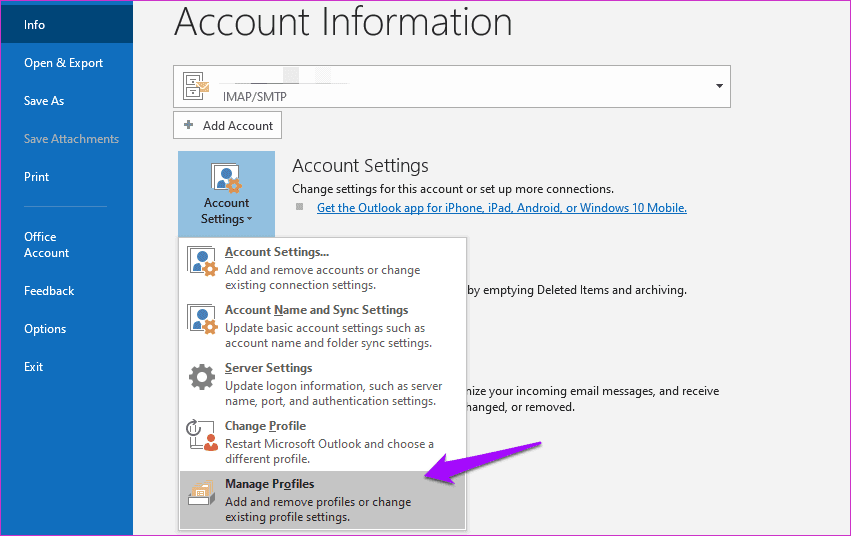
روی "Show Profiles" کلیک کنید.
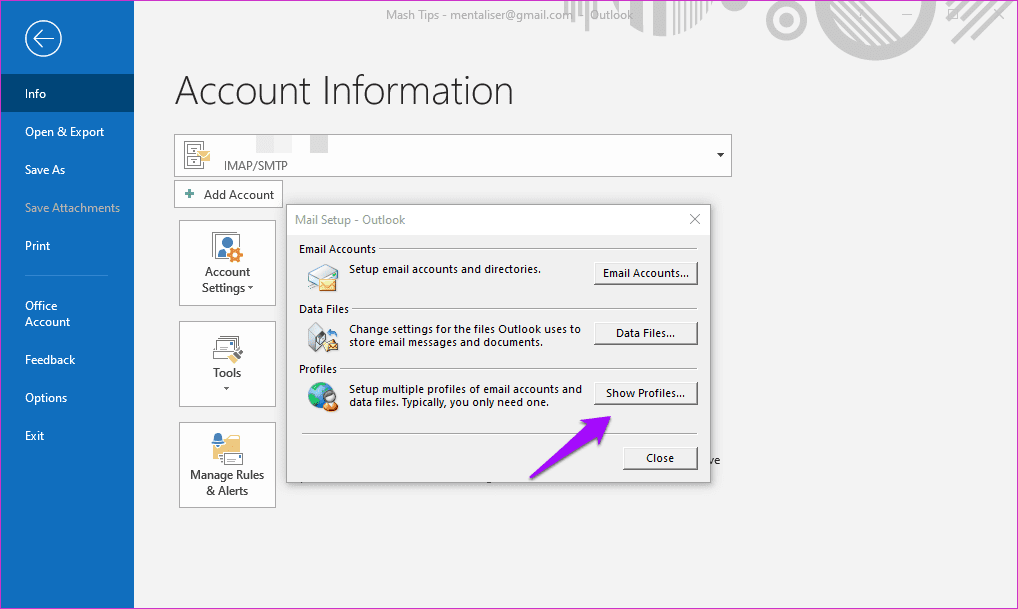
برای شروع ایجاد یک پروفایل جدید، روی Add کلیک کنید.
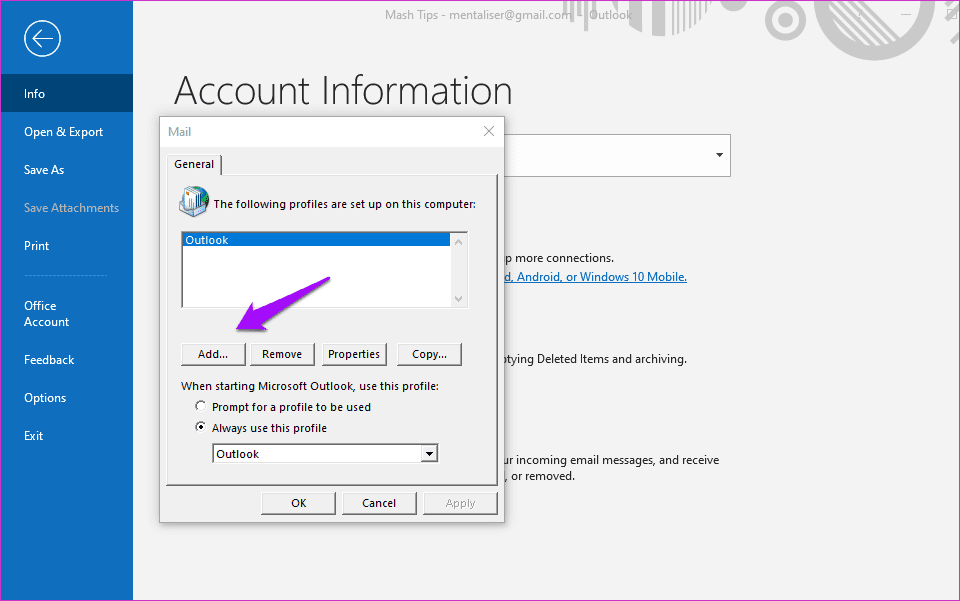
اکنون میتوانید حسابهای ایمیل را به این "profile" تازه ایجاد شده اضافه کنید و بررسی کنید که آیا همچنان خطای Cannot expand folder را دریافت میکنید یا خیر.
برای یادگیری رایگان اکسس می توانید به مقاله آموزش اکسس مراجعه کنید.
6. تعمیر فایلهای PST و OST
دادههای حساب ایمیل "Outlook" در یک فایل ".PST" ذخیره میشوند اگر از حساب "IMAP" یا "POP" استفاده میکنید. همین دادهها در یک فایل ".OST" ذخیره میشوند اگر از حساب "Office 365" یا "Exchange" استفاده میکنید. بسته به حساب ایمیلی که در برنامه "Outlook" خطای "Cannot expand folder" میدهد، یک روش را انتخاب کنید.
تعمیر فایل "OST"
"Control Panel" را باز کرده و به "User Account" > "Mail" > "Show Profiles" بروید. پروفایلی که با آن مشکل دارید را انتخاب کرده و روی "Properties" در زیر کلیک کنید. حالا در پنجرهای که باز میشود "Data Files" را انتخاب کنید.
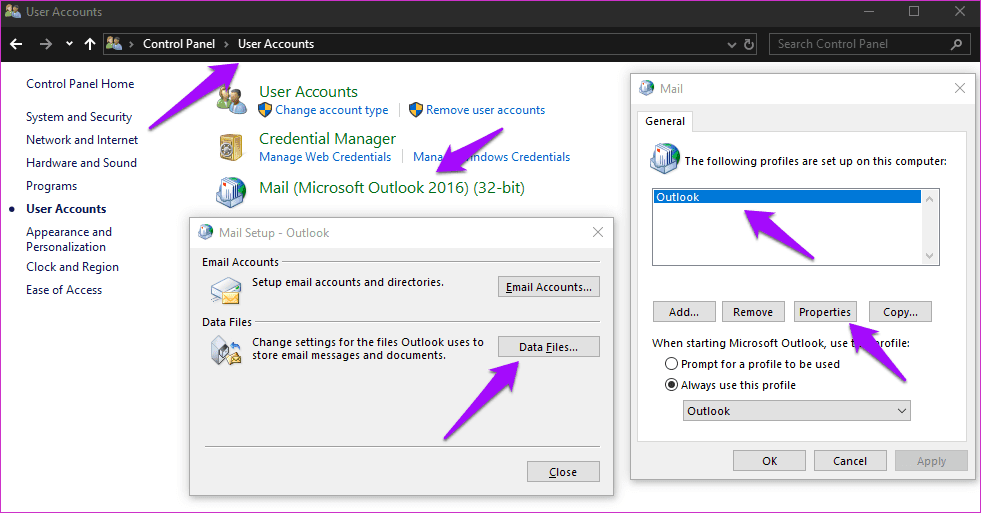
فایل داده حساب ایمیل را انتخاب کنید و روی "Open File Location" کلیک کنید.
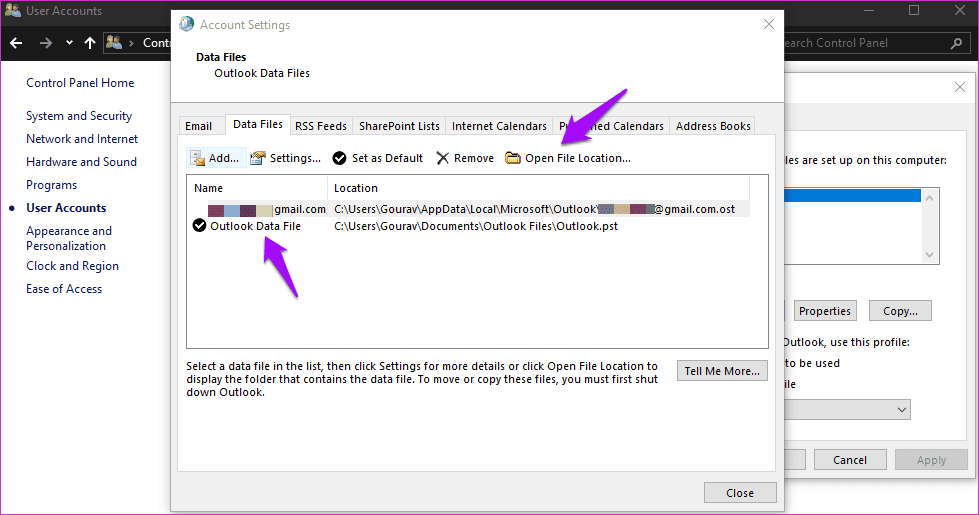
یک پنجره جدید باز خواهد شد که نام فایلی با پسوند ".OST" دارد. فایل را حذف کنید و کامپیوتر خود را مجددا راهاندازی کنید. "Outlook" را اجرا کنید و فایل به صورت خودکار بازسازی خواهد شد.
تعمیر فایل "PST"
همین مراحل برای فایل ".PST" کار نخواهد کرد. کلید "Windows" + "R" را فشار دهید تا پنجره "Run" باز شود. مسیر فایل زیر را در صورت استفاده از "Office 2016"، "Office 2019"، و "Office 365" وارد کنید.
C:\Program Files (x86)\Microsoft Office\root\Office16
برای Outlook 2013:
C:\Program Files (x86)\Microsoft Office\Office15
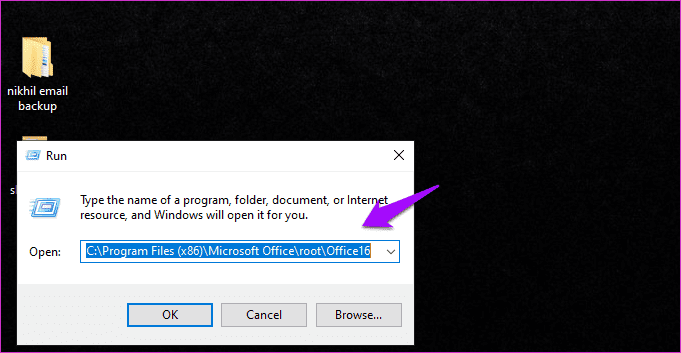
بر روی فایل SCANPST.EXE دوبار کلیک کنید، که تجربه تعمیر صندوق ورودی Microsoft Outlook را راهاندازی میکند. کاش راه مستقیمتری برای راهاندازی آن وجود داشت.
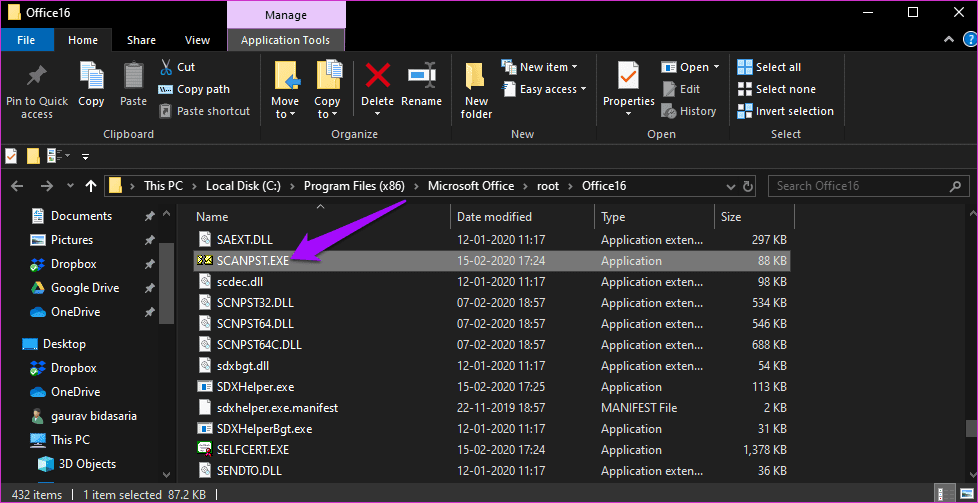
روی «Browse» در پنجرهای که پس از آن باز میشود کلیک کنید.
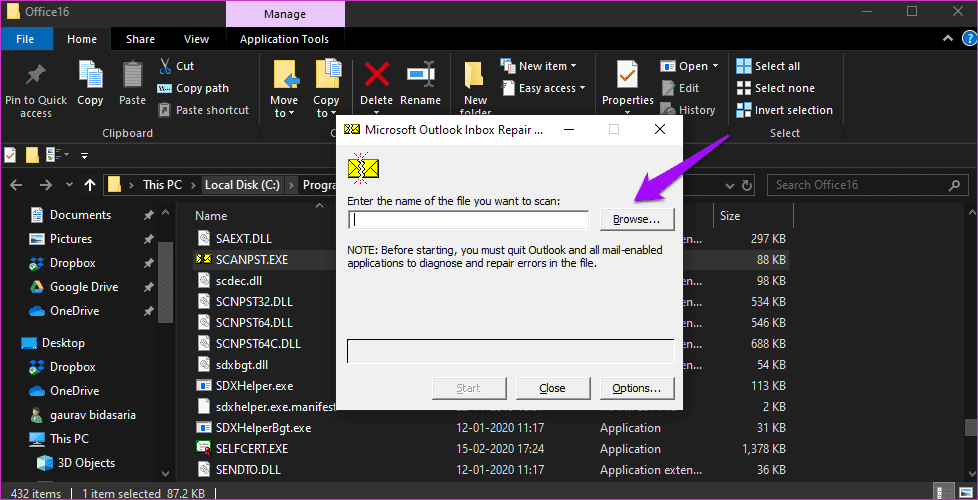
یک پنجره جدید از "File Explorer" باز خواهد شد. شما باید فایل .PST را در اینجا پیدا کنید و وقتی آن را یافتید، بر روی دکمه Start کلیک کنید.
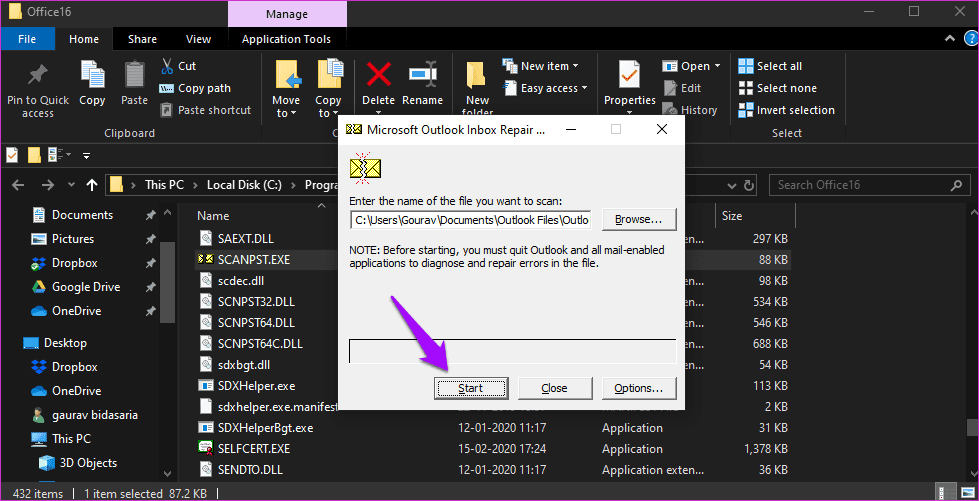
گزینه «Make a backup of scanned file before repairing» را انتخاب کنید تا در صورت بروز مشکل، یک نسخه پشتیبان تهیه شود.
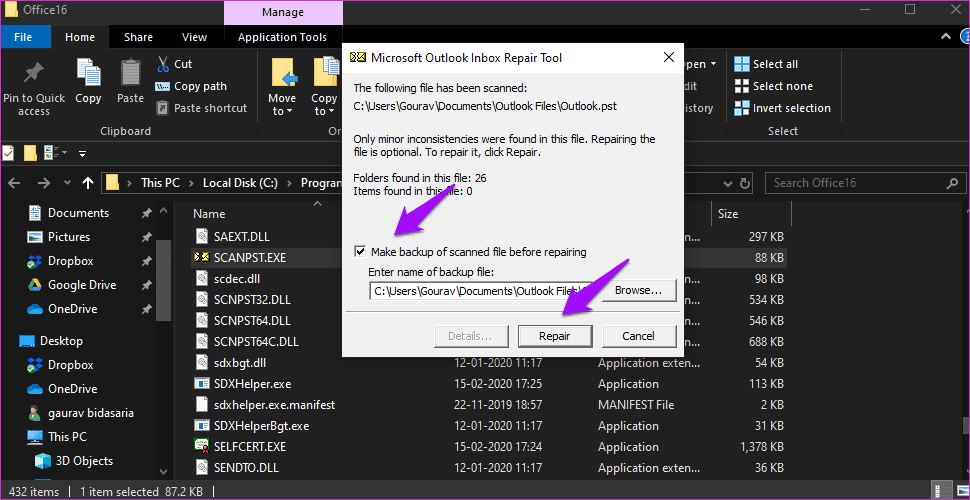
اکنون روی Repair کلیک کنید تا فرآیند شروع شود.
مراقب باش
نسخههای بسیار زیادی از Outlook وجود دارد که مایکروسافت در طول سالها منتشر کرده است. این امر عیبیابی را کمی دشوارتر میکند. با این حال، ما تمام تلاش خود را میکنیم تا بهترین راهحلهای ممکن را ارائه دهیم. اگر راه دیگری برای حل خطای "Cannot open folder" در برنامه Outlook پیدا کردهاید، در نظرات زیر به ما اطلاع دهید.
در ادامه: از "Microsoft Outlook" در گوشی هوشمند خود استفاده میکنید؟ در اینجا ۹ نکته و ترفند جالب برای Outlook در Android و iOS آورده شده است.

