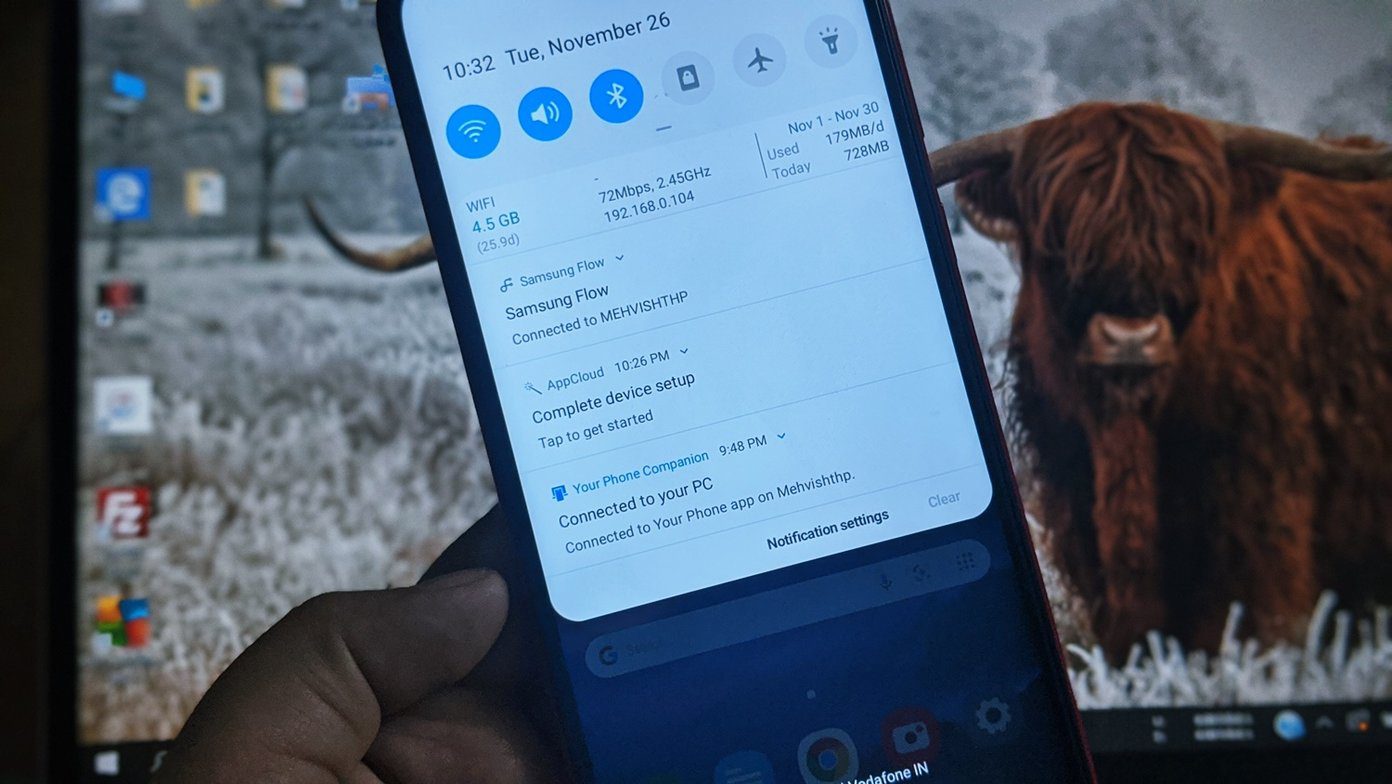
-
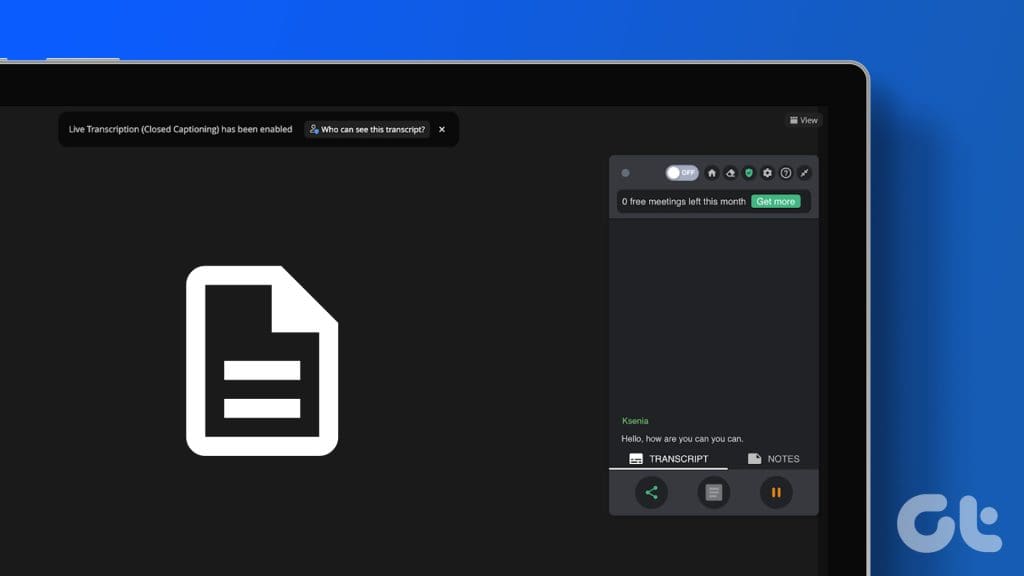
نحوه استفاده از یادداشت ها در جلسات زوم روی موبایل و دسکتاپ
06 / مرداد / 1403 -
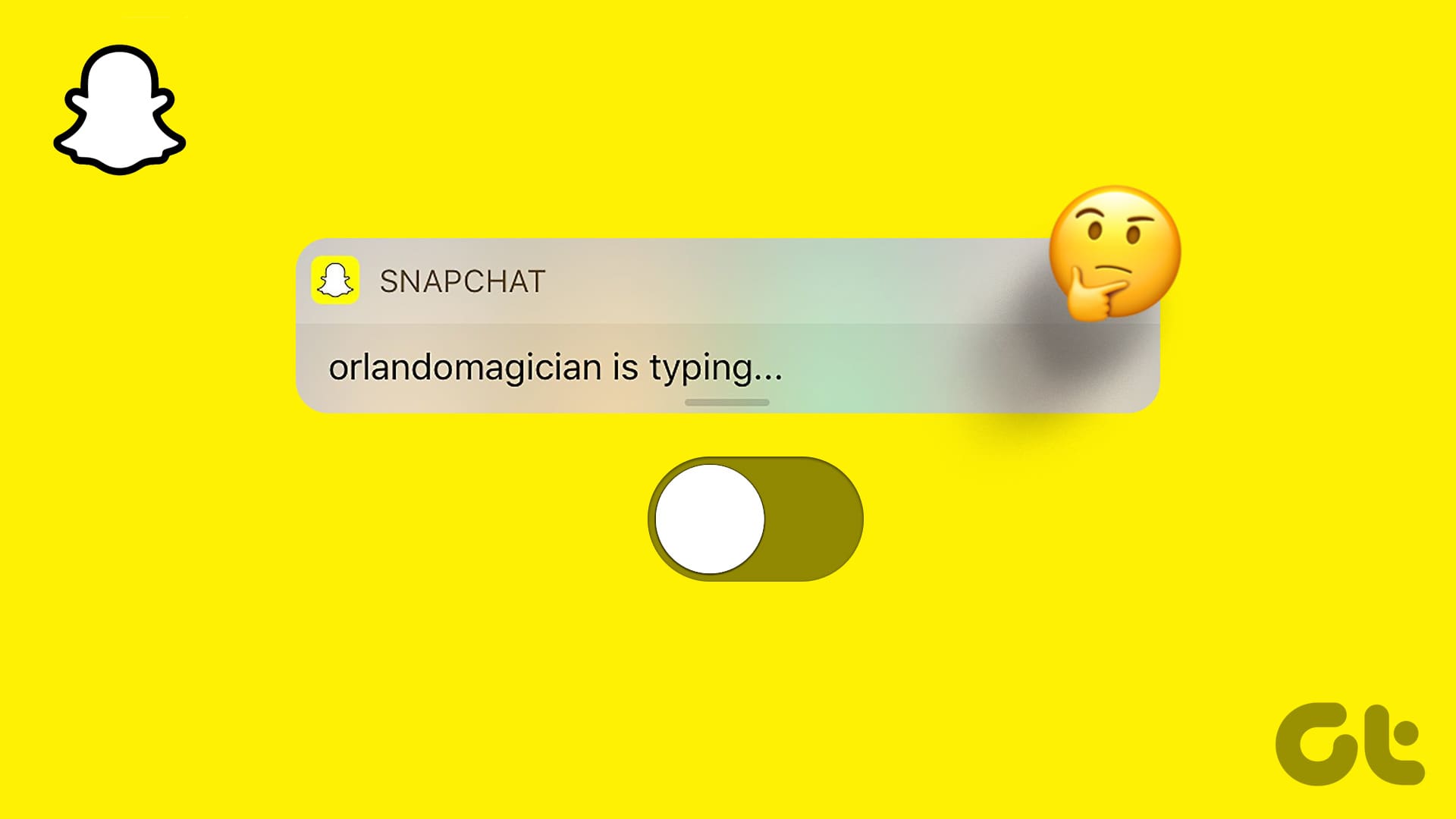
نحوه خاموش کردن اعلان تایپ در اسنپ چت
06 / مرداد / 1403 -
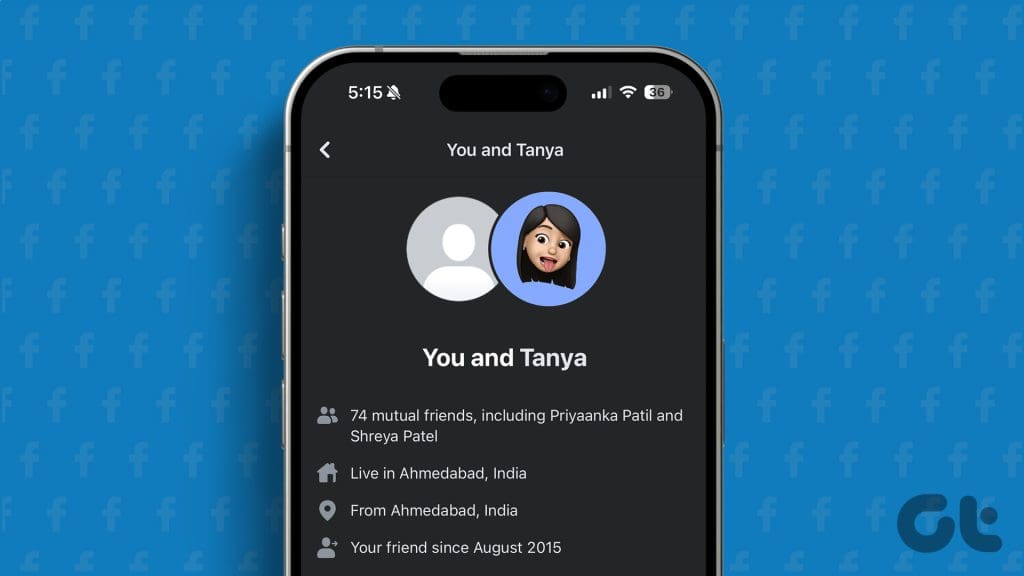
نحوه مشاهده تاریخچه دوستی در فیس بوک
06 / مرداد / 1403 -
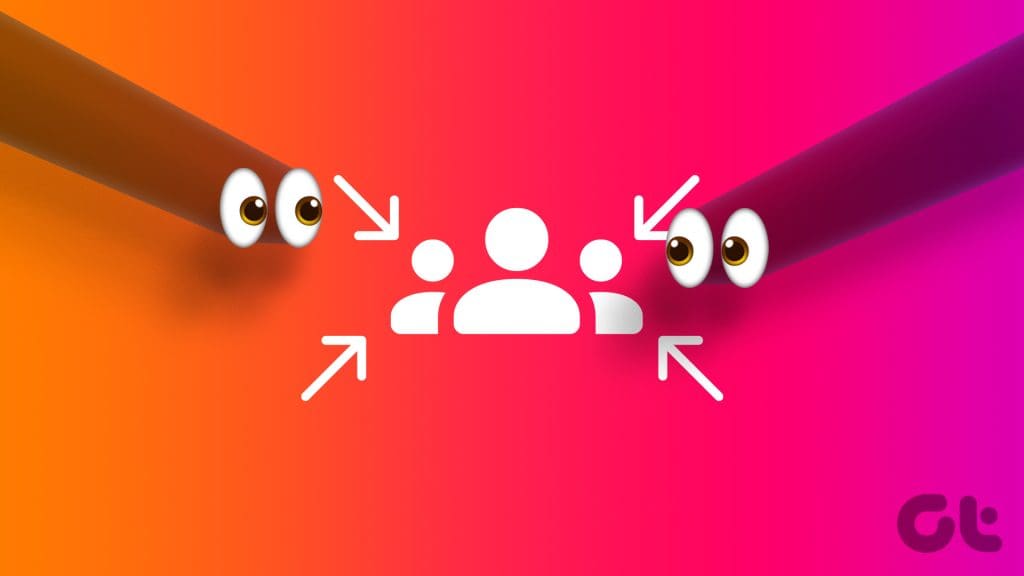
نحوه مشاهده فالوورهای اخیر در اینستاگرام
06 / مرداد / 1403 -
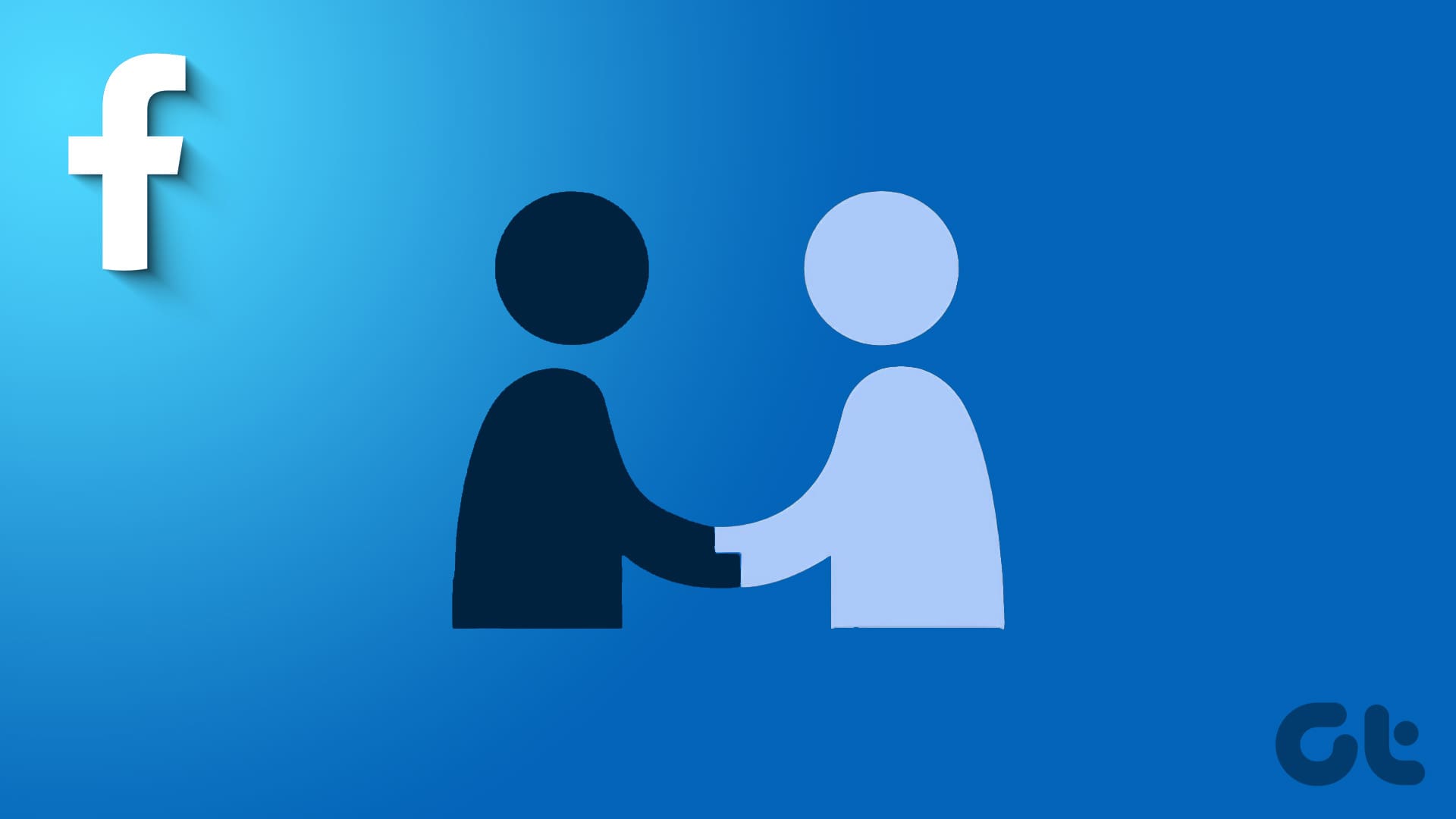
نحوه پیشنهاد دوستی در فیس بوک روی دسکتاپ و موبایل
06 / مرداد / 1403 -

دانلود والپیپرهای جذاب سری گلکسی اس 24 سامسونگ (4K)
06 / مرداد / 1403
مایکروسافت Your Phone در مقابل سامسونگ Flow: کدامیک برای اتصال تلفن به ویندوز بهتر است
دسته بندی ها
موبایلنویسنده
amirhamzhتاریخ انتشار
28 / مهر / 1403زمان مورد نیاز برای مطالعه
10 دقیقهمن به کاربران آیفون به یک دلیل حسادت میکنم — توانایی اتصال آسان "Mac" و آیفون آنها. گوشیهای اندرویدی فاقد چنین اکوسیستم آسانی برای استفاده بودند. با این حال، با ظهور اپلیکیشنهایی مانند "Microsoft Your Phone" و "Samsung Flow" اوضاع در حال تغییر است. در این پست تفاوت بین این دو را خواهید شناخت.
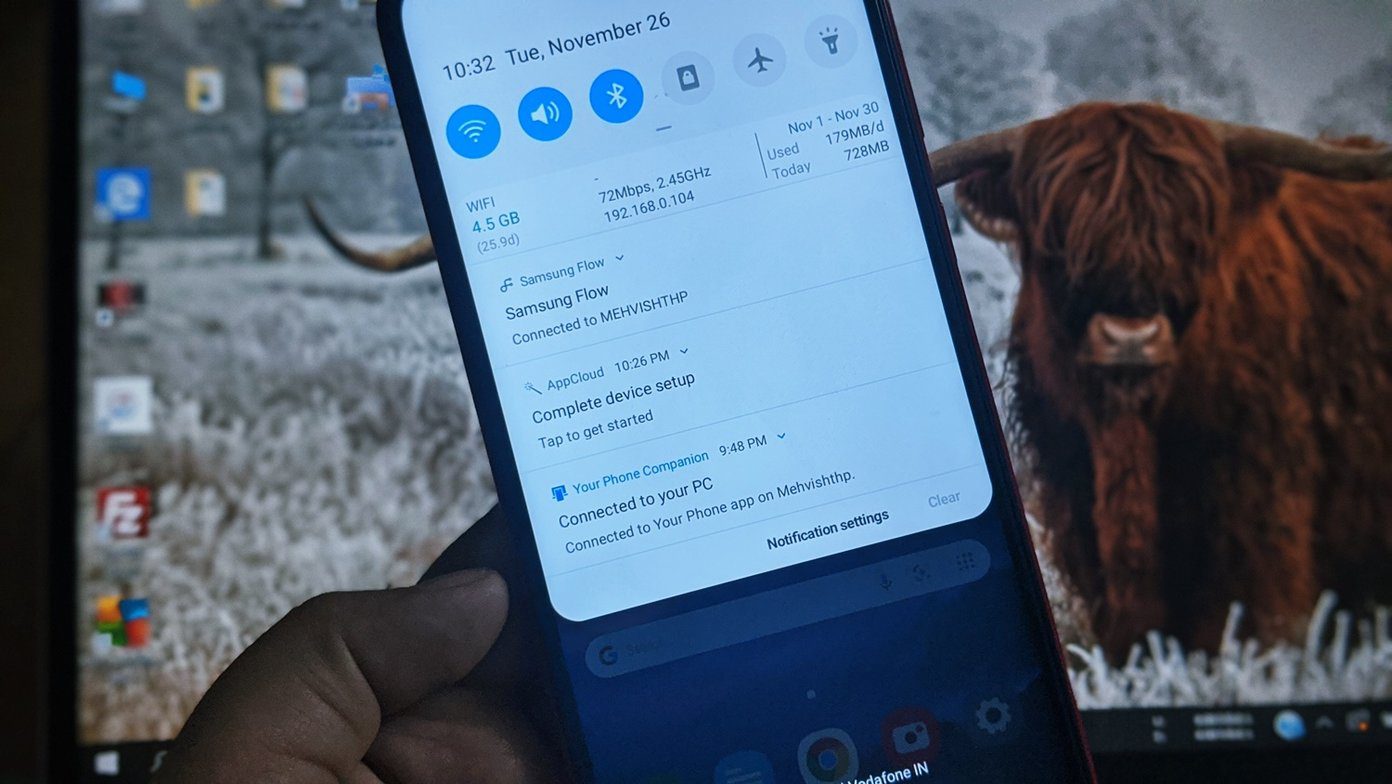
ایده اصلی هر دو برنامه یکسان است - ارائه یکپارچگی بدون درز بین "Android" و "Windows PC" با اجازه دادن به انتقال فایلها، اشتراکگذاری اعلانها و پاسخ به پیامها. با این حال، تفاوت زیادی بین قابلیتهای آنها وجود دارد.
بنابراین بیایید بررسی کنیم که چگونه برنامه "Microsoft Your Phone" با "Samsung Flow" که نسخه ارتقاء یافته "Samsung SideSync" است، متفاوت است.
سازگاری
اپلیکیشن "Your Phone" شرکت "Microsoft" میتواند با تمام گوشیهای اندرویدی که "Android Nougat 7.0" یا بالاتر را اجرا میکنند، متصل شود. گوشی میتواند از هر برندی باشد، از جمله "Samsung". حتی با "iPhone" نیز سازگار است، اما قابلیتها محدود هستند. در سمت "Windows"، شما نیاز دارید که "Windows 10 April 2018 Update" یا نسخههای بالاتر را اجرا کنید. این اپلیکیشن به صورت پیشنصب شده بر روی "Windows 10 October 2018 Update" موجود است.
دانلود "Microsoft Your Phone" برای "Android"
دانلود "Microsoft Your Phone" برای "Windows"
از سوی دیگر، اپلیکیشن "Samsung Flow" محدود به گوشیها و تبلتهای "Samsung" است. حداقل نیازمندیهای نرمافزاری "Android Marshmallow 6.0" و "Windows 10 Creators update" هستند.
برای یادگیری رایگان اکسل می توانید به مقاله آموزش اکسل مراجعه کنید.
Tip:
دانلود Samsung Flow برای Android
دانلود Samsung Flow برای Windows
رابط کاربری
اپلیکیشن موبایل "Your Phone" تنها یک واسطه برای اتصال "Windows PC" و گوشی "Android" است. شما هیچ ویژگی مهمی در آن پیدا نخواهید کرد به جز تنظیمات. وقتی این دو را به هم متصل میکنید، خواهید دید که اپلیکیشن تنها یک متن نمایش میدهد که گوشی و کامپیوتر به هم متصل شدهاند. با این حال، "Samsung Flow" یک تاریخچه در صفحه اصلی ارائه میدهد. همچنین میتوانید یک دکمه پیوست برای ارسال فایلها و پیامها ببینید.
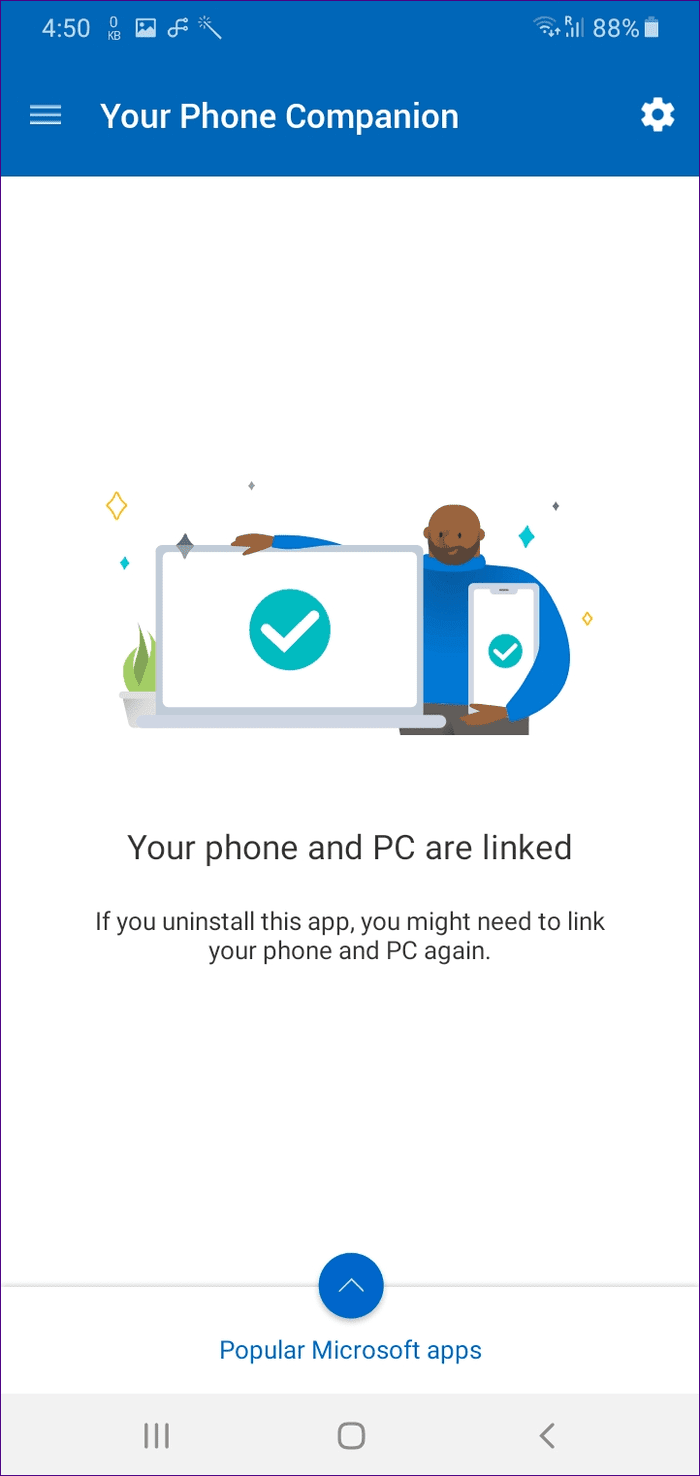
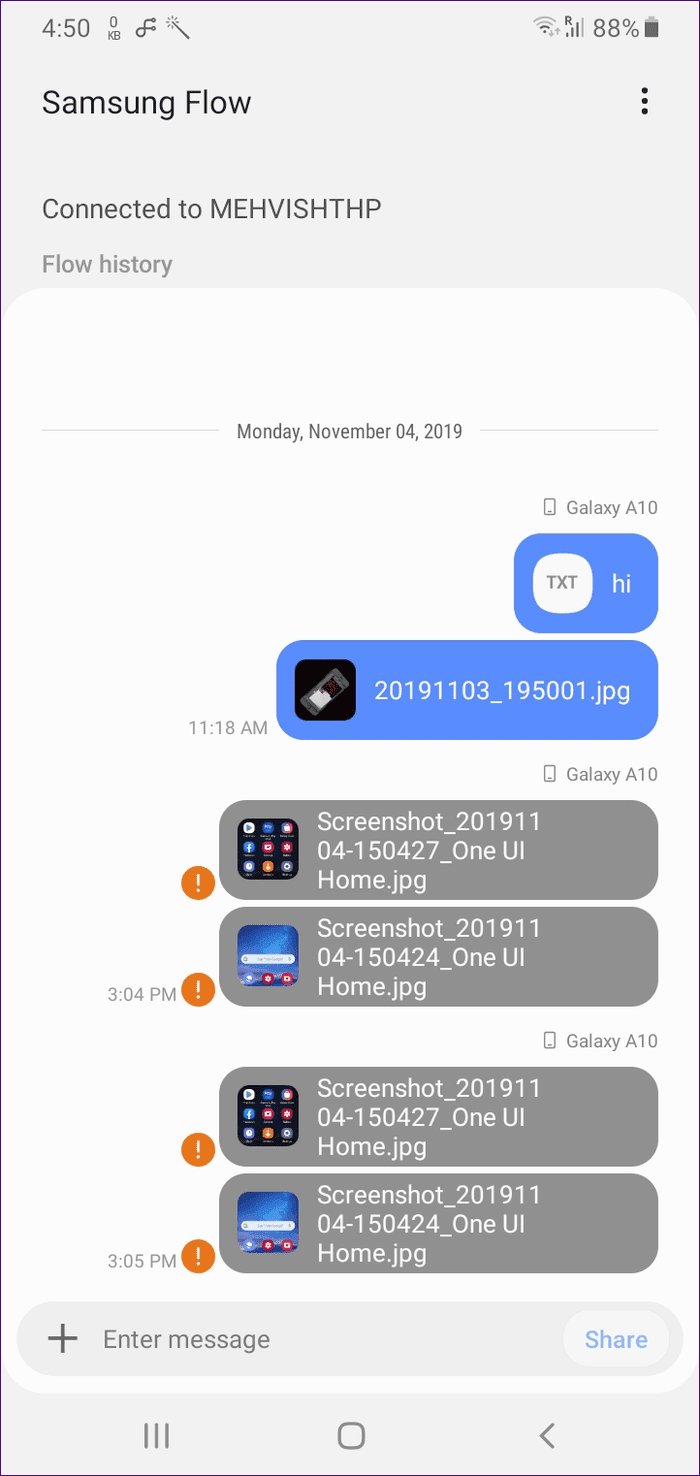
در کامپیوتر، دوباره تفاوتی بین رابطهای آنها وجود دارد. در مورد برنامه "Your Phone"، سه گزینه در سمت چپ خواهید یافت — "Photos"، "Messages"، و "Notifications". کلیک کردن روی آیتم، دادههای مربوط به آن را از تلفن نمایش خواهد داد. به عنوان مثال، اگر روی "Photos" کلیک کنید، تصاویر اخیر موجود در تلفن خود را خواهید دید.
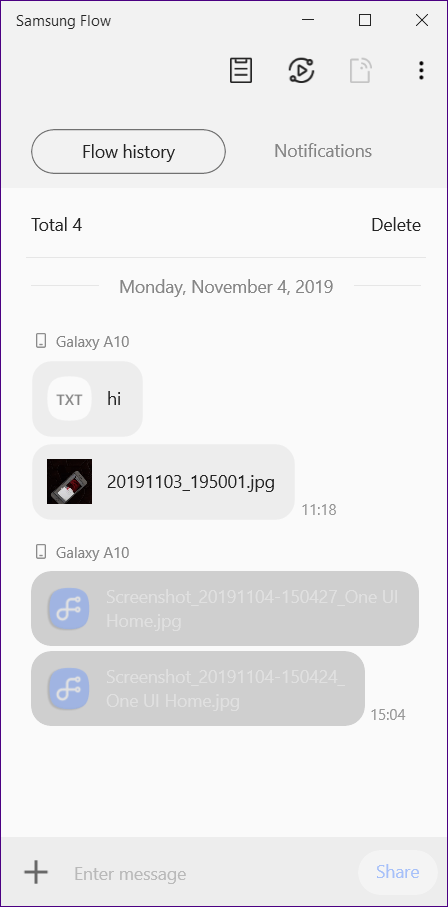
اپلیکیشن Samsung Flow، مشابه نسخه موبایل، با نمایش تاریخچه آیتمهای ارسال یا دریافتشده آغاز میشود. شما یک تب دوم خواهید یافت که تاریخچه اعلانهای شما برای جلسه جاری را در خود جای داده است. در بالا، دکمههای "clipboard"، "smart view"، و "settings" را خواهید یافت.
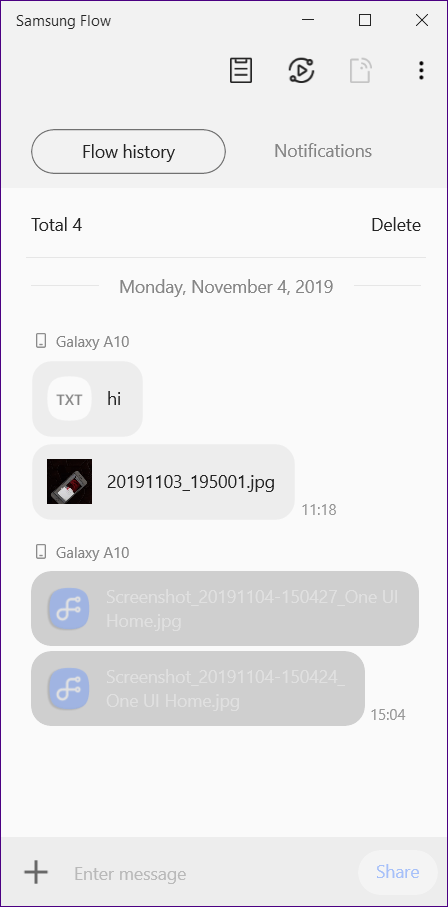
همگامسازی اعلانهای تلفن به PC
هر دو برنامه به شما امکان میدهند که اعلانهای گوشی خود را به صورت همزمان روی "PC" مشاهده کنید. حتی میتوانید اعلانها را با خاموش کردن آن برای برخی از برنامهها سفارشی کنید. در حالی که برای برنامه "Your Phone"، شما توانایی غیر فعال کردن اعلانها برای برخی از برنامهها در "PC" را دارید، این گزینه در برنامه موبایل "Samsung Flow" موجود است.
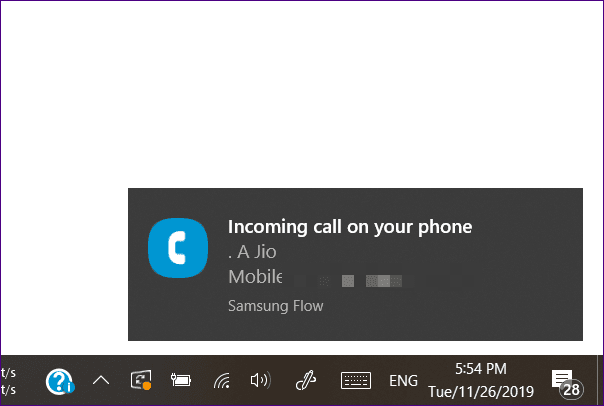
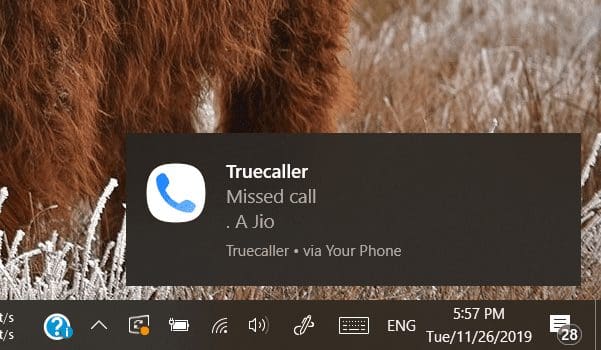
هر دو اپلیکیشن همچنین سابقهای از اعلانها برای جلسه فعلی ارائه میدهند. به این معنا که وقتی گوشی را از آنها قطع میکنید، اعلانها روی "PC" نیز پاک خواهند شد. در حالی که هر دو در ارائه اعلانها عالی هستند، احساس کردم که "Samsung Flow" در ثبت اعلانها بهتر عمل میکند، همانطور که میتوانید از اسکرینشاتهای زیر گرفته شده روی همان گوشی در همان زمان ببینید.
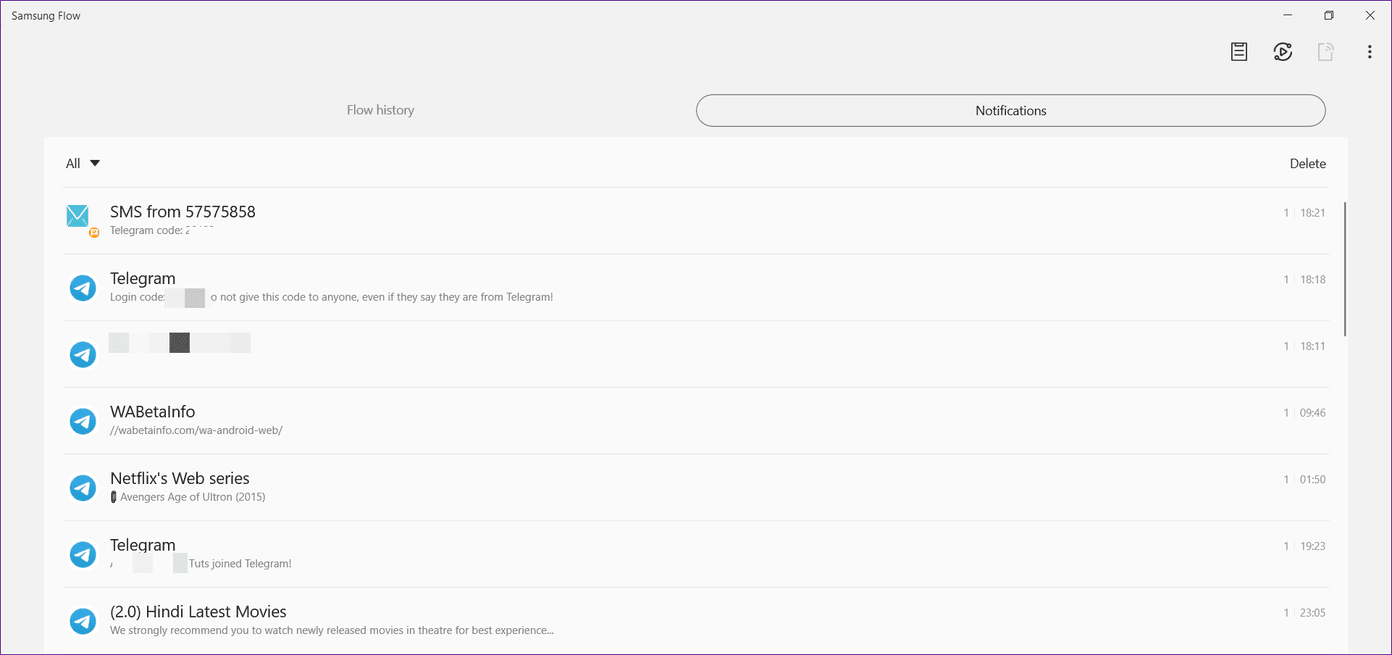
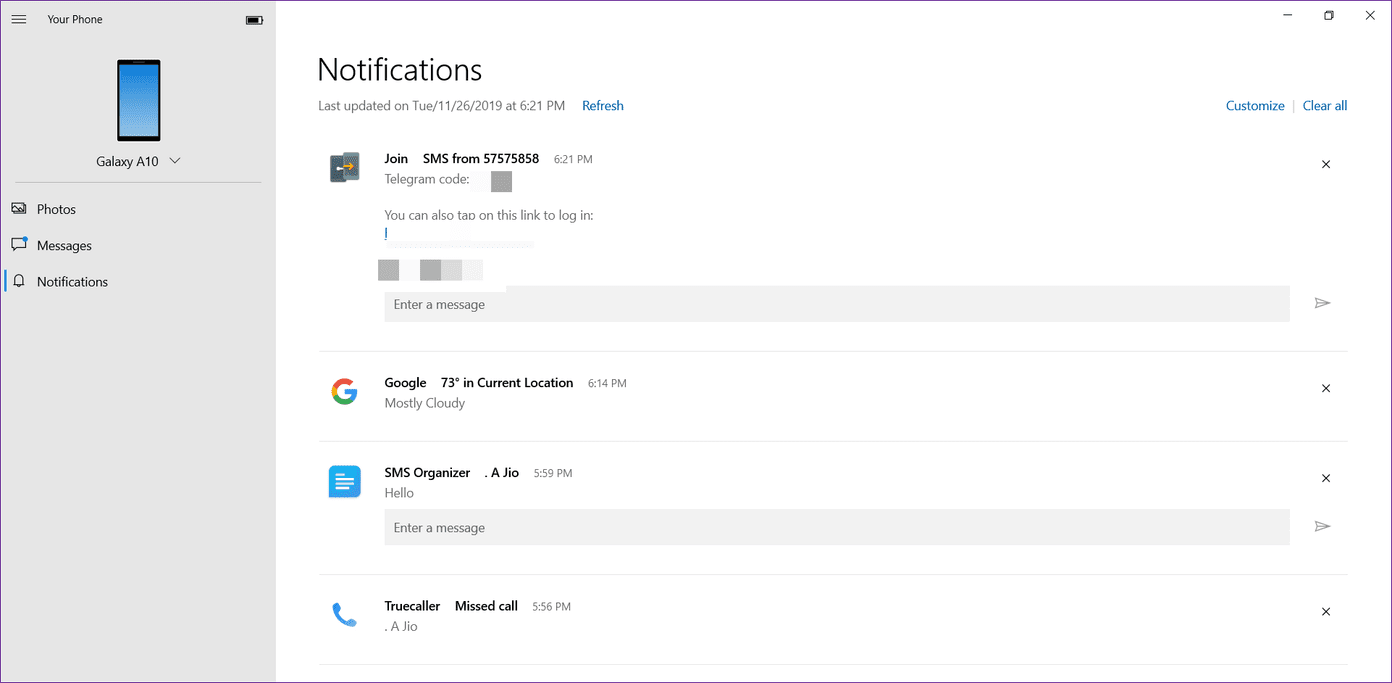
وقتی صحبت از حذف نوتیفیکیشنها با استفاده از کامپیوتر میشود، هر دو اپلیکیشن به شما اجازه این کار را میدهند. با این حال، برخلاف "Pushbullet"، که یک اپلیکیشن دیگر برای نوتیفیکیشن و اشتراکگذاری فایل است و به شما امکان میدهد نوتیفیکیشنهای زنده را حذف کنید، ابتدا باید این اپلیکیشنها را روی کامپیوتر باز کنید و سپس نوتیفیکیشنها را حذف کنید. روی اپلیکیشن "Your Phone"، روی آیکون ضربدر کنار نوتیفیکیشن کلیک کنید.
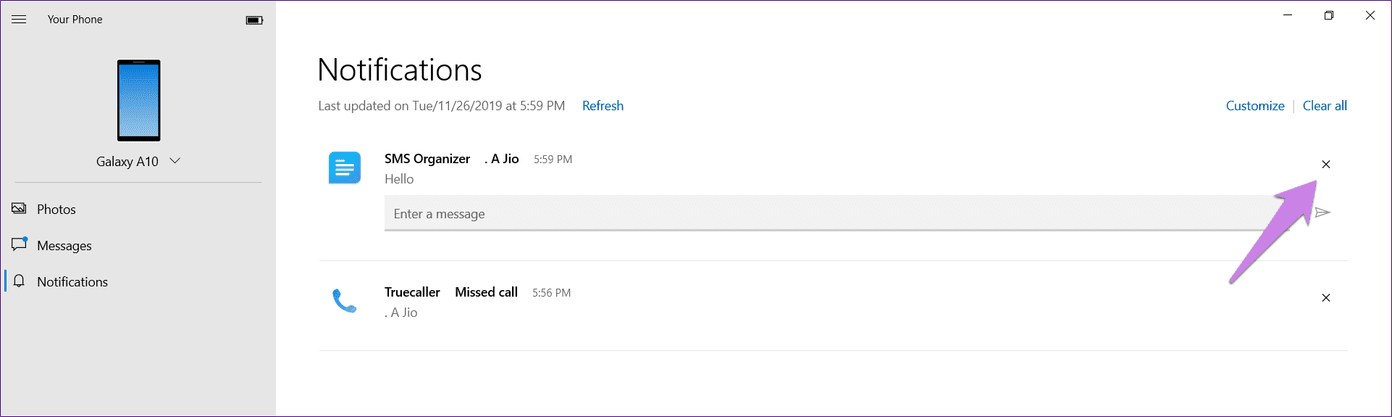
برای Samsung Flow، روی دکمه Delete کلیک کنید و اعلان را برای نادیده گرفتن انتخاب کنید.
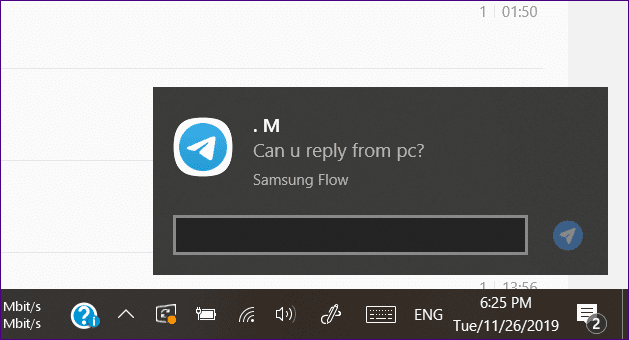
Note:
علاوه بر این، شما حتی میتوانید به اعلانها از کامپیوتر خود برای اپلیکیشنهای پشتیبانی شده پاسخ دهید. این ویژگی هم برای "live notifications" و هم در "notification history" در دسترس است.
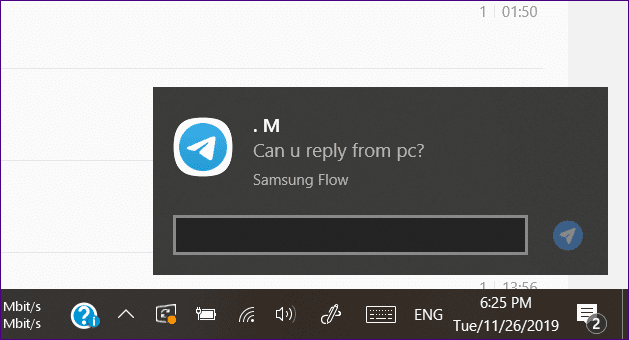
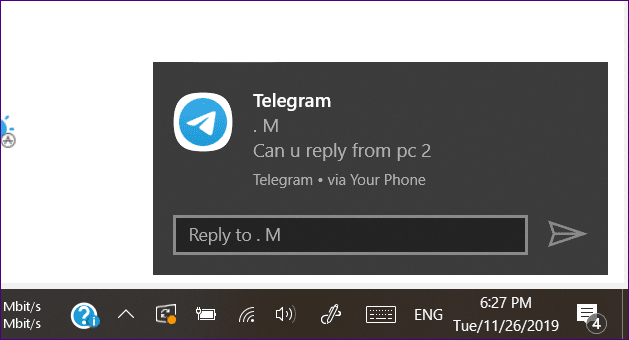
مشاهده "Messages" در کامپیوتر
اگر شما یک کاربر پرمصرف پیامهای متنی هستید، پس برنامه "Your Phone" برای شما بهترین گزینه است. دلیل آن این است که این برنامه بخشی اختصاصی برای ایجاد پیامهای جدید بر روی کامپیوتر، مشاهده پیامهای گذشته و پاسخ به SMS ارائه میدهد. حتی از MMS نیز پشتیبانی میکند و برای برنامههای پیامرسانی شخص ثالث نیز کار میکند. با این حال، شما نمیتوانید پیامها را با این برنامه حذف کنید.
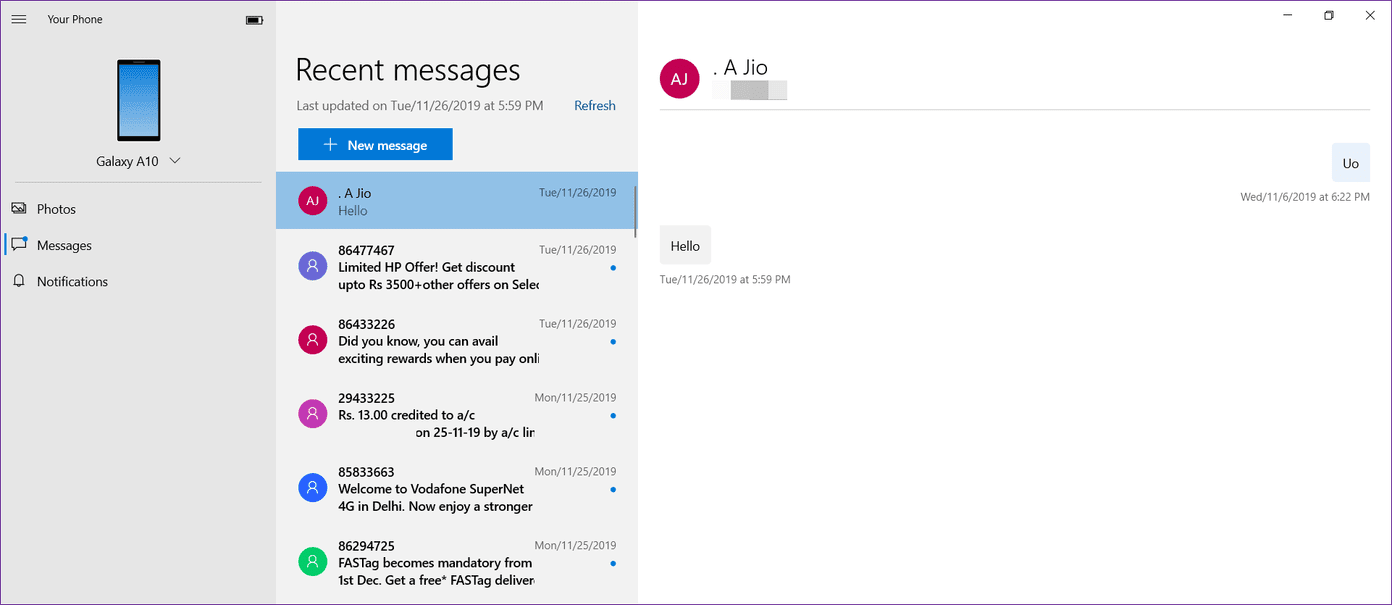
Note
برعکس، حتی اگر بتوانید به پیامها از طریق "Samsung Flow app" دسترسی پیدا کنید، این کار کمی پیچیده است. شما نیاز دارید که از ویژگی "Smart View" در "Flow" کمک بگیرید، که گوشی شما را روی رایانه شخصی نمایش میدهد. این روش معایب زیادی دارد. اول اینکه کند است، و دوم اینکه روند طولانیای دارد. در نهایت، زمانی که از ویژگی "Smart View" استفاده میکنید، گوشی شما روشن میماند. اگر از ویژگیهای پیامرسانی که این دو برنامه ارائه میدهند خوشتان نمیآید، میتوانید "Pulse" و "Textra" را بررسی کنید.
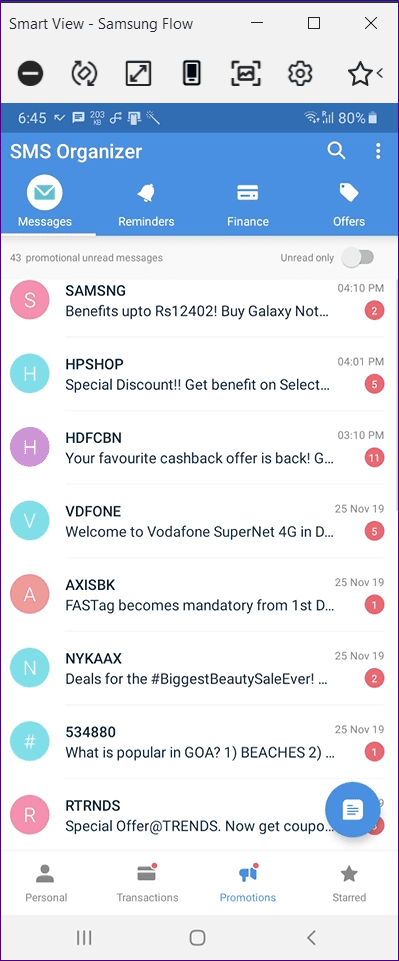
برای یادگیری رایگان آموزش کامپیوتر می توانید به مقاله آموزش کامپیوتر مراجعه کنید.
اشتراکگذاری فایلها و یادداشتها از "Android" به "PC"
برنامه Flow در زمینه اشتراکگذاری فایل به وضوح برنده است. دلیلش این است که به شما اجازه میدهد نه تنها "photos" را به "PC" منتقل کنید، بلکه میتوانید تمام انواع فایلها مانند "videos"، "audio"، مخاطبین، اسناد و موارد دیگر را ارسال کنید. علاوه بر این، این ویژگی بهصورت دوطرفه عمل میکند. یعنی میتوانید فایلها را از "PC" به تلفن هم به اشتراک بگذارید. همانطور که باید متوجه شده باشید، این برنامه سابقهای از فایلهای منتقل شده را نگه میدارد.
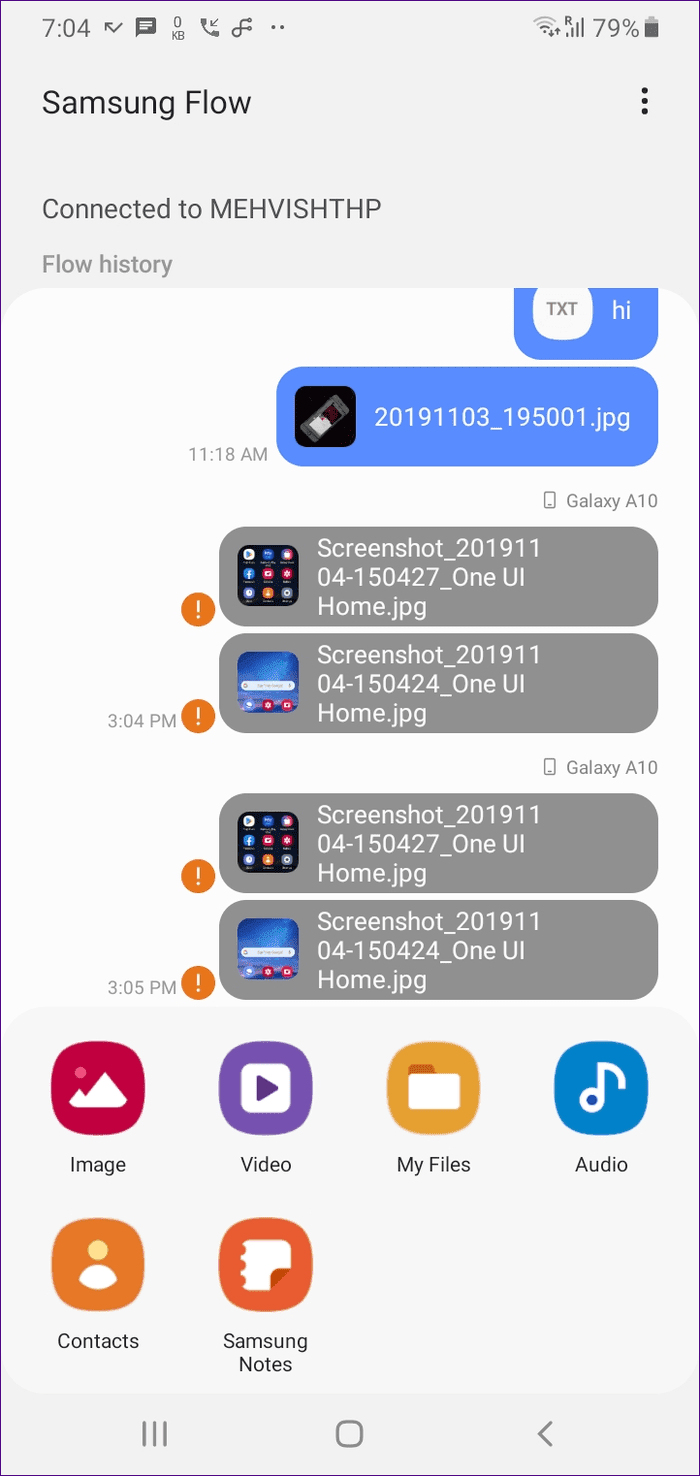
شما حتی میتوانید با استفاده از "Flow" پیامها را بین رایانه شخصی و اندروید خود ارسال کنید. این میتواند برای به اشتراکگذاری لینکها یا ارسال یادداشتها مفید باشد.
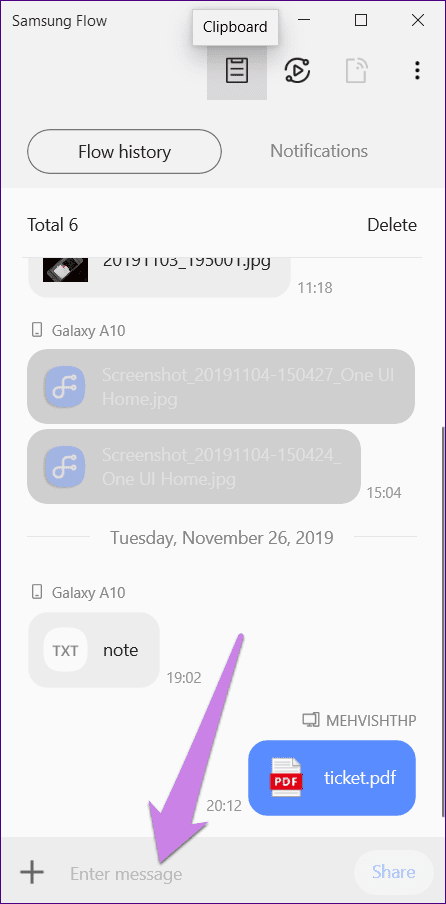
برنامه "Your Phone" فقط به شما اجازه میدهد که عکسها را از گوشی "Android" به "PC" منتقل کنید. این قابلیت محدود به عکسهای موجود در "Camera Roll" و پوشه "Screenshots" است. تصاویر دیگر قابل اشتراکگذاری نیستند. علاوه بر این، فقط 25 عکس اخیر نمایش داده میشوند. یکی دیگر از نقاط ضعف این است که این ویژگی فقط به انتقال از "Android" به "PC" محدود میشود و نه برعکس. میتوانید راههای دیگری برای انتقال فایل بین "Android" و "PC" و بالعکس بررسی کنید.
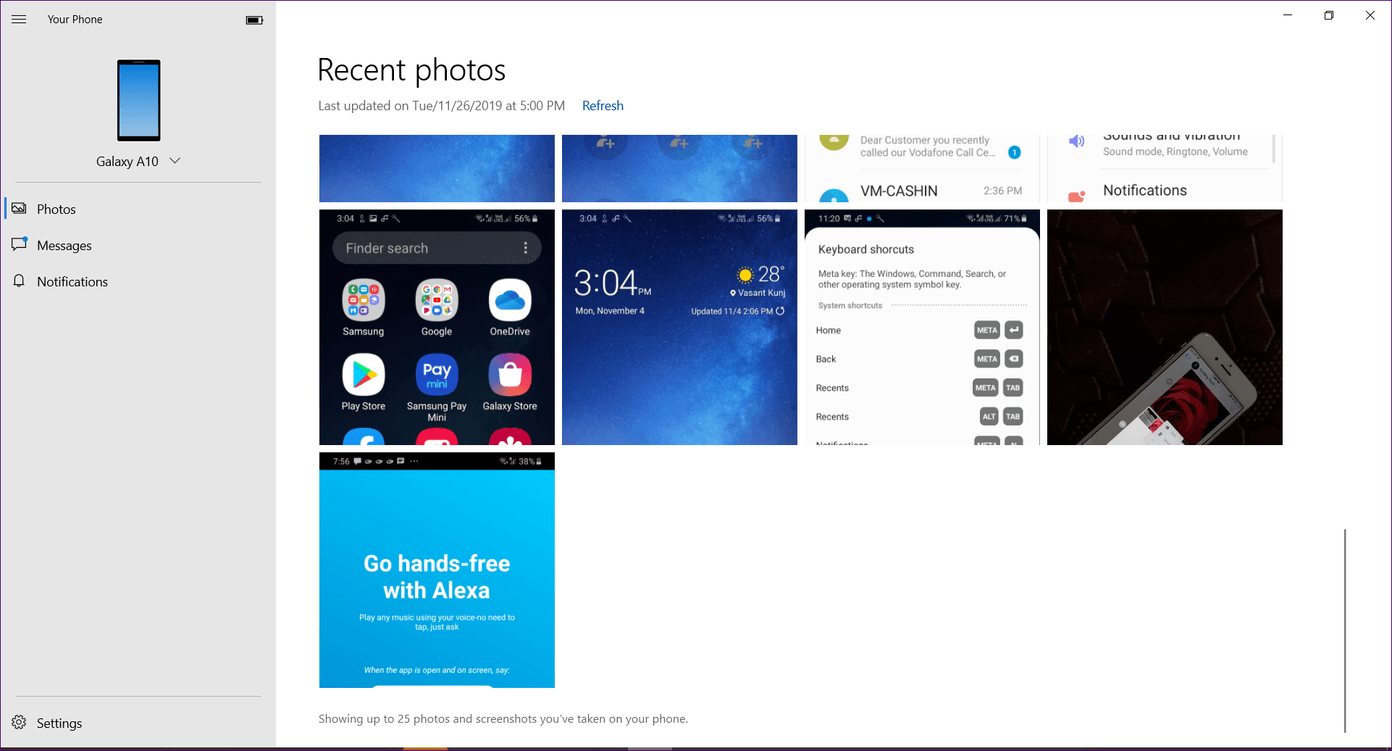
اشتراکگذاری "Link"
در حالی که هر دو اپ این ویژگی را ارائه میدهند، اما به روشهای مختلفی کار میکنند. در اپ "Your Phone"، شما باید روی دکمه اشتراکگذاری در مرورگر خود کلیک کنید و گزینه "Continue on PC" را انتخاب کنید. وقتی این کار را انجام میدهید، همان صفحه به طور مستقیم در مرورگر "Edge" باز خواهد شد.
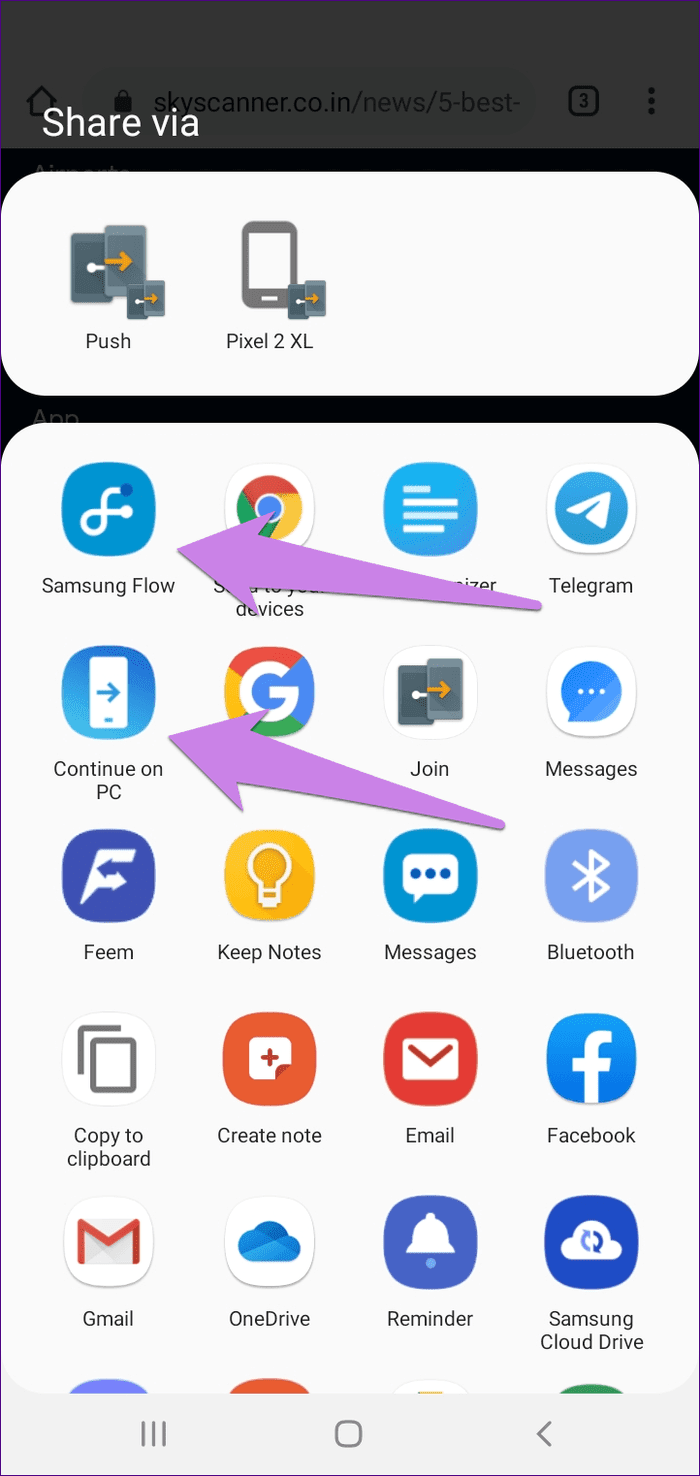
در مورد برنامه "Flow"، شما میتوانید یا با استفاده از ویژگی پیام، یک لینک ارسال کنید یا "Samsung Flow" را در منوی اشتراکگذاری روی گوشی اندروید انتخاب کنید. استفاده از گزینه دوم یک اعلان به رایانه شما ارسال میکند. روی اعلان کلیک کنید تا لینک در مرورگر پیشفرض شما باز شود.
برای یادگیری رایگان ورد می توانید به مقاله آموزش ورد مراجعه کنید.
همگامسازی "Clipboard" با رایانه شخصی
تعداد بسیار کمی از اپلیکیشنهای رایگان اجازه میدهند که "clipboard" را بین کامپیوتر "Windows" و گوشی "Android" همگامسازی کنید. خوشبختانه اپلیکیشن "Samsung Flow" یکی از آنها است. برای فعال کردن آن، بر روی آیکون "clipboard" در اپلیکیشن "Flow" روی کامپیوتر کلیک کنید. این ویژگی در اپلیکیشن "Your Phone" وجود ندارد.

باز کردن قفل کامپیوتر با "Phone"
Samsung Flow با یک ویژگی جالب ارائه میشود که به شما اجازه میدهد با استفاده از امنیت گوشی خود، "PC" خود را باز کنید. این ویژگی در برنامه "Your Phone" در دسترس نیست.
"Mirror Phone" یک ویژگی است که به کاربران اجازه میدهد تا صفحه نمایش گوشی خود را بر روی یک دستگاه دیگر مانند کامپیوتر یا تلویزیون نمایش دهند. این قابلیت به ویژه برای نمایش محتواهای چندرسانهای یا ارائهها مفید است. به کمک این ویژگی، کاربران میتوانند بدون نیاز به انتقال فیزیکی فایلها، محتوای گوشی خود را بر روی صفحه نمایش بزرگتری ببیند.
Samsung Flow به شما اجازه میدهد گوشی خود را با استفاده از قابلیت "Smart View" به کامپیوتر متصل کنید. سپس میتوانید آن را از طریق موس یا لمس کامپیوتر خود کنترل کنید. حتی میتوانید برنامهها را به نوار "favorite" اضافه کنید تا به سرعت به آنها دسترسی داشته باشید. شما میتوانید وضوح را تغییر دهید، حالت "do not disturb" را فعال کنید و از صفحه نمایش عکس بگیرید.
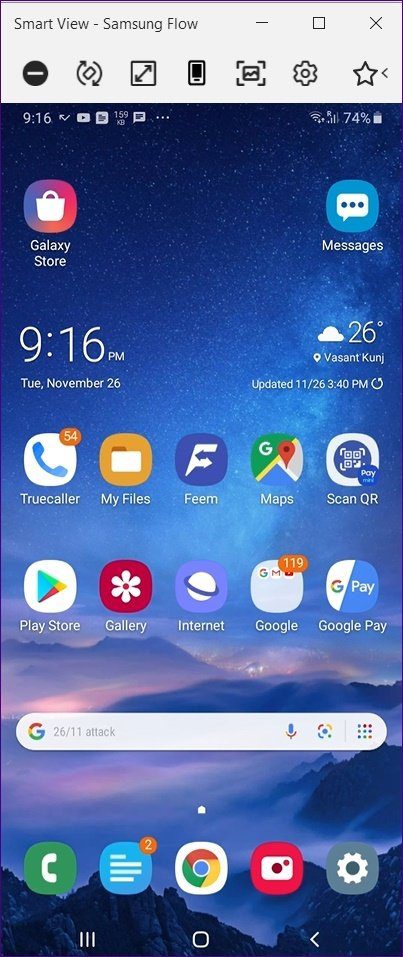
اپلیکیشن Your Phone همچنین ویژگی mirror را ارائه میدهد. با این حال، این ویژگی تنها به گوشیهای سامسونگ ردهبالا محدود میشود، مانند سری Note و S.
نشانگر Battery
این ویژگی ممکن است کوچک به نظر برسد، اما بسیار مفید است. برنامه "Your Phone" برای ویندوز یک نشانگر کوچک باتری نمایش میدهد. این به دانستن سطح باتری بدون لمس کردن گوشی کمک میکند. در حالی که "Samsung Flow" نشانگر باتری اختصاصی ارائه نمیدهد، میتوانید آن را با فعال کردن ویژگی "Smart View" بررسی کنید.
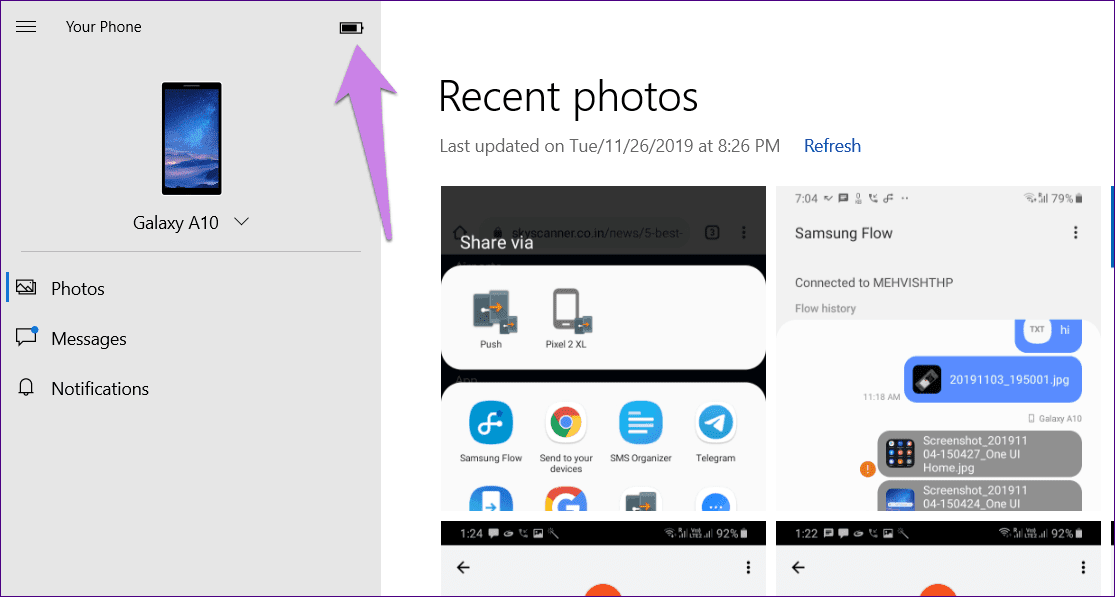
گوشی خود را به PC متصل کنید
در حالی که هر دو تا حدودی مشابه هستند، اما در عین حال به روشهای خود منحصر به فرد هستند. اگر پیامرسانی معیار اصلی شما است، پس "Your Phone app" انتخاب خوبی است، اما اگر اشتراکگذاری فایل و کلیپبورد اهداف شما هستند، پس به سراغ "Samsung Flow" بروید. حتی میتوانید جایگزینهای آنها مانند "PushBullet"، "AirDroid" و "Join" را امتحان کنید.
در ادامه: به دنبال اپلیکیشنهای انتقال فایل هستید؟ مقایسه دقیق ما بین "Mi Drop"، "Xender" و "SHAREit" را از لینک بعدی بررسی کنید.

