مشکل کارنکردن نور صفحه کلید (keybord) یکی از مشکلاتی است که خیلی مواقع در کامپیوتر و لپ تاپ ما پیش می آید . یک صفحه کلید با نور پس زمینه تجربه تایپ راحت را در محیطی با نور کم فراهم می کند. ممکن است زمانهایی پیش بیاید که نور پسزمینه صفحهکلید رایانه ویندوز شما کار نکند. اگر مجبور باشید تا دیروقت کار کنید می تواند ناامید کننده باشد. راهحل این مشکل میتواند به سادگی تغییر نور پسزمینه صفحهکلید یا به پیچیدگی انجام بازیابی سیستم باشد. مگر اینکه مشکل سخت افزاری باشد که نادر است، نکات عیب یابی زیر به شما کمک می کند مشکل کار نکردن نور پس زمینه صفحه کلید در ویندوز را حل کنید. بنابراین، بیایید آنها را بررسی کنیم.
می توانید از یک کلید ترکیبی برای فعال یا غیرفعال کردن سریع نور پس زمینه صفحه کلید در رایانه شخصی ویندوز 11 خود استفاده کنید. با این حال، ترکیب دقیق کلید بسته به مدل کامپیوتر و سازنده شما متفاوت است. اگر نماد نور پسزمینه روی کلید Space وجود دارد، میتوانید Fn + Spacebar را فشار دهید تا نور پسزمینه فعال شود. در برخی از رایانه ها، برای فعال کردن نور صفحه کلید، باید Fn + F5 یا Fn + F6 را فشار دهید. 
ممکن است نور پس زمینه صفحه کلید از قبل روشن باشد، اما سطح روشنایی پایین است. برای افزایش روشنایی صفحه کلید، کلیدی را با نماد روشنایی در بالای آن پیدا کنید. این کلید را در ردیف بالای صفحه کلید و سایر کلیدهای عملکردی خود خواهید یافت. آن کلید را با کلید Fn فشار دهید تا در میان گزینه های مختلف سطح روشنایی چرخه بزنید و ببینید آیا این کمک می کند یا خیر.
برخی از صفحه کلیدها برای فعال کردن، غیرفعال کردن و سفارشی کردن نور پس زمینه صفحه کلید به نرم افزار اختصاصی نیاز دارند. برای مثال، رایانههای لنوو با برنامه لنوو Vantage برای فعال یا غیرفعال کردن چراغهای صفحه کلید عرضه میشوند. اگر لپتاپ یا صفحهکلید Razer دارید، میتوانید از برنامه Synapse آن برای سفارشی کردن جلوههای نور برای صفحهکلید خود استفاده کنید . اگر یک برنامه صفحه کلید اختصاصی در رایانه شما موجود است، باید تنظیمات برنامه را برای فعال کردن نور پس زمینه صفحه کلید انجام دهید. زمانی که در حال انجام آن هستید، می توانید مهلت زمانی نور پس زمینه صفحه کلید را بررسی کنید.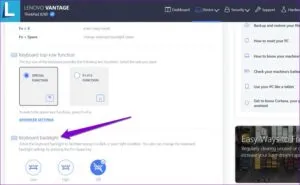
اگر چراغ صفحه کلید همچنان کار نمی کند،یکی دیگر از روش های مشکل کارنکردن نور صفحه کلید این است که می توانید از یک عیب یاب داخلی در ویندوز کمک بگیرید. میتوانید عیبیاب صفحهکلید را در ویندوز اجرا کنید تا مشکلات رایج مرتبط با صفحهکلید را شناسایی و حل کنید. در اینجا نحوه انجام آن آمده است. مرحله 1: منوی Start را باز کنید و روی نماد چرخ دنده کلیک کنید تا برنامه تنظیمات راه اندازی شود. 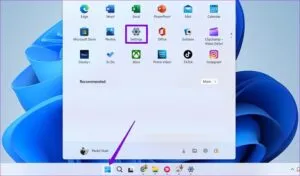
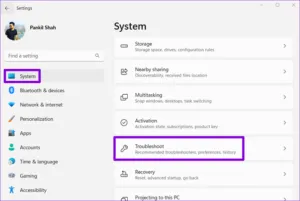

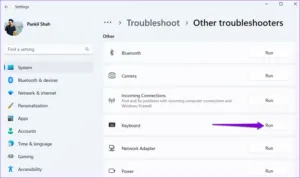
درایورهای رایانه شما به ویندوز کمک می کنند تا با سخت افزار شما ارتباط برقرار کند. این احتمال وجود دارد که نور پس زمینه صفحه کلید شما کار نکند زیرا درایور صفحه کلید قدیمی یا آسیب دیده است. در این صورت، به روز رسانی درایور صفحه کلید باید مشکل را برطرف کند. مرحله 1: روی نماد جستجو از نوار وظیفه کلیک کنید، device manager را تایپ کنید و اولین نتیجه ظاهر شده را انتخاب کنید. 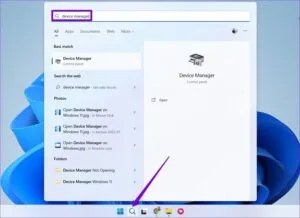
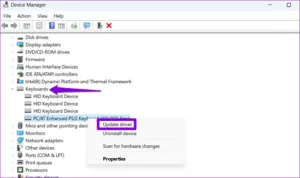
به عنوان آخرین راه حل، می توانید ویندوز را در حالت Safe Mode بوت کنید و سپس سعی کنید نور پس زمینه صفحه کلید را فعال کنید. ایده این است که مشخص شود آیا یک برنامه یا سرویس دیگر مشکل ساز باعث این مشکل می شود یا خیر.
مرحله 1: کلید Windows + R را فشار دهید تا پنجره Run باز شود. msconfig را در کادر تایپ کرده و Enter را فشار دهید. 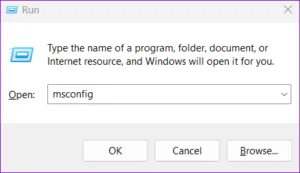 مرحله ۲: در زیر تب Boot، گزینه Safe boot را علامت بزنید. سپس روی Apply و سپس OK کلیک کنید.
مرحله ۲: در زیر تب Boot، گزینه Safe boot را علامت بزنید. سپس روی Apply و سپس OK کلیک کنید. 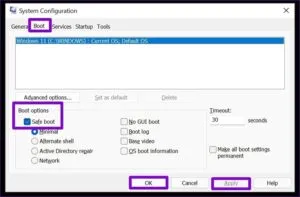 مرحله 3: تمام کارهای خود را ذخیره کنید و سپس Restart را انتخاب کنید تا ویندوز در حالت Safe Mode بوت شود.
مرحله 3: تمام کارهای خود را ذخیره کنید و سپس Restart را انتخاب کنید تا ویندوز در حالت Safe Mode بوت شود. 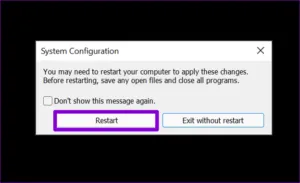 اگر نور صفحه کلید در حالت ایمن به خوبی کار می کند، احتمالاً برنامه یا سرویسی است که در پس زمینه اجرا می شود و باعث ایجاد مشکل می شود. سعی کنید برخی از برنامه ها و برنامه های اخیراً نصب شده خود را حذف کنید تا ببینید آیا این کمک می کند یا خیر. همچنین، میتوانید بازیابی سیستم را انجام دهید تا هرگونه تغییری را که ممکن است باعث از کار افتادن نور پسزمینه صفحهکلید شده باشد، لغو کنید.
اگر نور صفحه کلید در حالت ایمن به خوبی کار می کند، احتمالاً برنامه یا سرویسی است که در پس زمینه اجرا می شود و باعث ایجاد مشکل می شود. سعی کنید برخی از برنامه ها و برنامه های اخیراً نصب شده خود را حذف کنید تا ببینید آیا این کمک می کند یا خیر. همچنین، میتوانید بازیابی سیستم را انجام دهید تا هرگونه تغییری را که ممکن است باعث از کار افتادن نور پسزمینه صفحهکلید شده باشد، لغو کنید.
هنگامی که نور پس زمینه صفحه کلید در رایانه ویندوز 10 یا ویندوز 11 شما کار نمی کند، نیازی به فشار دادن چشمان خود نیست. با اعمال اصلاحات ذکر شده در بالا، باید بتوانید یک بار دیگر صفحه کلید ویندوز خود را روشن کنید. در نظرات زیر به ما اطلاع دهید که کدام یک برای شما کار می کند.