نحوه انتقال برنامه ها به درایو دیگری در ویندوز
- آموزش های وردپرس
- amirhamzh
- 4 دقیقه
به طور پیش فرض، ویندوز همه برنامه های Microsoft Store را در درایو سیستم (معمولاً درایو C:) ذخیره می کند..همانطور که برنامه های بیشتری را نصب و استفاده می کنید، آنها می توانند مقدار قابل توجهی از فضای ذخیره سازی را اشغال کنند که منجر به محدودیت های ذخیره سازی احتمالی در درایو سیستم شما می شود..انتقال برخی از برنامه های خود به درایو دیگری در ویندوز ممکن است ضروری باشد.
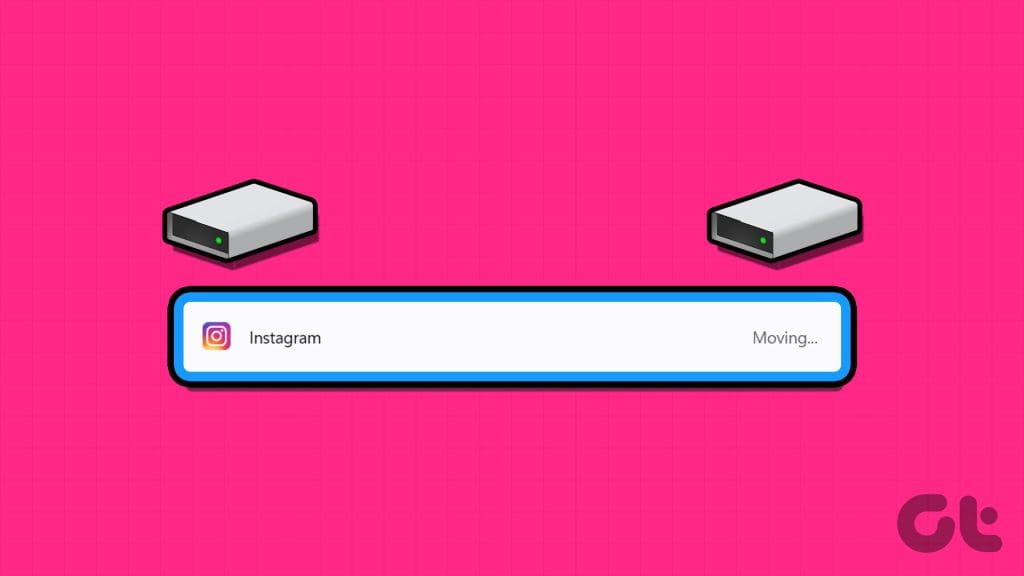
این ویژگی به شما امکان می دهد فضای ارزشمندی را در درایو سیستم خود آزاد کنید.این راهنما شما را با مراحل انتقال برنامه ها به درایو دیگر در ویندوز آشنا می کند و در صورت بروز هرگونه مشکل چه کاری انجام دهید. اگر دوست دارید آموزش کامپیوتر را دنبال کنید مقاله های سایت را مطالعه کنید .
نحوه انتقال برنامه ها به درایو دیگر در ویندوز
ویندوز دارای گزینه ای برای انتقال برنامه های نصب شده از یک درایو به درایو دیگر در برنامه تنظیمات است مرحله 1: میانبر صفحه کلید Windows I را فشار دهید تا برنامه تنظیمات باز شود.به تب Apps بروید و بر روی Installed Apps کلیک کنید.
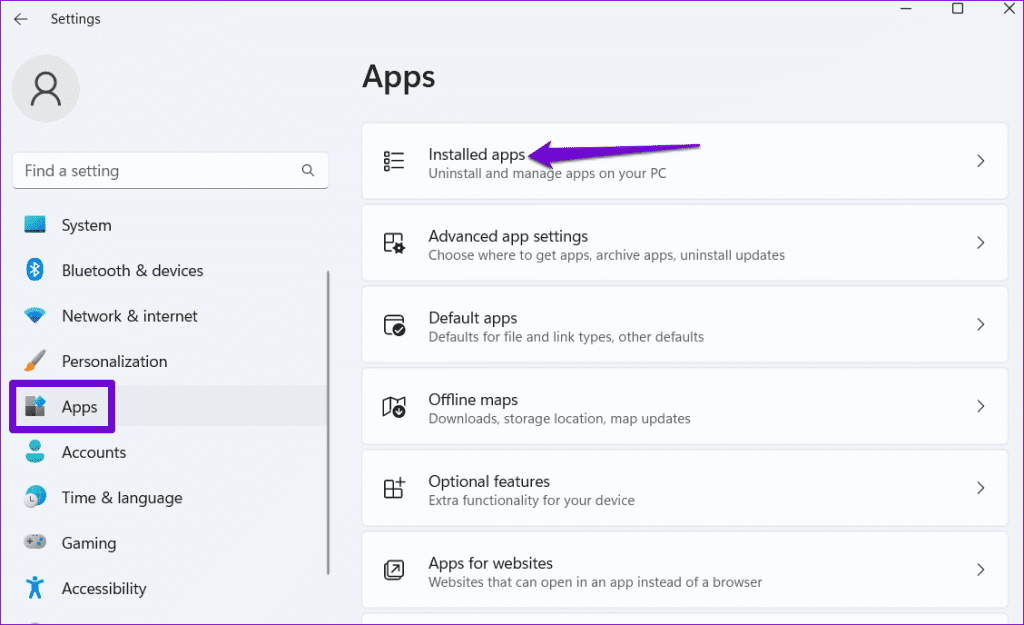
مرحله 2: در لیست پیمایش کنید تا برنامه ای را که می خواهید منتقل کنید پیدا کنید.روی نماد منوی سه نقطه افقی در کنار آن کلیک کنید و Move را انتخاب کنید.
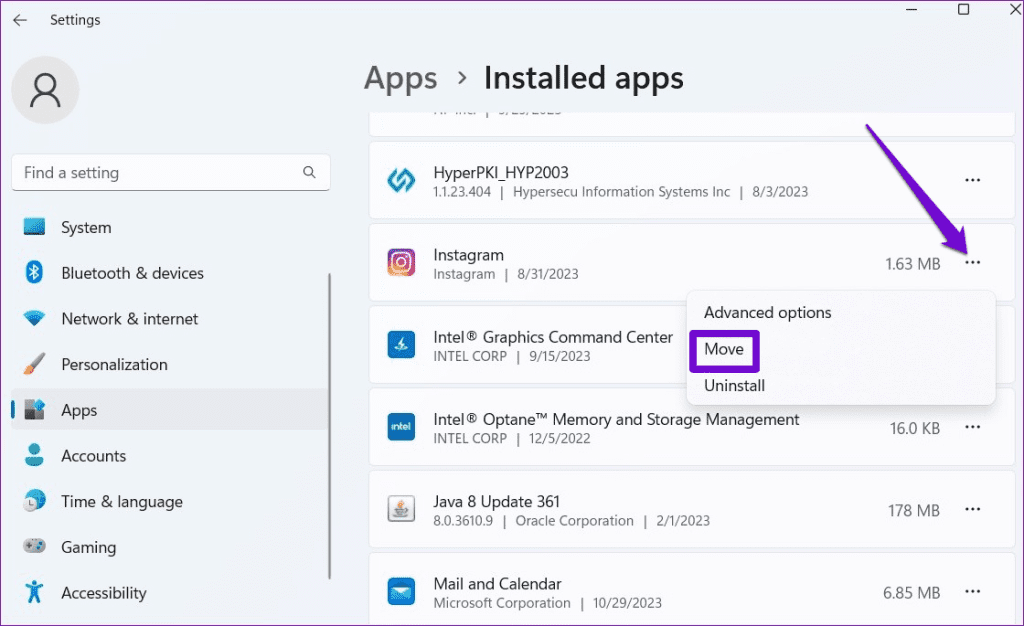
مرحله 3: از منوی کشویی برای انتخاب درایو مورد نظر خود استفاده کنید و روی دکمه Move کلیک کنید.
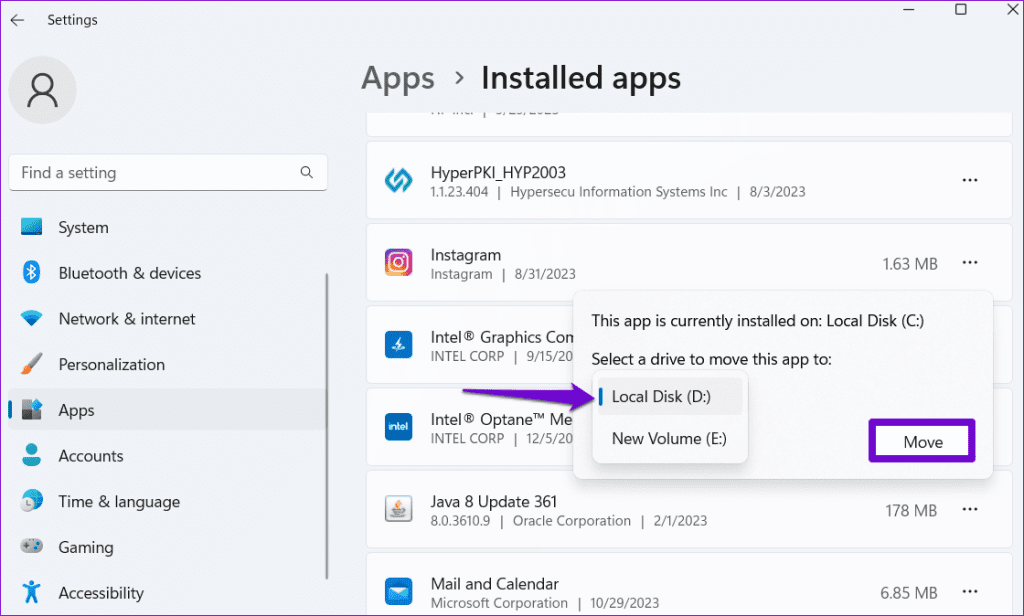
ویندوز برنامه را به درایو مشخص شده منتقل می کند.روش فوق حتی به شما امکان می دهد برنامه های Microsoft Store خود را به درایو USB یا کارت SD منتقل کنید.اگر نمیخواهید برنامهها را به طور مکرر به درایو دیگری منتقل کنید، میتوانید محل نصب پیشفرض برنامههای فروشگاه مایکروسافت را به درایو دلخواه تغییر دهید..
اگر نمی توانید برنامه ها را به درایو دیگری در ویندوز منتقل کنید، چه کاری باید انجام دهید
در حالی که ویندوز به شما اجازه می دهد تا برنامه های نصب شده را در مراحل ساده به درایو دیگری منتقل کنید، این روند ممکن است همیشه به آرامی پیش نرود.اگه میتونی.
1.برنامه ممکن است متحرک نباشد.
ویندوز به شما اجازه نمی دهد که همه برنامه ها را روی رایانه شخصی خود جابجا کنید.برنامه هایی که از قبل نصب شده اند، عمیقاً با سیستم عامل یکپارچه شده اند و باید در درایو سیستم باقی بمانند.این به این دلیل است که برنامهها به وابستگیها یا اجزای خاصی که در درایو سیستم قرار دارند متکی هستند و جابجایی آنها میتواند این وابستگیها را از بین ببرد..برای چنین برنامه هایی، دکمه Move در ویندوز خاکستری می شود.
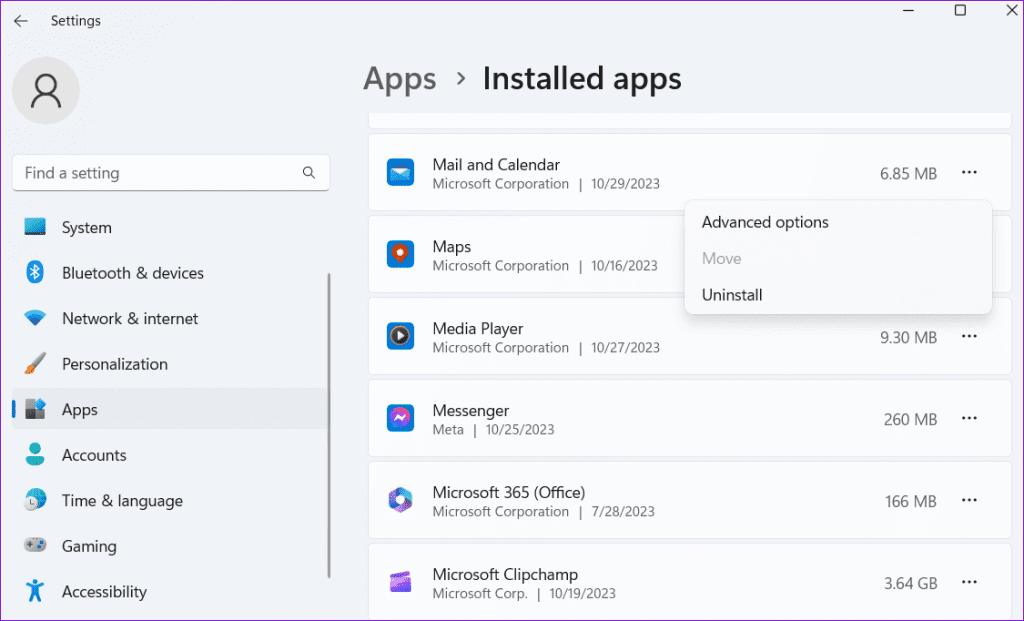
علاوه بر این، برنامه تنظیمات ویندوز نمی تواند برنامه های دسکتاپ سنتی را به درایو دیگری منتقل کند.اگر میخواهید آنها را جابهجا کنید، بهترین گزینه این است که برنامه را حذف کنید و دوباره آن را روی درایو دیگر نصب کنید..
2.سرویس رمزگذاری فایل سیستم را پیکربندی کنید.
سرویس Encrypting File System در ویندوز فایلها و پوشهها را در رایانه شخصی شما رمزگذاری میکند.این سرویس گاهی اوقات می تواند با ویندوز تداخل داشته باشد.در اینجا چیزی است که می توانید برای رفع آن انجام دهید. مرحله 1: میانبر صفحه کلید Windows R را فشار دهید تا کادر محاوره ای Run باز شود.خدمات را تایپ کنید.msc را در کادر وارد کرده و Enter را فشار دهید.
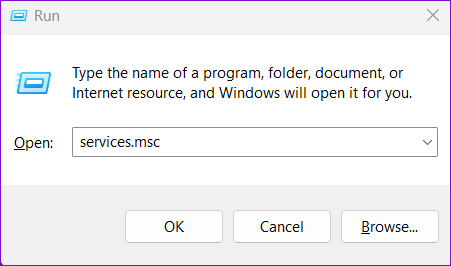
مرحله 2: در پنجره Services، سرویس Encrypting File System (EFS) را پیدا کرده و دوبار کلیک کنید..
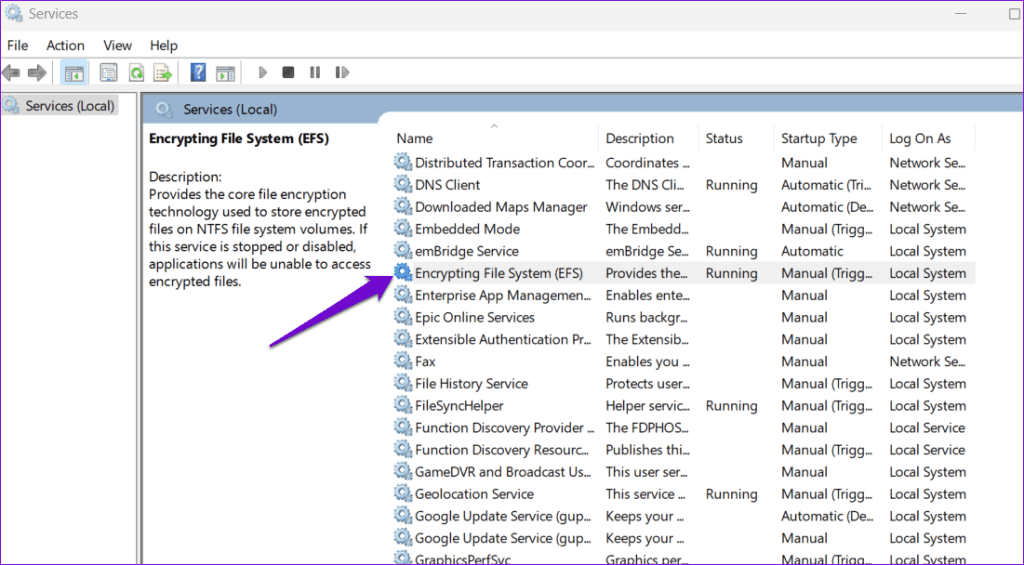
مرحله 3: روی منوی کشویی کنار Startup type کلیک کنید تا Manual را انتخاب کنید و Apply و سپس OK را بزنید..
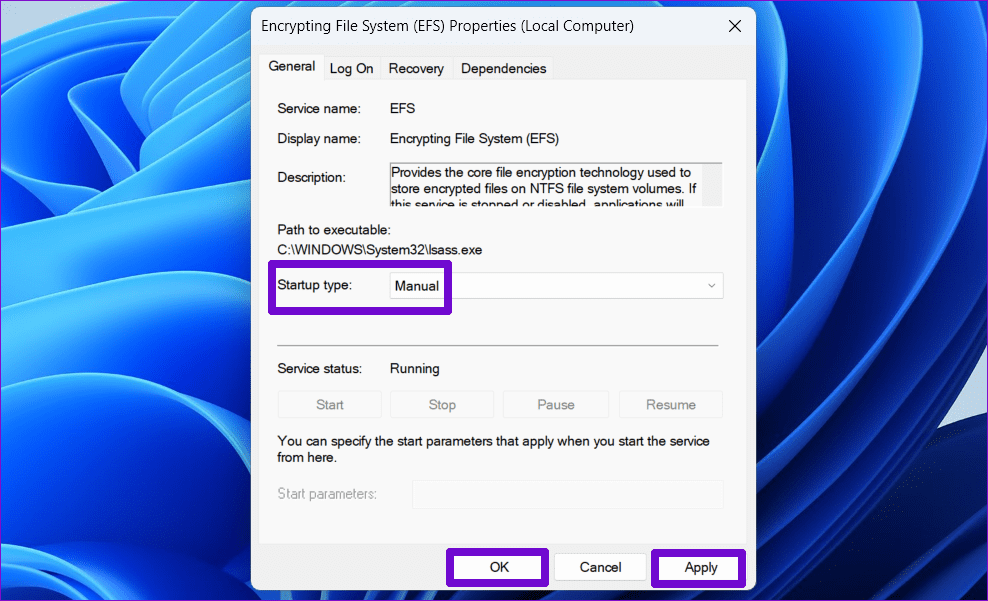
پس از این کار رایانه خود را مجدداً راه اندازی کنید و دوباره برنامه های خود را جابجا کنید.
3.ویژگی های درایو را اصلاح کنید.
آیا برای انتقال برنامه ها به یک درایو خاص در ویندوز مشکل دارید؟ .در اینجا نحوه تغییر آن آمده است. مرحله 1: میانبر صفحه کلید Windows E را فشار دهید تا File Explorer باز شود.به This PC بروید، روی درایوی که می خواهید برنامه ها را به آن منتقل کنید کلیک راست کرده و Properties را انتخاب کنید..
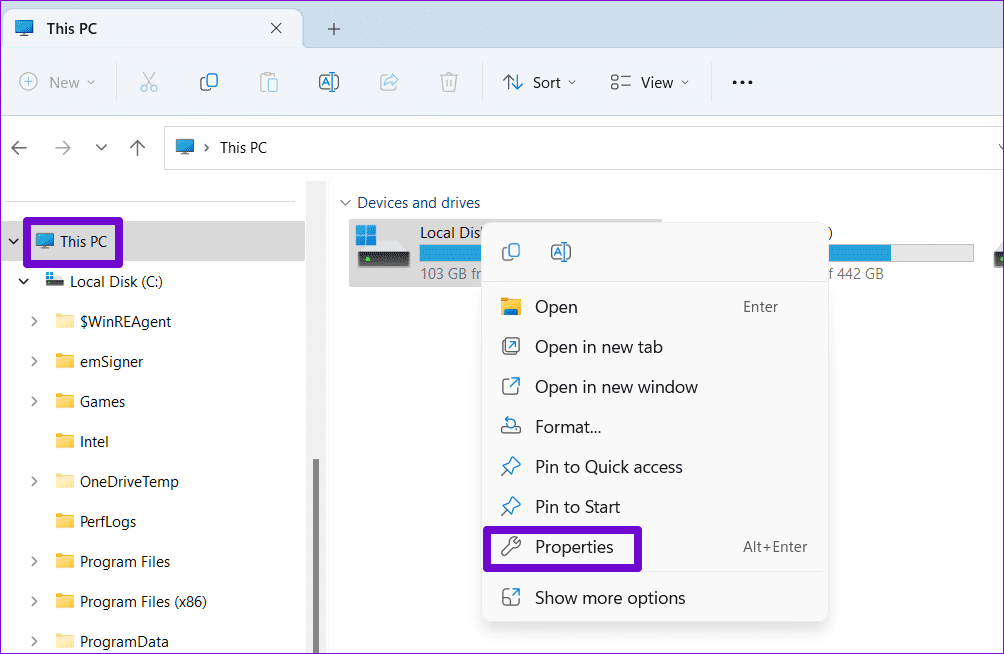
مرحله 2: در زیر برگه عمومی، کادر \.سپس Apply و سپس OK را بزنید.
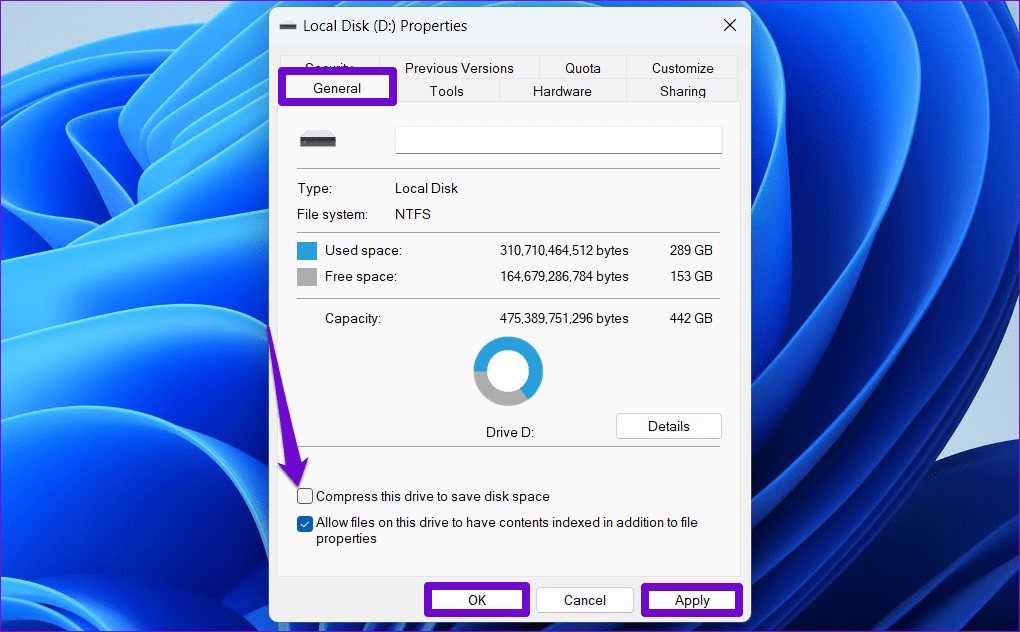
پس از انجام مراحل بالا، سعی کنید برنامه های خود را به درایو منتقل کنید و ببینید آیا کار می کند یا خیر.
4.ثبت مجدد برنامه های فروشگاه.
یکی دیگر از کارهایی که می توانید برای رفع مشکلات مربوط به برنامه های فروشگاه مایکروسافت انجام دهید، ثبت مجدد آنها در سیستم خود است.در اینجا مراحل برای همان است. مرحله 1: روی نماد جستجو در نوار وظیفه کلیک کنید، Windows PowerShell را تایپ کنید و Run as Administrator را انتخاب کنید..
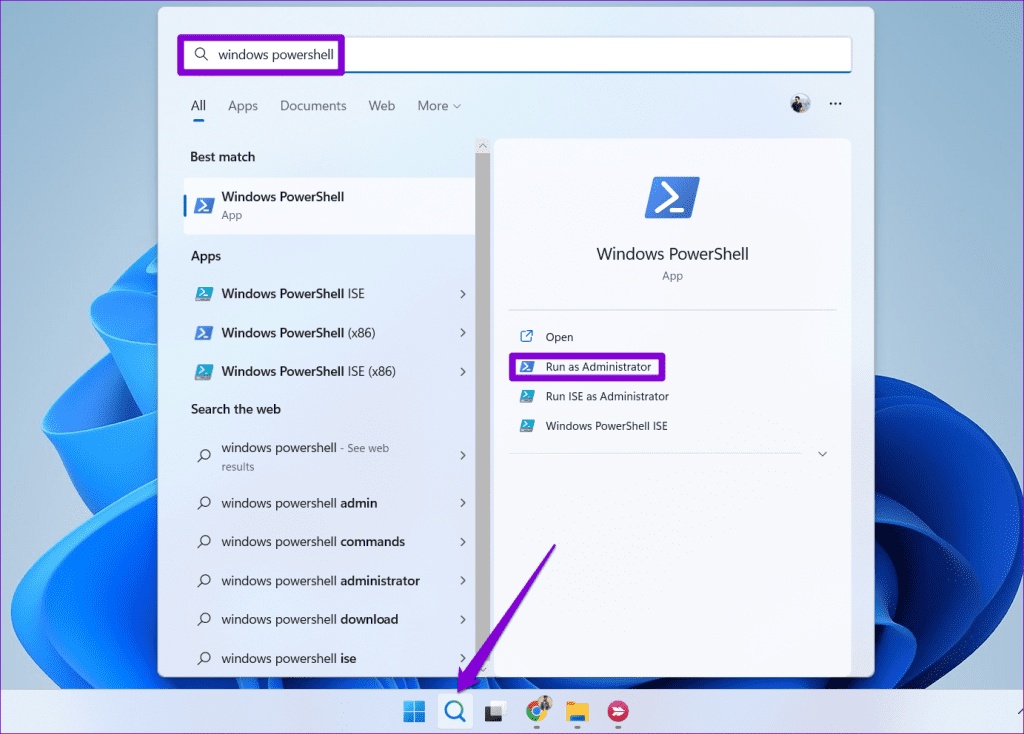
مرحله 2: وقتی فرمان User Account Control (UAC) ظاهر شد، Yes را انتخاب کنید.
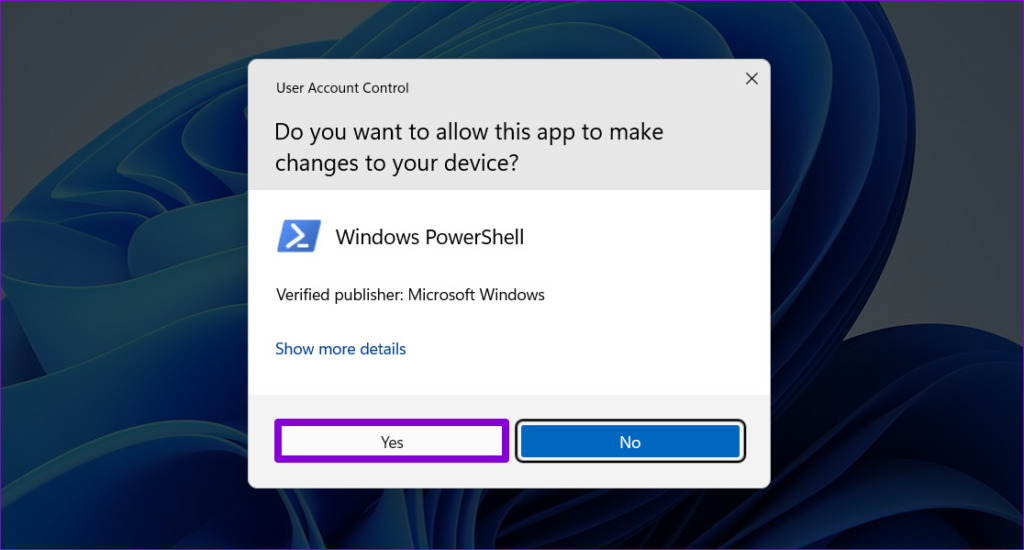
مرحله 3: دستور زیر را در پنجره PowerShell قرار دهید و Enter را بزنید.
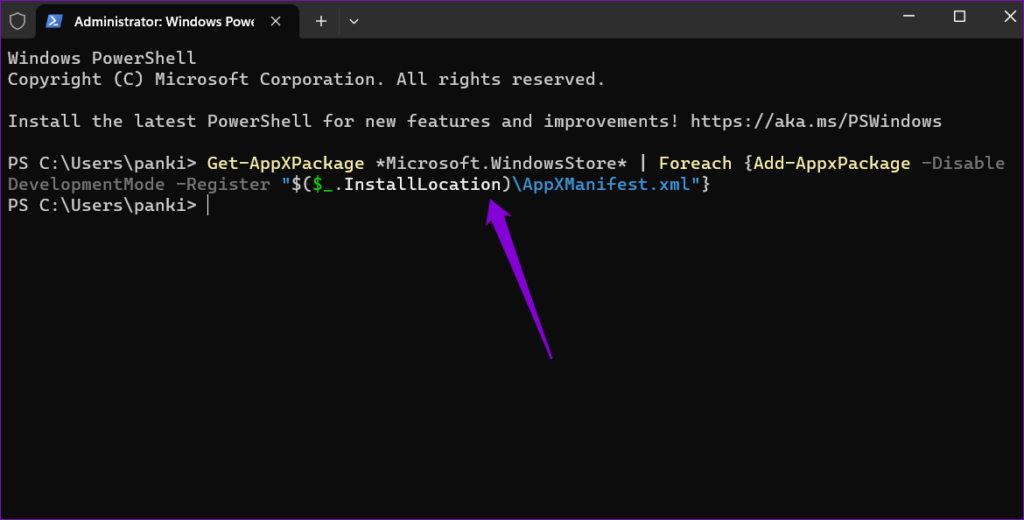
5.کش مایکروسافت استور را پاک کنید.
حافظه پنهان فروشگاه مایکروسافت خراب یا قدیمی می تواند مانع از انتقال برنامه های نصب شده به درایور دیگر شود.برای رفع این مشکل، کش فروشگاه موجود را با استفاده از این مراحل پاک کنید. مرحله 1: روی نماد Start کلیک راست کرده و Run را از لیست انتخاب کنید.
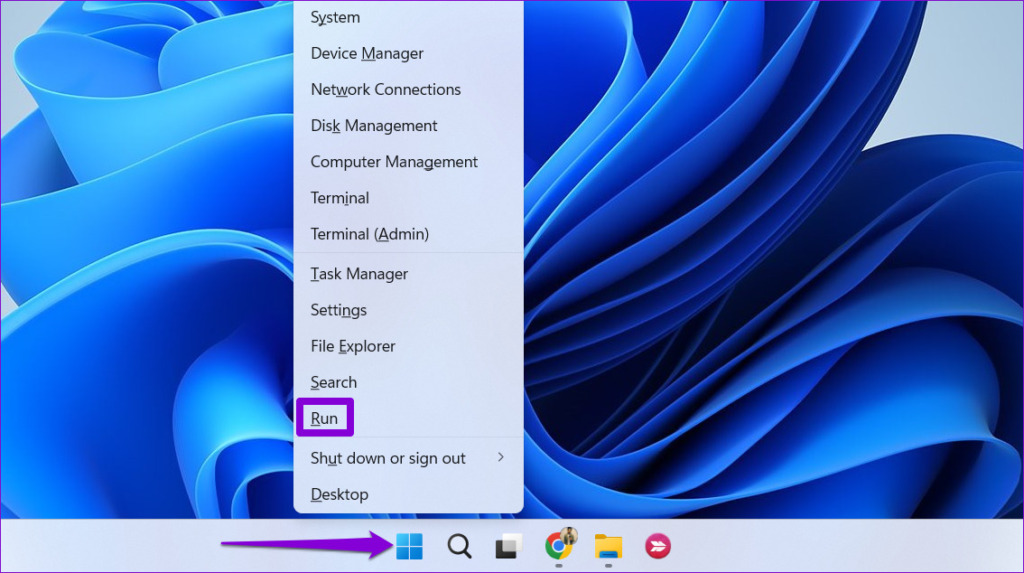
مرحله 2: wsreset را تایپ کنید.exe را در کادر قرار داده و Enter را فشار دهید.
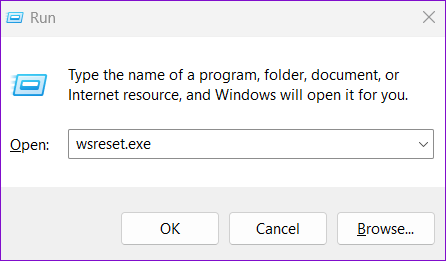
یک پنجره Command Prompt ظاهر می شود و پس از پاک شدن کش به طور خودکار ناپدید می شود.پس از آن، باید بتوانید برنامه ها را جابجا کنید.
حرکت با هدف
انتقال برنامه های نصب شده به درایو دیگر یکی از راه های زیادی برای آزاد کردن فضای درایو سیستم شما است.علاوه بر این، شما همچنین می توانید Disk Cleanup را اجرا کنید و فایل های بزرگ را از درایو سیستم خود به درایو دیگری منتقل کنید تا فضای ذخیره سازی را به طور موثر مدیریت کنید..


