Google Assistant برای آسانتر کردن زندگی ما طراحی شده است. در حالی که در این کار عالی عمل میکند، گاهی اوقات ممکن است کمی گیجکننده باشد، مخصوصاً در گوشیهای سامسونگ گلکسی، زمانی که کاربر میخواهد دستیار Google را فعال کند. اگر به دنبال روشی ساده برای نحوه باز کردن دستیار گوگل در سامسونگ هستید، این مطلب به شما کمک خواهد کرد. در ادامه، راههای مختلفی برای باز کردن دستیار Google در گوشیهای Samsung Galaxy و سایر تلفنهای اندرویدی معرفی میکنیم. برای آموزشهای مرتبط با کامپیوتر هم میتوانید به آموزش جادویی کامپیوتر مراجعه کنید.
می توانید Google Assistant را به روش های زیر در گوشی های سامسونگ یا سایر گوشی های اندرویدی خود باز کنید، پس به مراحل نصب دستیار گوگل توجه کنید:
قبل از اینکه بتوانید Google Assistant را باز کنید، باید از دو مورد زیر اطمینان حاصل کنید:
برای رسیدن به این دو چیز از مراحل زیر استفاده کنید:
تنظیمات دستیار گوگل را در گوشی خود باز کنید. اکنون می توانید با باز کردن برنامه Google این کار را انجام دهید، سپس، روی نماد تصویر پروفایل ضربه بزنید و به تنظیمات یا General بروید. کلید کنار Google Assistant را فعال کنید.
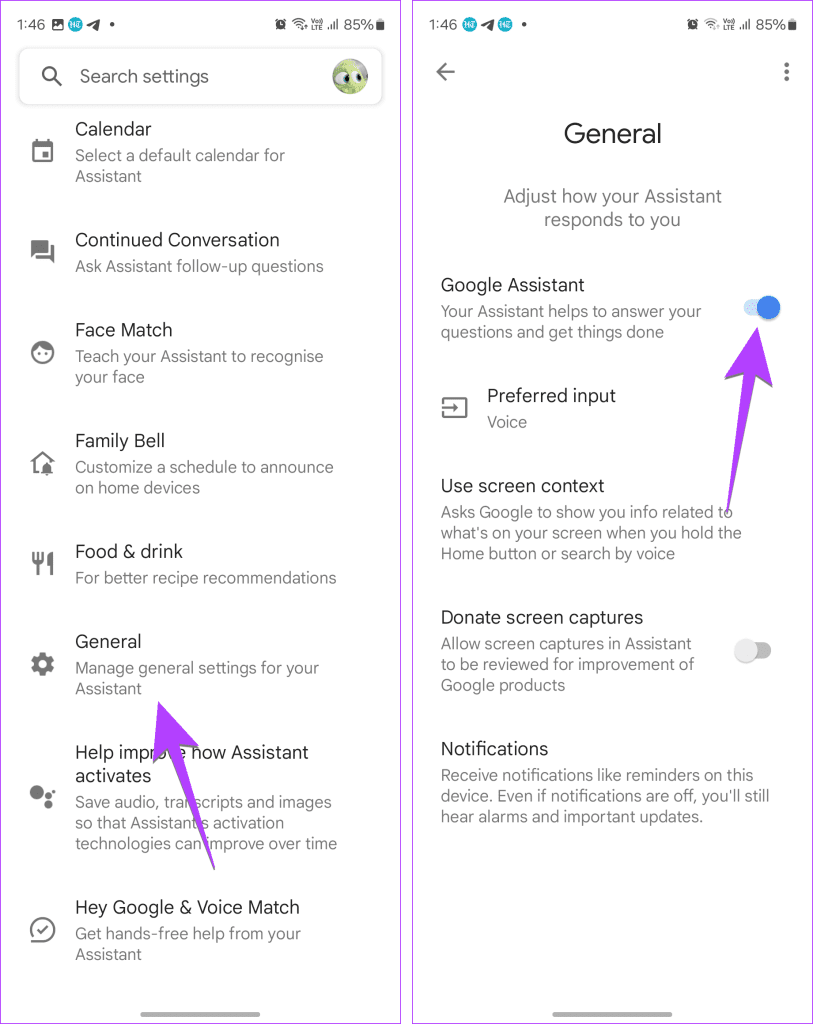
Bixby Voice به صورت پیشفرض به عنوان دستیار صوتی در گوشیهای Samsung Galaxy فعال است. به همین دلیل، استفاده از هر یک از روشهای معمول ممکن است باعث فراخوانی Bixby شود یا بهجای باز کردن دستیار گوگل هیچ اتفاقی رخ ندهد. بنابراین لازم است برنامه Google را به عنوان دستیار پیشفرض در سامسونگ تنظیم کنید.
برای این کار:
برنامه Settings را در تلفن خود باز کنید.
به بخش Apps بروید.
روی گزینه Digital assistance app ضربه بزنید.
برنامه Google را انتخاب کنید.
با این تغییر، از این پس دستیار Google بهدرستی عمل خواهد کرد.
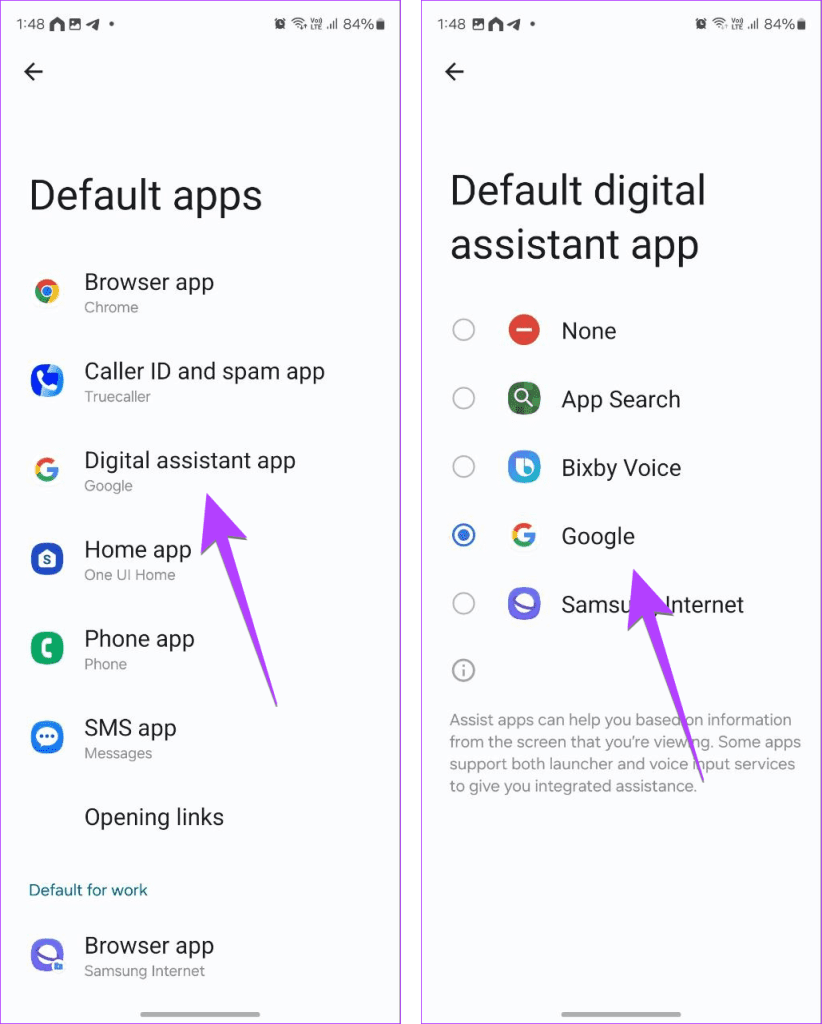
حالا که پیشنیازهای لازم برای فعالسازی دستیار گوگل در گوشی سامسونگ رو توضیح دادیم، میتونیم سراغ روشهای مختلف برای استفاده از اون بریم. در ادامه قدمبهقدم توضیح میدیم که چطور میتونید به سادهترین شکل ممکن نحوه باز کردن دستیار گوگل در سامسونگ رو انجام بدید.
هنگامی که Google Assistant در تلفن شما فعال شد، آن را با یک فرمان صوتی اجرا کنید .کافی است به محض دیدن صفحه دستیار Google در گوشی خود بگویید «Hey Google» یا «OK Google» و سپس دستور خود را دنبال کنید.
اگر دستور Hey Google کار نمی کند یا هنگام گفتن این دستور هیچ اتفاقی نمی افتد، مطمئن شوید که دستور Hey Google را در تنظیمات فعال کرده اید .برای فعال کردن تنظیمات دستور Hey Google، این مراحل را دنبال کنید:
مرحله 1: برنامه Google را در تلفن خود باز کنید.
مرحله 2: روی نماد تصویر نمایه در بالا ضربه بزنید و تنظیمات را انتخاب کنید.
مرحله 3: به Google Assistant بروید و به دنبال آن بروید.
مرحله 4: کلید کنار Hey Google را فعال کنید.
مرحله 5: شرایط و ضوابط را بپذیرید. توجه کنید که اگر قبلاً این کار را نکردهاید، ممکن است از شما خواسته شود که Voice Match خود را تنظیم کنید. اکنون، میتوانید از فرمان صوتی Hey Google برای دسترسی به Google Assistant در تلفن Samsung Galaxy خود استفاده کنید.
اگر می خواهید Google Assistant را با یک دکمه به جای صدا فعال کنید، از دکمه Power/Side برای راه اندازی دستیار به روش های زیر استفاده کنید..
تنظیمات کلید جانبی اصلی در گوشی های Samsung Galaxy فقط به شما امکان این را میدهد تا بین منوهای Bixby و Power جابجا شوید. یرای دستیابی به هدف مورد نظر، باید از ماژول RegiStar برنامه سفارشی سازی Good Lock استفاده کنید.برای جایگزینی Bixby با Google Assistant وقتی دکمه روشن/خاموش را در تلفنهای سامسونگ نگه میدارید این مراحل را دنبال کنید:
مرحله 1: برنامه GoodLock را در تلفن Samsung Galaxy خود نصب و باز کنید. لطفاً توجه داشته باشید که این نصب GoodLock فقط از فروشگاه گلکسی قابل نصب است نه از فروشگاه Play پس باید از همان طریق اقدام فرمایید.
مرحله 2: روی تب Life Up ضربه بزنید و نماد دانلود در کنار ماژول RegiStar را فشار دهید تا آن را نصب کنید.
مرحله 3: پس از نصب، ماژول RegiStar را از برنامه GoodLock باز کنید.
مرحله 4: روی گزینه “Side-key press and hold action” ضربه بزنید. اگر در صفحه بعدی نیست ابتدا آن را فعال کنیدو سپس، «Access your google voice assistant» را انتخاب کنید.
اکنون دکمه Power/Side را روی گوشی خود نگه دارید تا Google Assistant ظاهر شود.
برای دسترسی به Google Assistant با نگه داشتن دکمه پاور گوشی، ابتدا این ویژگی یعنی Press & hold power button را فعال کنید. برای این کار، به تنظیمات بروید. دستیار دیجیتال یا Digital assistant را انتخاب کنید.
اگر از دکمههای ناوبری استفاده میکنید، میتوانید از همین طریق هم به دستیار گوگل در سامسونگ و سایر گوشیهای اندرویدی دسترسی داشته باشید.
اگر تلفن خود را با استفاده از ژستهای حرکتی کنترل میکنید، یعنی با کشیدن انگشت از پایین یا کنارهها، باز هم میتوانید بر اساس نوع سیستم ناوبری تنظیمشده، با همین حرکات به دستیار گوگل در سامسونگ دسترسی داشته باشید.
همچنین توجه داشته باشید که اگر با کشیدن انگشت به داخل، دستیار Google در سامسونگ راه اندازی نمیشود باید به تنظیمات بروید. حالا کلید کنار «Swipe to open app Assistant» را فعال کنید. در سایر گوشی های اندرویدی نیز باید به تنظیمات بروید و روی نماد تنظیمات ضربه بزنید و «Swipe to Invoke Asistent» را فعال کنید.
بهطور کلی Google Assistant روی بیشتر گوشیهای اندرویدی از قبل نصب است. با این حال، اگر به نماد برنامه دسترسی ندارید؛ بنابراین مثل سایر اپها با زدن روی آیکون نمیتوانید آن را باز کنید. خوشبختانه یک راهحل ساده وجود دارد تا نماد برنامه Google Assistant را به صفحهٔ اصلی اضافه کنید و نحوه باز کردن دستیار گوگل در سامسونگ را سریعتر انجام دهید: کافی است اپ Google Assistant را از Google Play نصب کنید و سپس میانبُرش را به صفحهٔ اصلی بیاورید.
اپ Google Play Store را باز کنید.
عبارت Google Assistant را جستوجو کرده و روی Install/نصب بزنید.
پس از نصب، به App Drawer/فهرست برنامهها بروید و آیکون Assistant را پیدا کنید.
آیکون را لمس و نگه دارید و به Home Screen/صفحهٔ اصلی بکشید (یا از گزینهٔ Add to Home استفاده کنید).
نکته: در بعضی مدلهای سامسونگ با نگهداشتن آیکون، گزینهٔ Add to Home نمایش داده میشود؛ همان را بزنید.
همچنین میتوانید با دو یا سه بار ضربه زدن روی گوشی به Google Assistant در تلفن اندرویدی خود دسترسی پیدا کنید. این قابلیت با نام Quick Tap شناخته میشود. برای اختصاص دادن دستیار گوگل به ژست ضربه سریع (یعنی دوبار ضربه روی پشت گوشی)، کافی است وارد تنظیمات شوید، کلید کنار گزینه Use Quick Tap را فعال کنید و سپس Google Assistant را انتخاب کنید. این روش یکی از سادهترین راهها برای دسترسی سریع به دستیار گوگل در سامسونگ و سایر گوشیهای اندرویدی است.
در گوشیهای Samsung Galaxy ابتدا ماژول RegiStar از برنامه GoodLock را نصب و باز کنید (همانطور که در گزینه 1 روش 2 توضیح داده شد). سپس روی گزینه Back-Tap action بزنید و یکی از حالتهای Double Tap یا Triple Tap را انتخاب کنید. در مرحله بعد، گزینه Access your Google Voice Assistant را انتخاب کنید.
اکنون روی پشت گوشی خود دو یا سه ضربه بزنید تا Google Assistant باز شود.
بهطور پیشفرض، دستیار Google از صدا بهعنوان حالت اصلی ورودی استفاده میکند. با این حال، شما میتوانید بهجای صدا از صفحهکلید خود برای تایپ پرسوجوها استفاده کنید. این کار به دو روش امکانپذیر است: یا حالت صفحهکلید را بهعنوان ورودی پیشفرض تنظیم کنید، یا هر زمان که خواستید بهصورت دستی از صدا به صفحهکلید تغییر دهید.
مرحله 1: برنامه Google را باز کنید و روی نماد تصویر نمایه و سپس تنظیمات ضربه بزنید.
مرحله 2: به Google Assistant و سپس General بروید.
مرحله 3: روی ورودی ترجیحی یا Preferred input ضربه بزنید و صفحه کلید را انتخاب کنید.
یکی از روشهای بالا را برای راهاندازی Google Assistant در گوشی خود اجرا کنید. پس از ظاهر شدن دستیار، روی نماد صفحهکلید در گوشهی پایین سمت راست بزنید تا کیبورد باز شود. حالا میتوانید درخواست خود را تایپ کنید و بهراحتی از دستیار گوگل در سامسونگ و سایر گوشیهای اندرویدی استفاده کنید.
در نهایت، روشهای متنوعی برای نحوه باز کردن دستیار گوگل در سامسونگ وجود دارد. چه از دکمههای ناوبری استفاده کنید، چه از ژستهای حرکتی یا حتی قابلیت Quick Tap، همیشه میتوانید به سادگی Google Assistant را فعال کنید. همچنین امکان اضافه کردن آیکون برنامه به صفحه اصلی یا تغییر به تایپ متنی هم وجود دارد تا هر کاربری با توجه به نیاز و سلیقه خودش بهترین شیوه را انتخاب کند.
با انجام تنظیمات اولیه (مثل تغییر دستیار پیشفرض از Bixby به Google)، تجربه شما در استفاده از گوشیهای سامسونگ بسیار راحتتر و شخصیسازیشدهتر خواهد شد.
1. چرا در گوشی سامسونگ من بهجای Google Assistant برنامه Bixby باز میشود؟
چون در گوشیهای سامسونگ، Bixby بهصورت پیشفرض فعال است. برای رفع این مشکل باید از تنظیمات گوشی، Google را بهعنوان دستیار پیشفرض انتخاب کنید.
۲. آیا میتوانم آیکون Google Assistant را مثل سایر برنامهها روی صفحه اصلی داشته باشم؟
بله. کافی است اپ Google Assistant را از Play Store نصب کرده و سپس آیکون آن را به صفحه اصلی اضافه کنید.
۳. اگر نخواهم با صدا کار کنم، آیا میتوانم با تایپ از Google Assistant استفاده کنم؟
بله. هنگام باز شدن دستیار، روی نماد صفحهکلید در پایین صفحه بزنید تا حالت تایپ فعال شود. همچنین میتوانید تایپ را به حالت پیشفرض تغییر دهید.
۴. قابلیت Quick Tap برای باز کردن دستیار گوگل در همه گوشیهای اندرویدی وجود دارد؟
خیر. این قابلیت بیشتر در گوشیهای جدیدتر اندرویدی (بهویژه پیکسل و برخی مدلهای سامسونگ) ارائه میشود. برای استفاده باید در تنظیمات گزینه Use Quick Tap فعال شود.
۵. آیا میتوانم هم Bixby و هم Google Assistant را همزمان روی گوشی داشته باشم؟
بله، هر دو قابل نصب و استفاده هستند. اما فقط یکی از آنها را میتوان بهعنوان دستیار پیشفرض انتخاب کرد. با این حال، میتوانید اپلیکیشن Bixby را جداگانه باز کنید و در کنار Google Assistant از آن استفاده کنید.