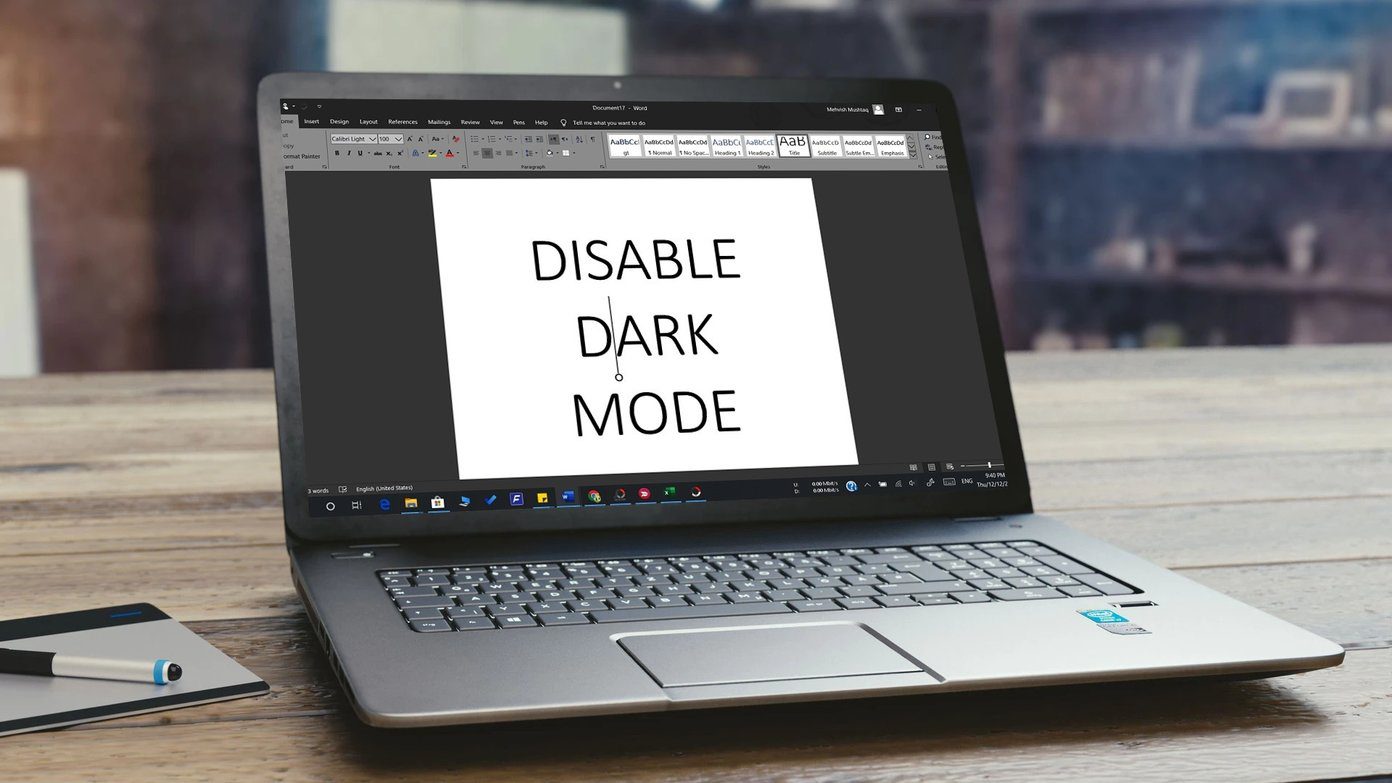
-
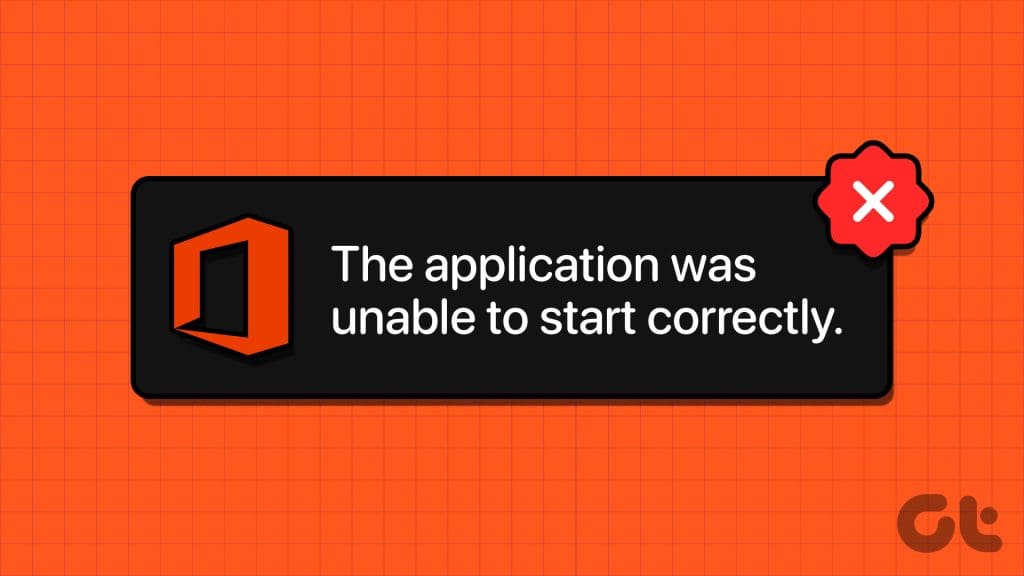
6 راه حل برتر برای برنامه به درستی شروع نشد (0xc0000142) خطا برای برنامه های آفیس
06 / مرداد / 1403 -
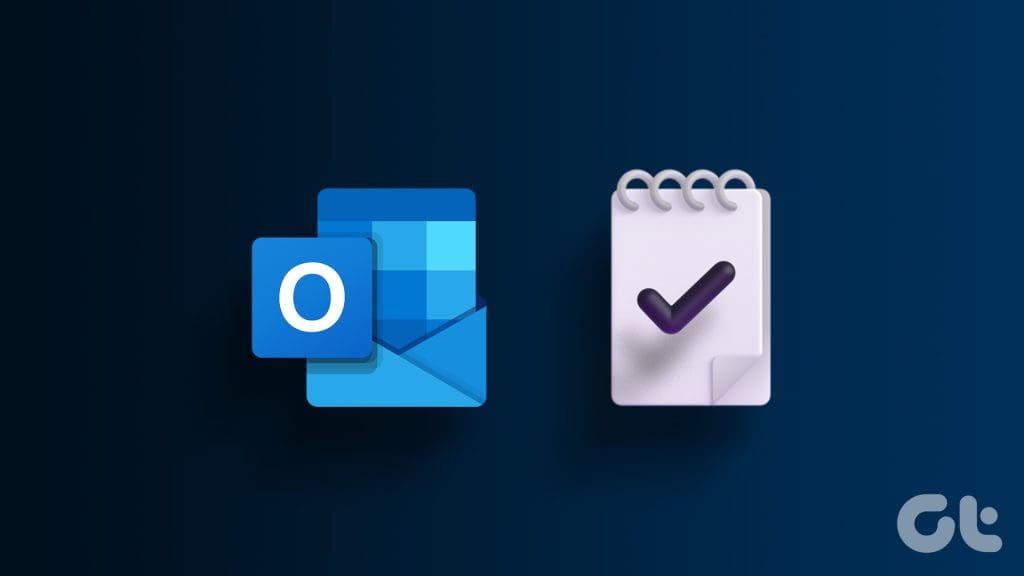
5 روش برای ایجاد یک وظیفه در Microsoft Outlook
06 / مرداد / 1403 -
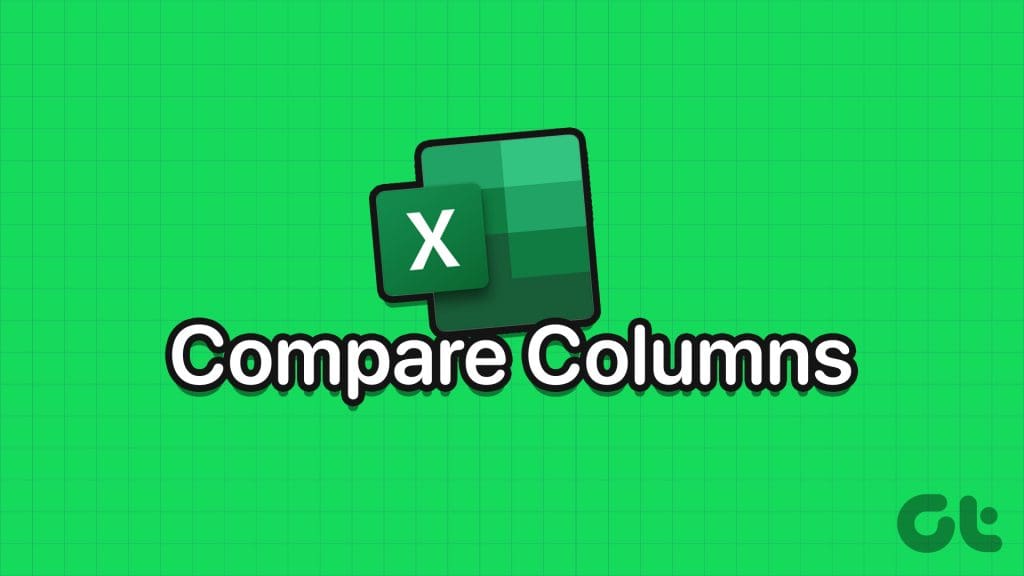
3 روش برای مقایسه ستون ها در اکسل برای مسابقات
06 / مرداد / 1403 -
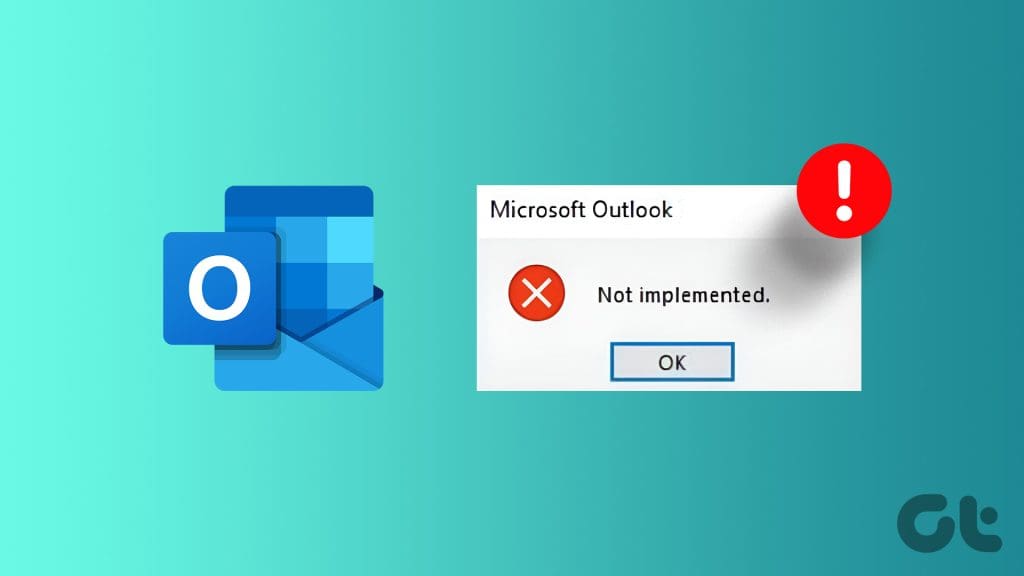
6 رفع اصلی خطای عدم اجرا در Microsoft Outlook برای ویندوز
06 / مرداد / 1403 -
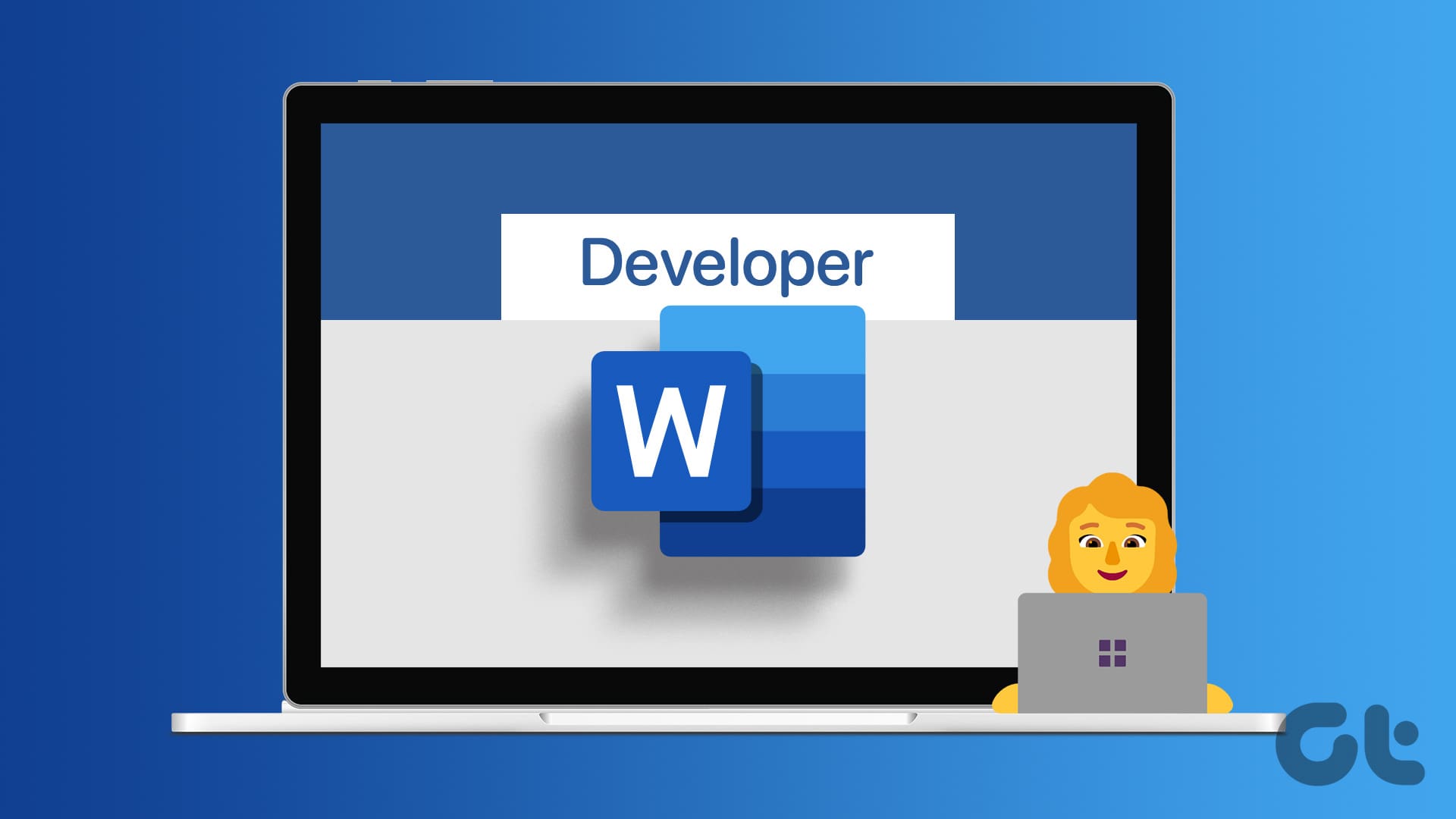
نحوه اضافه کردن تب Developer به Ribbon در Word
06 / مرداد / 1403 -
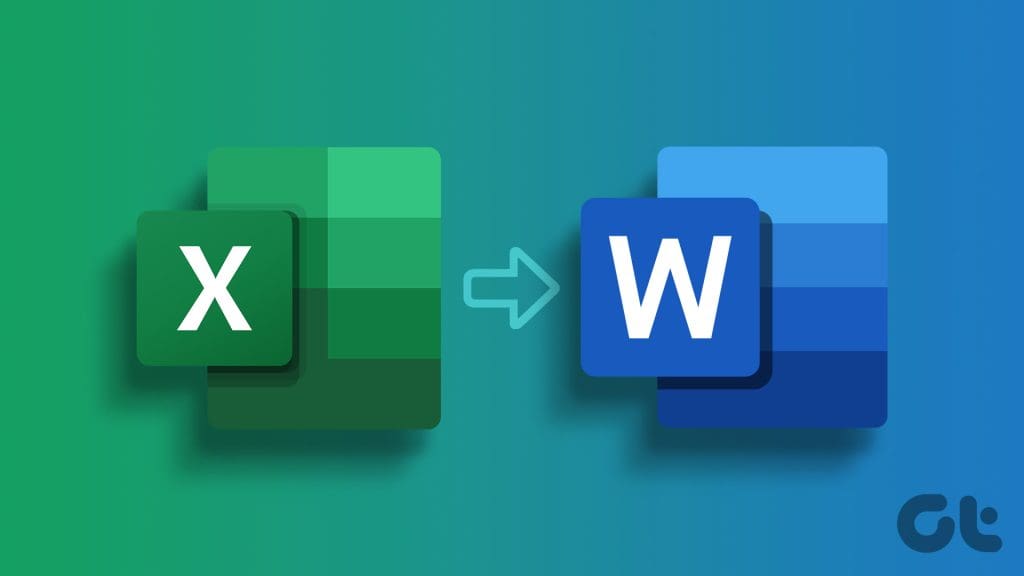
3 روش برای قرار دادن صفحه گسترده اکسل در یک سند Word
06 / مرداد / 1403
چگونه "Dark Mode" را در "Microsoft Excel"، "Word"، و "PowerPoint" خاموش کنیم
دسته بندی ها
آفیسنویسنده
amirhamzhتاریخ انتشار
28 / مهر / 1403زمان مورد نیاز برای مطالعه
10 دقیقهبسیاری "Dark mode" را دوست دارند. اما من طرفدار آن نیستم. و مطمئن هستم که بسیاری دیگر مثل من، "black" یا "dark mode" را دوست ندارند. خوشبختانه، زمانی که یک "app" یا یک ابزار "dark mode" را معرفی میکند، به ما این امکان را میدهند که آن را غیرفعال کنیم. در این پست، به شما خواهیم گفت که چگونه "dark mode" را در "Microsoft Word"، "Excel"، و "PowerPoint" در ویندوز و "macOS" غیرفعال کنید یا از شر آن خلاص شوید.
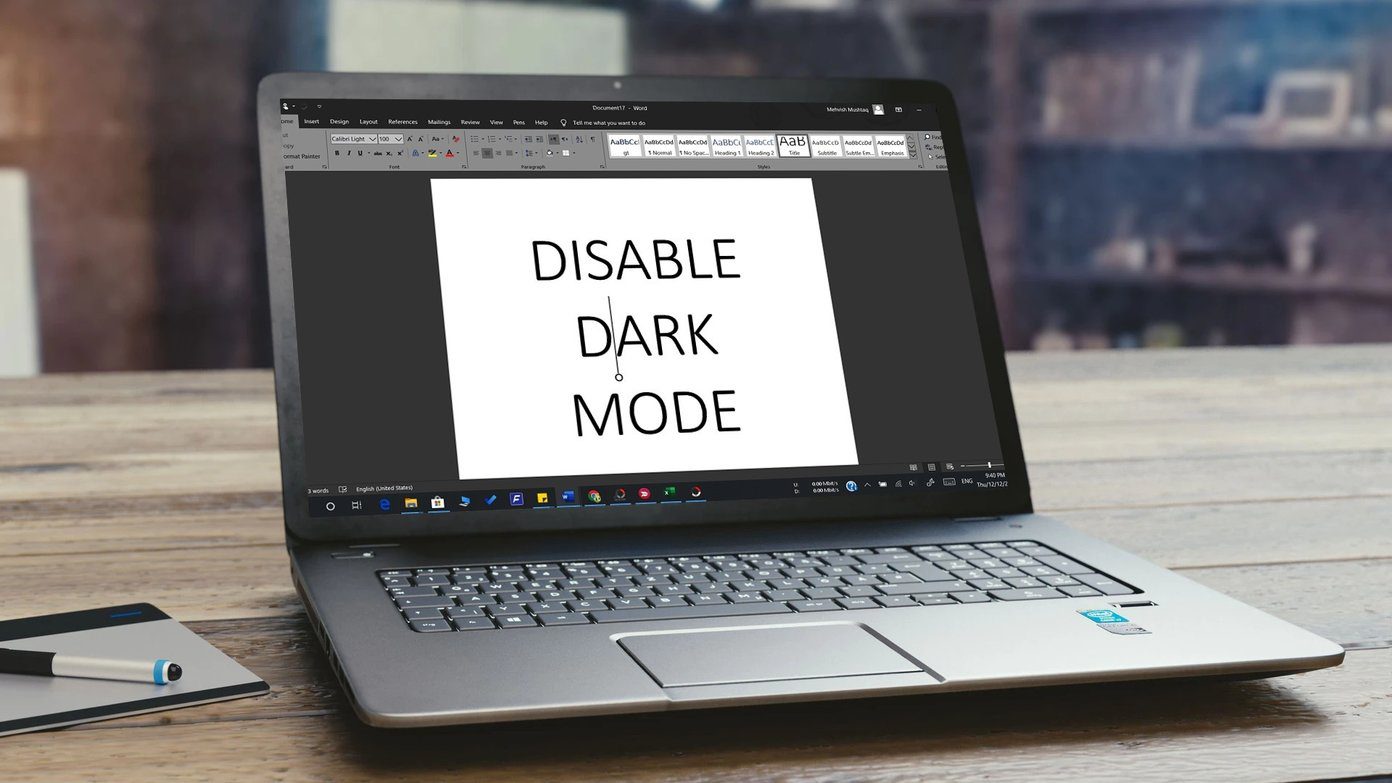
تم تیره یا سیاه واقعی فقط برای مشترکین Office 365 محدود شده است. در ویندوز، شما نسخهی روشنتر تم سیاه با نام "Dark Grey" را دریافت میکنید. این برای همه مشترکین در دسترس است. روشهای ذکر شده در اینجا به شما اجازه میدهند که تم "Grey" را نیز غیرفعال کنید.
بیایید به مراحل غیرفعال کردن تم سیاه در برنامههای "Microsoft Office" بپردازیم.
غیرفعال کردن "Dark Mode" در برنامههای "Microsoft Office" در ویندوز
دو روش برای انجام این کار وجود دارد. در حالی که یکی "dark mode" یا "black theme" را از تمام کامپیوترهای متصل که در آنها به حساب "Microsoft" خود وارد شدهاید حذف میکند، روش دوم فقط در سیستم فعلی آن را تغییر میدهد. با این حال، در هر دو روش، "dark mode" در تمام برنامههای "Microsoft Office" غیرفعال خواهد شد. به این معنی که نمیتوانید "dark mode" را در "Word" فعال نگه دارید و در "Excel" آن را غیرفعال کنید. این حالت در تمام برنامههای "Office" خاموش خواهد شد.
در اینجا دو روش آورده شده است.
حالت تاریک را در تمام کامپیوترها خاموش کنید
وقتی از این روش برای غیرفعال کردن "black theme" استفاده میکنید، این تغییر در تمامی دستگاههایی که حساب کاربری Microsoft شما در آنها وارد شده، اعمال خواهد شد. به عنوان مثال، اگر در حال استفاده از Word در دو کامپیوتر Windows هستید و "black theme" را در یکی از کامپیوترها با استفاده از مراحل زیر غیرفعال کنید، به طور خودکار در کامپیوتر دوم نیز تغییر خواهد کرد.
مراحل به شرح زیر است:
مرحله 1: هر اپلیکیشن Microsoft Office مانند Word، Excel و غیره را باز کنید.
مرحله 2: اگر یک فایل جدید ایجاد کردهاید، بر روی Account که در پنل سمت چپ قرار دارد، کلیک کنید.
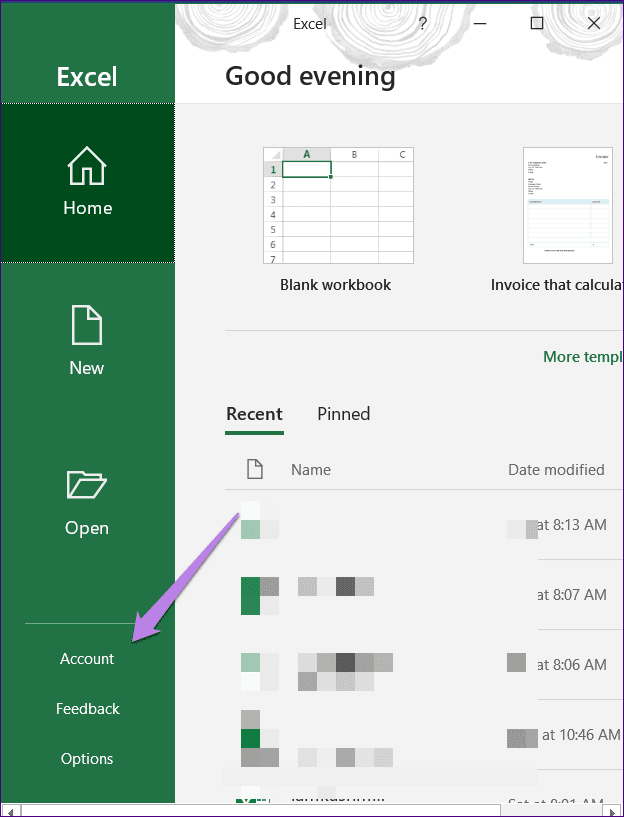
اگر یک فایل موجود را باز کردهاید، روی "File" در بالا کلیک کنید. به پایین بروید و روی "Account" کلیک کنید.
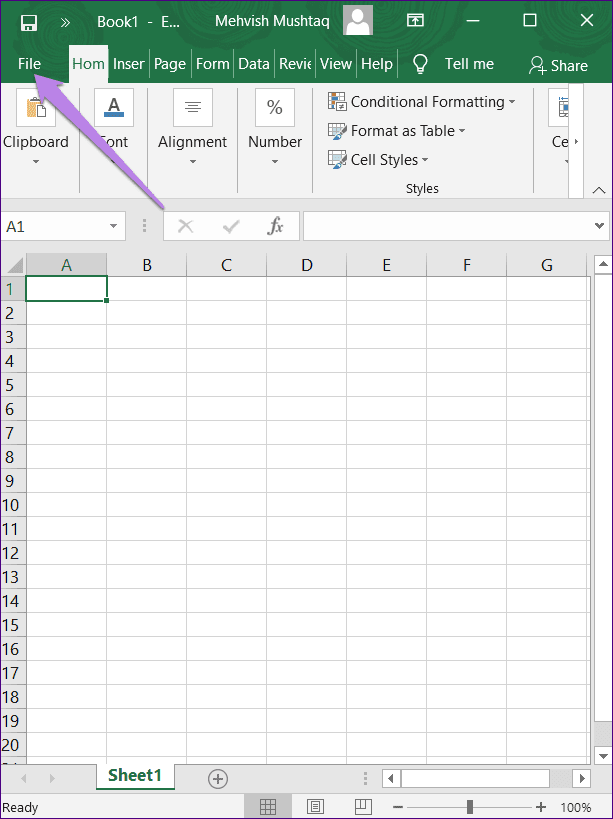
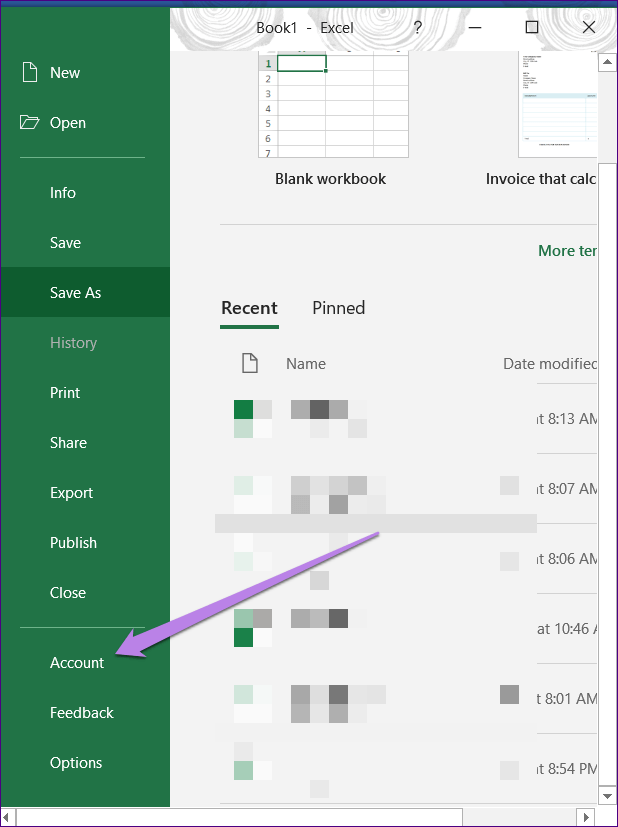
مرحله 3: روی جعبه کشویی که زیر "Office Theme" قرار دارد کلیک کنید. یا "Classic" یا "Colorful" را انتخاب کنید تا حالت تاریک را از تمام برنامههای "Office" روی کامپیوتر ویندوزی خود حذف کنید.
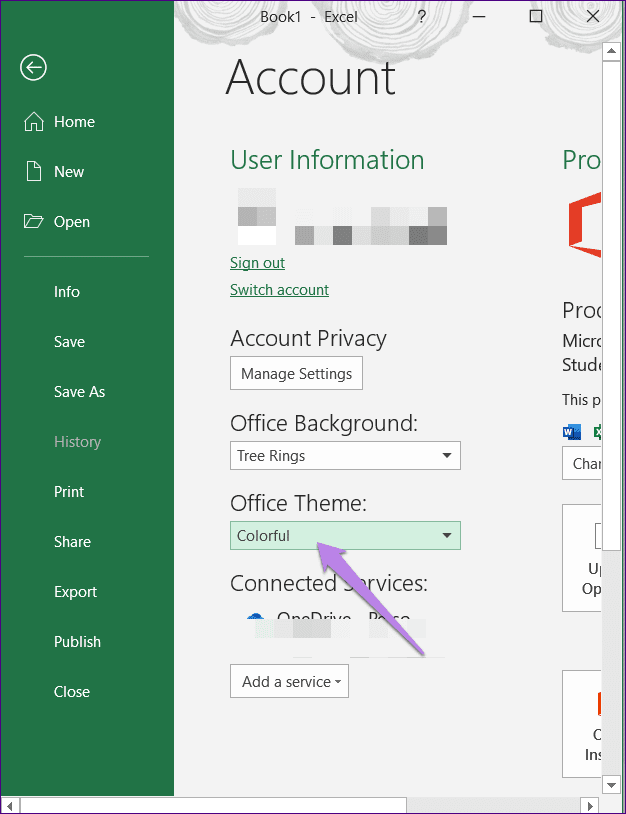
2. خاموش کردن "Dark Mode" روی یک کامپیوتر
اگر میخواهید "تم" سیاه را فقط بر روی رایانه خودتان تغییر دهید، یعنی نه بر روی تمام رایانههایی که حساب "Microsoft Office" شما در آنها همگامسازی شده است، گزینهای برای انجام این کار وجود دارد. بیایید بررسی کنیم چگونه این کار را انجام دهیم.
مرحله 1: هر برنامه "Microsoft Office" را در سیستم خود راهاندازی کنید. مثلاً "Word".
مرحله 2: در بالای صفحه روی "File" کلیک کرده و از آنجا "Options" را انتخاب کنید.
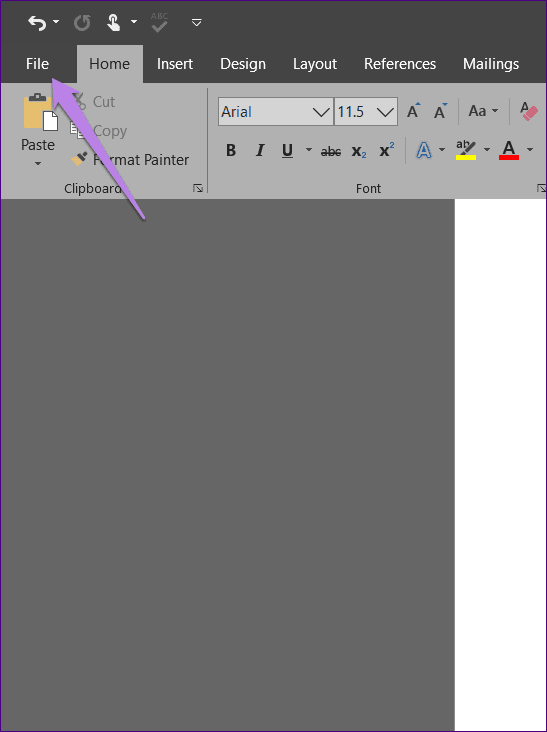
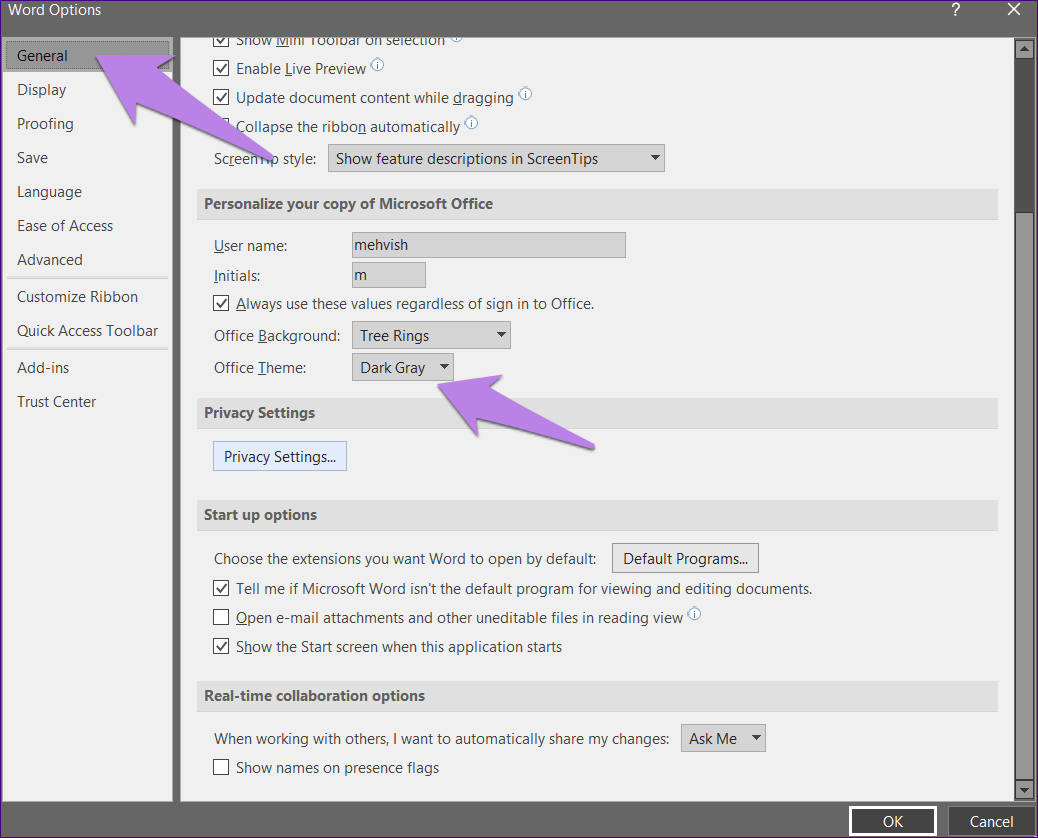
مرحله 3: در زبانه General به پایین بروید. روی جعبه کشویی کنار "Office Theme" کلیک کنید. "Classic" یا "Colorful" را انتخاب کنید. در پایین روی "Ok" کلیک کنید تا تغییرات ذخیره شوند.
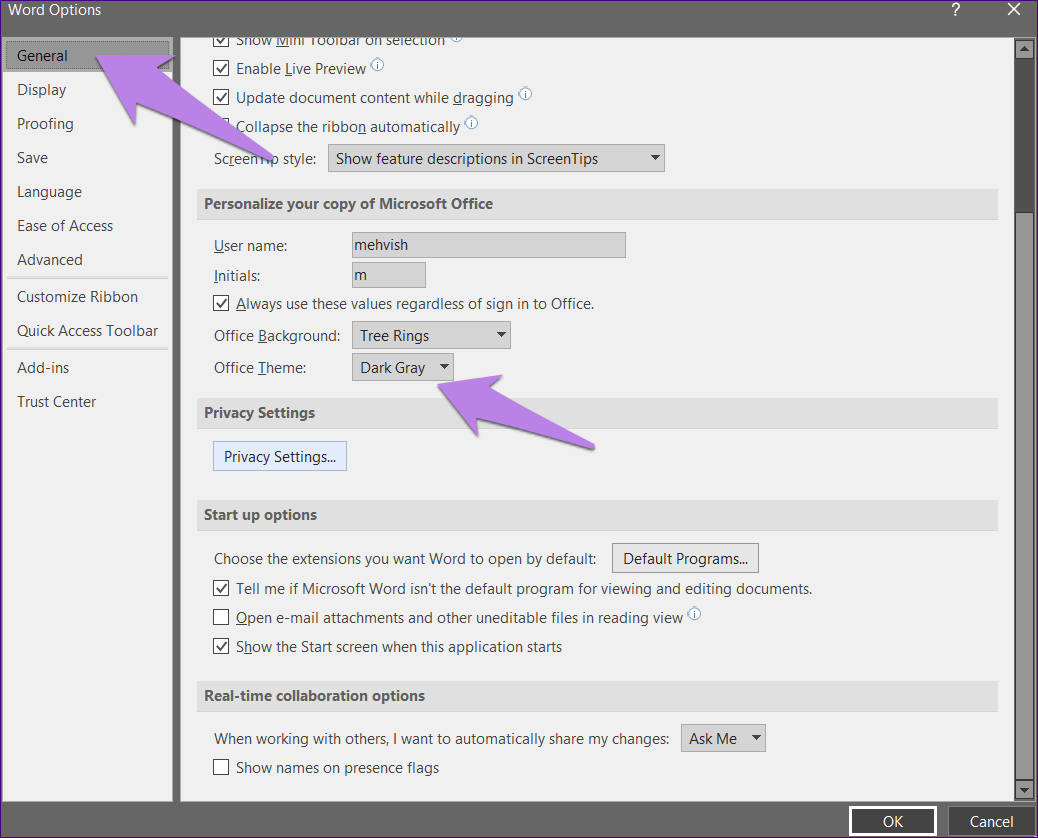
Note
غیرفعال کردن "Dark Mode" در برنامههای "Microsoft Office" روی macOS
شما دو روش برای غیرفعال کردن "dark" یا "black theme" در macOS نیز دارید.
1. "Dark Mode" را در تمامی برنامههای "Office" خاموش کنید
اگر از "Office 365" یا 2019 استفاده میکنید و "macOS" خود را به حالت تاریک تنظیم کردهاید، همین حالت به برنامههای "Microsoft Office" نیز اعمال میشود. بنابراین میتوانید تم تاریک سیستم را غیرفعال کنید تا از برنامههای آفیس مانند "Word"، "Excel" و موارد دیگر حذف شود. باز هم، حالت تاریک از تمام برنامههای آفیس حذف خواهد شد و نه فقط یکی از آنها.
بیایید ببینیم چگونه این کار را انجام دهیم.
مرحله 1: روی منوی "Apple" در بالا کلیک کنید و "System Preferences" را انتخاب کنید.
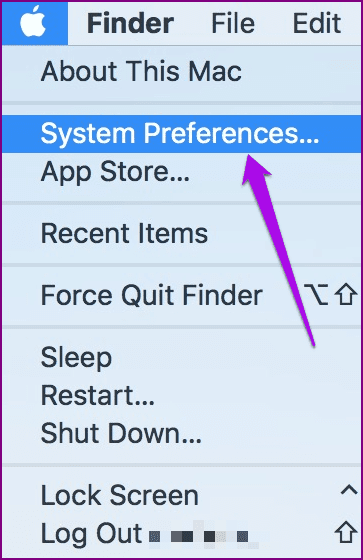
مرحله 2: روی General کلیک کنید.
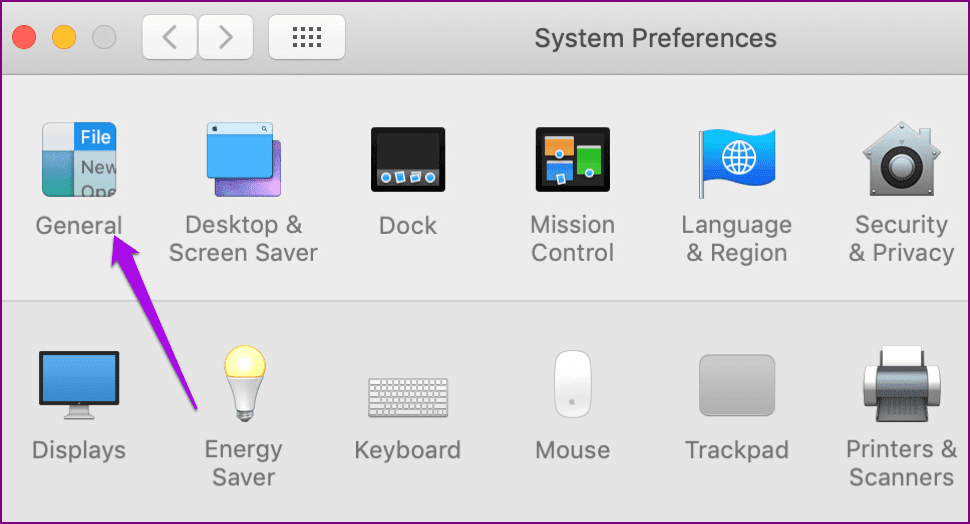
مرحله 3: اگر "Dark" انتخاب شده است، روی "Light" کلیک کنید تا فعال شود. با انجام این کار، حالت تاریک برای برنامههای "Office"، از جمله برنامههای پشتیبانی شده دیگر در مک شما خاموش خواهد شد.
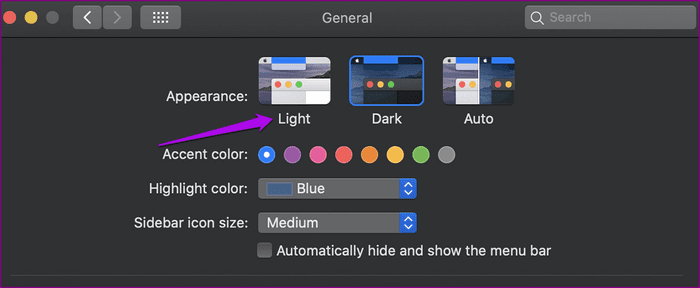
انتخاب "Auto" به طور خودکار "dark mode" را در صبح غیرفعال میکند. این ویژگی در "macOS Catalina" و بالاتر موجود است. اطلاعات بیشتری در مورد چگونگی غیرفعال کردن "dark mode" در "macOS" پیدا کنید.
2. غیرفعال کردن "Dark Mode" در برنامههای انفرادی "Office"
روش فوق "dark theme" را در همه برنامههای "Office" خاموش میکند. در صورتی که بخواهید آن را فقط در یک برنامه تغییر دهید، از این روش استفاده کنید.
مراحل به شرح زیر است:
مرحله 1: برنامه "Office" که میخواهید "dark theme" را در آن غیرفعال کنید، باز کنید. به عنوان مثال، ما میخواهیم آن را در "Word" خاموش کنیم.
سپس، "Word" را باز کنید و بر روی منوی "Word" در بالا کلیک کرده و از آن "Preferences" را انتخاب کنید.
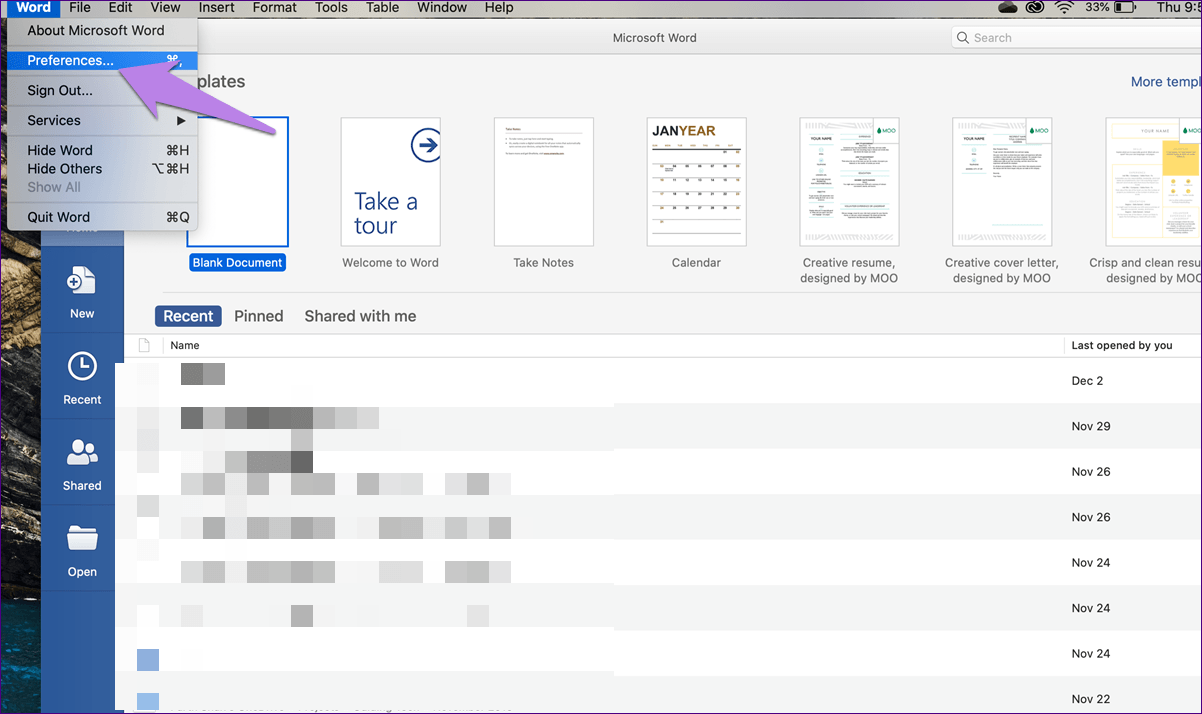
مرحله 2: به قسمت General بروید.
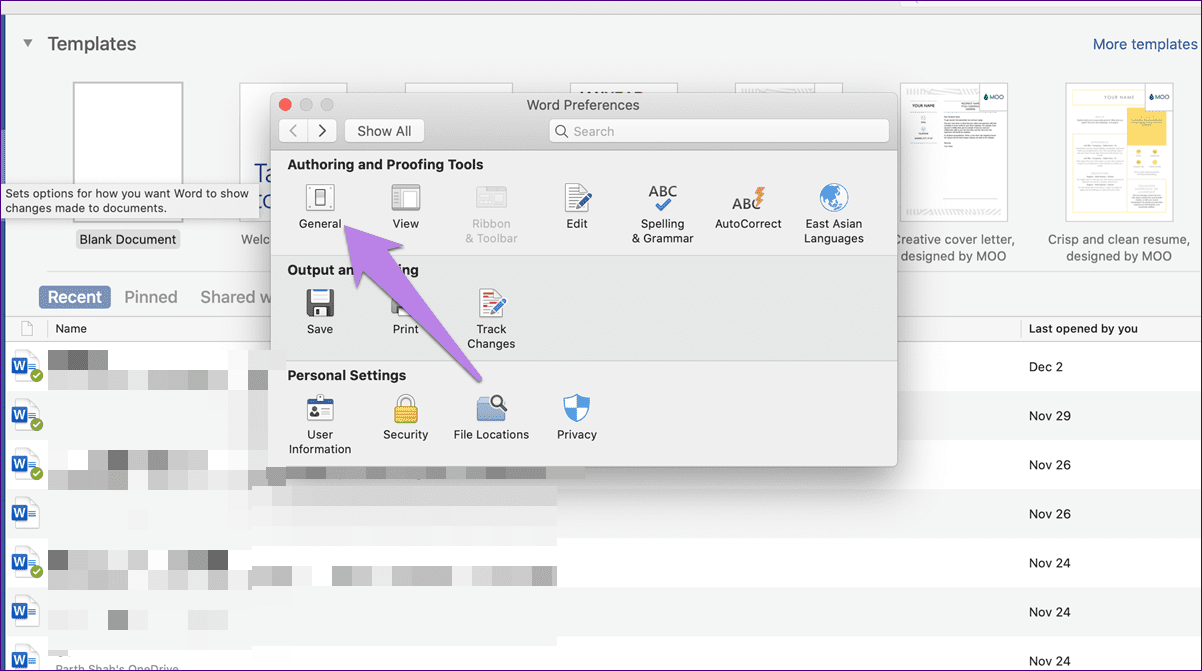
مرحله 3: به دنبال Personalize بگردید. تیک کنار Turn off Dark Mode را بزنید.
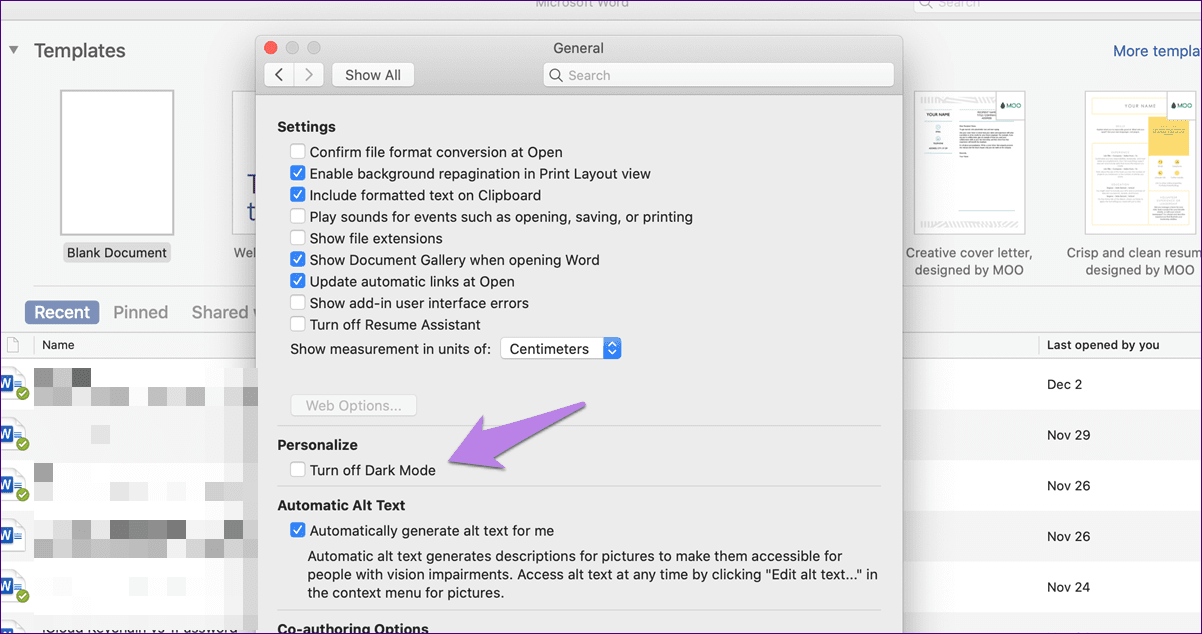
این کار "dark theme" را در "Word" غیرفعال میکند. حالا، اگر میخواهید آن را در "PowerPoint" یا "Excel" غیرفعال کنید، باید مراحل بالا را در برنامههای آنها تکرار کنید.
خداحافظی با "Dark Mode"
هدف از "dark mode" کاهش فشار بر روی چشمها است. متأسفانه، برای برخی افراد این حالت نتیجهای کاملاً برعکس دارد. به همین دلیل است که آنها ترجیح میدهند آن را غیرفعال کنند. امیدواریم که توانسته باشید "normal theme" را در "Microsoft Word"، "PowerPoint" و "Excel" بازیابی کنید.
در ادامه: از لینک بعدی بیابید که چگونه "dark mode" را در برنامههای "Google" مانند "Contacts"، "Phone"، "Drive" و موارد دیگر غیرفعال کنید.

