
-

9 روش برتر برای رفع کار نکردن Outlook Quick Print در ویندوز 11
06 / مرداد / 1403 -

8 بهترین راه برای رفع کد خطای 30 Printer Not Activated در ویندوز
06 / مرداد / 1403 -

بهترین 6 راه حل زمانی که چراغ Caps Lock ویندوز 11 کار نمی کند
06 / مرداد / 1403 -

5 راه حل برتر برای صفحه سبز مرگ ویندوز 11
06 / مرداد / 1403 -

8 نرم افزار برتر مانیتور و کنترل دمای ویندوز
06 / مرداد / 1403 -

7 راه حل برتر برای ‘Steam Friend List Black Screen’ در ویندوز 11
06 / مرداد / 1403
چگونه "Microsoft Account" را در "Windows 10" تغییر دهیم
دسته بندی ها
ویندوزنویسنده
amirhamzhتاریخ انتشار
29 / مهر / 1403زمان مورد نیاز برای مطالعه
10 دقیقه-همه محصولات و خدمات Microsoft به حساب Microsoft شما متصل هستند. حتی Windows این امکان را میدهد که با استفاده از همان حساب وارد شوید. با این حال، بسیاری از کاربران دارای چندین "Microsoft accounts" هستند تا زندگی شخصی خود را از حرفهای جدا کنند. دیگران هم ترجیح میدهند به جای آن از یک "local account" استفاده کنند. اما، چگونه میتوانید حساب "Microsoft" را در کامپیوتر "Windows 10" خود در صورت نیاز تغییر دهید؟ چگونه یک حساب][\'[\
=جدید ایجاد/اضافه میکنید؟

در حالی که حساب Microsoft برای استفاده از کامپیوتر Windows 10 ضروری نیست، با این حال توصیه میشود. ممکن است دلایل دیگری برای بهروزرسانی یا تغییر جزئیات حساب Microsoft خود در کامپیوترتان وجود داشته باشد:
- شما یک کامپیوتر دست دوم خریدید و صاحب قبلی آن فرمت کردن آن را فراموش کرده یا انجام نداده است.
- شما یک زندگی دوگانه دارید و شغلهای متعددی دارید که نیازمند ورود به حسابهای مختلف هستند.
- شما یک کاربر پیشرفته، علاقهمند یا توسعهدهندهای هستید که به دستکاری و کاوش علاقه دارید.
- شما میخواهید از دو حساب OneDrive استفاده کنید تا از حداکثر فضای ذخیرهسازی رایگان که ارائه میدهد بهرهمند شوید.
بیایید ببینیم چگونه میتوانید "Microsoft account" را روی کامپیوتر "Windows 10" تغییر دهید و چه نکاتی را باید در نظر داشته باشید.
اضافه کردن شناسه ایمیل و شماره به همان "Microsoft Account"
بسیاری از کاربران میخواستند ایمیل و شماره تلفن ورود حساب Microsoft خود را تغییر دهند. نیازی به ایجاد یک حساب جدید فقط برای این کار نیست. شما میتوانید تا 10 شناسه ایمیل و شماره را به همان حساب به عنوان "alias" اضافه کنید بدون اینکه برای هر کدام یک حساب جدید ایجاد کنید. همچنین میتوانید جزئیات قدیمی حساب را با یک جزئیات جدید جایگزین کنید یا شناسه جدید را "primary" کنید.
مرحله 1: ناحیه مدیریت حساب Microsoft خود را باز کنید و در زیر Account aliases جایی که میتوانید یک شناسه ایمیل یا شماره جدید اضافه کنید.
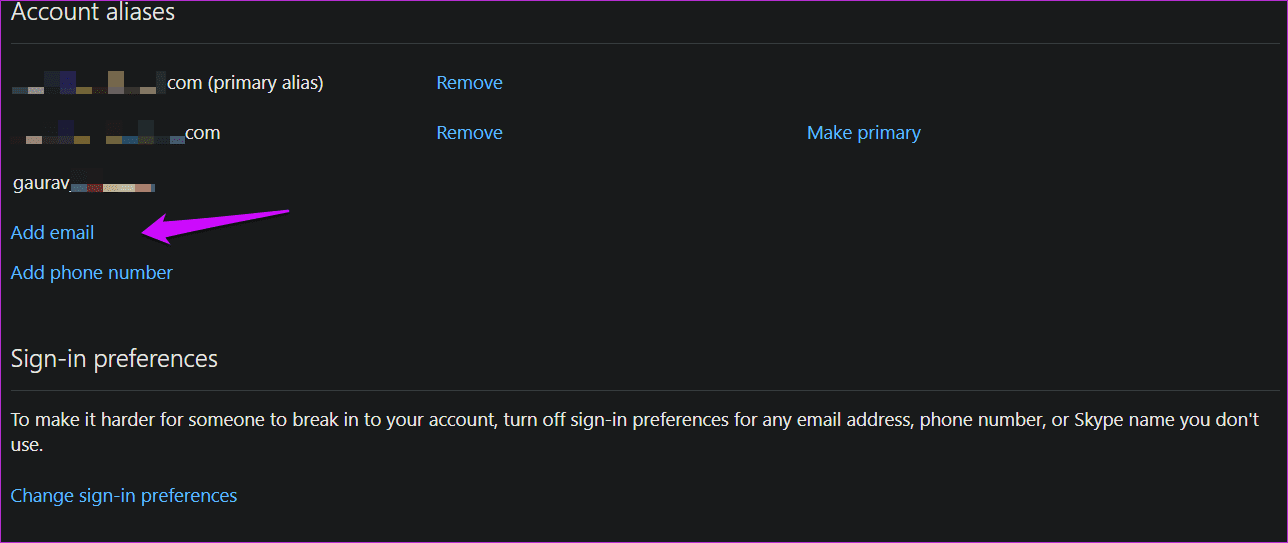
مرحله 2: گزینه اول را انتخاب کنید اگر میخواهید یک حساب "Outlook" جدید در همانجا ایجاد کنید و گزینه دوم را انتخاب کنید اگر از یک ارائهدهنده ایمیل شخص ثالث مانند "Gmail" استفاده میکنید.
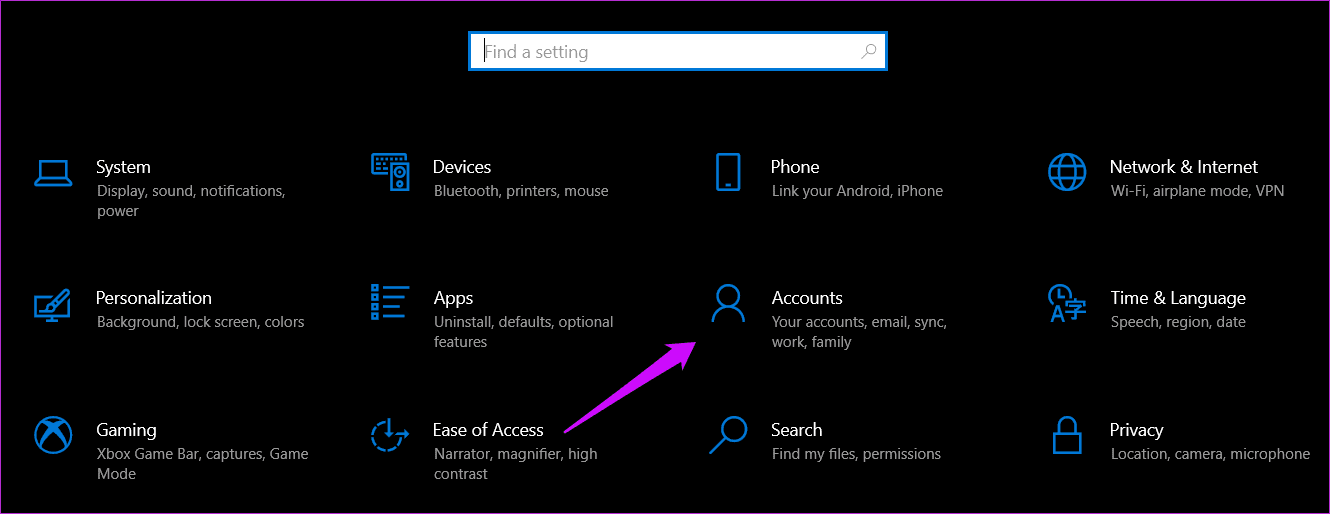
شما باید بدانید که هیچ راهی برای انتقال aliases از یک حساب Microsoft به حساب دیگر وجود ندارد. شما نمیتوانید aliases را بازیابی کنید. اگر یک alias را در یک حساب Microsoft حذف کنید، برای همیشه از سرورهای Microsoft حذف خواهد شد و شما یا هیچ کس دیگری نمیتواند آن را در یک حساب Microsoft دیگر استفاده کند.
تغییر "Microsoft Account" به حساب محلی و برعکس
کاربران دیگر میخواستند از حساب "Microsoft" خود خلاص شوند و به حساب محلی تغییر دهند یا بالعکس.
برای کسانی که تازهکار هستند، دو نوع حساب وجود دارد که میتوانید در کامپیوترهای مجهز به "Windows" ایجاد کنید. میتوانید یا یک حساب محلی ایجاد کنید یا یک حساب "Microsoft". یک حساب محلی فقط به یک نام کاربری و رمز عبور نیاز دارد. همچنین، میتوانید رمز عبور خود را بعداً حذف کنید. هیچکدام از دادههای "Microsoft" شما از کامپیوتر شما خارج نمیشود یا با دستگاه "Windows" دیگری همگامسازی نمیشود. این دادهها به صورت آفلاین و روی یک دستگاه باقی میمانند. اما چندین برنامه "Microsoft" مانند "Store"، "Skype"، و غیره بدون حساب "Microsoft" کار نمیکنند یا دانلود نمیشوند.
از سوی دیگر، یک حساب "Microsoft" تمام فعالیتهای شما را در دستگاههای مختلف همگامسازی میکند و تمام دادهها را در فضای ابری روی سرورهای "Microsoft" نگه میدارد. این مزیت واضح است. آیا میخواهید بین آنها تغییر دهید؟
مرحله 1: کلید "Windows" + I را فشار دهید تا "Settings" باز شود و روی "Accounts" کلیک کنید.
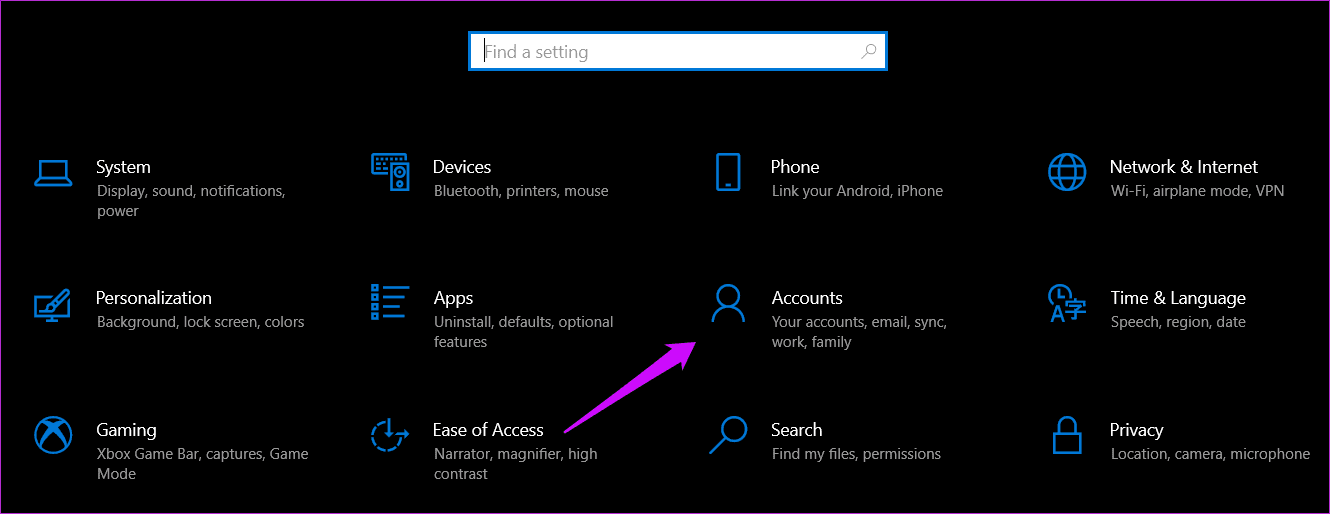
مرحله ۲: روی گزینه ‘Sign in with a local account instead’ کلیک کنید تا فرایند آغاز شود.
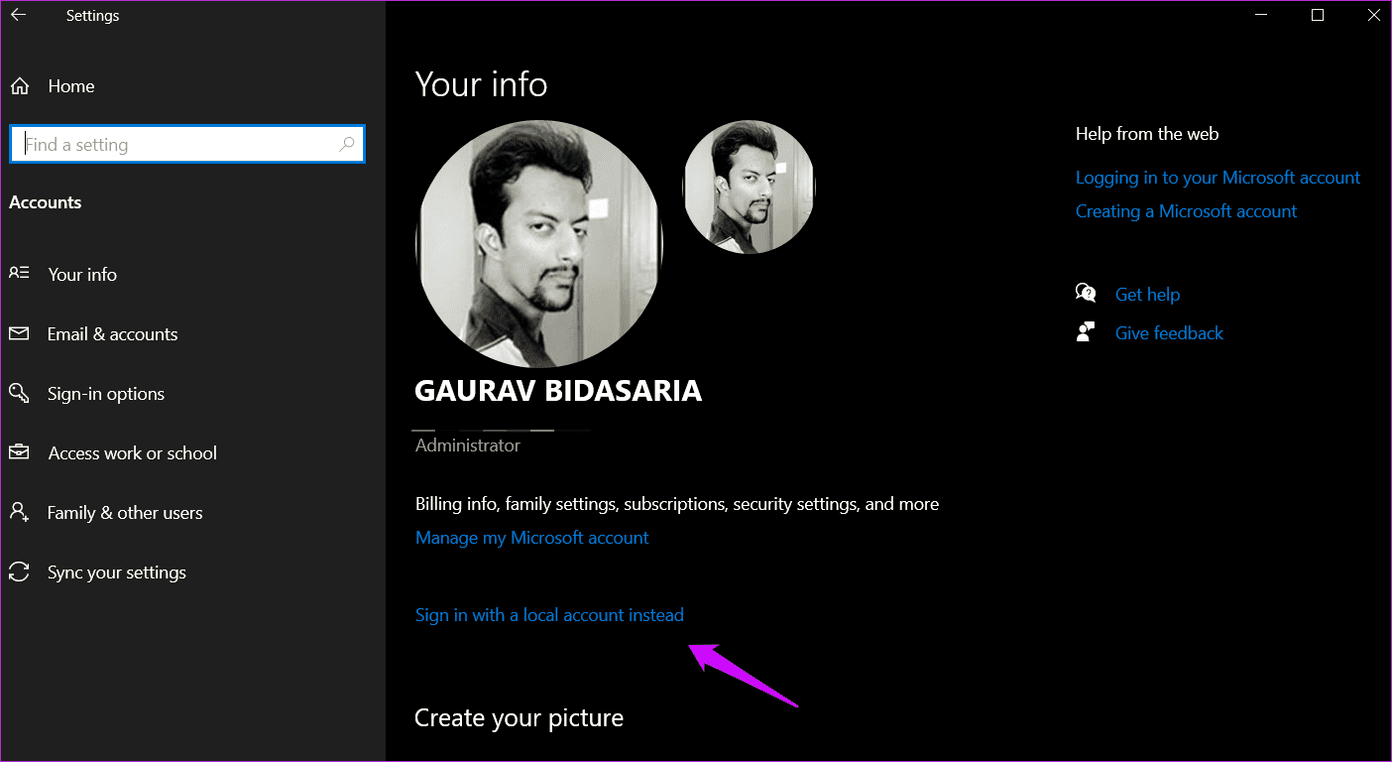
دستورالعملهای روی صفحه را دنبال کنید. ممکن است لازم باشد برای تأیید، رمز عبور یا "PIN" حساب "Microsoft" فعلی خود را وارد کنید.
برای تغییر از یک حساب محلی به یک حساب "Microsoft"، همان مراحل را دنبال خواهید کرد. این بار، گزینه «ورود با یک حساب "Microsoft" به جای آن» را انتخاب خواهید کرد که باید قابل مشاهده باشد زیرا شما به جای آن از یک حساب محلی استفاده میکنید.
تغییر به "New Microsoft Account" یا اضافه کردن "New Microsoft Account"
شما یک حساب کاربری جدید "Microsoft" با یک ایمیل جدید (مانند "Outlook.com" یا "Live.com" که متعلق به "Microsoft" است) دارید و میخواهید از این حساب جدید در کامپیوتر "Windows 10" خود استفاده کنید.
مرحله 1: دوباره "Settings" را باز کنید (کلید "Windows" + I) و به قسمت "Accounts > Family & other users" بروید.
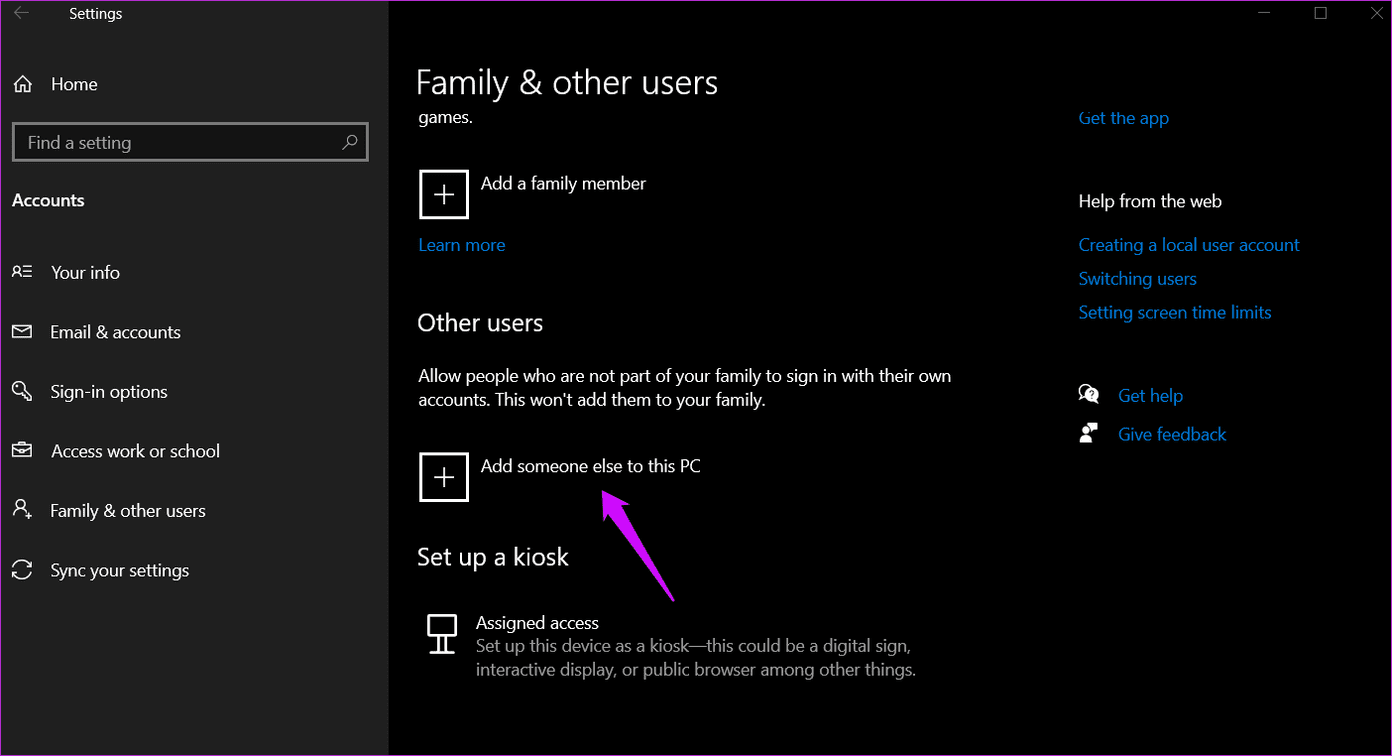
مرحله ۲: روی دکمه ‘Add someone else to this PC’ کلیک کنید.
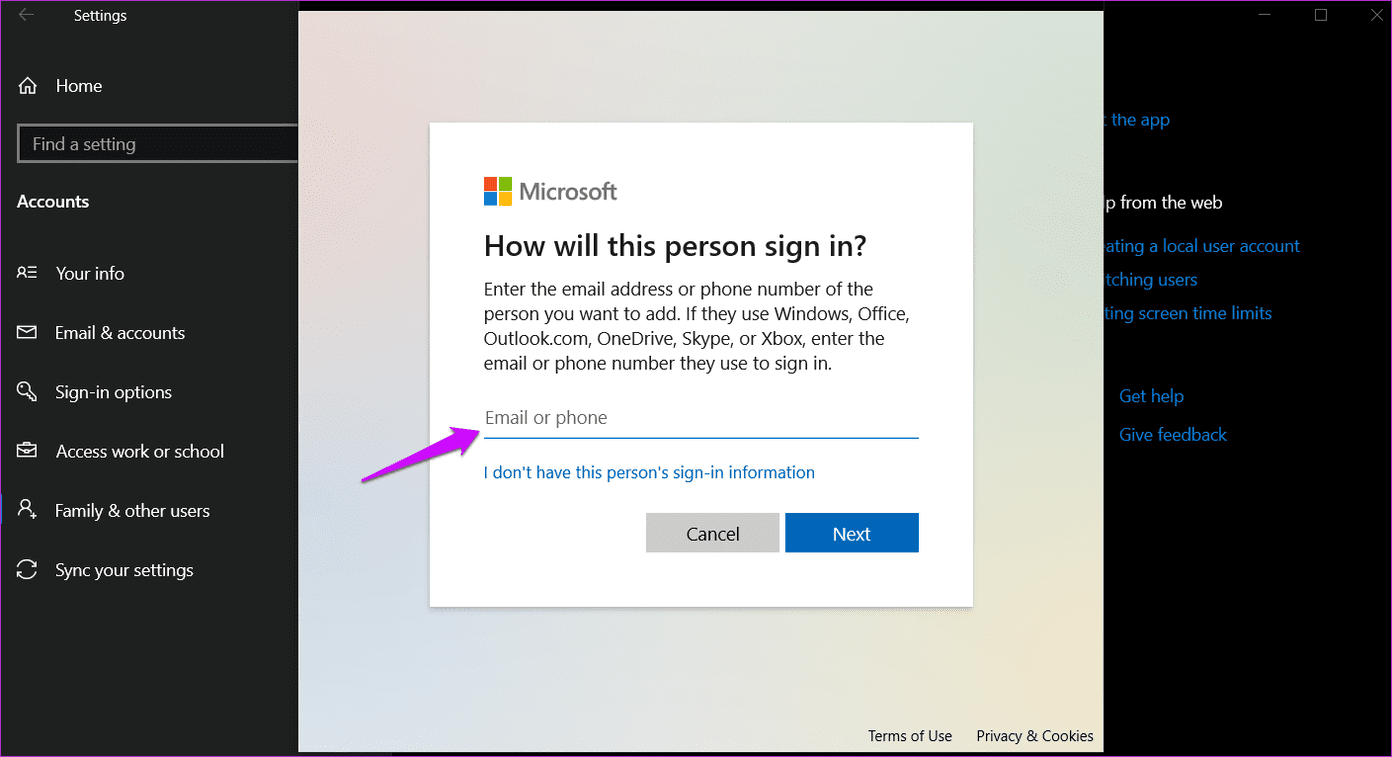
اکنون دستورالعملهای روی صفحه را دنبال کرده و "Microsoft account ID" و رمز عبور جدید را وارد کنید تا آن حساب را به رایانه خود اضافه کنید. دستورالعملهای راهاندازی شامل تنظیماتی مانند "2FA" و "Windows Hello" خواهد بود. دقیقاً مانند زمانی که اولین حساب "Microsoft" خود را اضافه کردید.
کاری که انجام میدهید ایجاد یک حساب کاربری جدید در رایانه خود با این حساب جدید "Microsoft" است. شما میتوانید به طور معمول بین این دو کاربر از منوی "Start" یا با ریبوت کردن رایانه خود جابهجا شوید.
سیستم حسابداری دوگانه
مایکروسافت راههای زیادی برای مدیریت کامپیوتر "Windows 10" شما ارائه میدهد. برخلاف "Windows 7" و نسخههای قبلی، گزینههای بیشتری مانند استفاده از "local" یا "Microsoft account" دارید که امکانهای جدیدی را باز میکند. پیشنهاد میکنم زمانی را صرف کنید تا درباره آنچه میخواهید انجام دهید و چگونگی انجام آن فکر کنید. این کار شما را از رفت و برگشت بین تنظیمات و حسابها نجات میدهد. همیشه حساب خود را با ویژگیهایی مانند "Hello" یا "2FA" محافظت کنید. هر یک از اینها روزی شما را از دردسرهای زیادی نجات خواهند داد.
اگر سؤالی دارید، در بخش نظرات زیر به ما اطلاع دهید.
در ادامه: آیا تفاوت بین یک کاربر معمولی و مدیر در "Windows 10" را میدانید؟ روی لینک زیر کلیک کنید تا تفاوت بین دو نوع حساب کاربری در "Windows" را بیاموزید.

