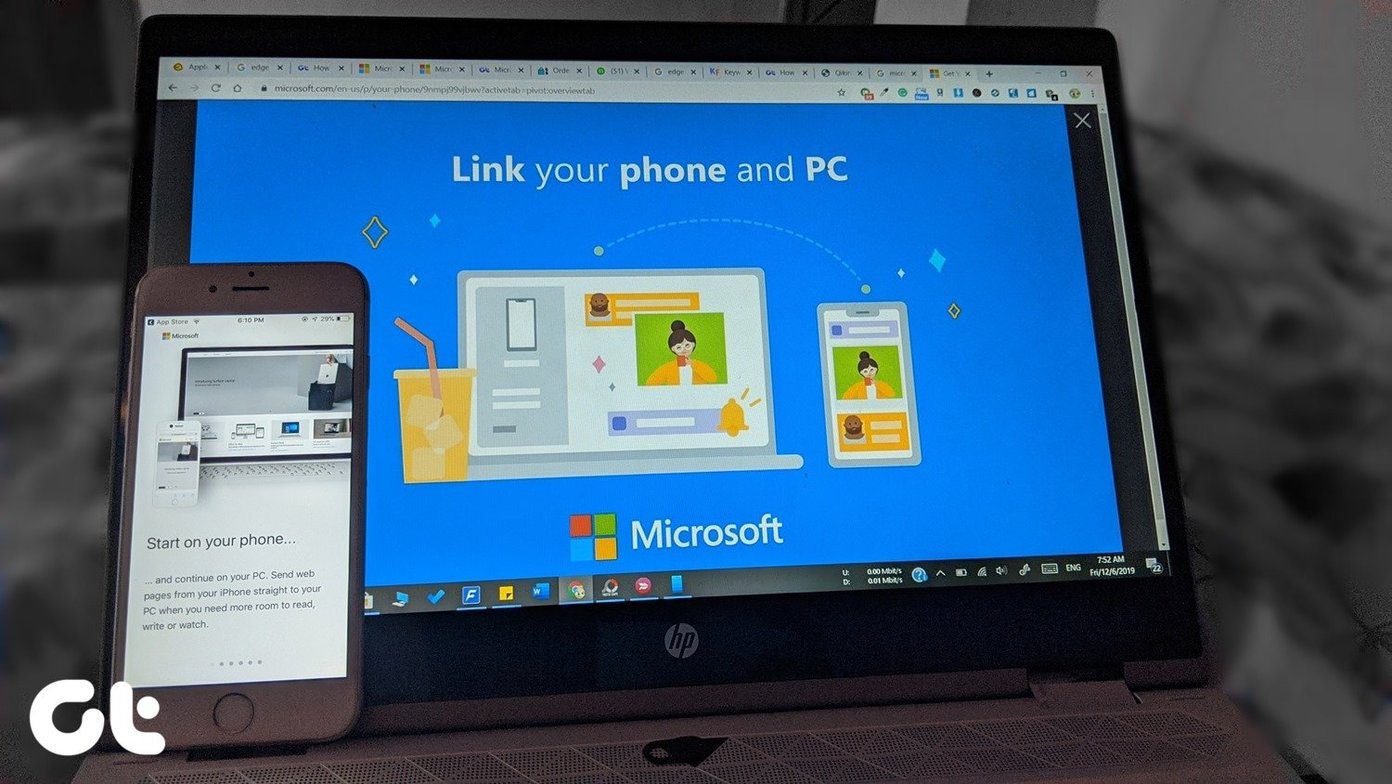
-

9 روش برتر برای رفع کار نکردن Outlook Quick Print در ویندوز 11
06 / مرداد / 1403 -

8 بهترین راه برای رفع کد خطای 30 Printer Not Activated در ویندوز
06 / مرداد / 1403 -

بهترین 6 راه حل زمانی که چراغ Caps Lock ویندوز 11 کار نمی کند
06 / مرداد / 1403 -

5 راه حل برتر برای صفحه سبز مرگ ویندوز 11
06 / مرداد / 1403 -

8 نرم افزار برتر مانیتور و کنترل دمای ویندوز
06 / مرداد / 1403 -

7 راه حل برتر برای ‘Steam Friend List Black Screen’ در ویندوز 11
06 / مرداد / 1403
چگونه "Microsoft Your Phone App" را به "iPhone" در "Windows" متصل کنیم
دسته بندی ها
ویندوزنویسنده
amirhamzhتاریخ انتشار
28 / مهر / 1403زمان مورد نیاز برای مطالعه
10 دقیقهنکته خوب در مورد دستگاههای Apple این است که اتصال آنها به یکدیگر آسان است. برای مثال، اتصال iPhone به Mac کار سادهای است، اما وقتی صحبت از پلتفرمهای دیگر مانند Windows میشود، دستگاههای Apple شروع به دردسرسازی میکنند. با این حال، یک اپلیکیشن وجود دارد که به شما اجازه میدهد iPhone خود را به Windows متصل کنید. بیایید ببینیم چگونه میتوان اپلیکیشن "Microsoft’s Your Phone" در Windows را به iPhone متصل کرد.
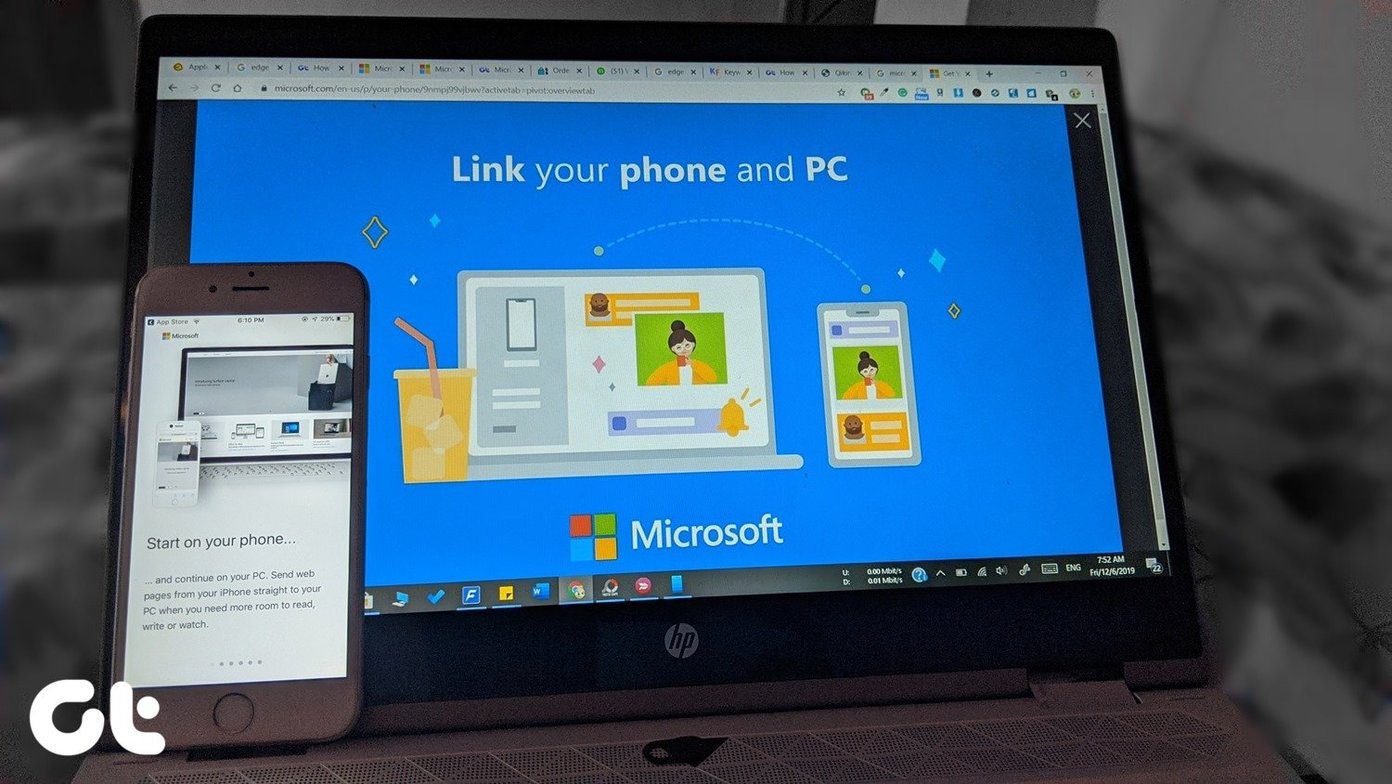
حتماً درباره برنامه "Microsoft Your Phone" از دوستان اندرویدی خود شنیدهاید. آنها احتمالاً آنقدر این برنامه را تحسین کردهاند که شما هم خواستید آن را روی آیفون خود امتحان کنید. اما آیا این برنامه روی آیفون هم به همان اندازه ارزش تحسین دارد؟ ما این موضوع را بررسی خواهیم کرد.
در اینجا به شما خواهیم گفت که چگونه آیفون و ویندوز را از طریق برنامه "Microsoft Your Phone" لینک کنید و پس از لینک کردن چه اتفاقی میافتد. بیایید شروع کنیم.
برای یادگیری رایگان اکسس می توانید به مقاله آموزش اکسس مراجعه کنید.
برنامه "Microsoft Your Phone" چگونه با آیفون کار میکند
اگر تا به حال تلفن اندروید را به اپلیکیشن "Your Phone" متصل کردهاید، اوضاع برای آیفون بسیار متفاوت به نظر میرسد. دلیلش این است که اپلیکیشن در مورد آیفون محدودیتهای زیادی دارد. شما به اندازهای که برای تلفنهای اندروید قدرتها دارید، برای آیفون ندارید. یعنی نمیتوانید پیامها، اعلانها یا حتی عکسها را مانند آنچه در اندروید موجود است، همگامسازی کنید. پس اپلیکیشن چه کار میکند؟
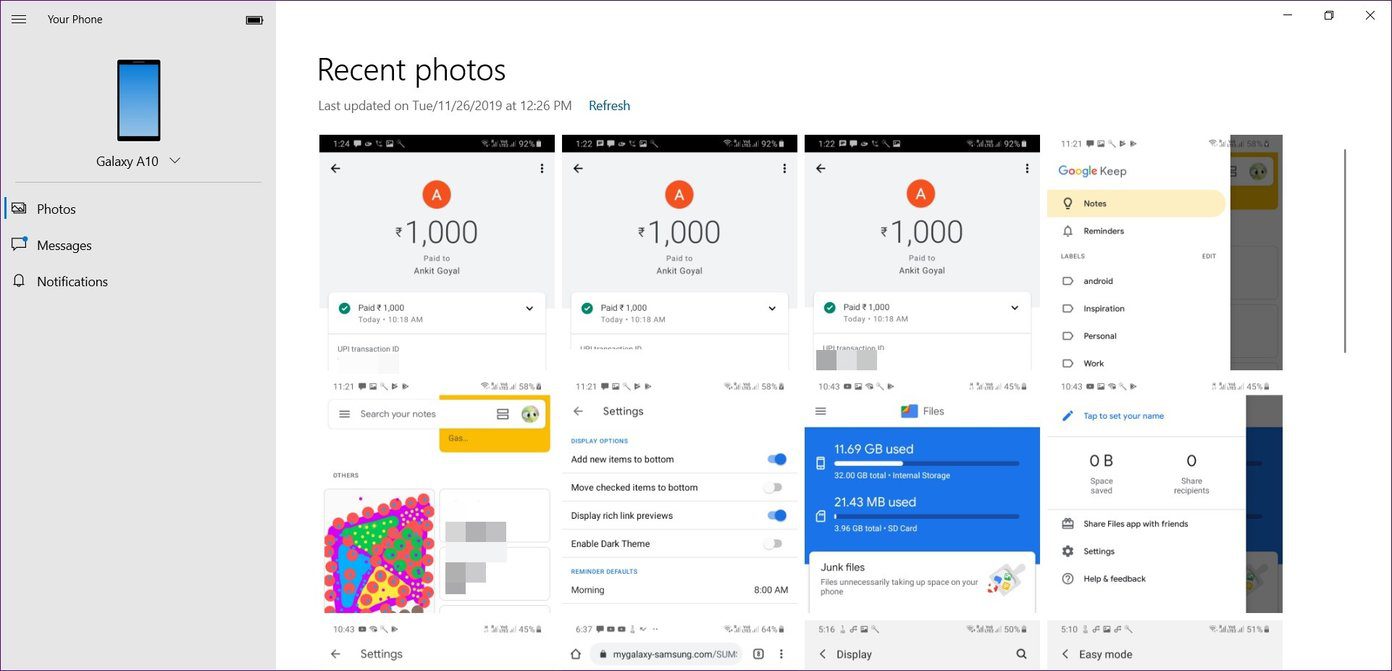
خوب، این امکان را به شما میدهد که لینکها را از برنامههای پشتیبانیشده مثل "web browsers"، "YouTube"، "Pinterest" و موارد دیگر از آیفون خود به "Windows PC" ارسال کنید. با انجام این کار، لینکها بهطور مستقیم بر روی سیستم شما باز میشوند. به عنوان مثال، اگر در حال خواندن یک مقاله جالب در هر مرورگری روی آیفون خود هستید، میتوانید با استفاده از برنامه "Your Phone" به خواندن آن در کامپیوتر خود ادامه دهید.
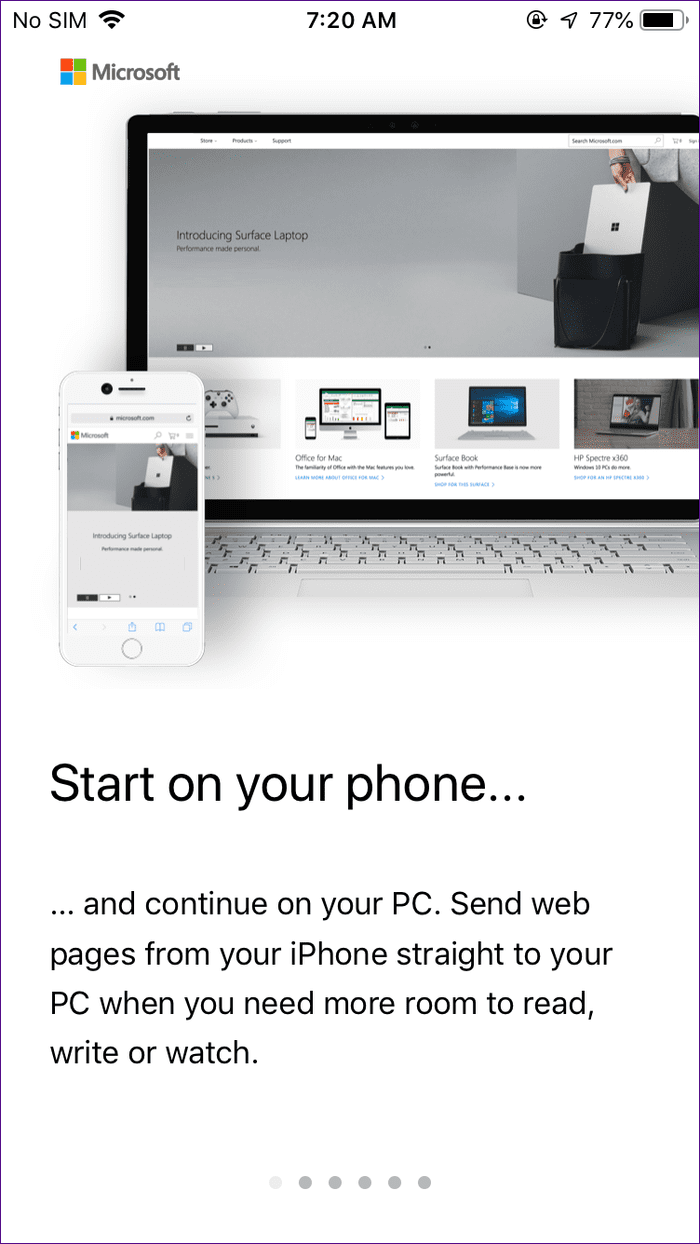
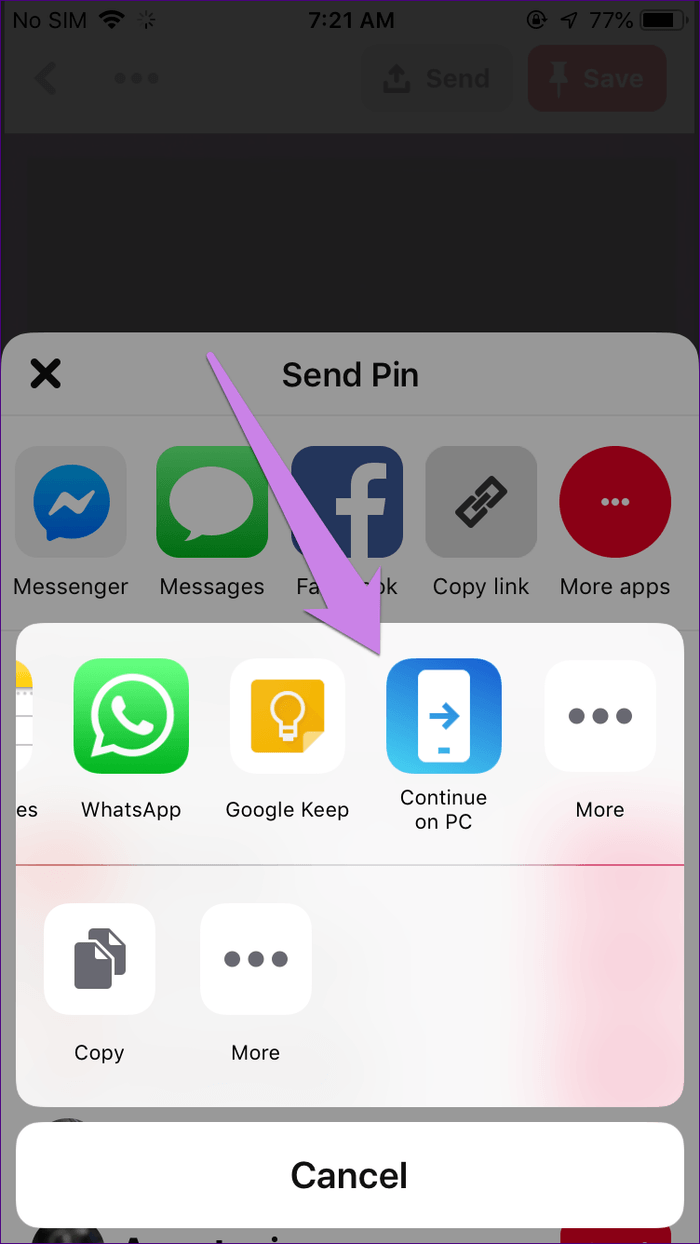
علاوه بر اشتراکگذاری لینکها، شما میتوانید صفحات بازدید شده از طریق مرورگر Edge بر روی آیفون را نیز پیگیری کنید. این کار از طریق ویژگی "Timeline" در ویندوز انجام میشود. شما میتوانید بر روی یک صفحه وب در "Timeline" کلیک کنید و آن بر روی کامپیوتر شما بارگذاری خواهد شد.
"Timeline" همچنین به شما اجازه میدهد فایلهای اخیر باز شده/ویرایش شده مایکروسافت از "Excel"، "Word"، و غیره بر روی آیفون را مشاهده کنید. فایلها باید در فضای ابری ذخیره شده باشند و تنها در این صورت میتوانید آنها را در "Timeline" مشاهده کنید. کلیک بر روی یک فایل در "Timeline" آن را مستقیماً بر روی کامپیوتر شما باز میکند بدون اینکه نیاز به باز کردن برنامه دیگری داشته باشید.
به طور خلاصه، این ویژگی آیفون و ویندوز را به شیوهای متفاوت نسبت به اندروید به هم متصل میکند.
چگونه "Microsoft Your Phone App" را با آیفون متصل کنیم
اگر سیستم شما "Windows 10 October 2018 Update" و بالاتر را اجرا میکند، نیازی به نصب چیزی ندارید زیرا "Your Phone app" به صورت پیشفرض نصب شده است. اما اگر نسخه قبلی را اجرا میکنید، برنامه را از لینک زیر نصب کنید.
Note:
دانلود Microsoft Your Phone برای ویندوز
حالا در سمت آیفون، اگر به دنبال اپلیکیشن Microsoft Your Phone در "App Store" بگردید، چیزی پیدا نخواهید کرد. این به این دلیل است که وجود ندارد. شگفتزده شدید؟ پس چه باید کرد؟
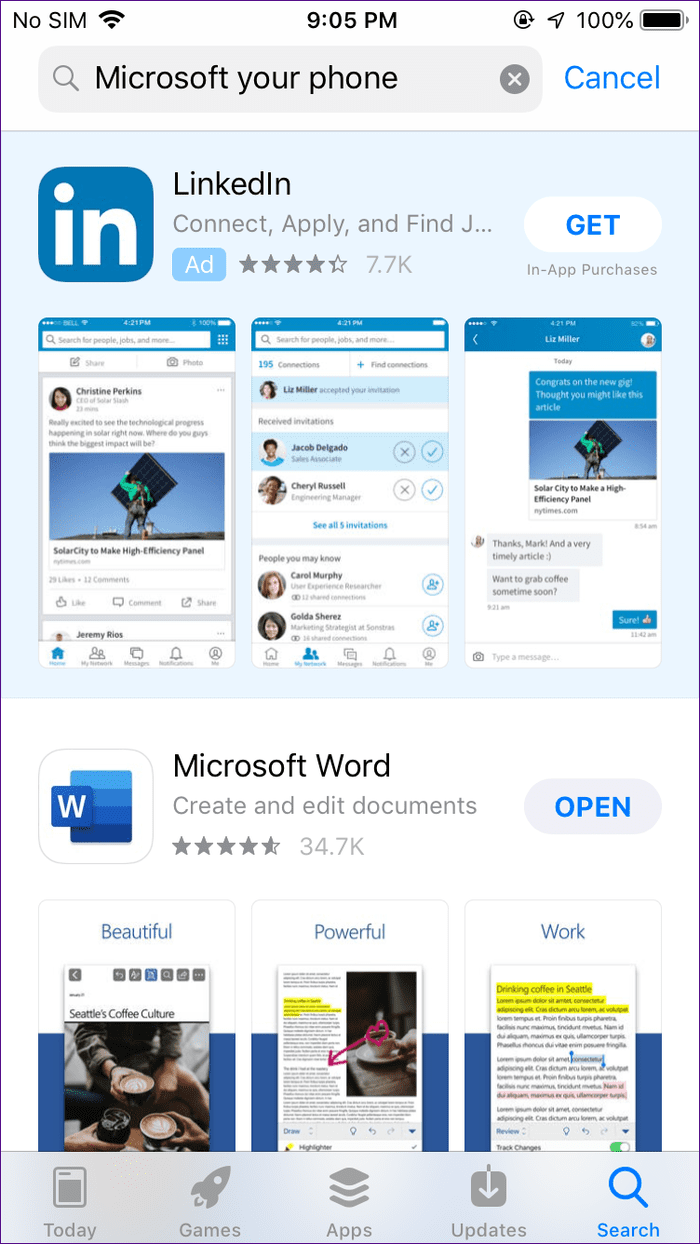
شما باید یا "Microsoft Edge" را دانلود کنید یا "Continue on the PC" را از "App Store" روی آیفون خود ادامه دهید.
نصب "Microsoft Edge"
نصب "Continue on PC"
Note:
پس از دانلود، عملکرد در هر اپ متفاوت است. بیایید ببینیم چگونه و چه اتفاقی پس از اتصال آنها میافتد. همچنین، در هر دو حالت نیازی نیست کاری در سمت "Windows" انجام دهید به جز نصب برنامه "Your Phone" اگر در دسترس نیست. این برنامه تنها یک واسطه است.
اتصال "Continue on PC" در آیفون به ویندوز
برنامه Continue on PC را بر روی آیفون خود باز کنید. یک صفحه راهنما به شما خوش آمد میگوید. به سمت چپ بکشید تا تمام صفحات را بررسی کنید. در نهایت، دکمه "Try it now" را خواهید دید. چیزی فراتر از آن وجود ندارد. میتوانید روی آن ضربه بزنید، اما فقط مرورگر را باز میکند.
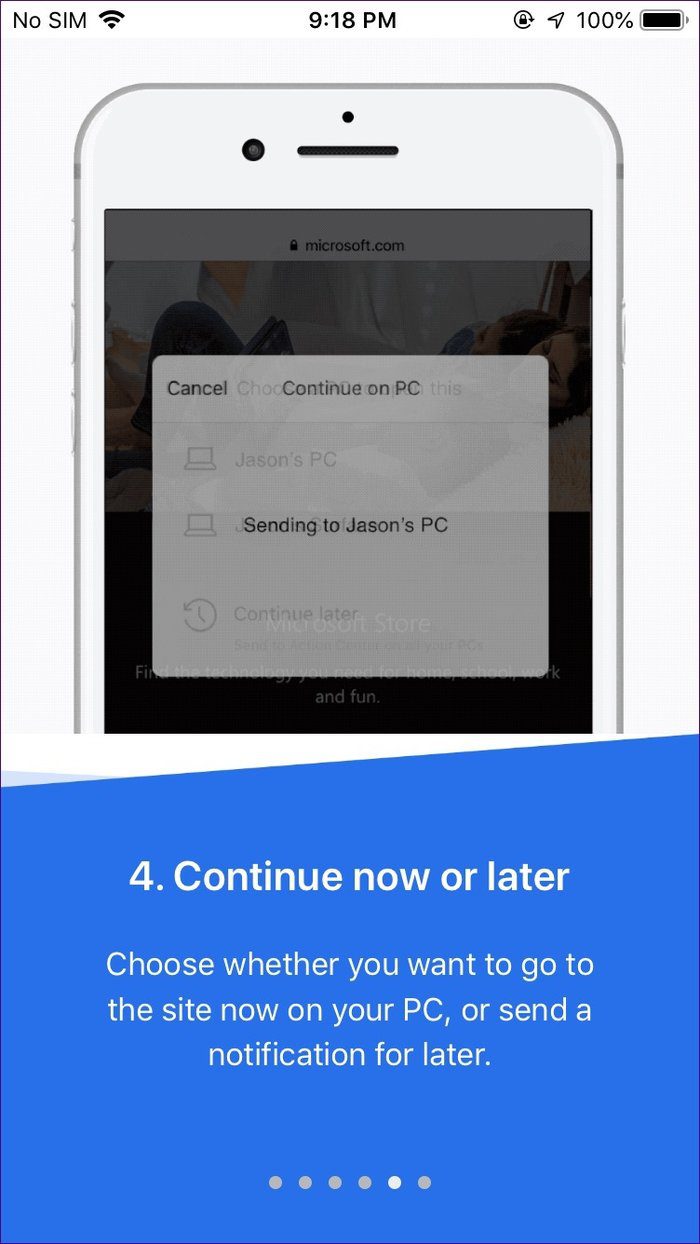
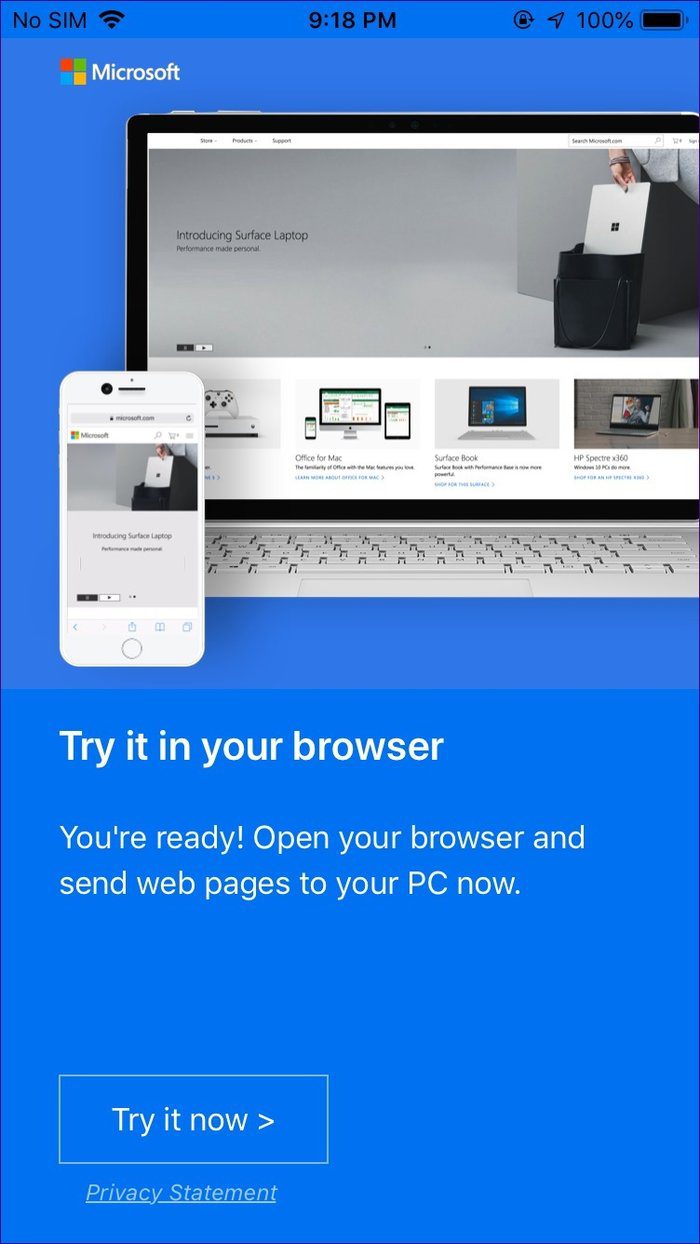
این اپ هیچ "built-in function" ندارد. به سادگی یک ویژگی جدید به منوی اشتراک اضافه میکند. بنابراین اینجا نحوه استفاده از این اپ آمده است.
مرحله ۱: هر مرورگری را روی آیفون خود باز کنید و یک صفحه وب را باز کنید. مرورگر میتواند "Google Chrome"، "Safari" و غیره باشد. سپس، زمانی که میخواهید آن صفحه وب را روی رایانه شخصی ویندوزی خود باز کنید، روی آیکون اشتراک در مرورگر ضربه بزنید. روی آیکونهای اپ به سمت چپ بکشید و روی "Continue on PC" ضربه بزنید.
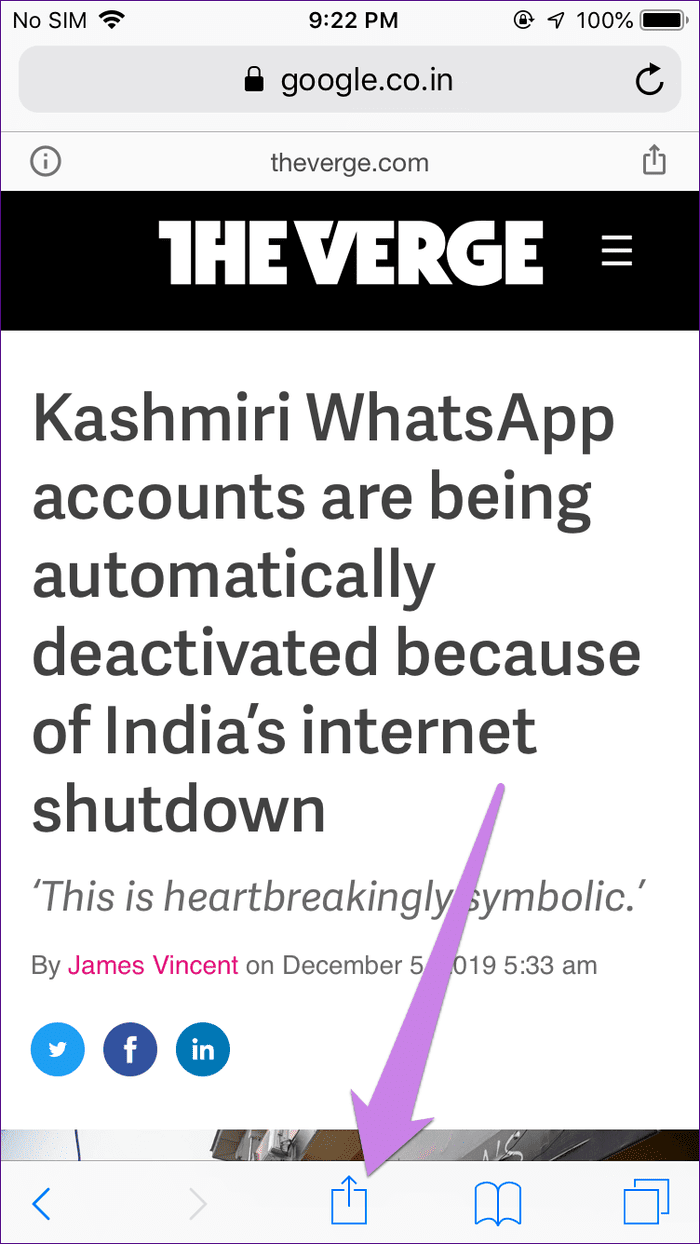
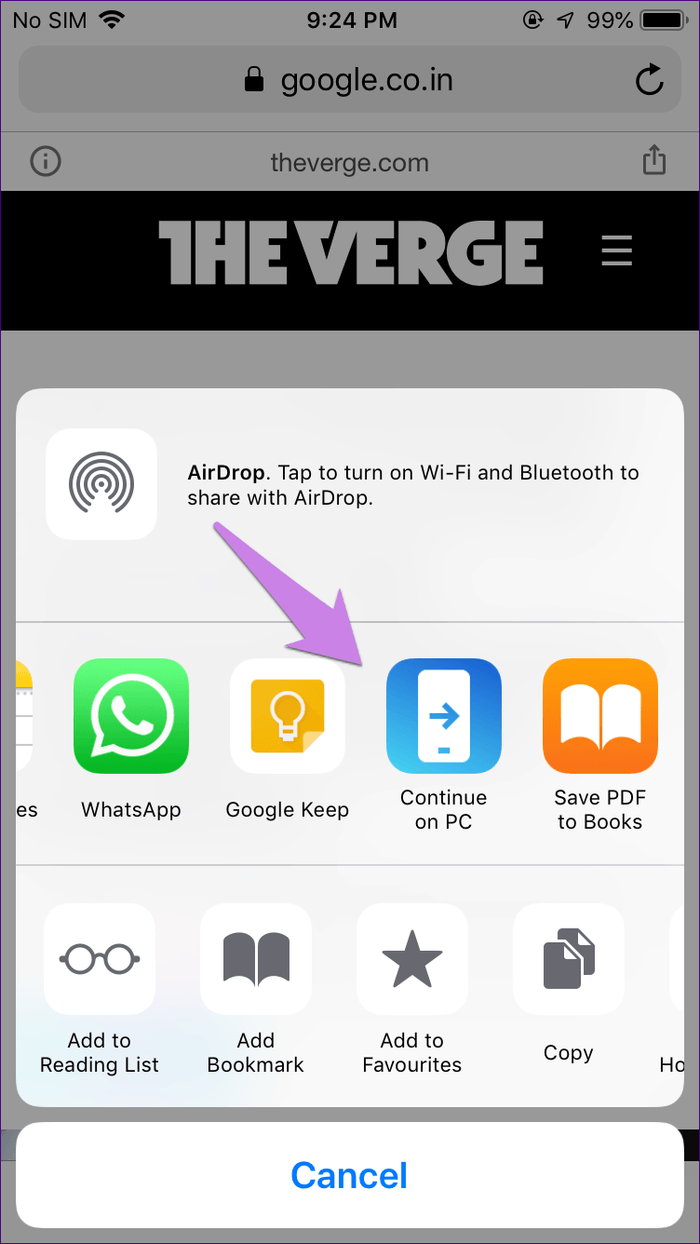
مرحله 2: اگر گزینه "Continue on PC" در دسترس نیست، روی "More" ضربه بزنید. سوئیچ کنار "Continue on PC" را فعال کنید. این عمل، میانبر را به منوی اصلی اشتراکگذاری اضافه خواهد کرد. این یک مرحله یکباره است. روی "Done" ضربه بزنید.
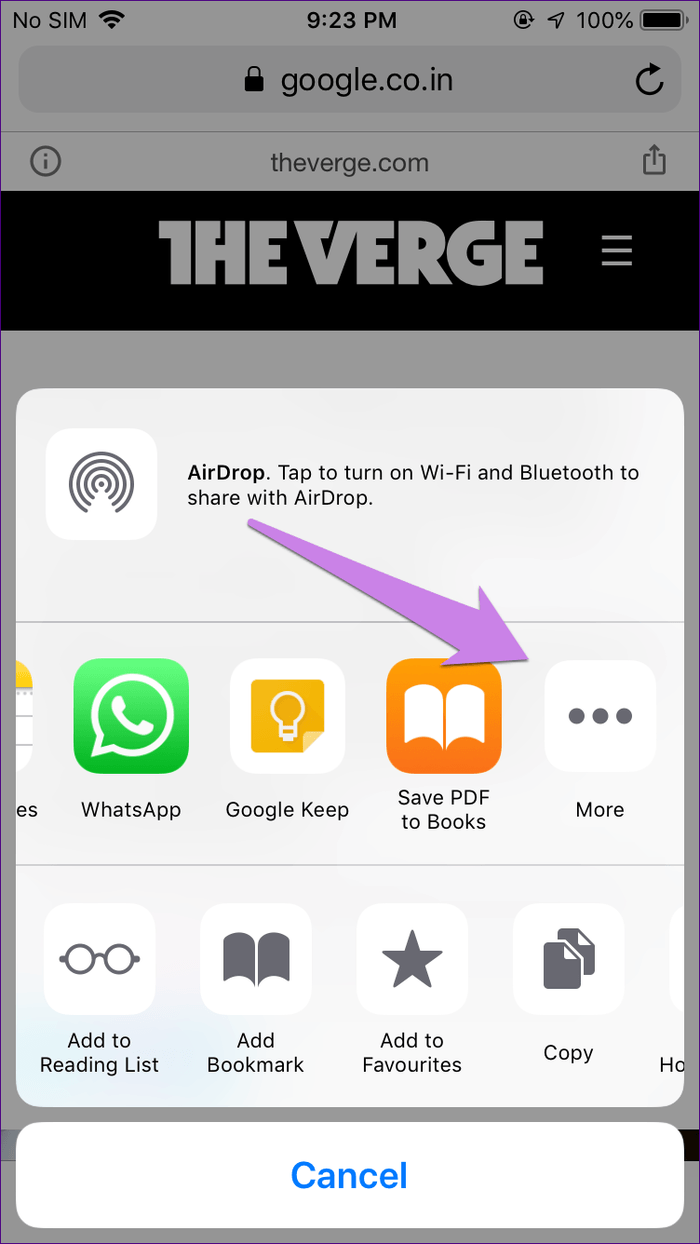
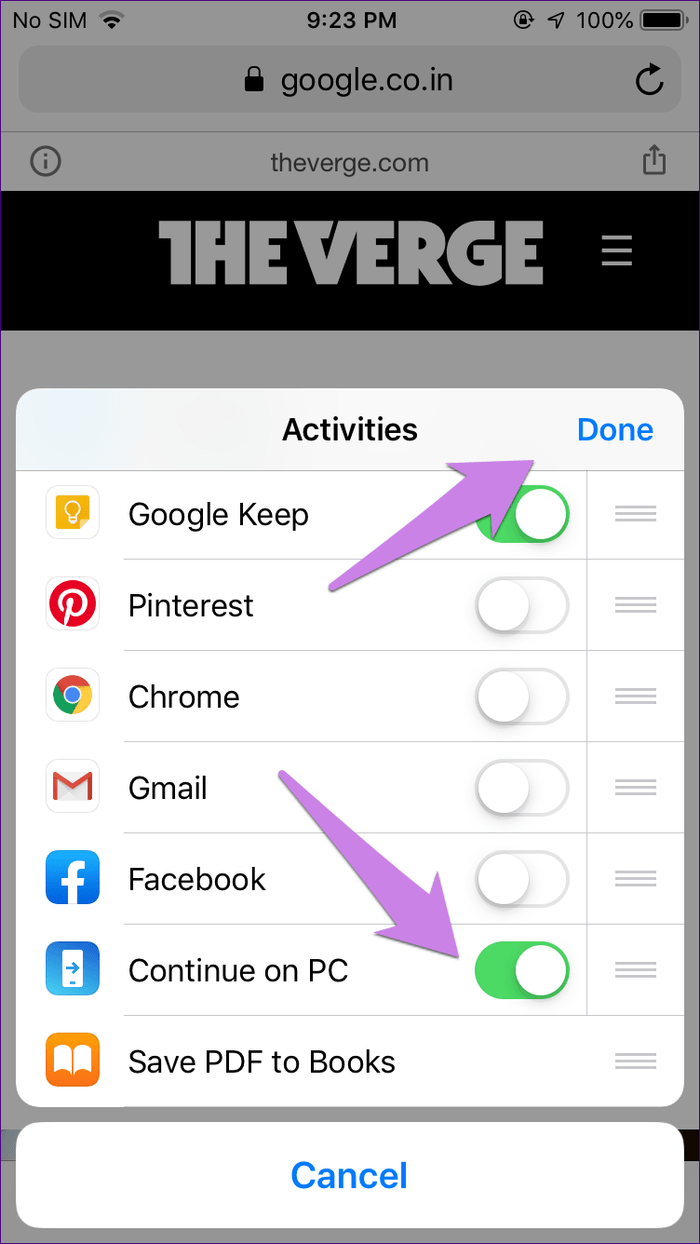
مرحله 3: گزینه "Continue on PC" را در منوی اشتراکگذاری انتخاب کنید.
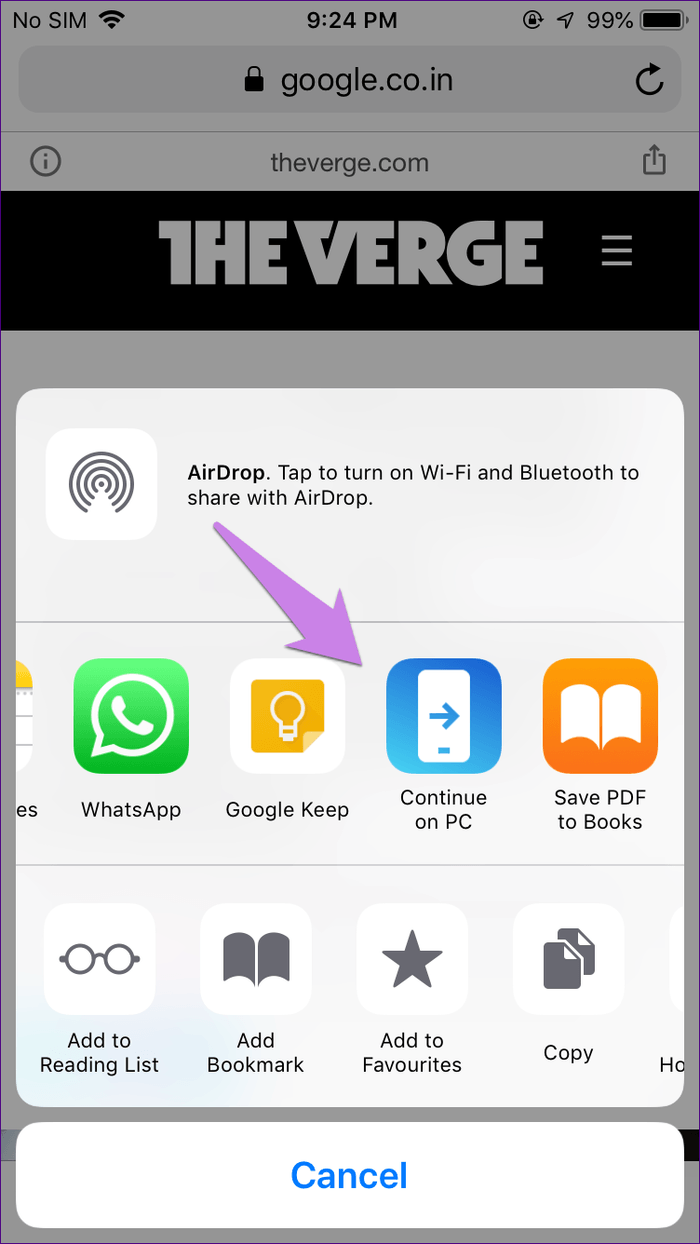
برای یادگیری رایگان اکسل می توانید به مقاله آموزش اکسل مراجعه کنید.
مرحله ۴: اگر اولین بار است، از شما خواسته میشود با حساب "Microsoft" خود وارد شوید. از همان حسابی استفاده کنید که به کامپیوتر "Windows 10" شما متصل است.
مرحله ۵: پس از اتصال، از شما خواسته میشود که یک "PC" را برای به اشتراک گذاشتن صفحه وب انتخاب کنید. به شما این انتخاب داده میشود که آیا میخواهید صفحه را به طور مستقیم روی کامپیوتر باز کنید یا آن را به عنوان یک اعلان ارسال کنید تا بعداً بررسی کنید. از گزینه مناسب استفاده کنید.
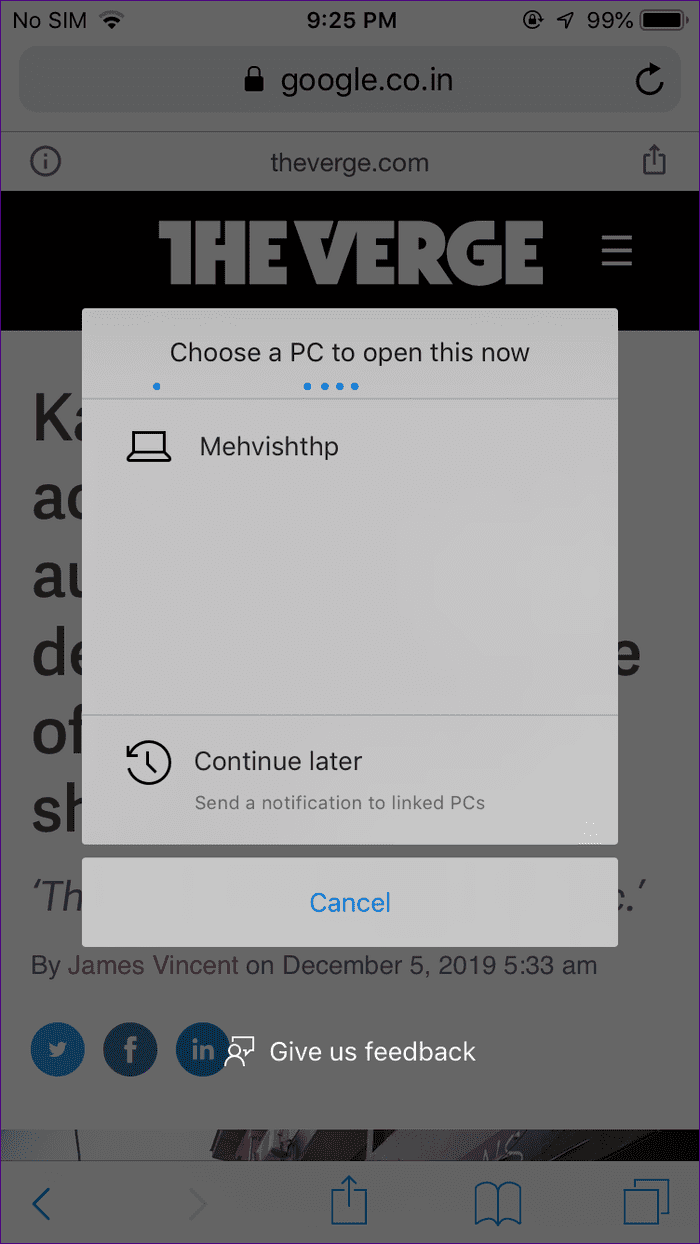
اعلان در "Action Center" ویندوز در دسترس خواهد بود. روی لینک کلیک کنید تا آن را باز کنید.
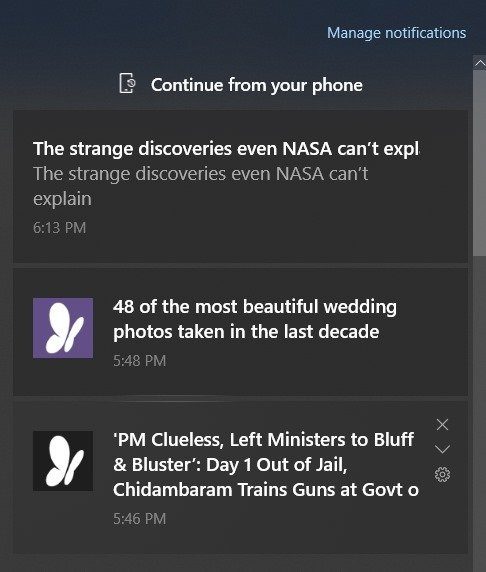
Note
بهجز به اشتراکگذاری صفحات وب به کامپیوتر، میتوانید از برنامه "Continue on PC" برای ادامه کار بر روی نسخههای آنلاین فایلهای "Microsoft" از "Word"، "Excel" و دیگران استفاده کنید. یعنی اگر در حال ویرایش هر یک از این فایلها روی آیفون خود بودید، همان فایل را در "Timeline" کامپیوتر ویندوز پیدا خواهید کرد. روی فایل کلیک کنید تا بلافاصله ویرایش آن را شروع کنید.
برای مشاهده "Timeline"، روی آیکون "Task View" که در نوار وظیفه وجود دارد کلیک کنید. اگر وجود ندارد، روی نوار وظیفه راستکلیک کرده و گزینه "Show Task View button" را انتخاب کنید.
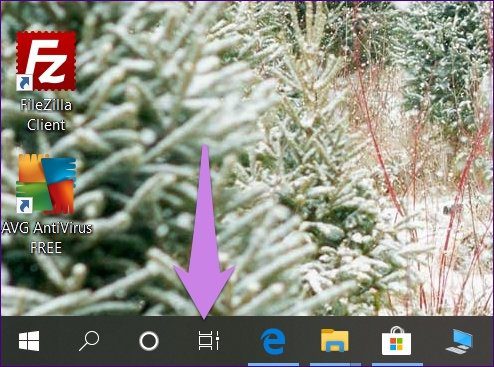
در نمای Task به پایین بروید و فایلهای اخیر از iPhone خود را پیدا خواهید کرد. برای دیدن همه فعالیتها بر روی See all activities کلیک کنید تا تمام فایلهای اخیر را مشاهده کنید.
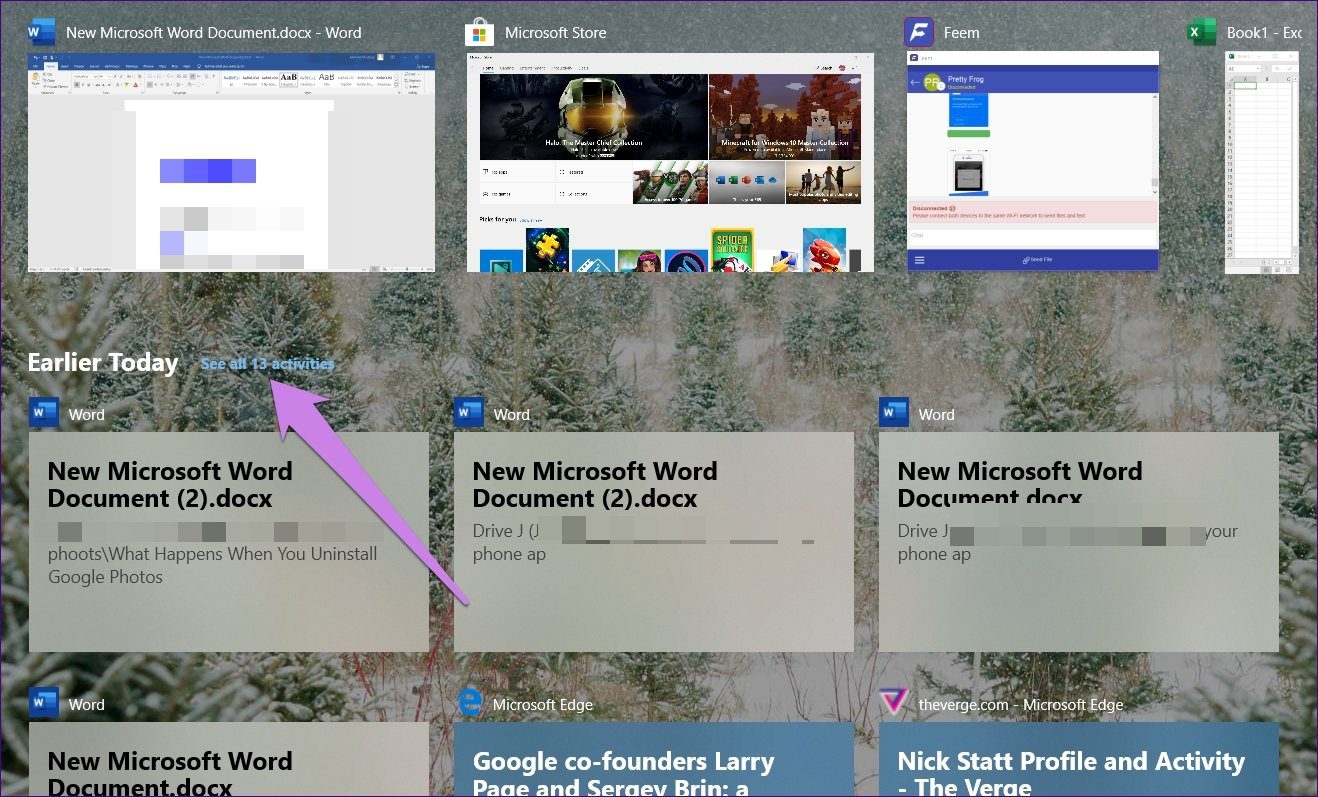
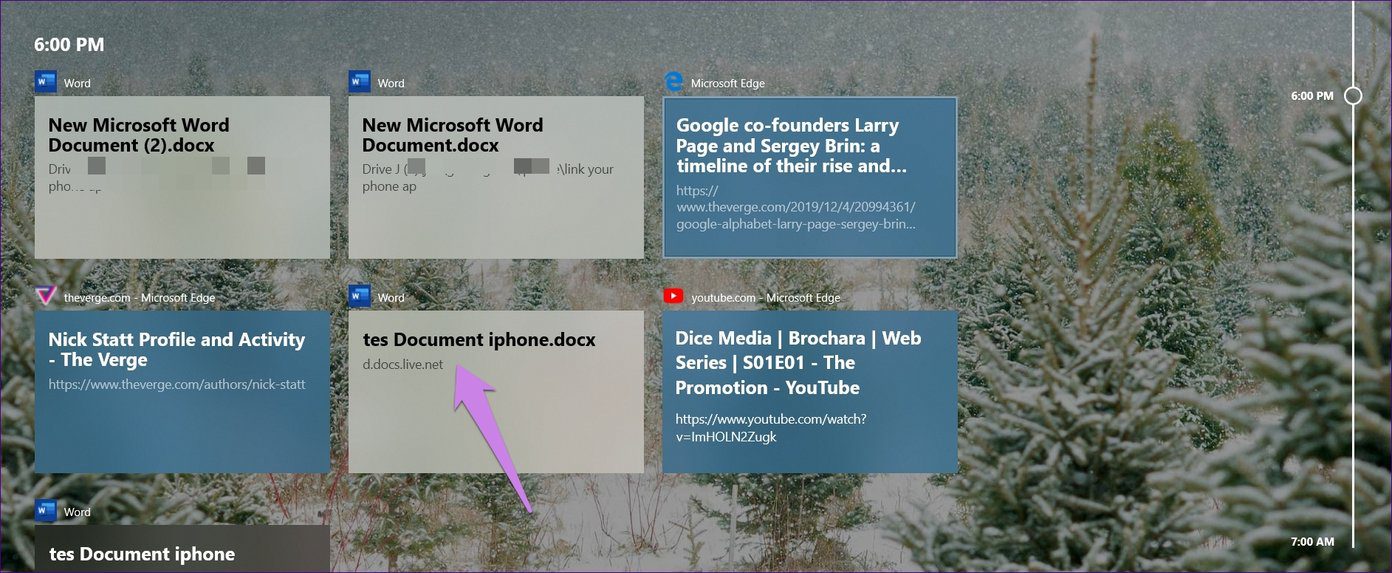
لینک کردن "Microsoft Edge" در آیفون به ویندوز
با استفاده از این روش برای اتصال آیفون به ویندوز، کارایی آن محدود به "Edge" میشود. یعنی شما نمیتوانید صفحات را از سایر مرورگرها یا اپلیکیشنها به اشتراک بگذارید.
به هر حال، زمانی که مرورگر نصب شد، آن را اجرا کنید و مراحل زیر را دنبال کنید:
مرحله 1: از شما خواسته میشود که به حساب "Microsoft" خود وارد شوید. از همان حسابی استفاده کنید که به کامپیوتر ویندوزی شما متصل است.
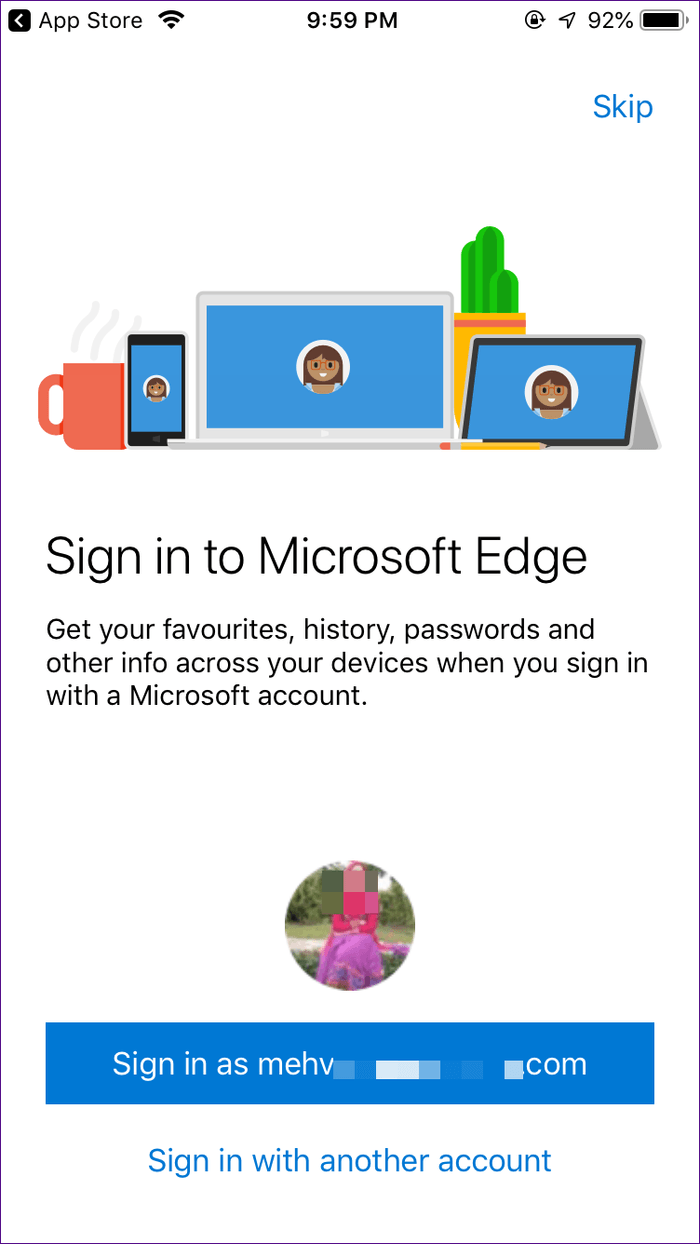
مرحله 2: از شما خواسته میشود تا مجوزهای «Share info about websites you visit» و «Share usage data for personalization» را بدهید. هر دو مجوز را اعطا کنید. اگر از این مرحله گذشتید، میتوانید آنها را از تنظیمات مرورگر Edge > Privacy and security فعال کنید.
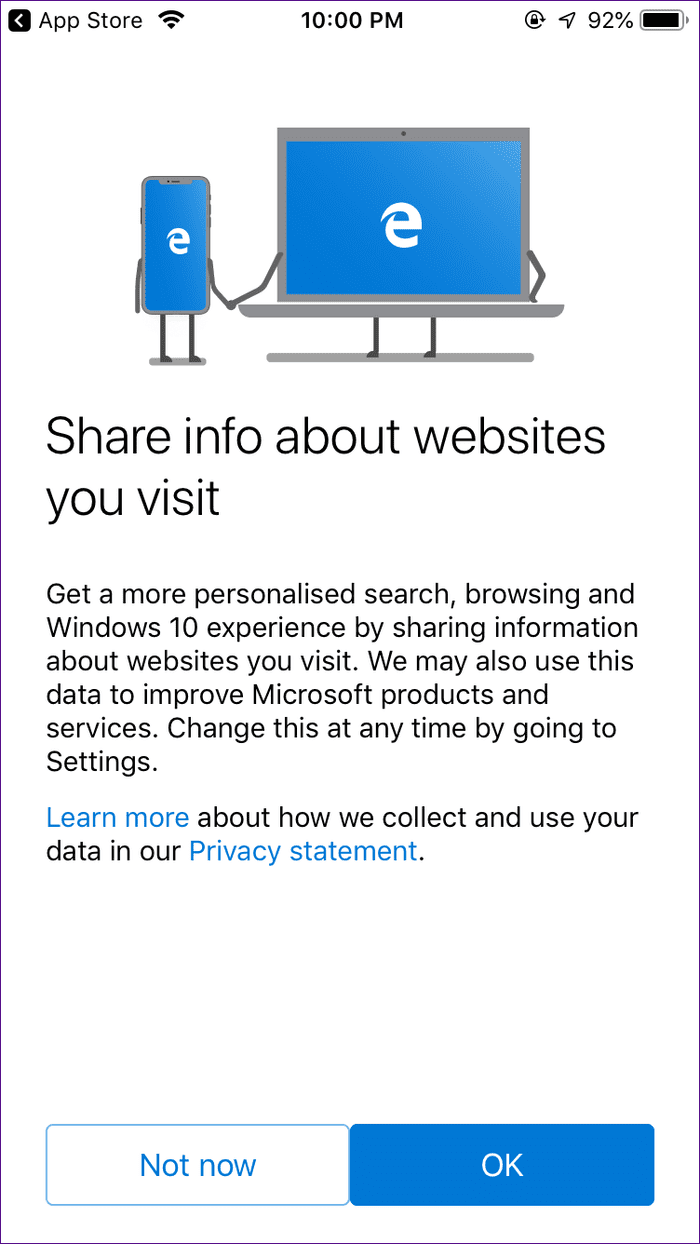
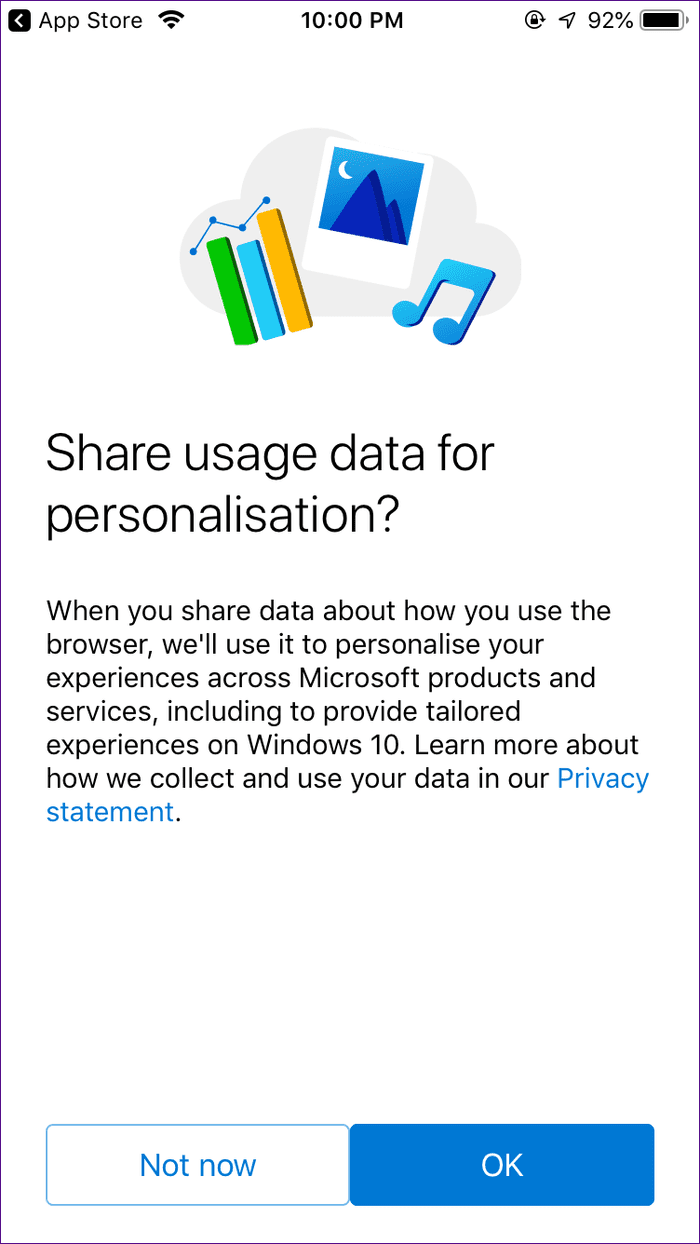
برای یادگیری رایگان آموزش کامپیوتر می توانید به مقاله آموزش کامپیوتر مراجعه کنید.
مرحله ۳: یک صفحه وب را باز کنید و روی آیکون "continue on PC" که در پایین مرورگر "Edge" قرار دارد، ضربه بزنید. سپس، رایانهای را که میخواهید صفحه وب را به آن ارسال کنید، انتخاب کنید. برای ارسال آن به عنوان یک اعلان، روی "Continue later" ضربه بزنید. این تنها مرحلهای است که نیاز به انجام آن دارید. دو مرحله اول فقط یک بار باید انجام شوند.
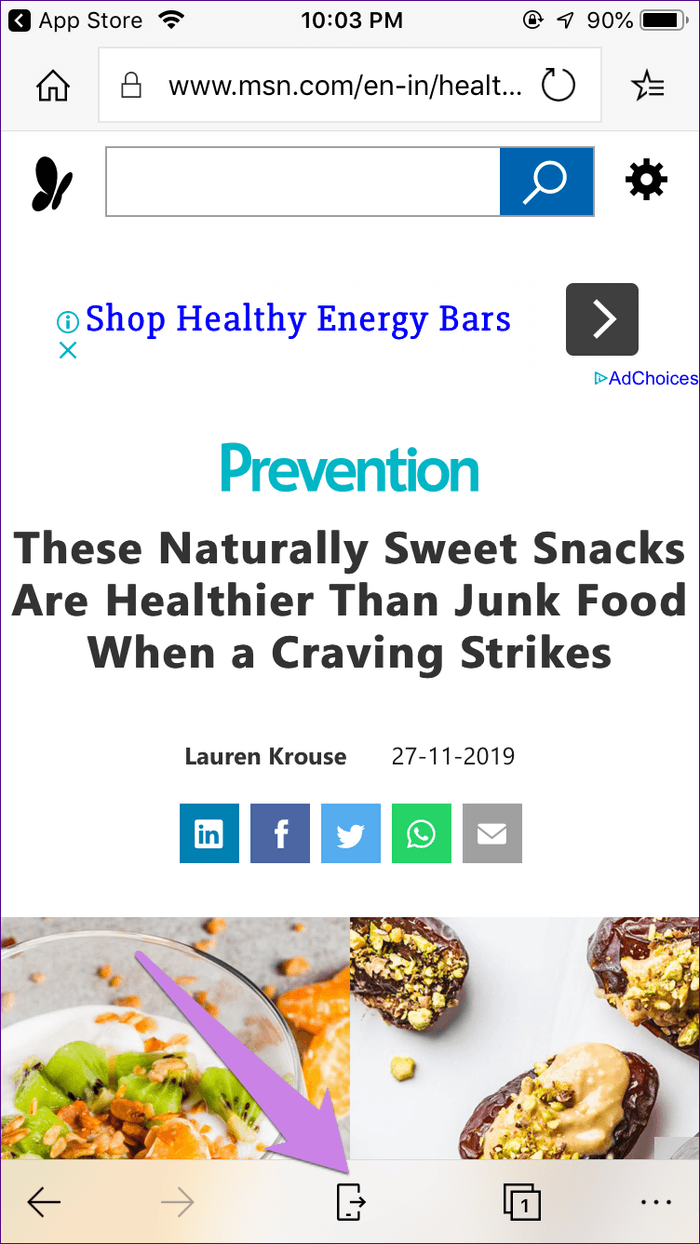
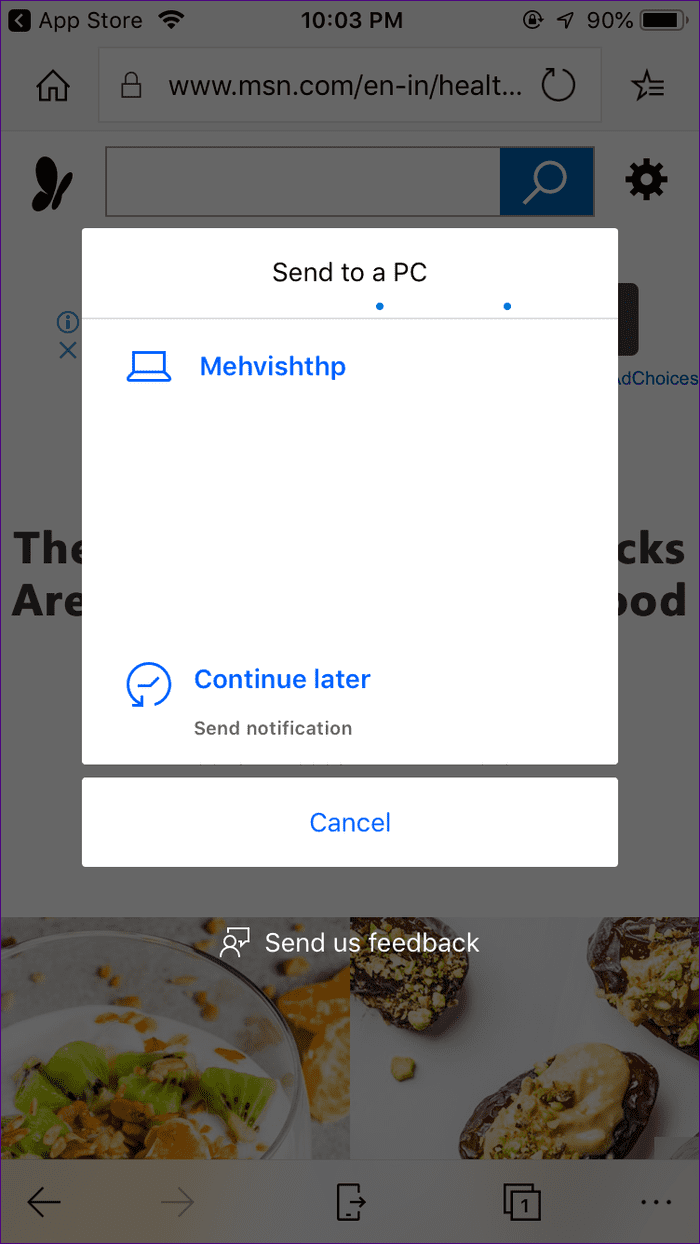
حتی با اینکه این روش عملکرد را به مرورگر "Edge" محدود میکند، اما یک ویژگی اضافی ارائه میدهد. و آن این است که اکنون میتوانید صفحات وبی که بهتازگی در مرورگر "Edge" روی آیفون باز شدهاند را از طریق ویژگی "Timeline" در "Task View" روی رایانه ویندوز خود مشاهده کنید. برای این کار، "Task View" را مانند روش نشان داده شده در بالا باز کنید، به پایین بروید و بر روی صفحات وبی که با متن "Microsoft Edge" مشخص شدهاند کلیک کنید اگر میخواهید آن را روی رایانه خود باز کنید.
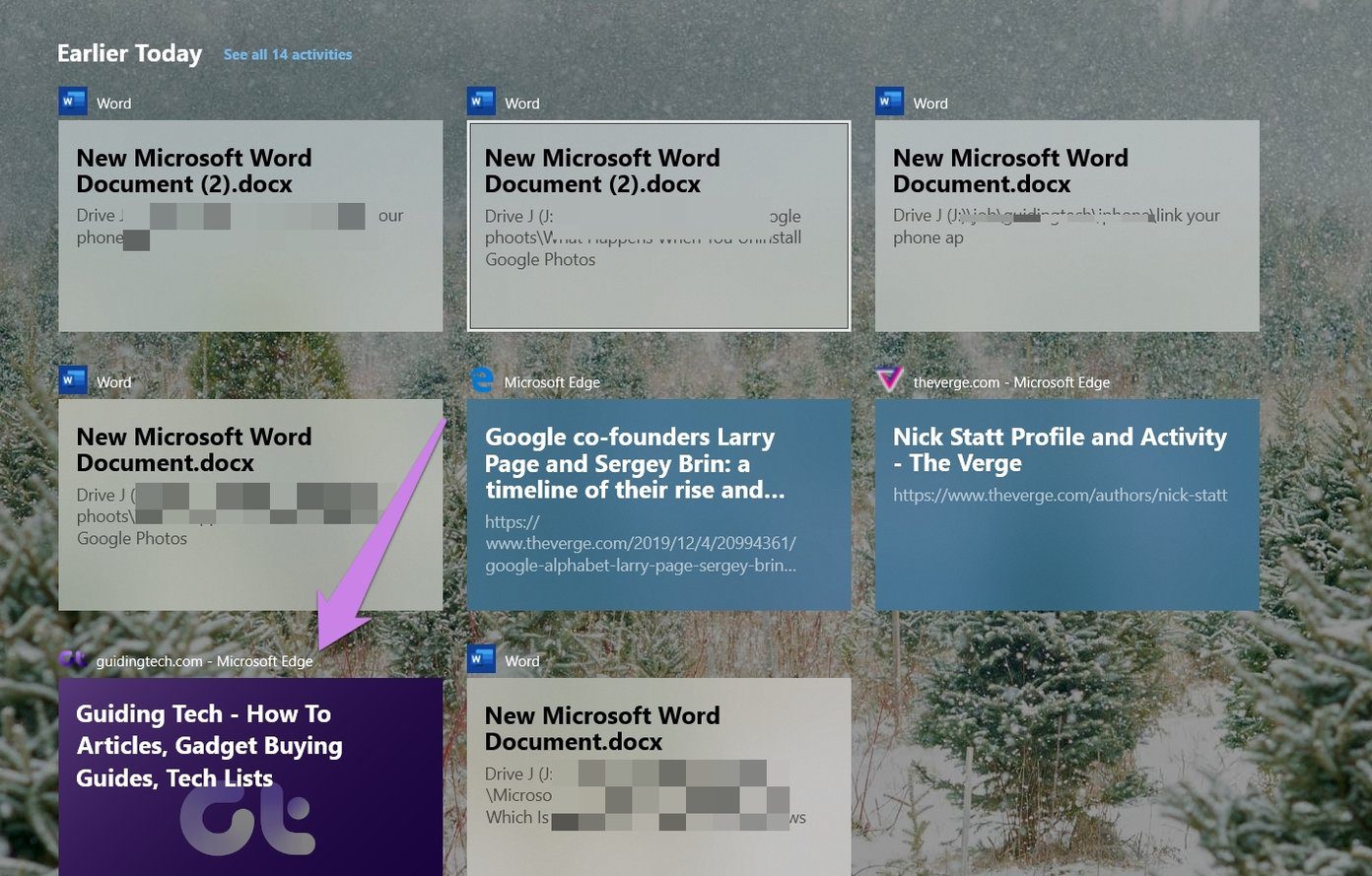
جابجایی Views
همانطور که دیدهاید، قابلیتها در مورد آیفون محدود هستند. خوب، اکوسیستم اپل محافظهکار و محدود است. علاوه بر این، ویژگی "Continue on PC" گاهی اوقات کار نمیکند. اگر شما هم با همین مشکل مواجه شدهاید، ببینید که چگونه میتوانید آن را برطرف کنید. در صورتی که از این برنامه ناامید شدهاید، میتوانید از جایگزینهای دیگر مانند "SHAREit" و "Feem" استفاده کنید.
مطلب بعدی: آیا شما صاحب یک گوشی سامسونگ هستید؟ تفاوت بین برنامه "Microsoft Your Phone" و "Samsung Flow" را یاد بگیرید. از لینک داده شده بفهمید که کدام یک را برای اتصال گوشی اندروید خود به ویندوز استفاده کنید.

