
-

9 روش برتر برای رفع کار نکردن Outlook Quick Print در ویندوز 11
06 / مرداد / 1403 -

8 بهترین راه برای رفع کد خطای 30 Printer Not Activated در ویندوز
06 / مرداد / 1403 -

بهترین 6 راه حل زمانی که چراغ Caps Lock ویندوز 11 کار نمی کند
06 / مرداد / 1403 -

5 راه حل برتر برای صفحه سبز مرگ ویندوز 11
06 / مرداد / 1403 -

8 نرم افزار برتر مانیتور و کنترل دمای ویندوز
06 / مرداد / 1403 -

7 راه حل برتر برای ‘Steam Friend List Black Screen’ در ویندوز 11
06 / مرداد / 1403
مرکز عملیات در Windows 10 چیست و چگونه از آن استفاده کنیم؟
دسته بندی ها
ویندوزنویسنده
amirhamzhتاریخ انتشار
29 / مهر / 1403زمان مورد نیاز برای مطالعه
10 دقیقهآیا به شما گفته شده که "Action Center" را در "Windows 10 PC" خود باز کنید در حالی که در حال عیبیابی آن هستید؟ و حالا از خود میپرسید، "Action Center" چیست و کجاست؟ نگران نباشید. "Action Center" تنظیمات ترسناکی نیست که نیاز به دانش حرفهای برای استفاده از آن داشته باشد. این تنها یک پنل جداگانه است تا کار شما را بر روی یک کامپیوتر "Windows 10" آسانتر کند. بیایید به طور دقیق بررسی کنیم که "Action Center" در "Windows 10" چیست و چگونه از آن استفاده کنیم.

ما به بررسی سوالات مختلفی درباره "Action Center" در ویندوز خواهیم پرداخت. این سوالات شامل محل "Action Center"، چگونگی باز کردن آن، و نحوه استفاده و سفارشیسازی "Action Center" میشود.
بیایید شروع کنیم.
مرکز عملیات در "Windows 10" چیست؟
"Action Center" یک پنجره است که اعلانها و میانبرهایی به تنظیمات مختلف در ویندوز 10 را در خود جای داده است. برای درک بهتر، میتوان آن را به پنل اعلانها در گوشیهای اندرویدی یا ترکیبی از صفحه اعلان و "Control center" در آیفون و آیپد تشبیه کرد. کمی متوجه شدید؟ حالا همین موضوع را برای یک کامپیوتر تصور کنید و شما "Windows 10 Action Center" را دارید.
وقتی "Action Center" را باز میکنید، پانل از لبه راست صفحه بیرون میآید. این پنل به دو بخش تقسیم شده است – اعلانها در بالا و "Quick Action" یا تنظیمات در پایین.
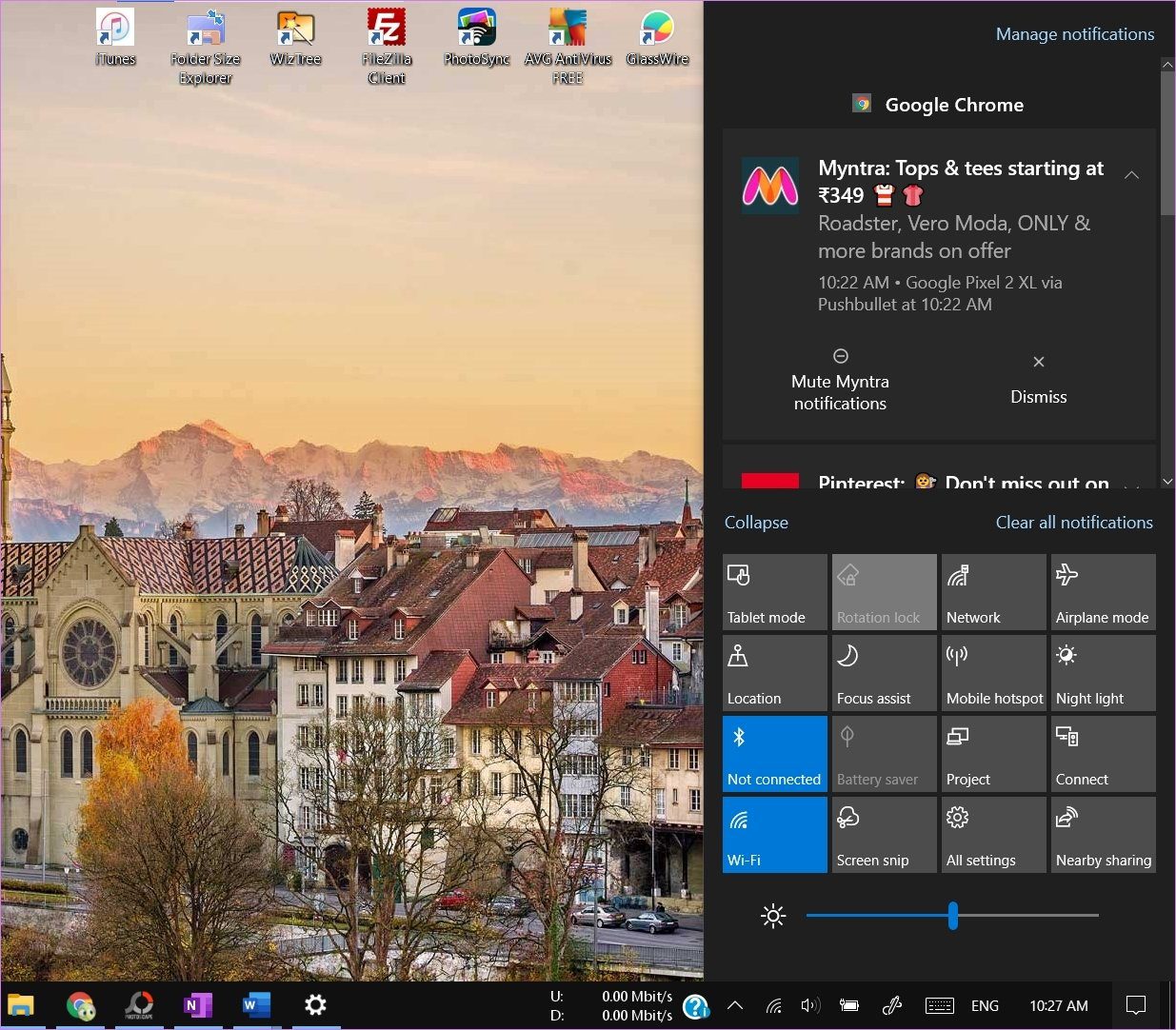
مرکز "Action" اعلانها را از برنامههای شخص ثالث و سیستم نمایش میدهد. همچنین، اعلانهای برنامه را گروهبندی میکند. با ضربه زدن روی اعلان، برنامه مربوطه با عمل پیشنهادی باز میشود.
وقتی نوبت به تنظیم میانبرها به صورت دکمههای "Quick Action" میرسد، ضربه زدن روی یک دکمه قابلیت مربوطه را فعال یا غیرفعال میکند. شما میانبرهایی برای "Wi-Fi"، "Bluetooth"، "Night light"، "Focus Assist" و غیره پیدا خواهید کرد. میتوانید مستقیماً از خود مرکز "Action" به تنظیمات خاص مربوطه بروید. علاوه بر این، میانبرها قابل سفارشیسازی هستند. بنابراین میتوانید آنها را دوباره مرتب کنید یا فقط آنهایی را که نیاز دارید نگه دارید، همانطور که در زیر نشان داده شده است.
مرکز اکشن در کامپیوتر کجاست
شما آیکون "Action Center" را در گوشه پایین-راست صفحه نمایش کامپیوتر خود پیدا خواهید کرد. به انتهای گوشه راست نوار وظیفه خود نگاه کنید و یک آیکون که شبیه یک حباب گفتوگو است، خواهید دید.
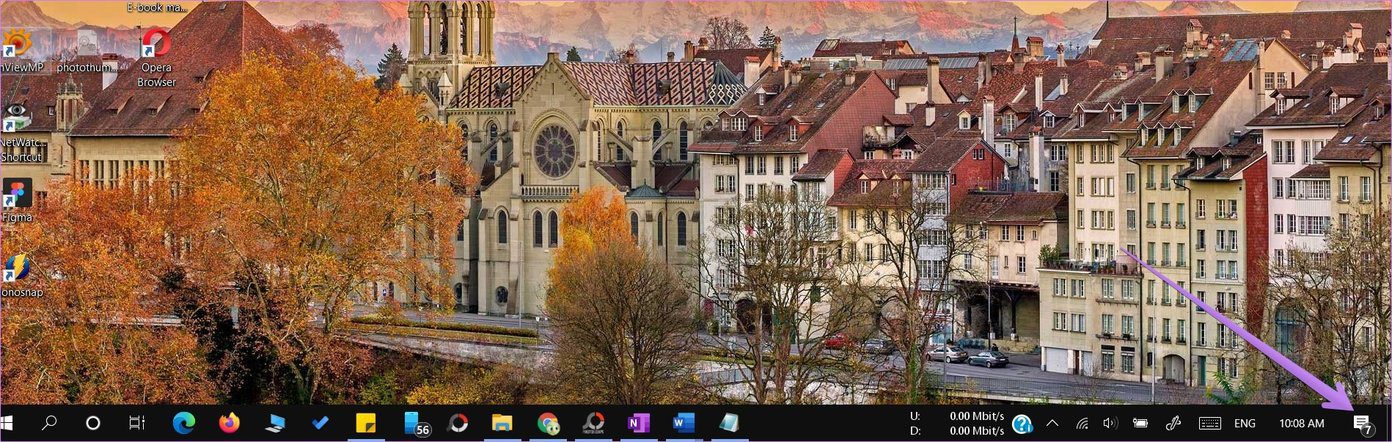
چگونه "Action Center" را باز کنیم
راههای متعددی برای باز کردن "Action Center" روی کامپیوتر شما وجود دارد.
روش اول: استفاده از Mouse
برای باز کردن "Action Center" با استفاده از ماوس، به سادگی بر روی آیکون "Action Center" در گوشه پایین سمت راست صفحه نمایش خود کلیک کنید. این کار پنجره "Action Center" را از سمت راست باز میکند.
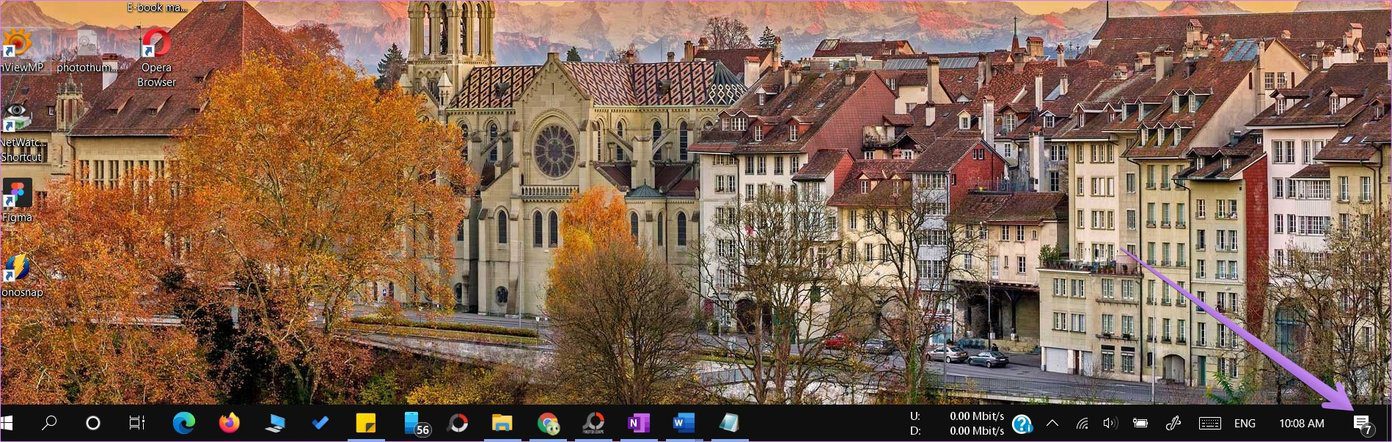
نکته حرفهای: همچنین میتوانید روی آیکون "Action Center" راستکلیک کنید و گزینه "Open Action Center" را انتخاب کنید.
چگونه میتوان آیکون "Action Center" را در "Windows 10" فعال یا غیرفعال کرد
اگر "Action Center" را در نوار وظیفه خود نمیبینید، احتمالاً آیکون آن غیرفعال شده است. برای فعال کردن آن، مراحل زیر را دنبال کنید:
مرحله 1: "Settings" را در رایانه خود باز کنید و به "Personalization" بروید. از نوار کناری سمت چپ روی "Taskbar" کلیک کنید.
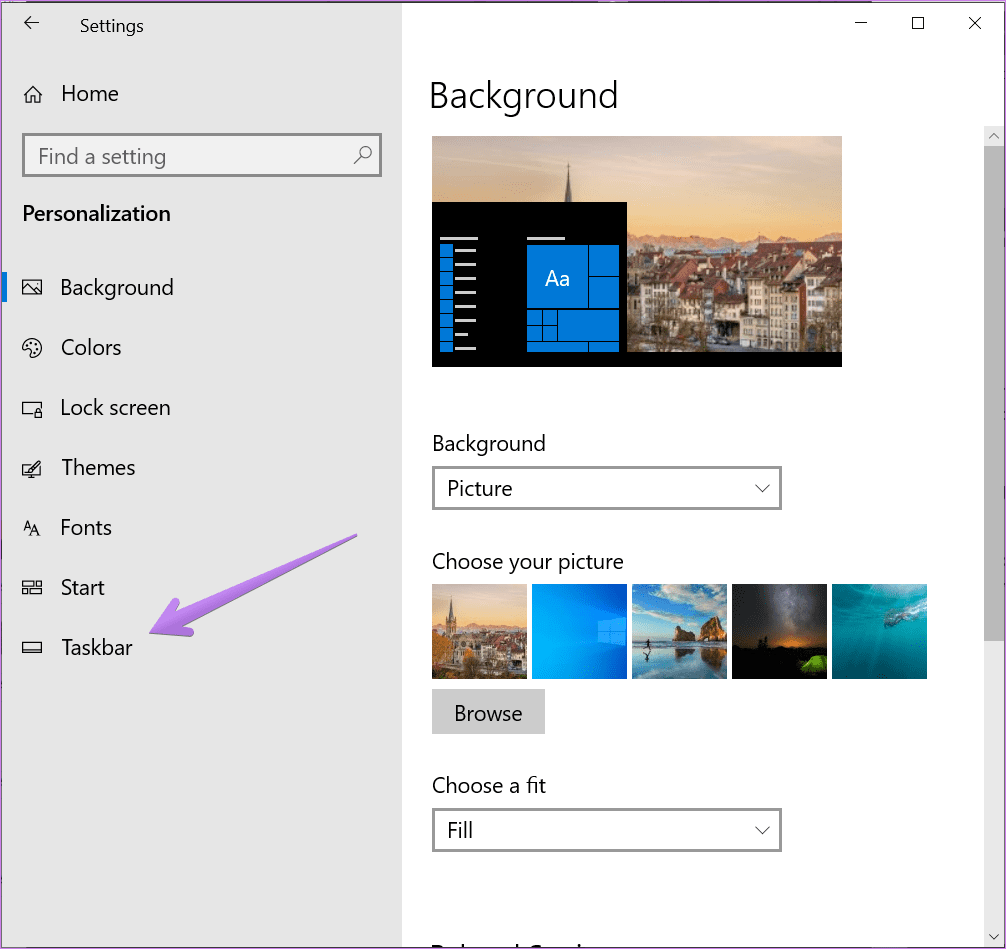
مرحله 2: در تنظیمات "Taskbar"، به پایین بروید و روی «Turn system icons on or off» کلیک کنید.

مرحله 3: برای نمایش آیکون "Action Center" در نوار وظیفه، "toggle" کنار "Action Center" را فعال کنید. اگر میخواهید آیکون را پنهان کنید، "toggle" را غیرفعال کنید.
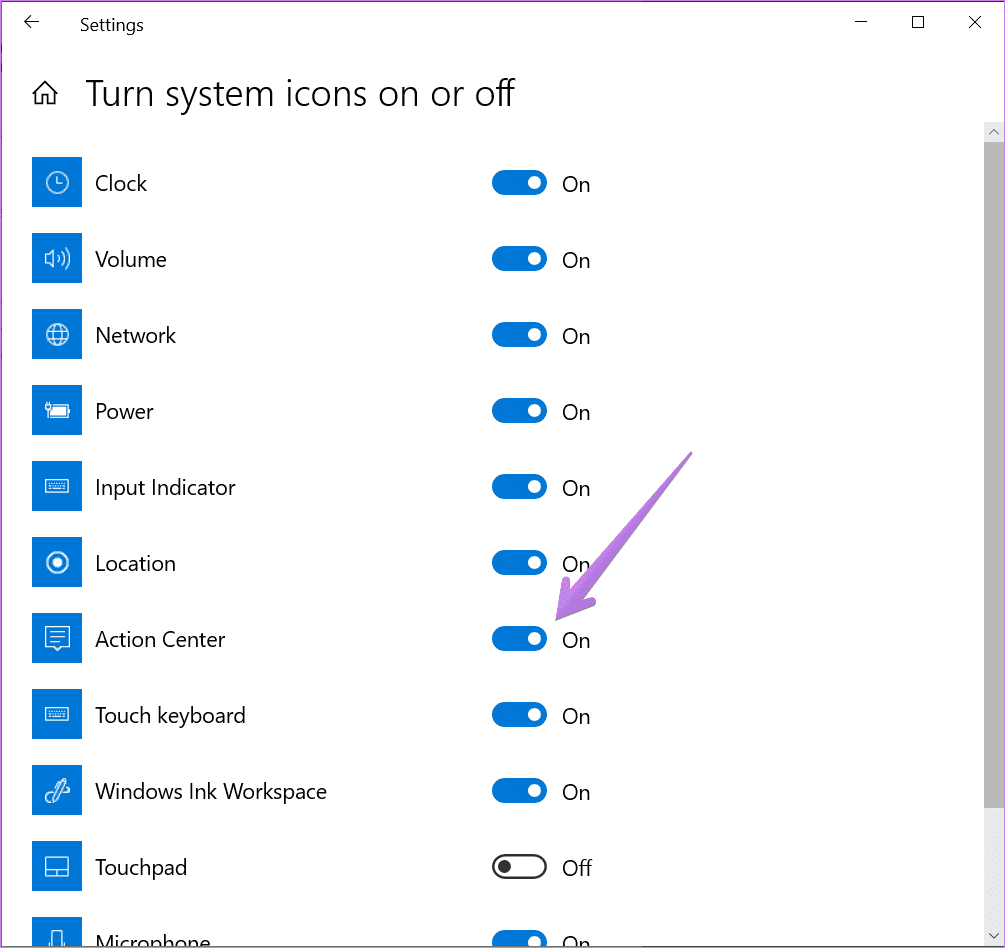
نکته: روشهای دیگری را بررسی کنید تا اگر "Action Center" در "taskbar" نمایش داده نمیشود، مشکل را برطرف کنید.
روش دوم: استفاده از "Keyboard Shortcut"
اگر طرفدار "keyboard shortcuts" هستید، از "Windows logo key + A keyboard shortcut" برای باز کردن "Action Center" استفاده کنید.
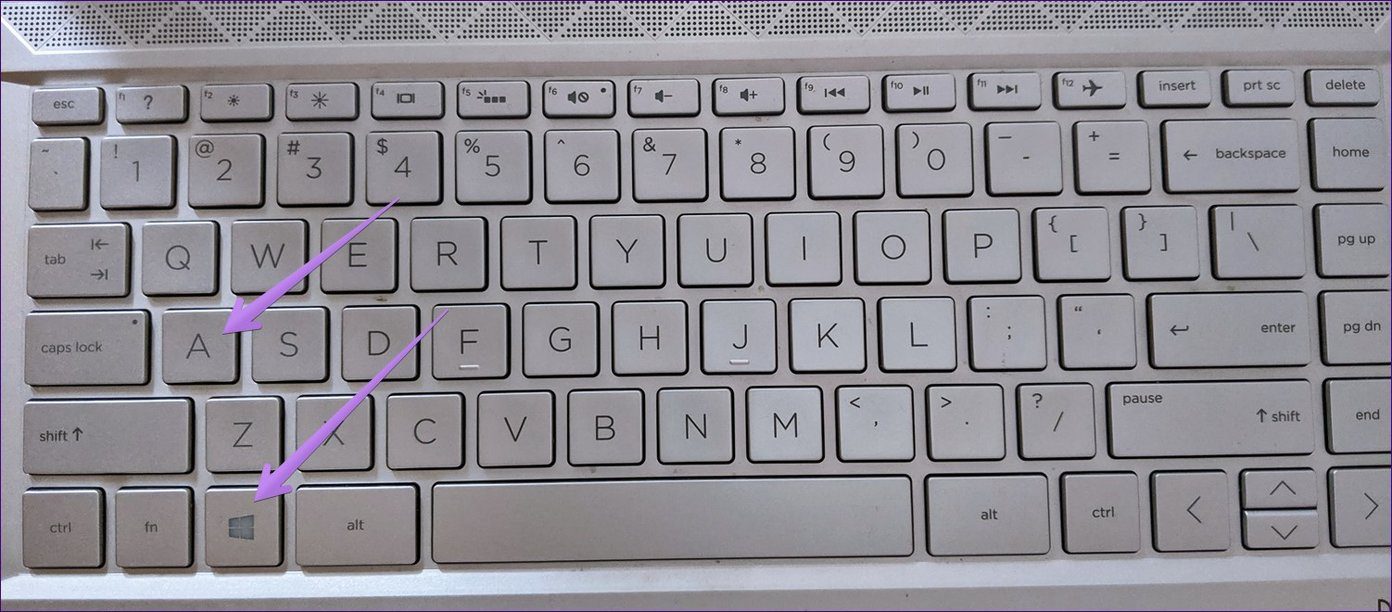
روش 3: استفاده از "Gesture" در دستگاههای صفحه لمسی
در دستگاههای صفحه لمسی، از لبه سمت راست صفحه به سمت چپ بکشید. شما میتوانید از هر قسمتی از لبه سمت راست (پایین، مرکز یا بالا) به سمت چپ بکشید.
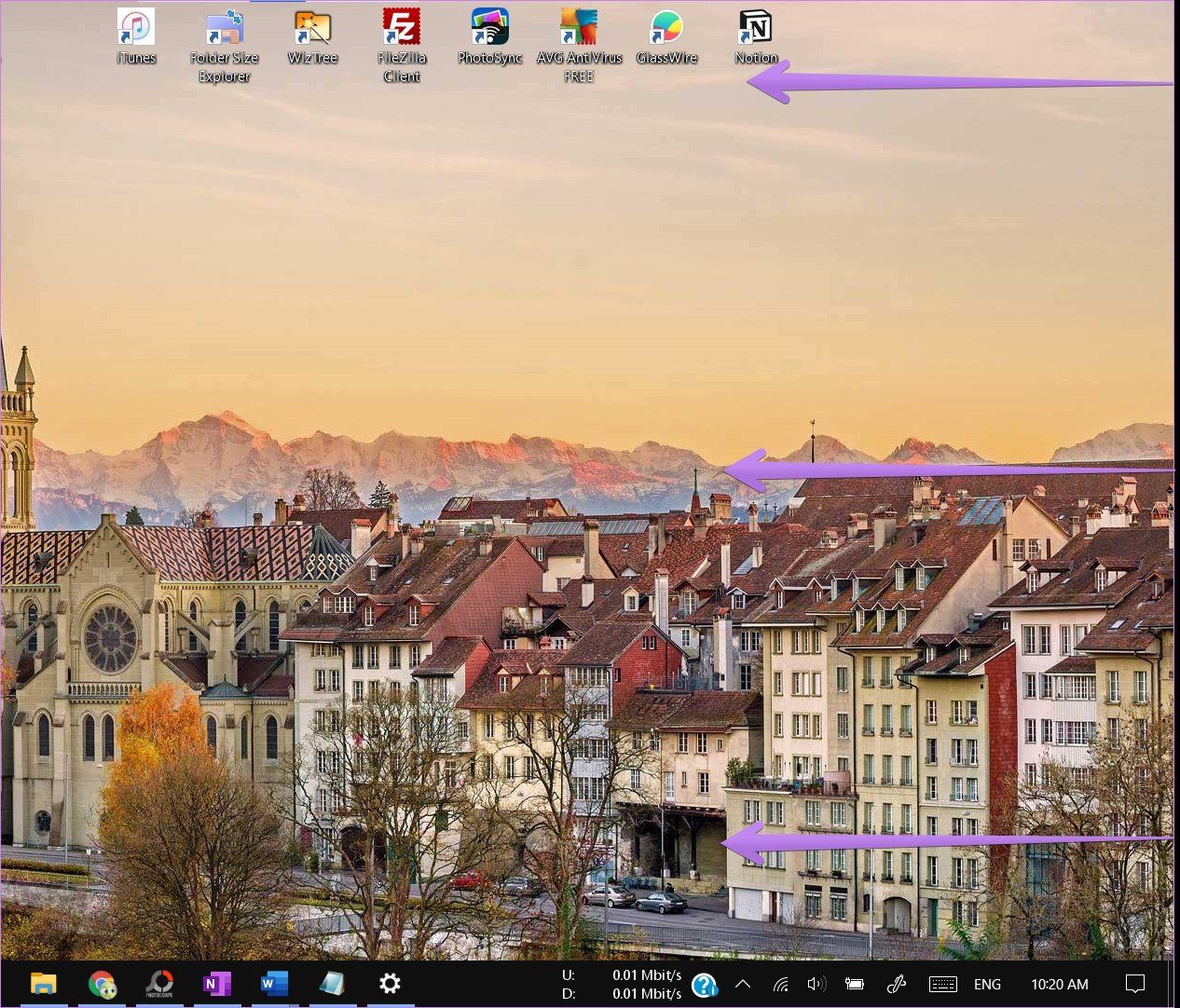
نکته: برای استفاده از یک کامپیوتر ویندوز 10 در حالت "tablet mode"، به 15 نکته توجه کنید.
روش ۴: استفاده از "Touchpad Gesture"
اگر "تاچپد" شما از "جسچرها" پشتیبانی میکند، با چهار انگشت روی "تاچپد" ضربه بزنید تا "اکشن سنتر" باز شود. به راهنمای ما در مورد نحوه تنظیم و استفاده از "جسچرهای تاچپد" در "ویندوز 10" مراجعه کنید.
رفع مشکل: نمیتوانید از "جسچرهای تاچپد" روی رایانه خود استفاده کنید؟ این 9 روش مفید را برای رفع مشکل عدم کارکرد "جسچرهای تاچپد" در یک رایانه "ویندوز 10" امتحان کنید.
چگونه از "Action Center" در "Windows 10" استفاده کرده و آن را سفارشی کنیم
از آنجا که "Action Center" شامل اعلانها و میانبرهایی برای تنظیمات است، میتوانید هر دوی آنها را شخصیسازی کنید. بیایید ابتدا با اعلانها شروع کنیم و سپس به "Quick actions" یا تنظیمات بپردازیم.
چگونه اعلانها را در "Action Center" سفارشی کنیم
ما آن را به سه بخش تقسیم کردهایم: غیرفعال کردن "notifications"، پاک کردن "notifications" و مخفی کردن تعداد "notification".
پنهان کردن یا نمایش اعلانها در "Action Center"
گاهی اوقات وقتی که در حال کار هستید، ممکن است اعلانهای بنری شما را مختل کنند. برای جلوگیری از این موضوع، نیازی نیست که "Action Center" را غیرفعال کنید، میتوانید به سادگی اعلانها را برای برنامههای مذکور خاموش کنید یا حالت "Focus Assist" را فعال کنید.
برای فعال یا غیرفعال کردن برنامههایی که باید اعلانها را نشان دهند، "Settings" را روی کامپیوترتان باز کنید. سپس، "System" را انتخاب کنید. روی "Notifications & actions" از نوار کناری چپ کلیک کنید. شما تنظیمات مختلفی مرتبط با اعلانها را خواهید یافت. میتوانید با خاموش کردن گزینه «دریافت اعلانها از برنامهها و فرستندگان دیگر»، اعلانها را به طور کامل غیرفعال کنید.
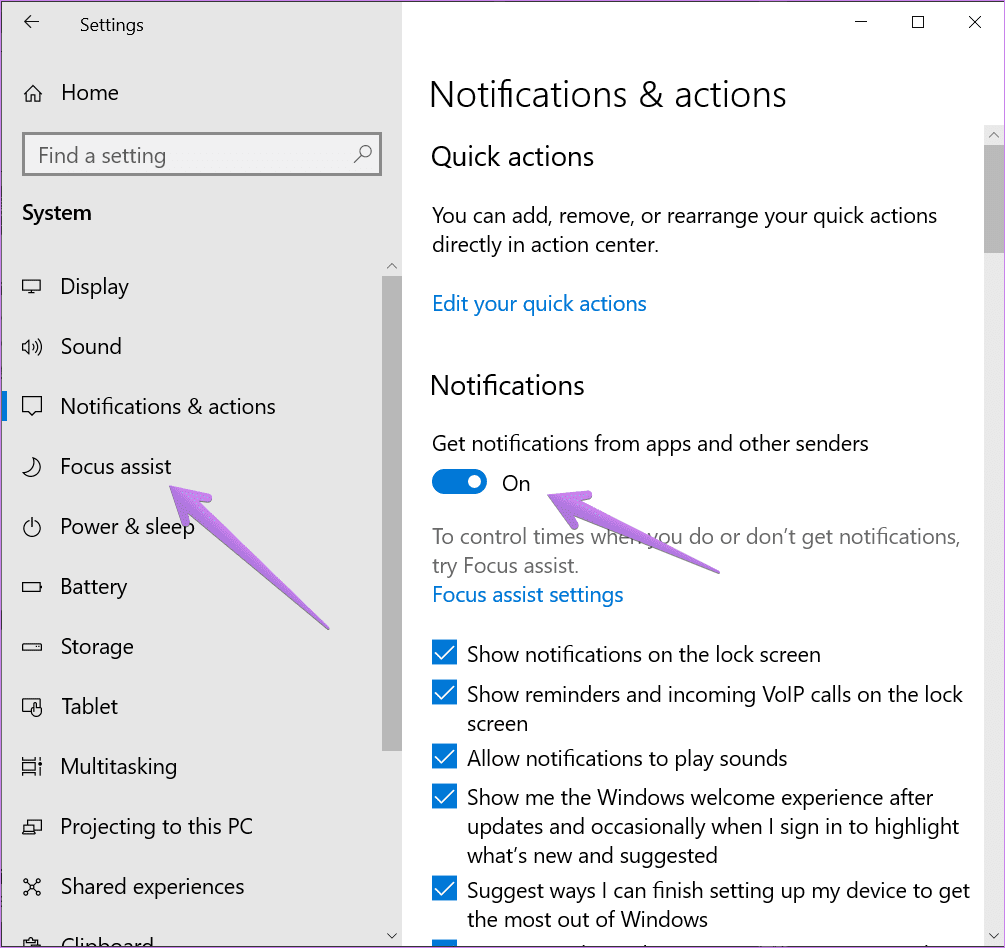
نکته: شما میتوانید با کلیک کردن روی متن "Manage notifications" که در بالای صفحه "Action Center" قرار دارد به این صفحه دسترسی پیدا کنید.
با این حال، اگر میخواهید اعلانها را به صورت برنامهای شخصیسازی کنید، به سادگی در همان صفحه به پایین بروید و بخش ‘Get notifications from these senders’ را پیدا خواهید کرد. روی برنامهای که میخواهید اعلانهای آن را شخصیسازی کنید کلیک کنید. فرض کنیم "Chrome".
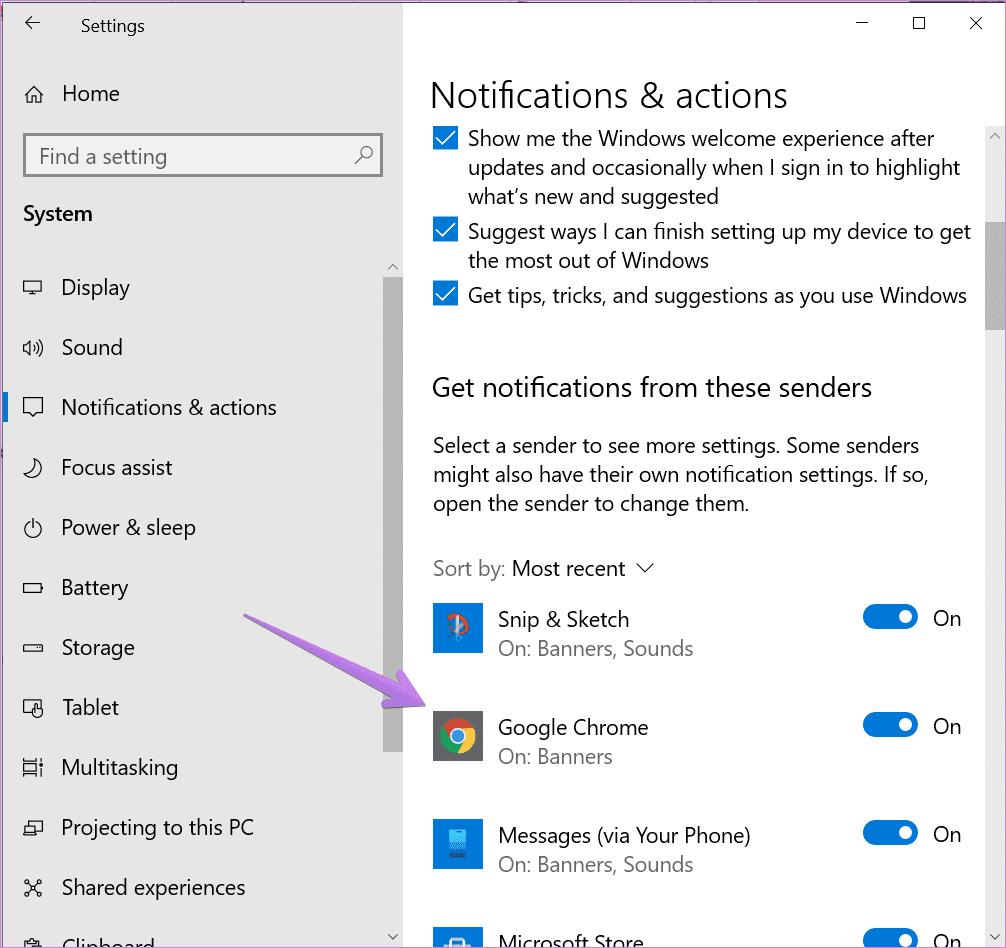
در داخل Chrome، میتوانید قابلیت نمایش "notification banners"، نمایش اعلانها در "Action center"، پخش صدا، سفارشیسازی تعداد اعلانها و خیلی چیزهای دیگر را فعال یا غیرفعال کنید. به همین ترتیب، میتوانید اعلانها را برای برنامههای دیگر سفارشی کنید و آنها را در "Action Center" پنهان یا نمایش دهید.
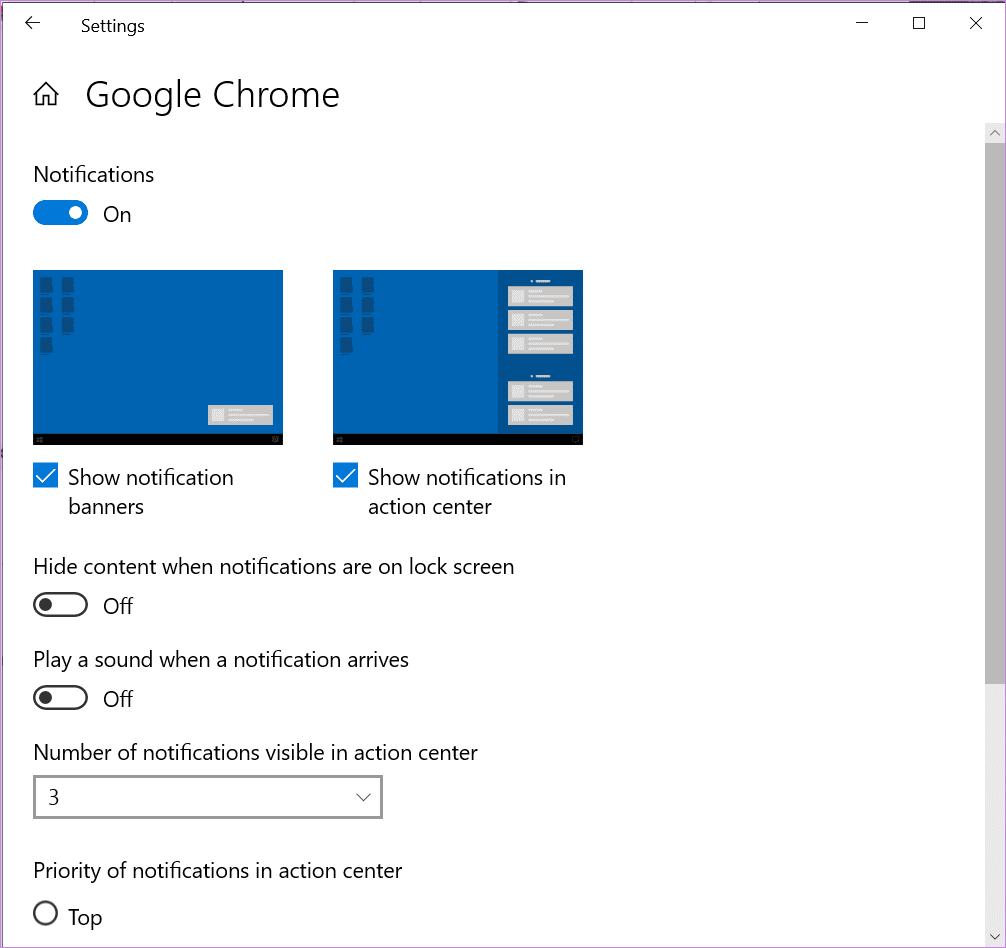
پاک کردن اعلانها در "Action Center"
اعلانها برای همیشه در "Action Center" باقی نمیمانند. شما میتوانید یا همه اعلانها را پاک کنید، یا آنها را یکییکی حذف کنید، یا همه اعلانها از یک "app" را حذف کنید.
برای حذف یک اعلان بهتنهایی، نشانگر ماوس را روی اعلان ببرید و روی آیکون ضربدر کوچک کلیک کنید.
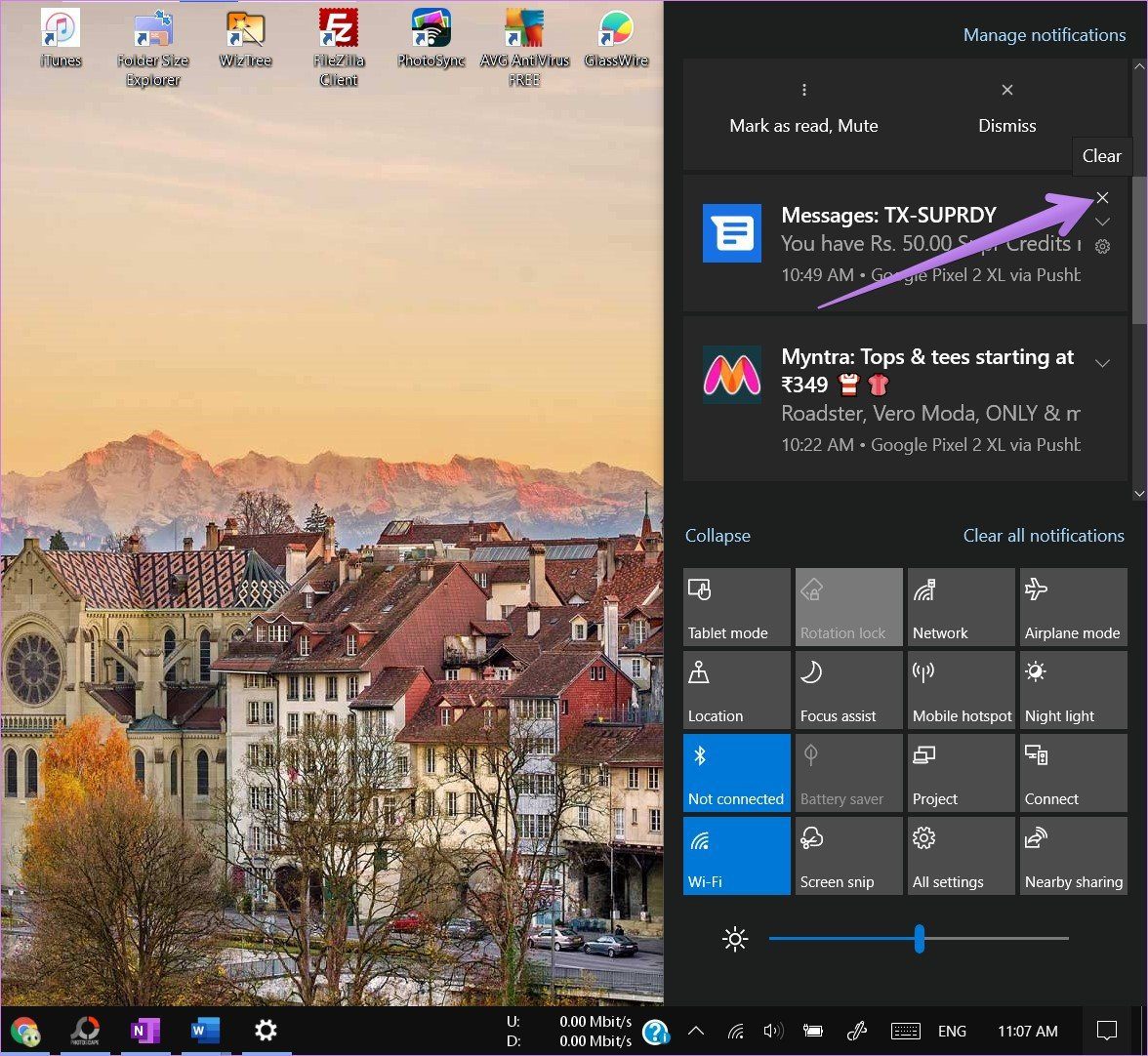
برای حذف همه اعلانها از یک برنامه، موس خود را بر روی نام برنامه در بخش اعلانهای "Action Center" ببرید. روی آیکون ضربدر کلیک کنید.
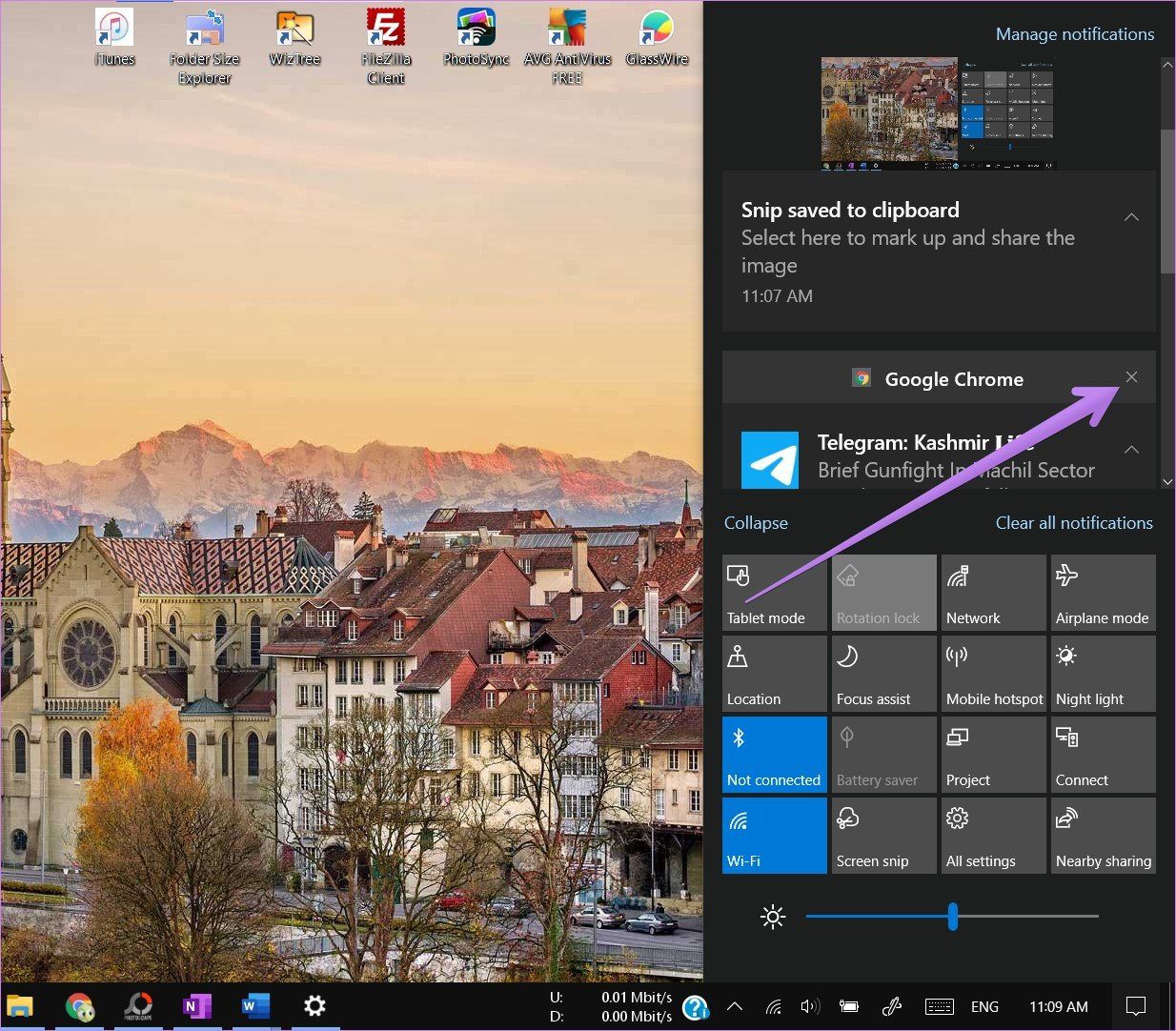
برای پاک کردن اعلانها از همه برنامهها در "Action Center"، روی متن "Clear all notifications" کلیک کنید.
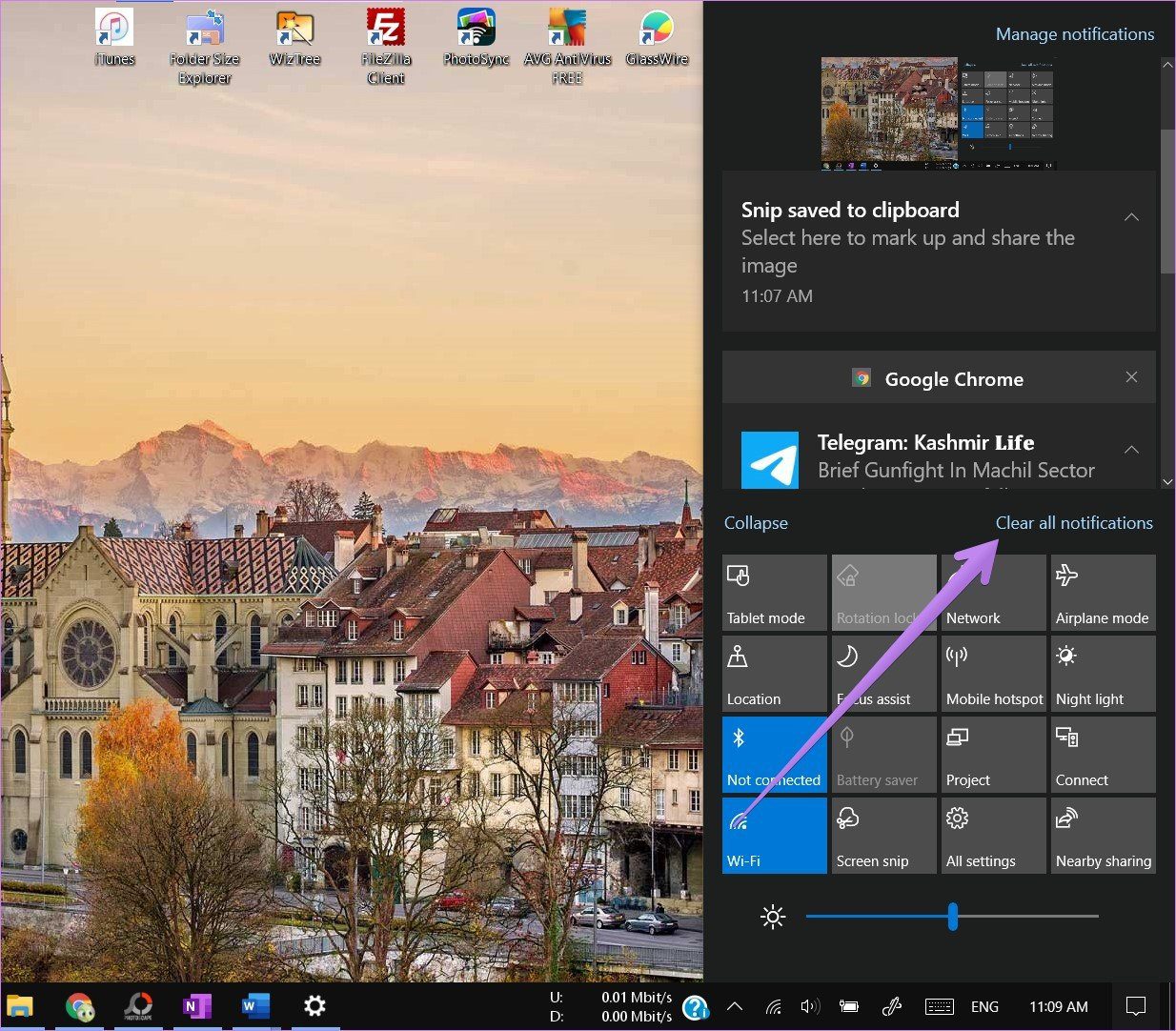
تعداد اعلانها را پنهان کن
آیکون "Action Center" تعداد اعلانهای خواندهنشده را نشان میدهد. اگر این موضوع شما را آزار میدهد، میتوانید آن را غیرفعال کنید. برای این کار، روی آیکون "Action Center" راستکلیک کرده و گزینه ‘Don’t show number of new notifications’ را انتخاب کنید.
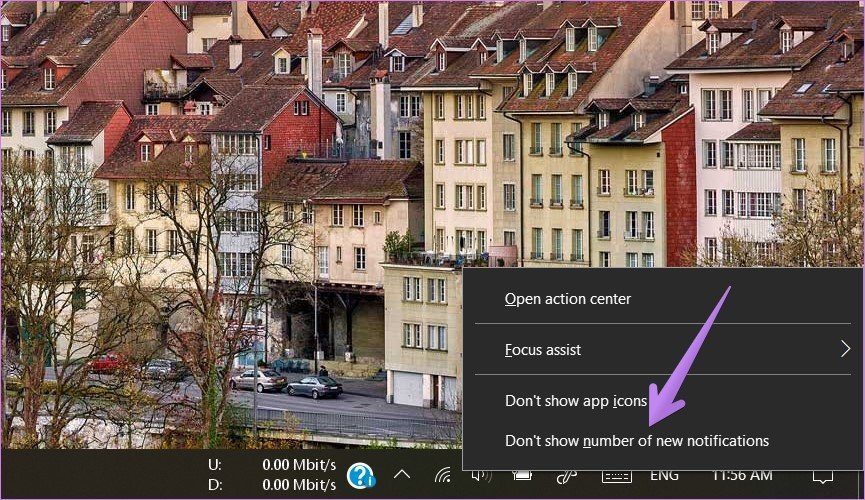
چگونه "Quick Actions" را در "Action Center" سفارشی کنیم
این میتواند به دو بخش تقسیم شود همانطور که در زیر نشان داده شده است.
اضافه کردن، حذف کردن، و جابهجا کردن "Quick Actions"
شما میتوانید انتخاب کنید که کدام "Quick Action" شورتکاتها در "Action Center" ظاهر شوند و همچنین موقعیتهای آنها را هم تنظیم کنید. برای سفارشیسازی شورتکاتها، بر روی هر شورتکات راستکلیک کرده و از منو گزینه "Edit quick actions" را انتخاب کنید.
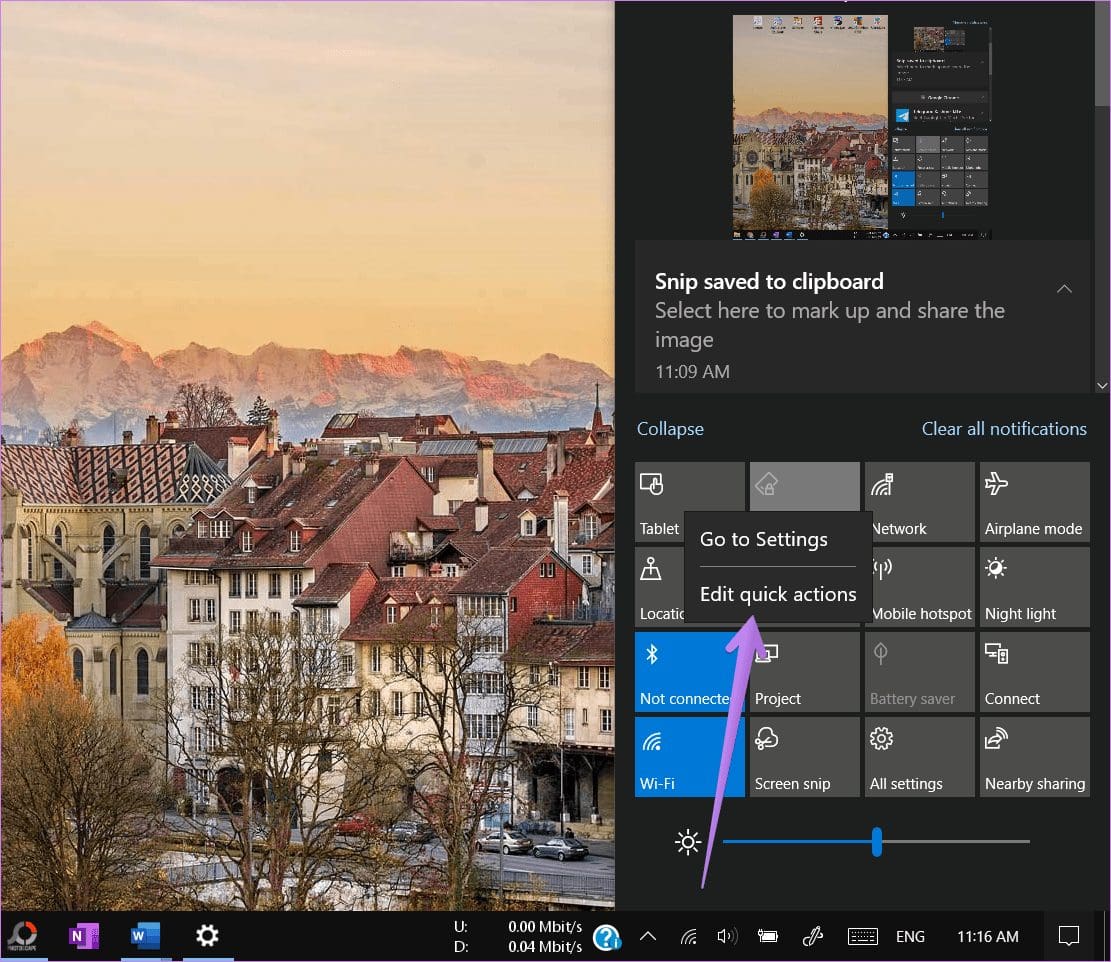
نکته: اگر میخواهید صفحه تنظیمات اصلی "shortcut" را باز کنید، از منوی راستکلیک روی "Go to settings" کلیک کنید.
برای افزودن "shortcuts" بیشتر به "Action Center"، روی دکمه "Add" در پایین کلیک کنید. "shortcuts" موجود نمایش داده خواهند شد. روی آنکه میخواهید اضافه کنید کلیک کنید و دکمه "Done" را فشار دهید یا "Action Center" را ببندید.
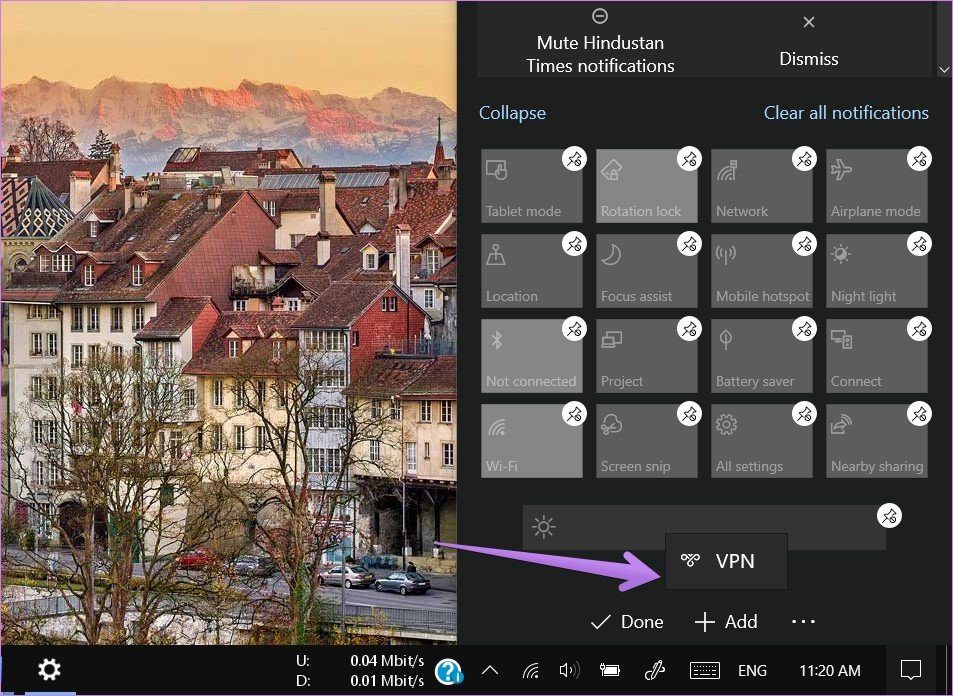
برای تغییر موقعیت هر "shortcut"، آن را نگه داشته و به موقعیت جدید بکشید. برای حذف هر "shortcut"، روی آیکون حذف در بالای "shortcut" کلیک کنید. شما میتوانید "shortcuts" را با استفاده از دکمه افزودن دوباره اضافه کنید.
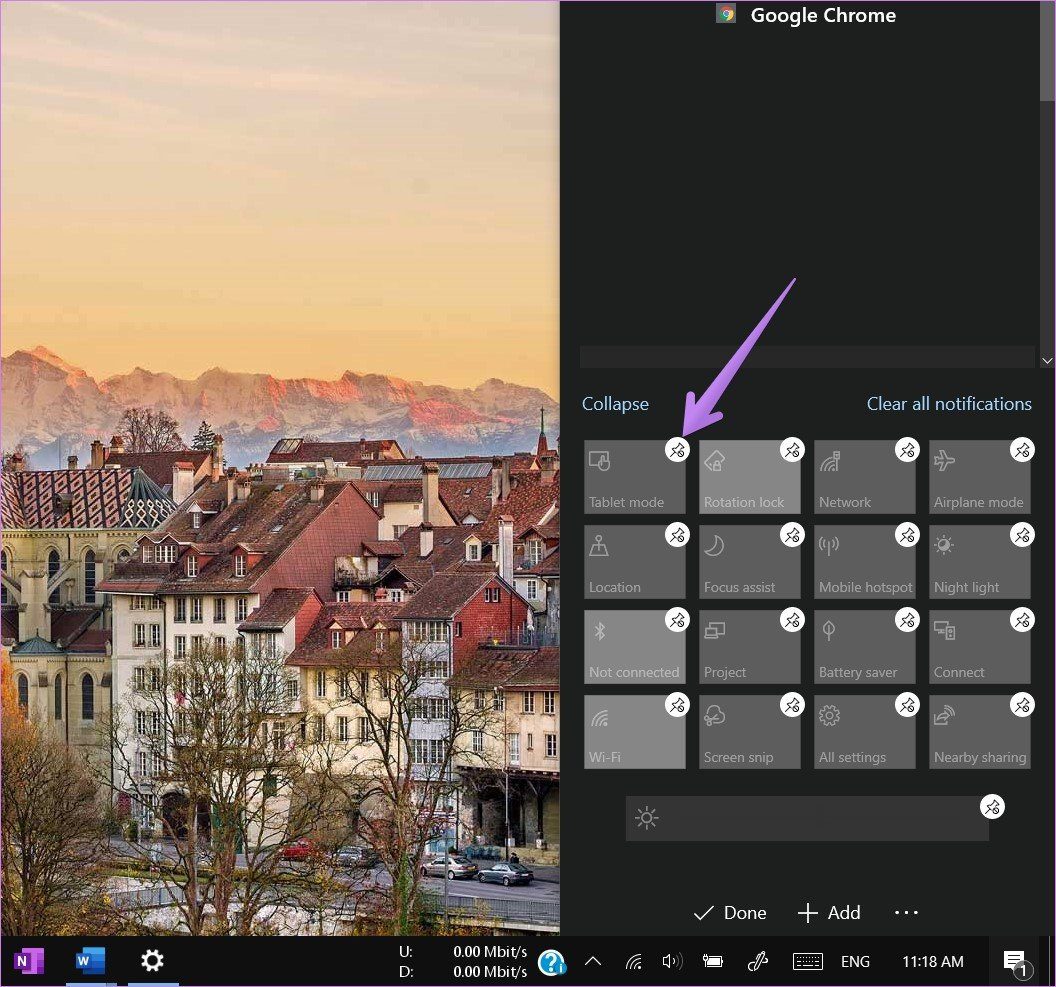
گسترش یا جمع کردن "Quick Actions"
ویندوز دو روش برای نمایش "Quick Actions" به شما ارائه میدهد. شما میتوانید یا همه "Quick Actions" را در "Action Center" نمایش دهید یا تنها چهار تا از آنها را نگه دارید. برای نمایش فقط چهار مورد، روی متن Collapse در "Action Center" کلیک کنید.
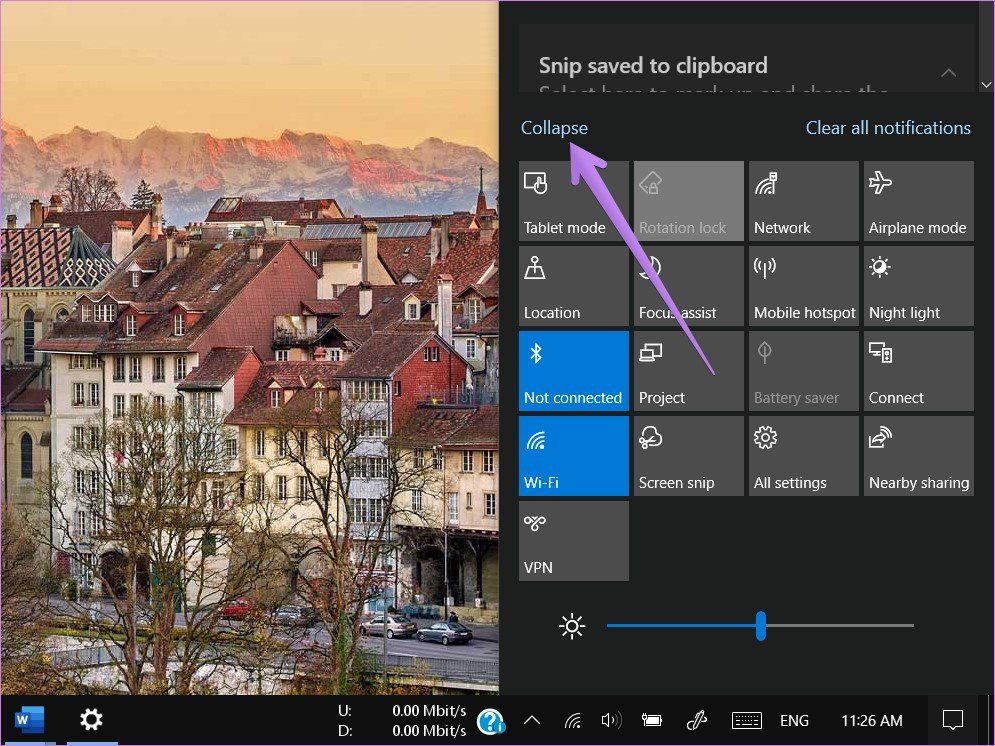
در اینجا چگونگی نمایش "shortcuts" فشرده شده آمده است. برای نمایش همه، روی "Expand" کلیک کنید.
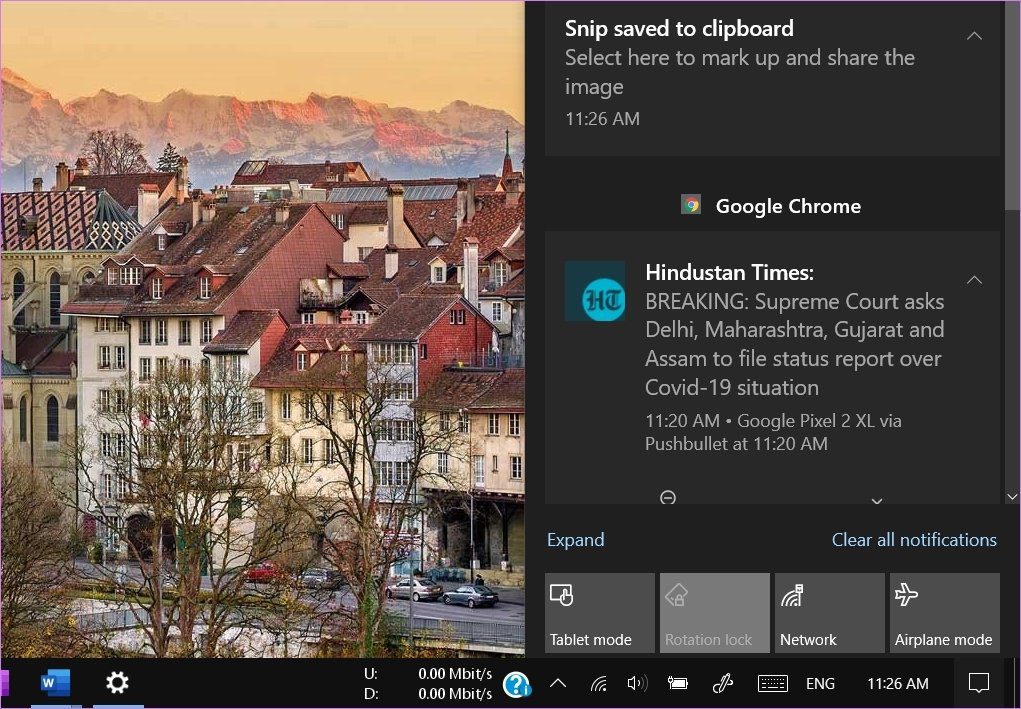
توجه: "میانبر" هایی که در اولین ردیف اضافه میشوند، زمانی که آنها را جمع میکنید نمایش داده خواهند شد. بنابراین "میانبر" ها را به صورتی مرتب کنید که آنهایی که میخواهید در اولین ردیف قرار گیرند.
تغییر را به ارمغان بیاور
مرکز عملیات ویندوز در نسخههای آینده ویندوز تغییر خواهد کرد. عملکرد اصلی و کارکرد آن بیشتر به همان شکل باقی خواهد ماند. با این حال، شما تغییرات طراحی را در مرکز عملیات جدید خواهید دید که همراه با "Windows 10X" یا "Windows Next" خواهد آمد.
در ادامه: فضای ذخیرهسازی در کامپیوتر ویندوز 10 شما کم شده است؟ از ویژگی "Storage Sense" ویندوز برای آزادسازی فضا استفاده کنید. از لینک بعدی ببینید "Storage Sense" چیست.

