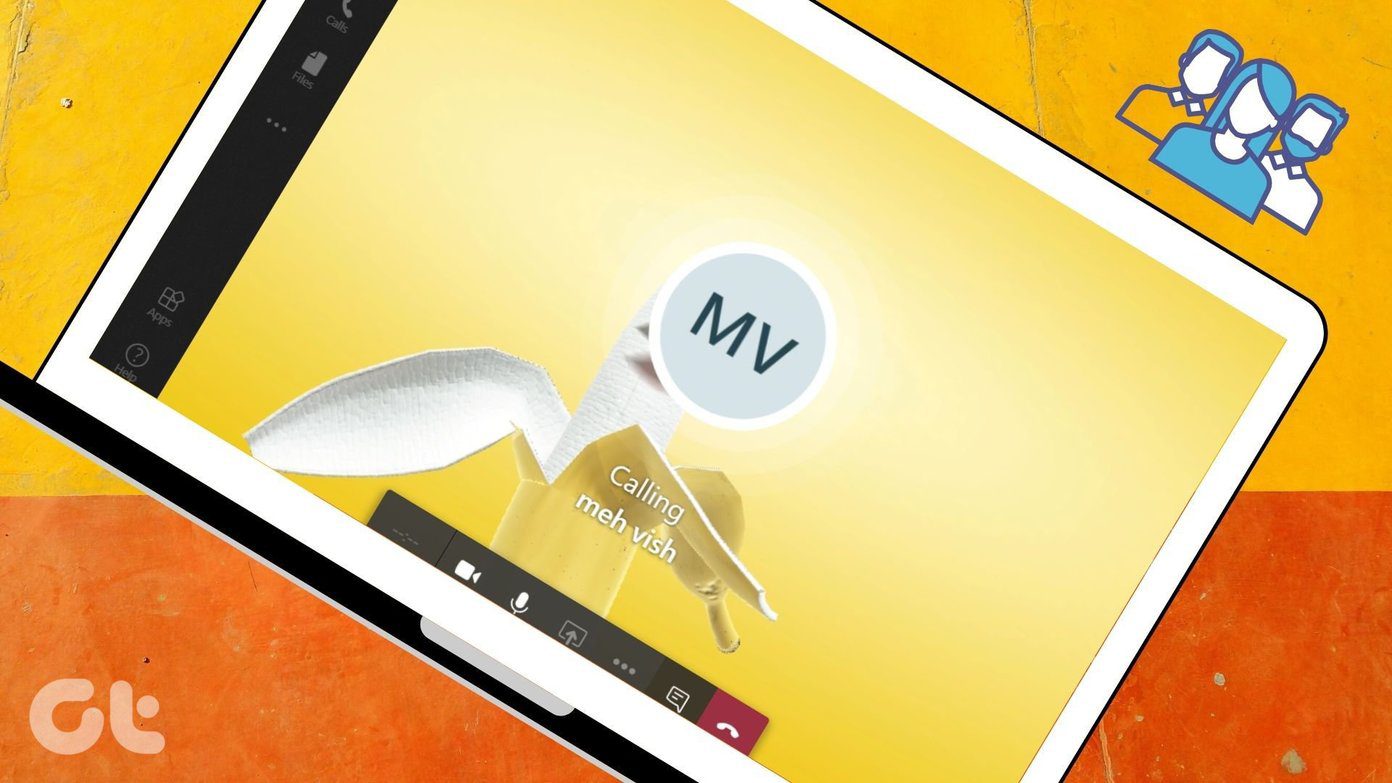
-
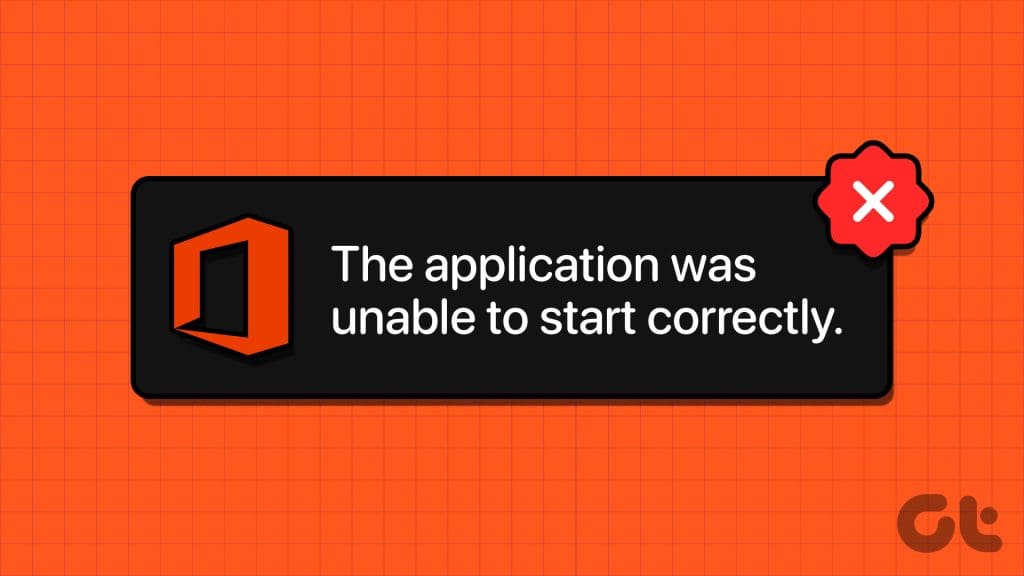
6 راه حل برتر برای برنامه به درستی شروع نشد (0xc0000142) خطا برای برنامه های آفیس
06 / مرداد / 1403 -
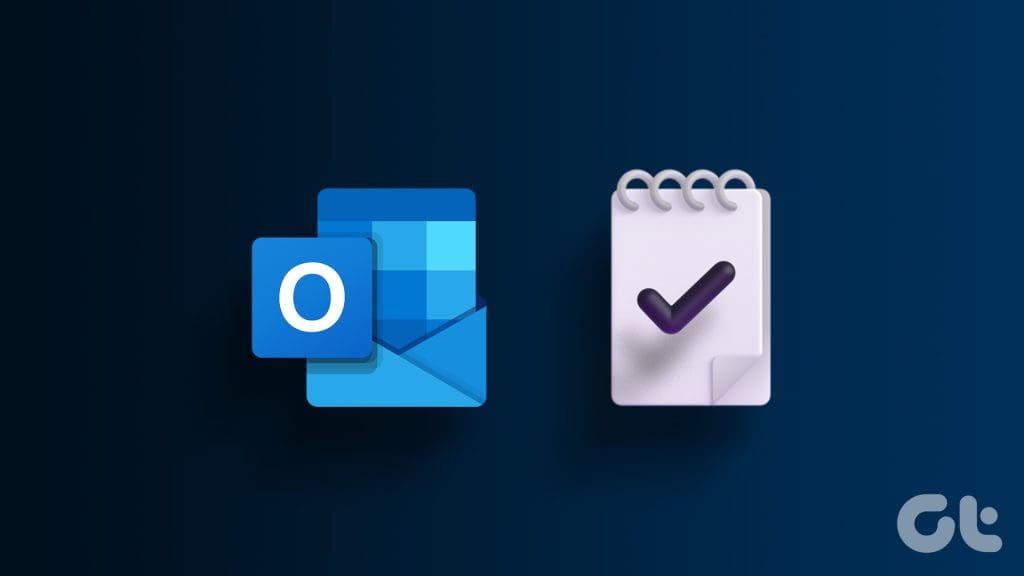
5 روش برای ایجاد یک وظیفه در Microsoft Outlook
06 / مرداد / 1403 -
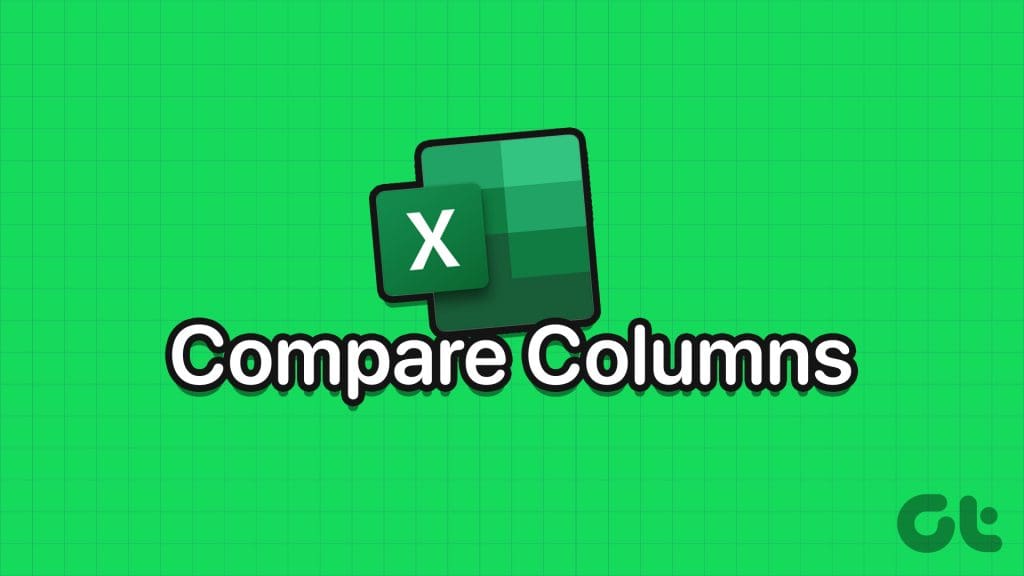
3 روش برای مقایسه ستون ها در اکسل برای مسابقات
06 / مرداد / 1403 -
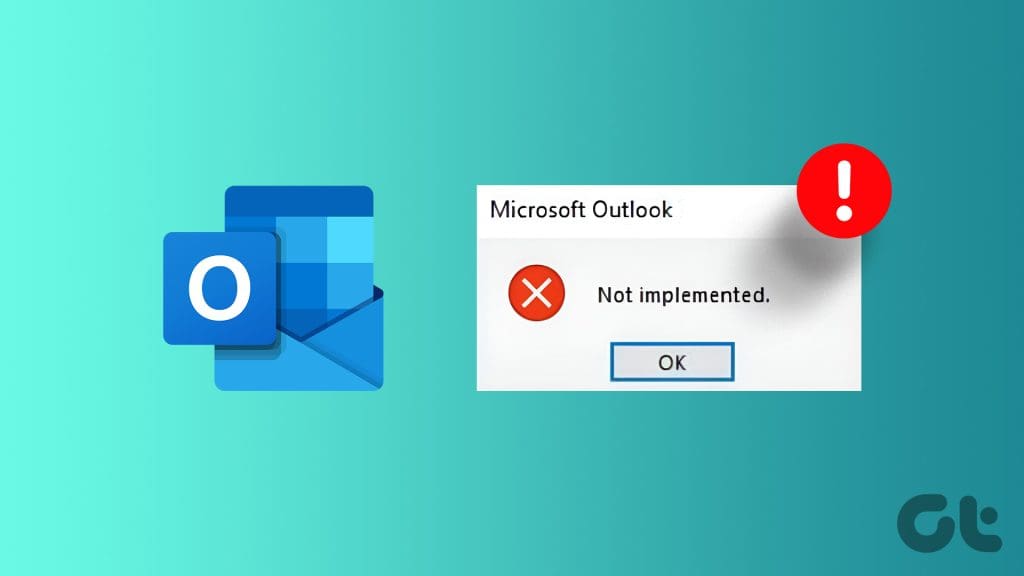
6 رفع اصلی خطای عدم اجرا در Microsoft Outlook برای ویندوز
06 / مرداد / 1403 -
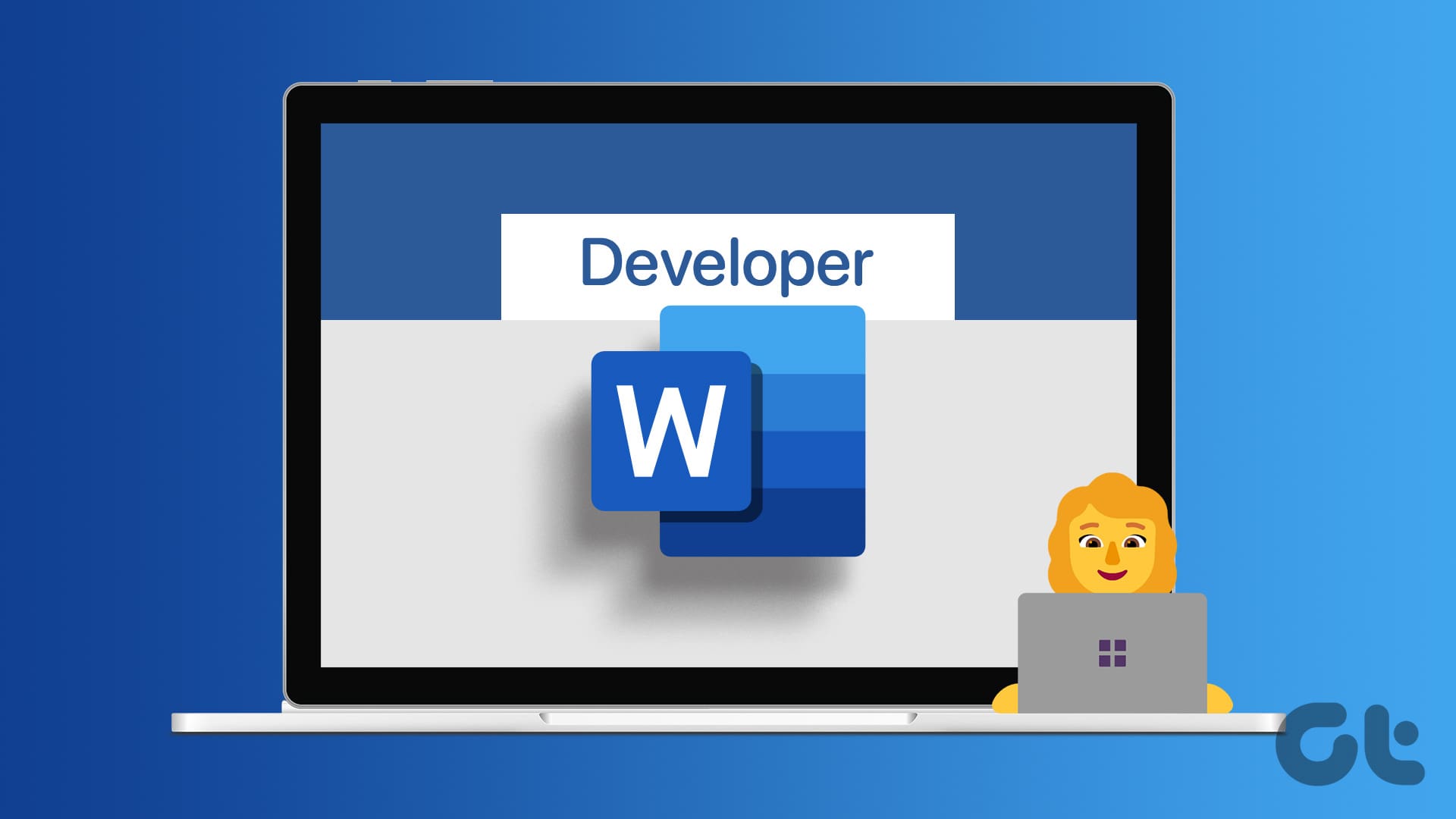
نحوه اضافه کردن تب Developer به Ribbon در Word
06 / مرداد / 1403 -
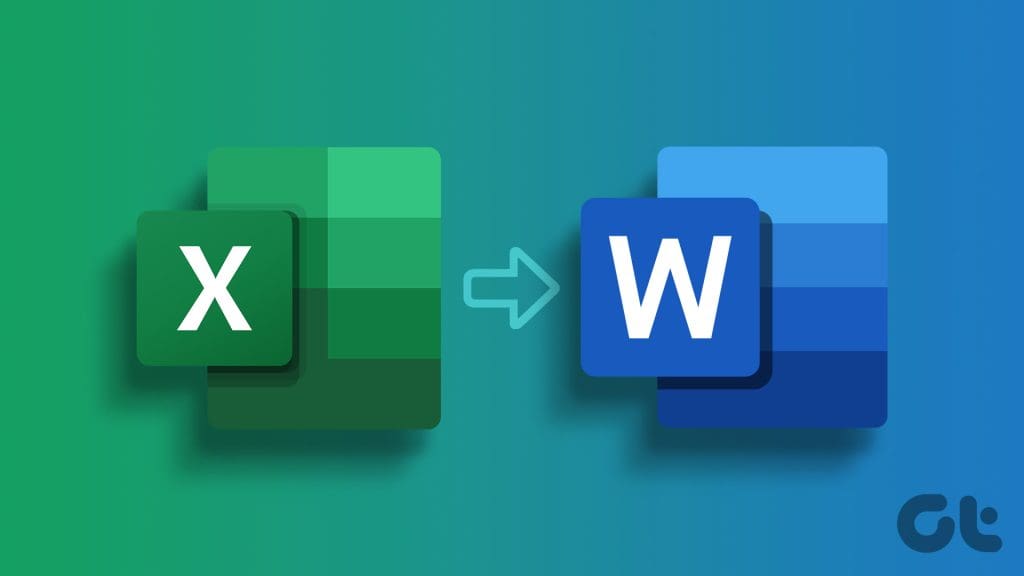
3 روش برای قرار دادن صفحه گسترده اکسل در یک سند Word
06 / مرداد / 1403
چگونه از Filters در Microsoft Teams استفاده کنیم
دسته بندی ها
آفیسنویسنده
amirhamzhتاریخ انتشار
28 / مهر / 1403زمان مورد نیاز برای مطالعه
10 دقیقهآیا میخواهید در حین یک تماس ویدیویی در "Microsoft Teams" به شکل یک سیبزمینی به نظر برسید؟ اگر از اتفاقات دنیای اطراف بیخبر بودهاید، ممکن است این سؤال به نظر شما کفرآمیز بیاید. یک توییت ویروسی اخیر باعث خنده و همچنین کنجکاوی همه در مورد فیلترها در اپلیکیشنهای تماس ویدیویی شده است. در حالی که "Zoom" از فیلترها پشتیبانی میکند، وضعیت "Microsoft Teams" چگونه است؟ آیا از فیلترها پشتیبانی میکند؟ اگر بله، چگونه میتوان از فیلترها در ویدیوهای "Microsoft Teams" استفاده کرد؟
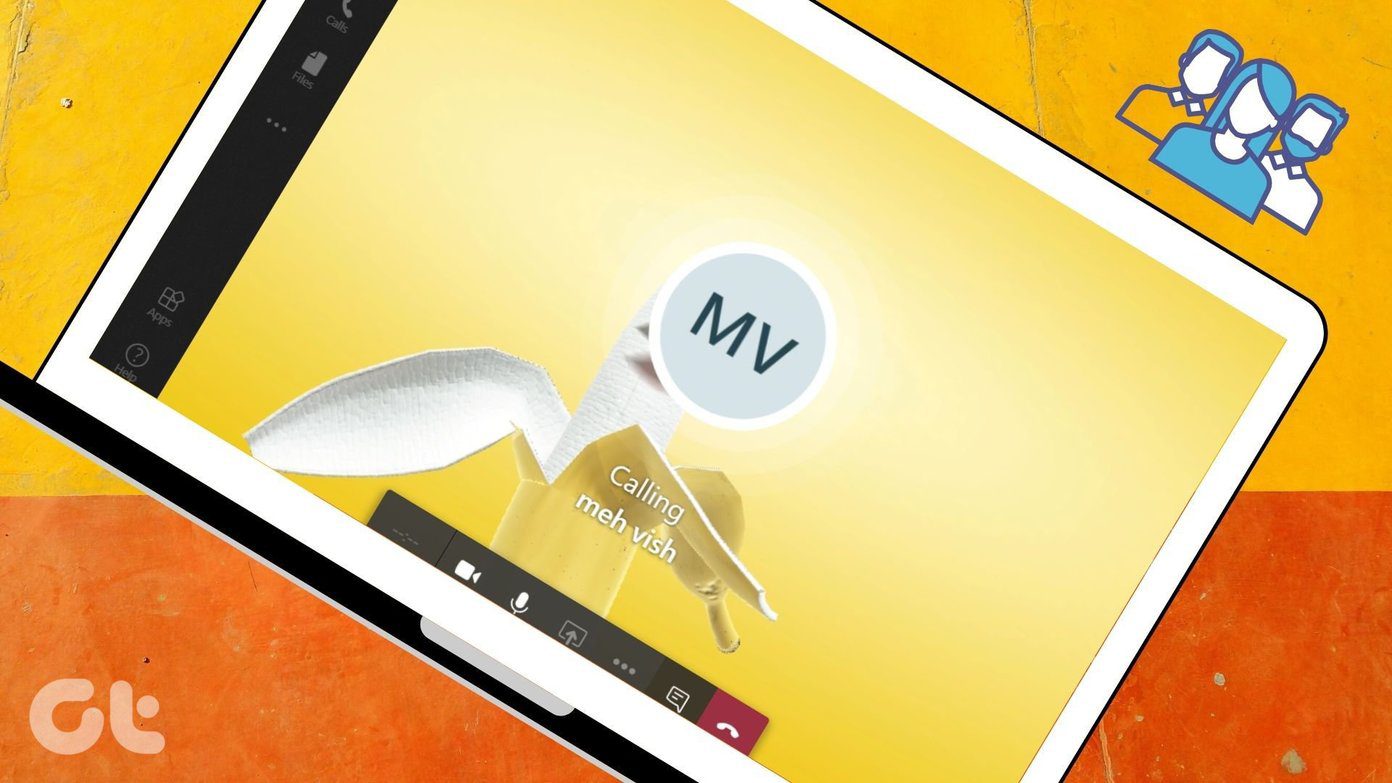
خوب، این همان چیزی است که ما در این پست پوشش خواهیم داد. "Funky filters" میتواند هر گفتگویی را زنده کند. تصور کنید که یک گربه سهبعدی روی سرتان باشد یا در حالی که شبیه یک سیبزمینی هستید صحبت کنید. جالب به نظر میرسد، درست است؟ با این حال، وقتی نوبت به اپلیکیشنهای رسمی مانند "Microsoft Teams" یا "Zoom" میرسد، مراقب باشید زیرا در یک محیط حرفهای هستید. فقط در صورتی از فیلترها استفاده کنید که تیم شما با آن موافق باشد. بیایید ببینیم چگونه میتوان فیلترها را از تماسهای ویدئویی در "Microsoft Teams" روی "PC" و "Mac" اضافه یا حذف کرد.
برای یادگیری رایگان ورد می توانید به مقاله آموزش ورد مراجعه کنید.
آیا Microsoft Teams دارای فیلترهایی برای ویدیو است؟
پاسخ منفی است. Microsoft Teams بهطور بومی از فیلترها پشتیبانی نمیکند. با این حال، همانطور که "Zoom" از پسزمینههای مجازی پشتیبانی میکند، "Microsoft" نیز این گزینه را فراهم کرده است. به عنوان یک نکته اضافی، ما در پایان پست نحوه استفاده از "background effects" در "Microsoft Teams" را پوشش دادهایم.
حالا، چگونه میتوان از فیلترها در "Microsoft Teams" استفاده کرد؟ خوب، ما از برنامه دسکتاپ "Snapchat" — "Snap Camera" استفاده خواهیم کرد. برای این کار، شما باید دوربین پیشفرض در "Microsoft Teams" را به "Snap Camera" تغییر دهید. تنها پس از آن میتوانید از هر فیلتری از "Snap Camera" مانند سیبزمینی، موز، و غیره، در کنفرانس ویدیویی خود هنگام استفاده از "Teams" استفاده کنید.
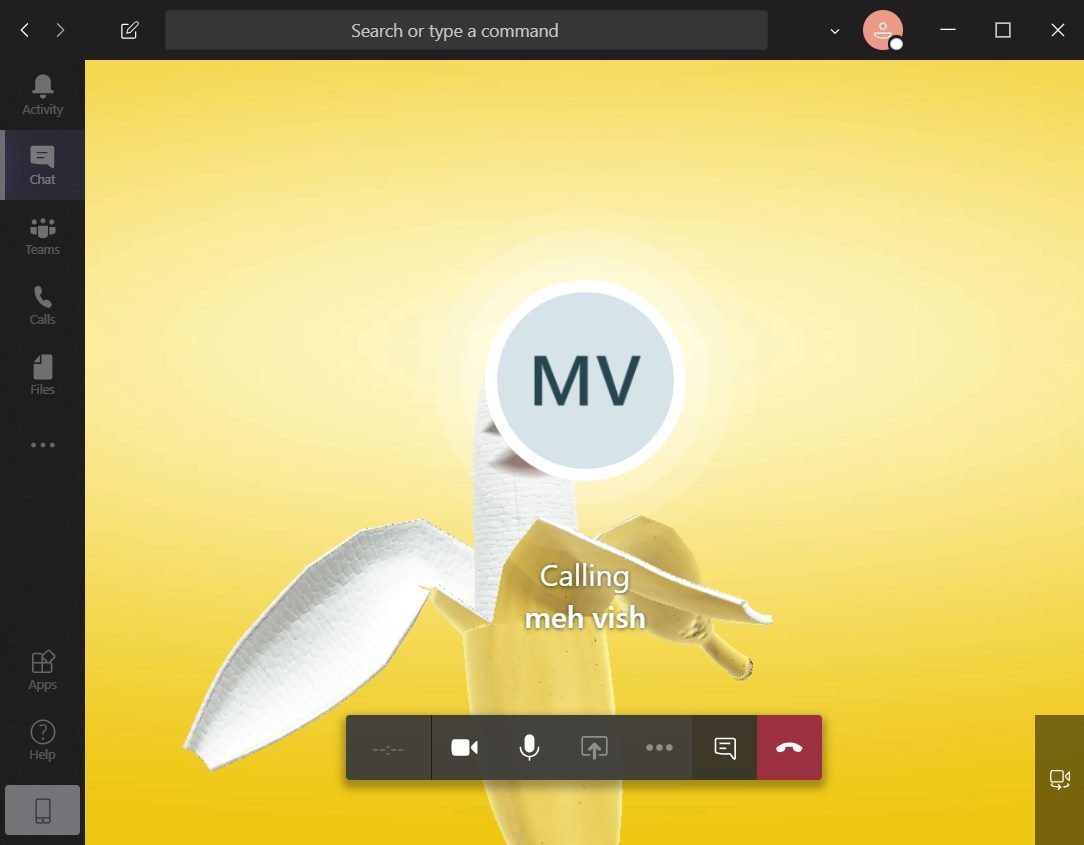
چگونه فیلترهای Snapchat را به Microsoft Teams اضافه کنیم
روند کلی شامل سه مرحله اصلی است. بیایید نگاهی به آنها بیندازیم.
1. "Download Snap Camera"
برای استفاده از فیلترهای "Snap Camera" در برنامههای دیگر مانند "Microsoft Teams"، لازم است که این برنامه را بر روی کامپیوتر خود دانلود کنید. کامپیوتر شما باید حداقل دارای "Windows 7 SP1 (64 bit)" یا جدیدتر و "macOS 10.11 El Capitan" یا جدیدتر باشد تا "Snap Camera" به درستی کار کند.
دانلود "Snap Camera"
وقتی در صفحه دانلود "Snap Camera" هستید، فراموش نکنید که به پایین بروید و جعبه کنار سیاست حفظ حریم خصوصی را بررسی کنید. بسته به نیاز خود بر روی دانلود برای "Mac" یا "PC" کلیک کنید.
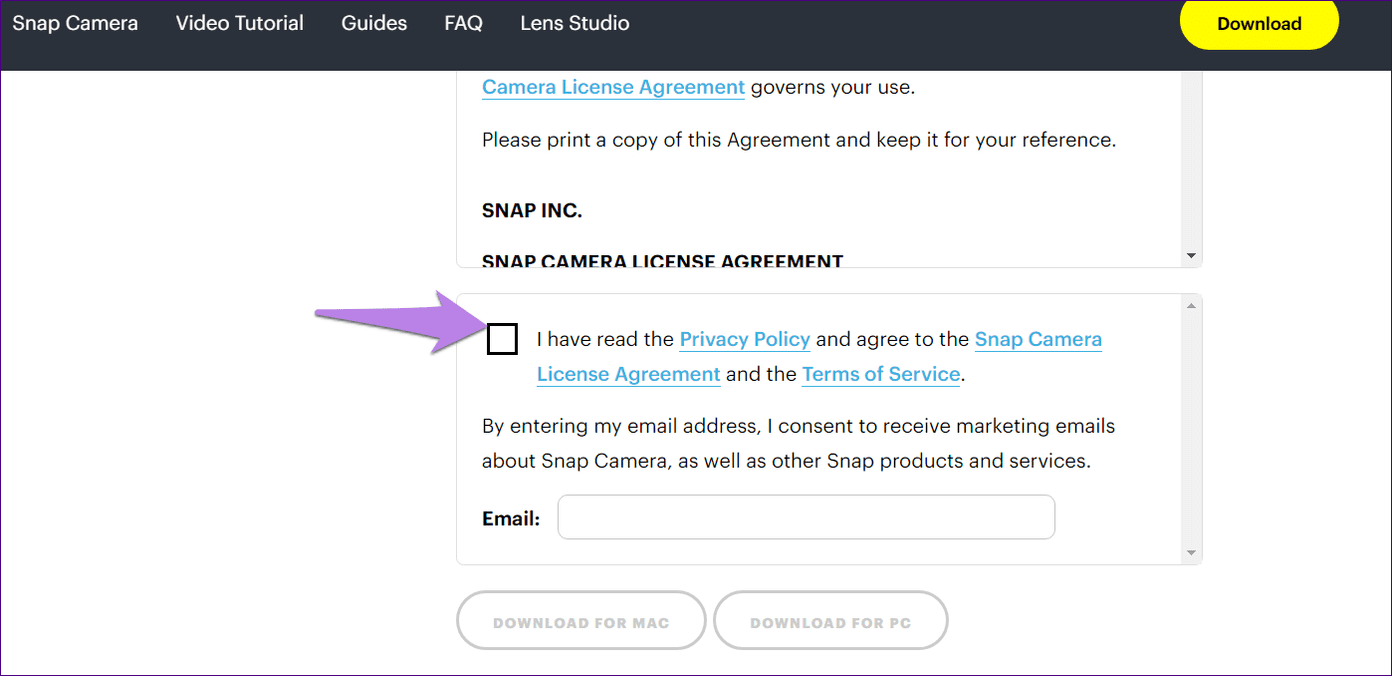
برای یادگیری رایگان آموزش کامپیوتر می توانید به مقاله آموزش کامپیوتر مراجعه کنید.
2. اجرای "Snap Camera" در پسزمینه
برنامه Snap Camera را روی کامپیوتر خود اجرا کنید. اکنون، یک "فیلتر" را انتخاب کنید که میخواهید در "Microsoft Teams" استفاده کنید. سپس باید برنامه Microsoft Teams را بدون بستن Snap Camera باز کنید. به این معنا که Snap Camera را در پسزمینه در حال اجرا نگه دارید.
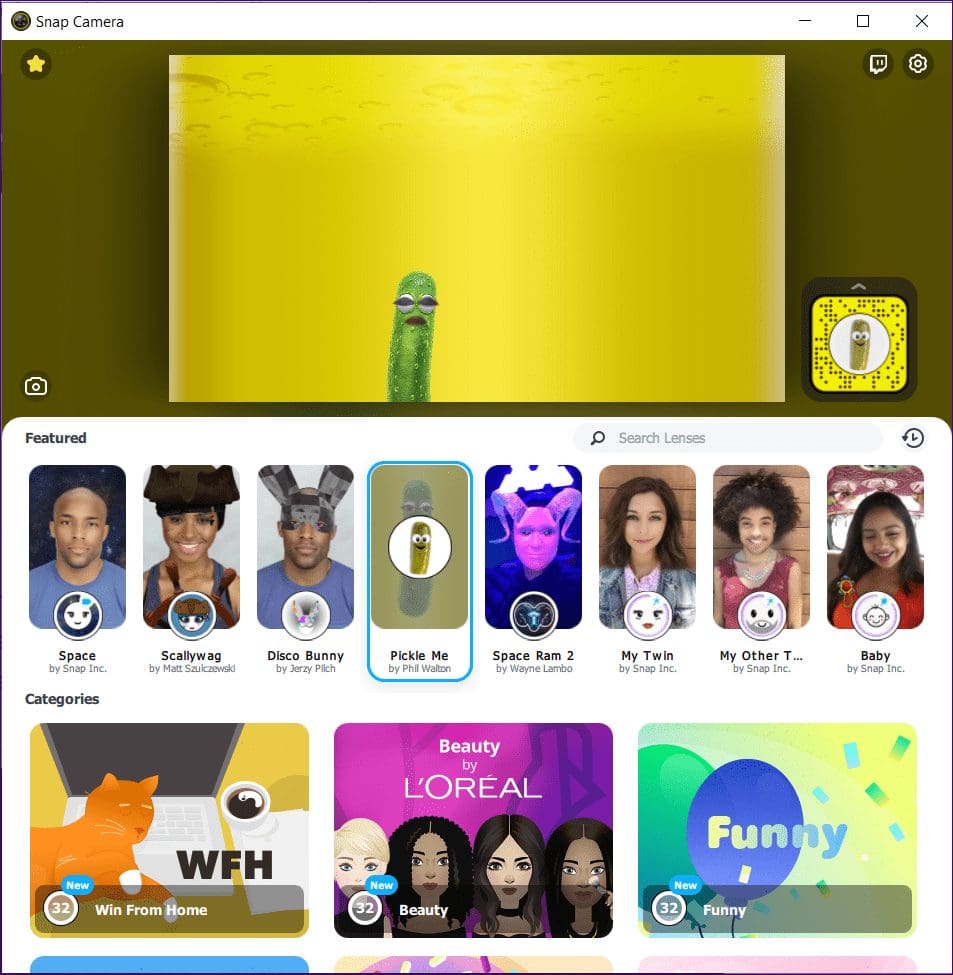
توجه: هر زمان که "Snap Camera" در پسزمینه در حال اجرا باشد، همچنان از منابع دوربین شما استفاده خواهد کرد. بنابراین، به این موضوع توجه داشته باشید.
در صورتی که کامپیوتر شما از دو دوربین پشتیبانی میکند، بر روی آیکون تنظیمات در بالای "Snap Camera" کلیک کنید تا دوربین ورودی که برای "Snap Camera" استفاده میشود را تغییر دهید.
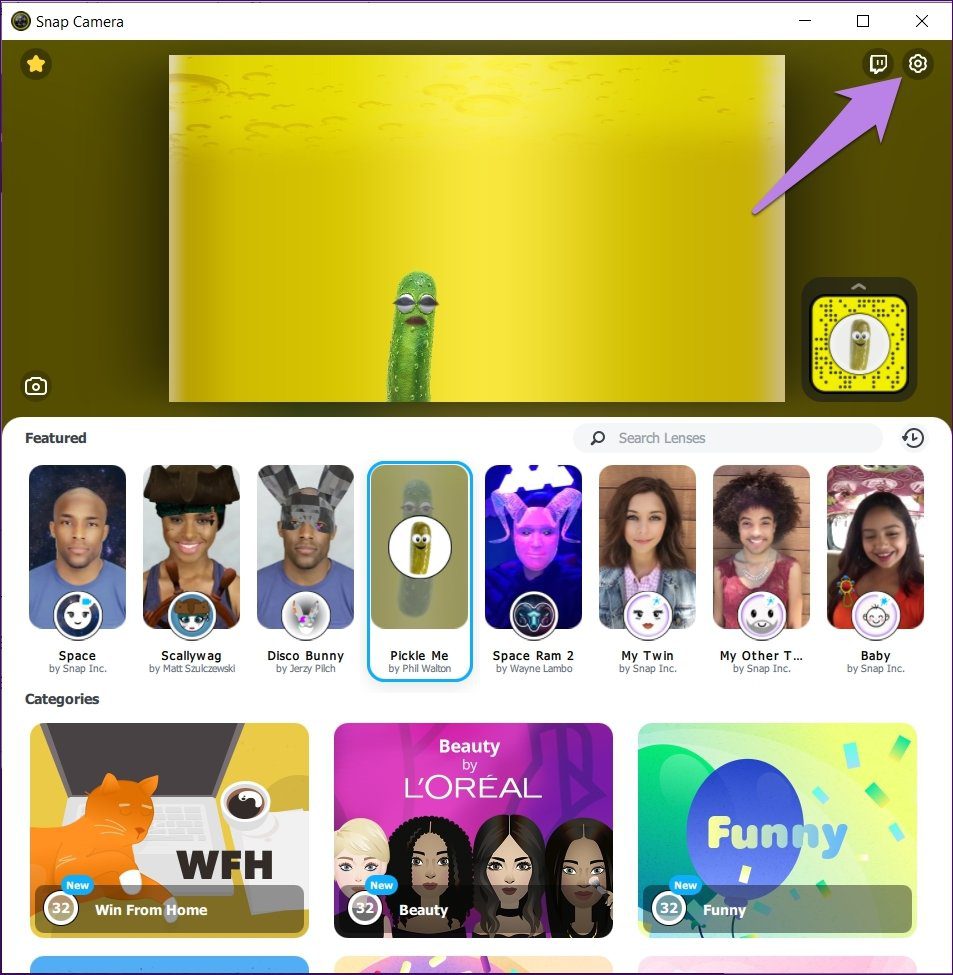
3. تغییر دوربین پیشفرض در "Microsoft Teams"
حالا وقت آن است که دوربین ورودی خود را در برنامه دسکتاپ "Microsoft Teams" تغییر دهید. شما میتوانید این کار را به دو روش انجام دهید. دوربین "Snap Camera" را به عنوان پیشفرض برای همه تماسهای ویدئویی خود تنظیم کنید. یا این که آن را برای یک تماس در حال انجام تغییر دهید. بیایید هر دو روش را بررسی کنیم.
توجه: اگر خطای ‘No camera available’ را در "Snap Camera" دریافت کردید، باید "Snap Camera" و "Microsoft Teams" را ببندید. سپس، ابتدا "Snap Camera" را باز کنید و تنظیمات دوربین پیشفرض را در "Microsoft Teams" تغییر دهید.
روش 1: افزودن Filter به تماس در حال انجام
مرحله 1: وقتی که در حال مکالمه هستید، روی آیکون سهنقطه در پایین صفحه تماس کلیک کنید. از منو گزینه "Show device settings" را انتخاب کنید.
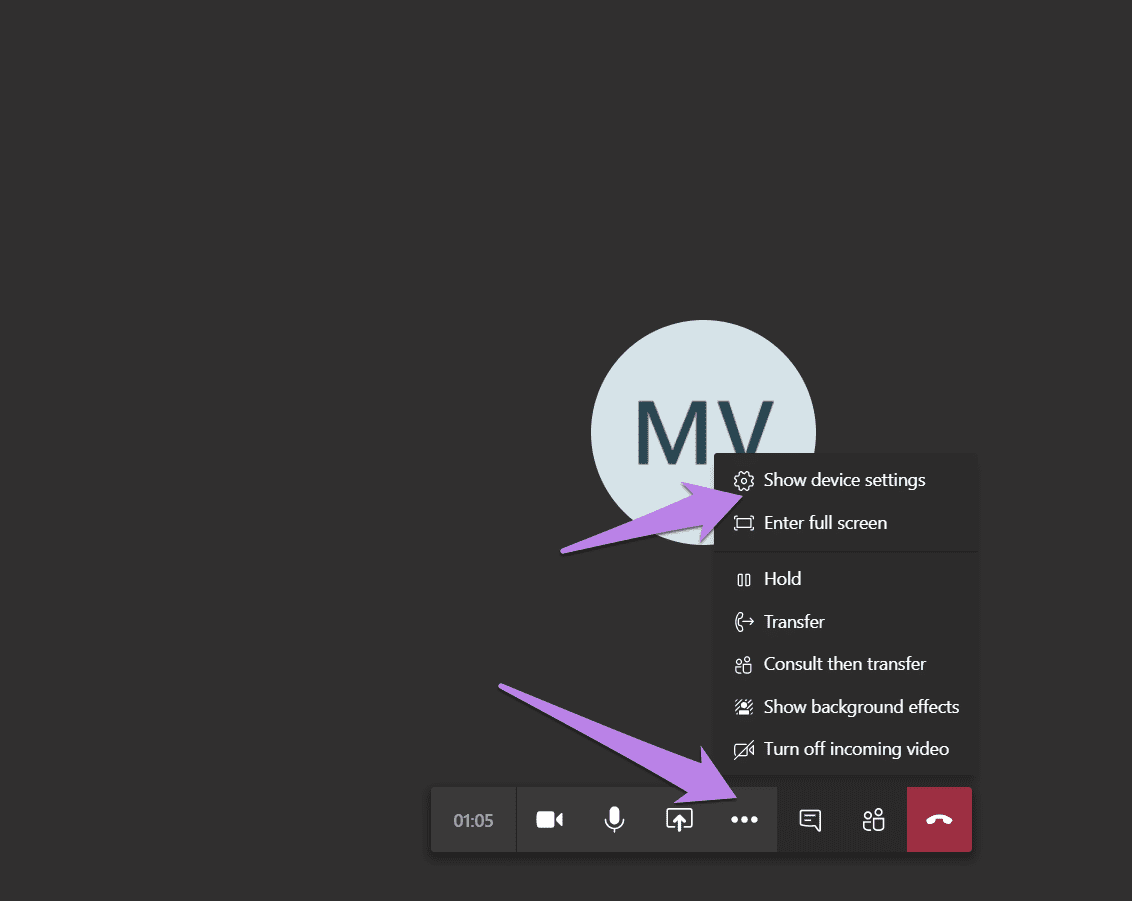
مرحله ۲: صفحه تنظیمات Device باز خواهد شد. روی جعبه کشویی زیر Camera کلیک کنید. Snap Camera را انتخاب کنید.
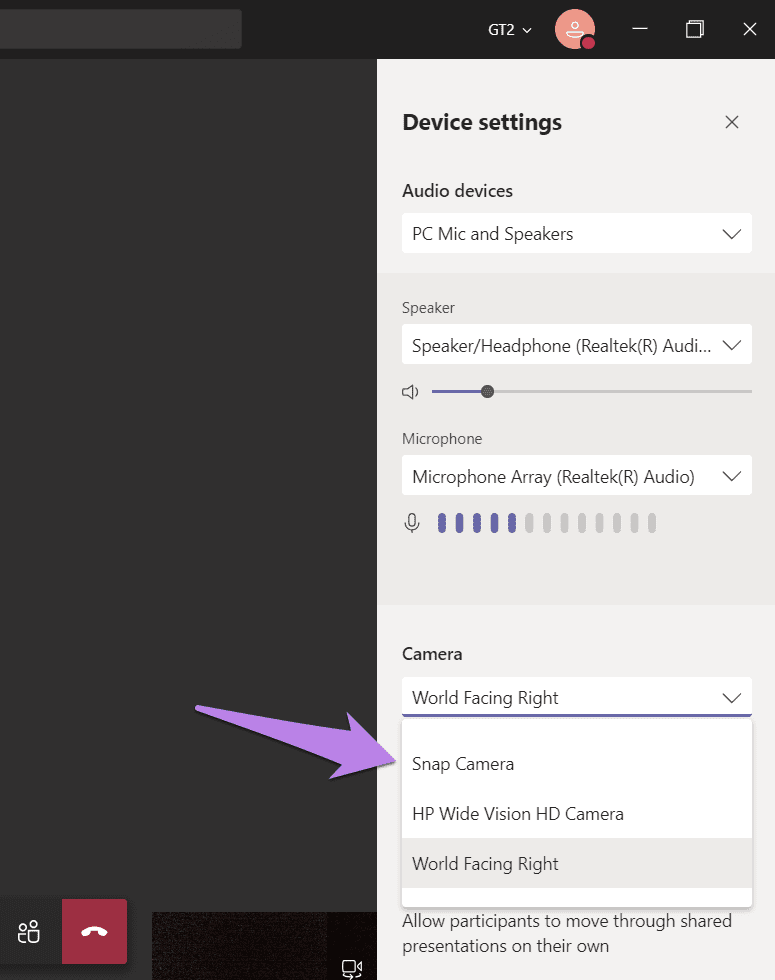
اگر "Snap Camera" در پسزمینه در حال اجرا باشد (و باید باشد)، فیلتر انتخابی شما در "Snap Camera" در "Microsoft Teams" نمایش داده خواهد شد.
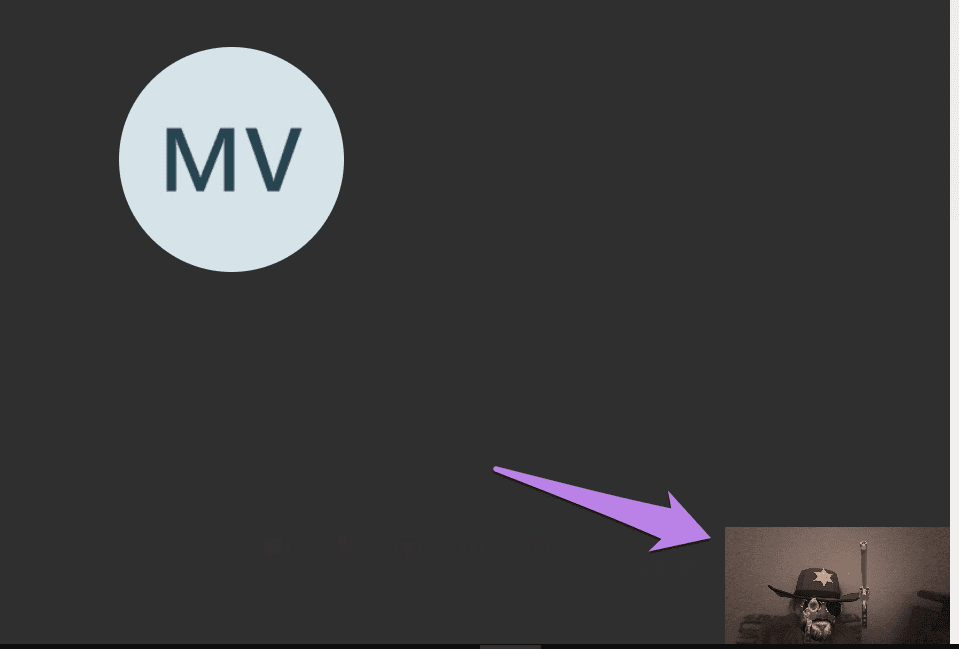
روش دوم: افزودن فیلتر برای تمامی تماسها
برای استفاده از "cool face filters" به صورت پیشفرض برای تمامی تماسهای ورودی و خروجی در "Microsoft Teams"، لازم است که "Snap Camera" را به عنوان برنامه دوربین پیشفرض خود در تنظیمات "Teams" انتخاب کنید.
برای این کار، مراحل زیر را دنبال کنید:
مرحله 1: در برنامه "Microsoft Teams"، روی آیکون تصویر پروفایل در بالا کلیک کنید. از منو، "Settings" را انتخاب کنید.
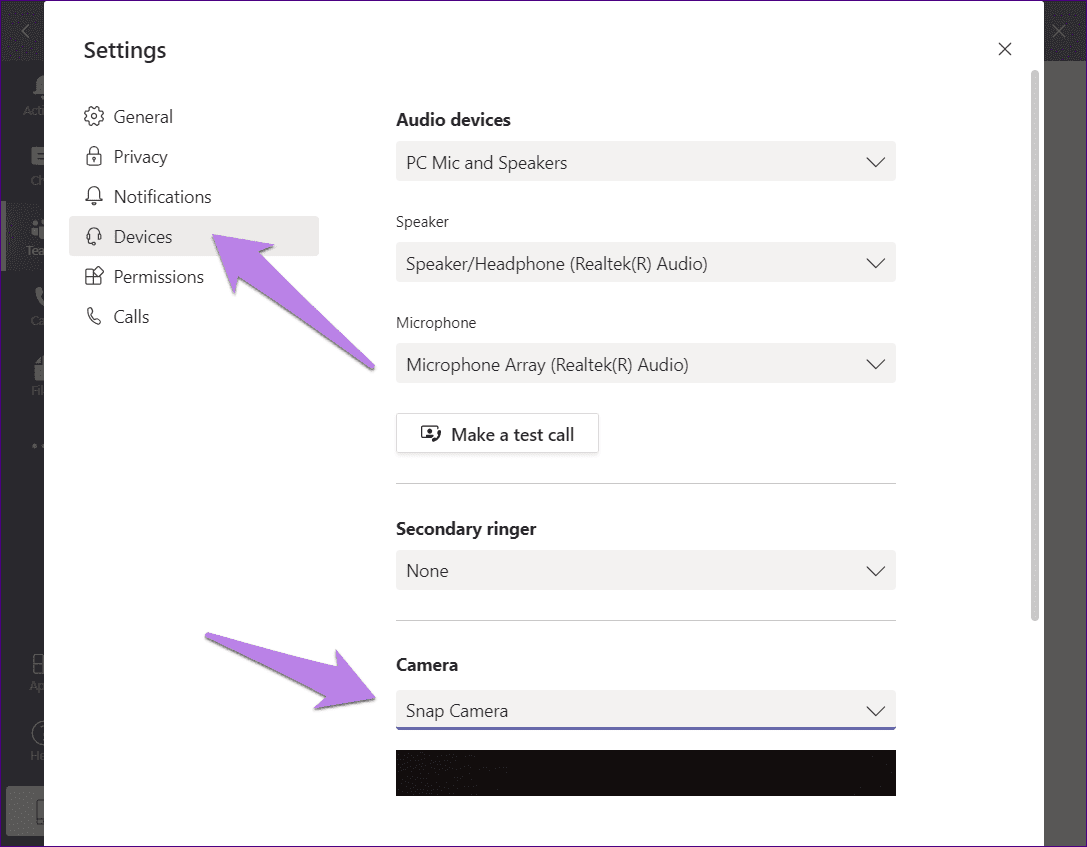
مرحله 2: از پانل سمت چپ به "Devices" بروید و "Snap Camera" را تحت جعبه کشویی "Camera" انتخاب کنید.
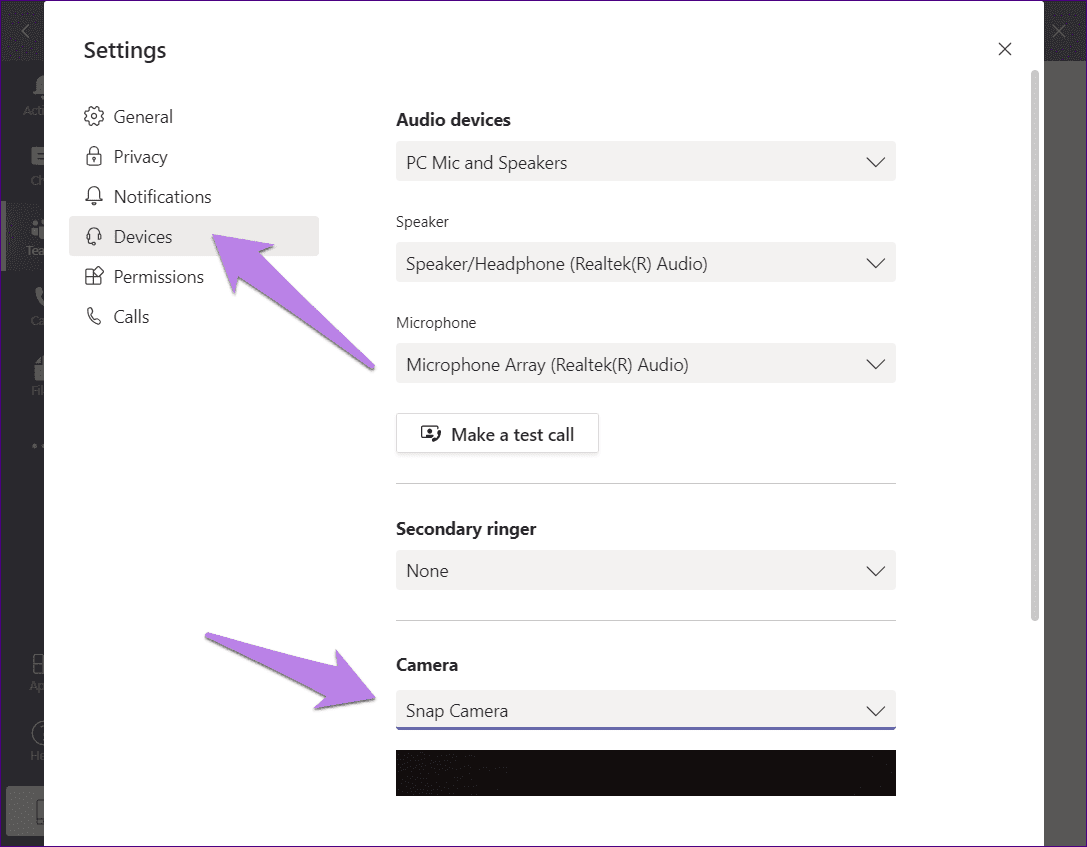
نکته: به راهنمای ما در مورد نحوه رفع مشکل کار نکردن میکروفون "Microsoft Teams" مراجعه کنید اگر با خروجی صدا مشکل دارید.
چگونه "Filters" را از "Microsoft Teams" حذف کنیم
اگر میخواهید استفاده از فیلترها را متوقف کنید، مراحل ذکر شده در بالا را تکرار کنید و دوربین را به دوربین واقعی خود تغییر دهید. این کار بهطور خودکار فیلترها را از ظاهر شدن در ویدیوی شما متوقف خواهد کرد.
نکته: بیابید چگونه میتوانید از دوربین "Android phone" خود به عنوان "webcam" برای "laptop" استفاده کنید.
برای یادگیری رایگان اکسل می توانید به مقاله آموزش اکسل مراجعه کنید.
نکته اضافی: از "Background Effects" در "Microsoft Teams" استفاده کنید
برای افزودن یک پسزمینه مجازی به Microsoft Teams، مراحل زیر را دنبال کنید:
مرحله 1: هنگامی که در یک تماس در Microsoft Teams هستید، روی آیکون سه نقطه در پایین کلیک کنید. از منو گزینه "Show background effects" را انتخاب کنید.
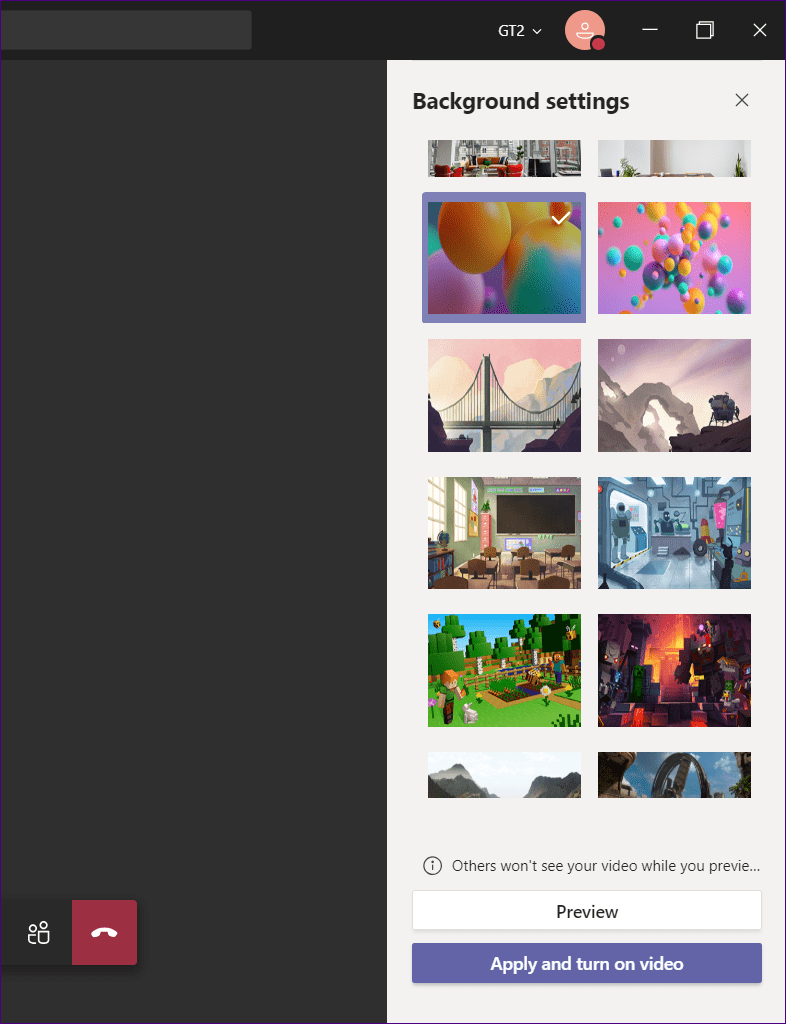
مرحله ۲: یک پنجره جدید باز خواهد شد. پسزمینهای که میخواهید استفاده کنید را انتخاب کنید. برای پیشنمایش آن، روی دکمه "Preview" کلیک کنید. ویدئوی شما برای دیگران خاموش خواهد شد.
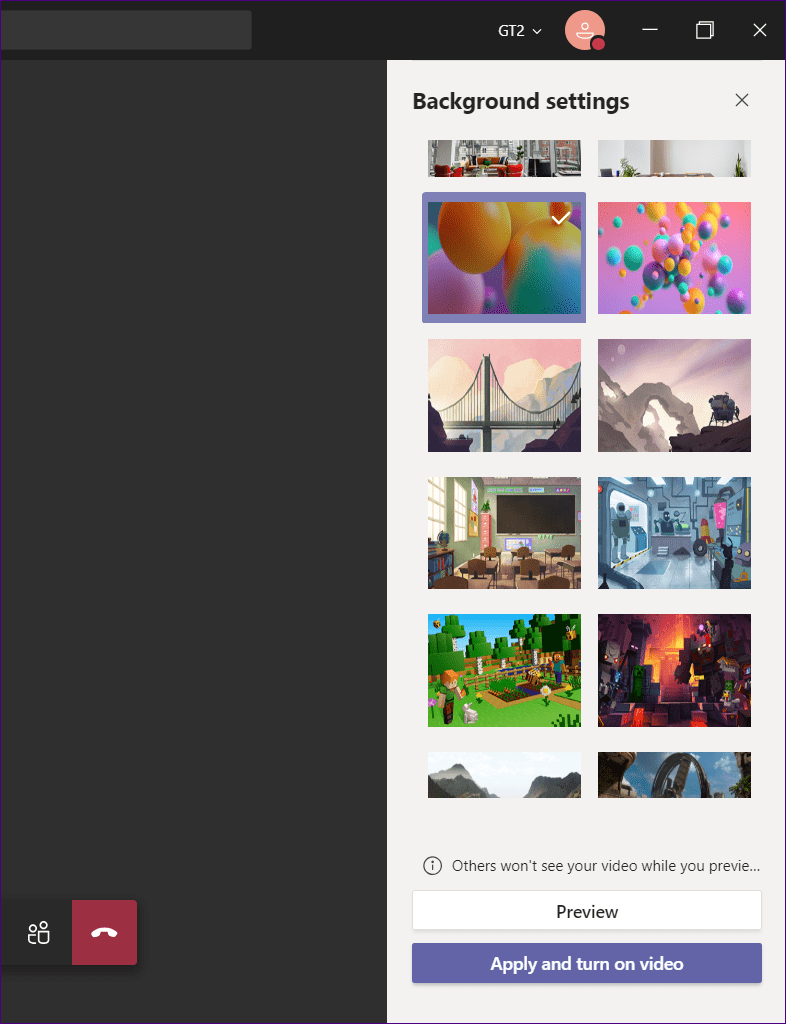
توجه: تنها شما پسزمینه را زمانی که در حال پیشنمایش آن هستید خواهید دید.
اگر از پسزمینه راضی هستید، روی ‘Apply and turn on the video’ کلیک کنید.
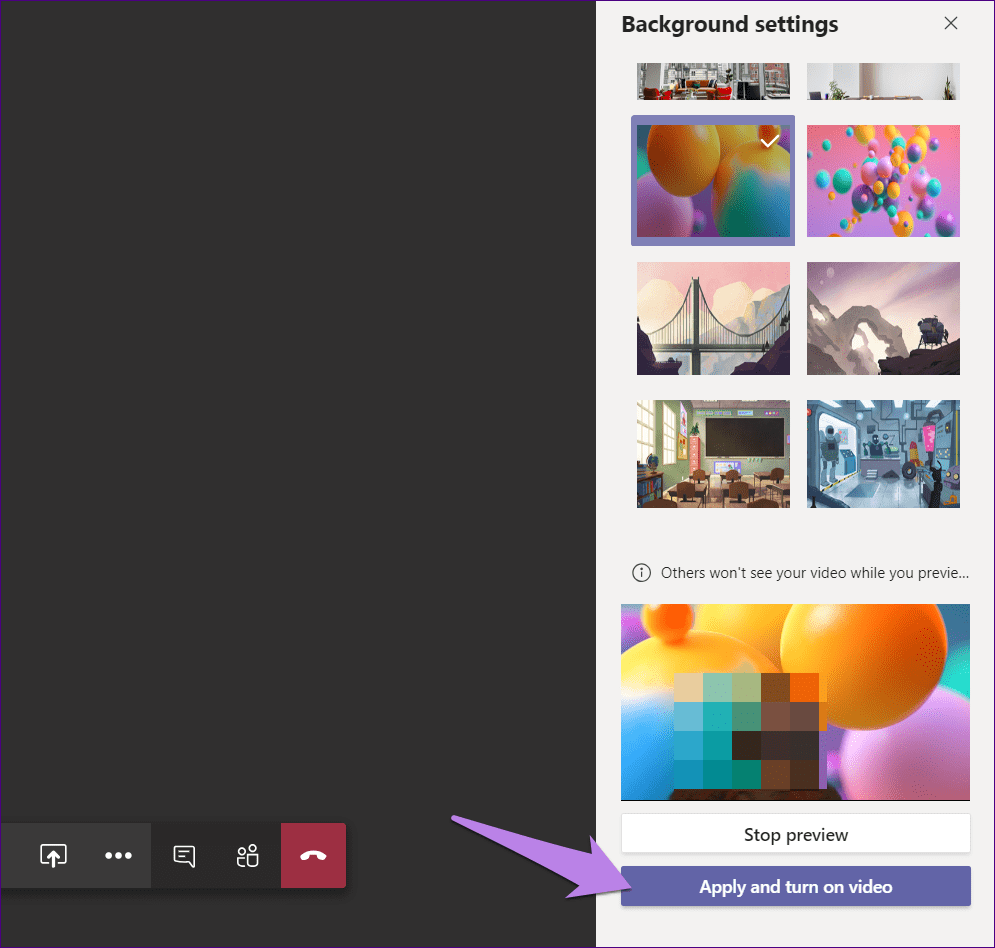
برای حذف "background effect"، به آیکون سهنقطه بروید و "Show background effects" را انتخاب کنید. روی آیکون "none" کلیک کرده و دکمه "Apply" را فشار دهید.
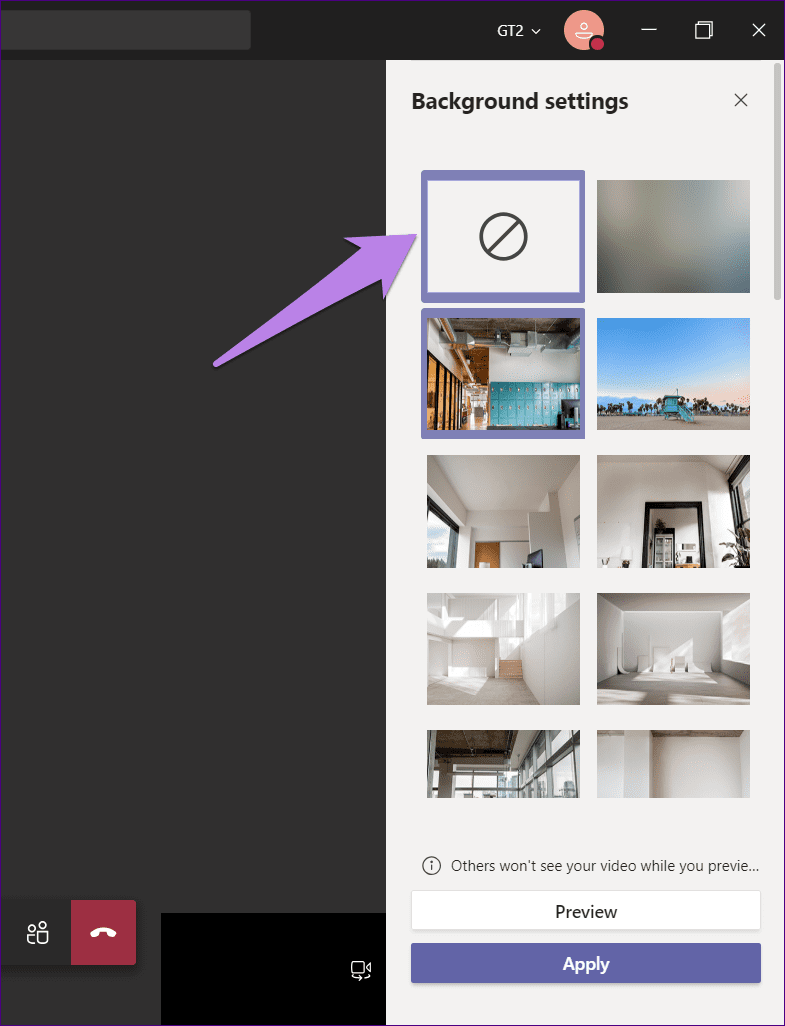
فیلترهای عزیز، زودتر بیایید!
فیلترهای شبیه "Snapchat" اکنون در اکثر اپلیکیشنهای اجتماعی حضور دارند. این فیلترها همچنین به اپلیکیشنهای تماس ویدیویی غیررسمی مانند "Facebook Messenger" نیز راه پیدا کردهاند. ما امیدواریم که سایر اپلیکیشنهای تماس ویدیویی، به ویژه آنهایی که شبیه "Teams" هستند، یک ویژگی داخلی اضافه کنند تا به افراد اجازه استفاده از فیلترها را بدهند.
بعدی: میخواهید تجربه خود در "Microsoft Teams" را برای بهرهوری بهتر بهبود بخشید؟ نکات و ترفندهای ذکر شده در پست بعدی را بررسی کنید.

