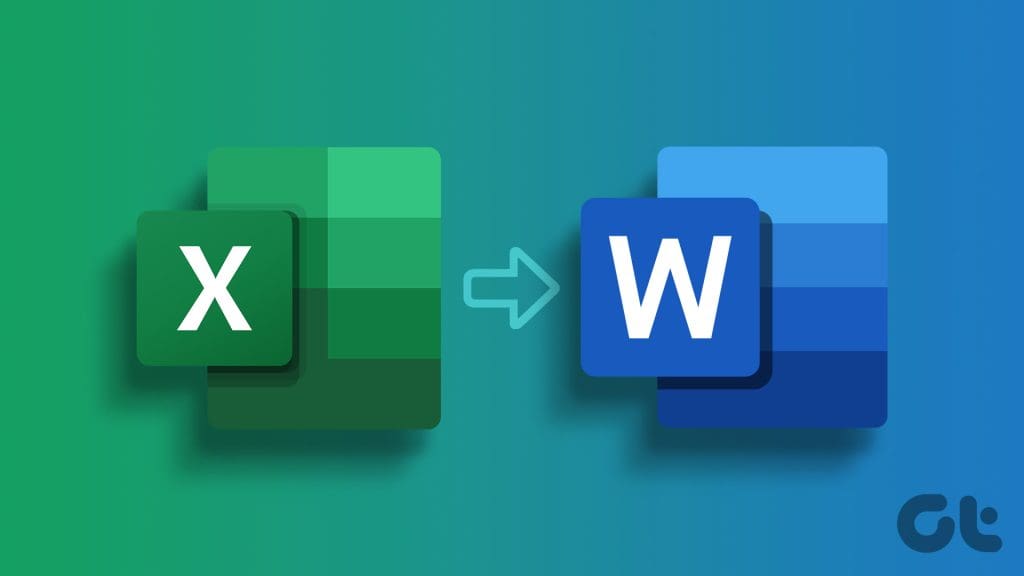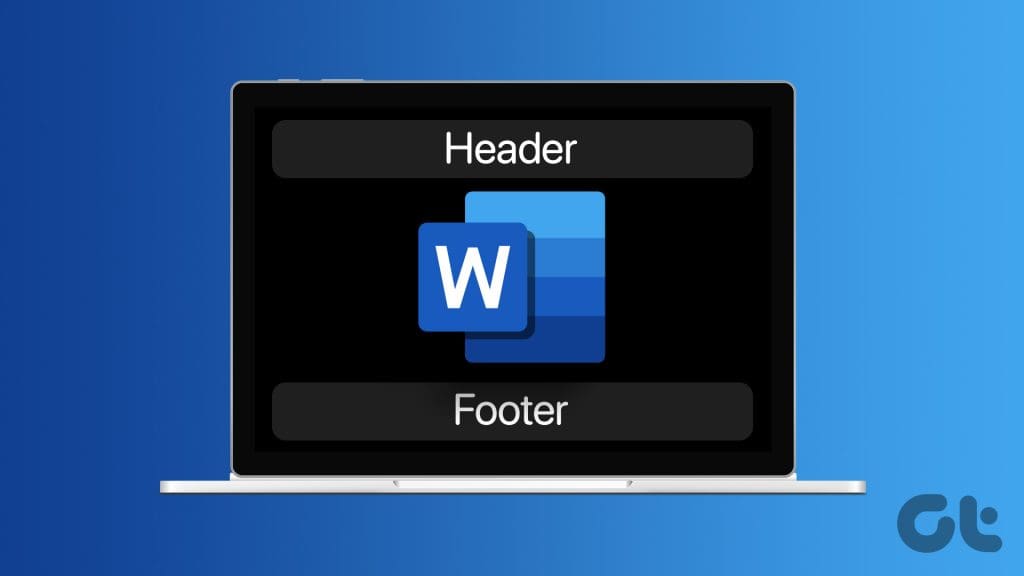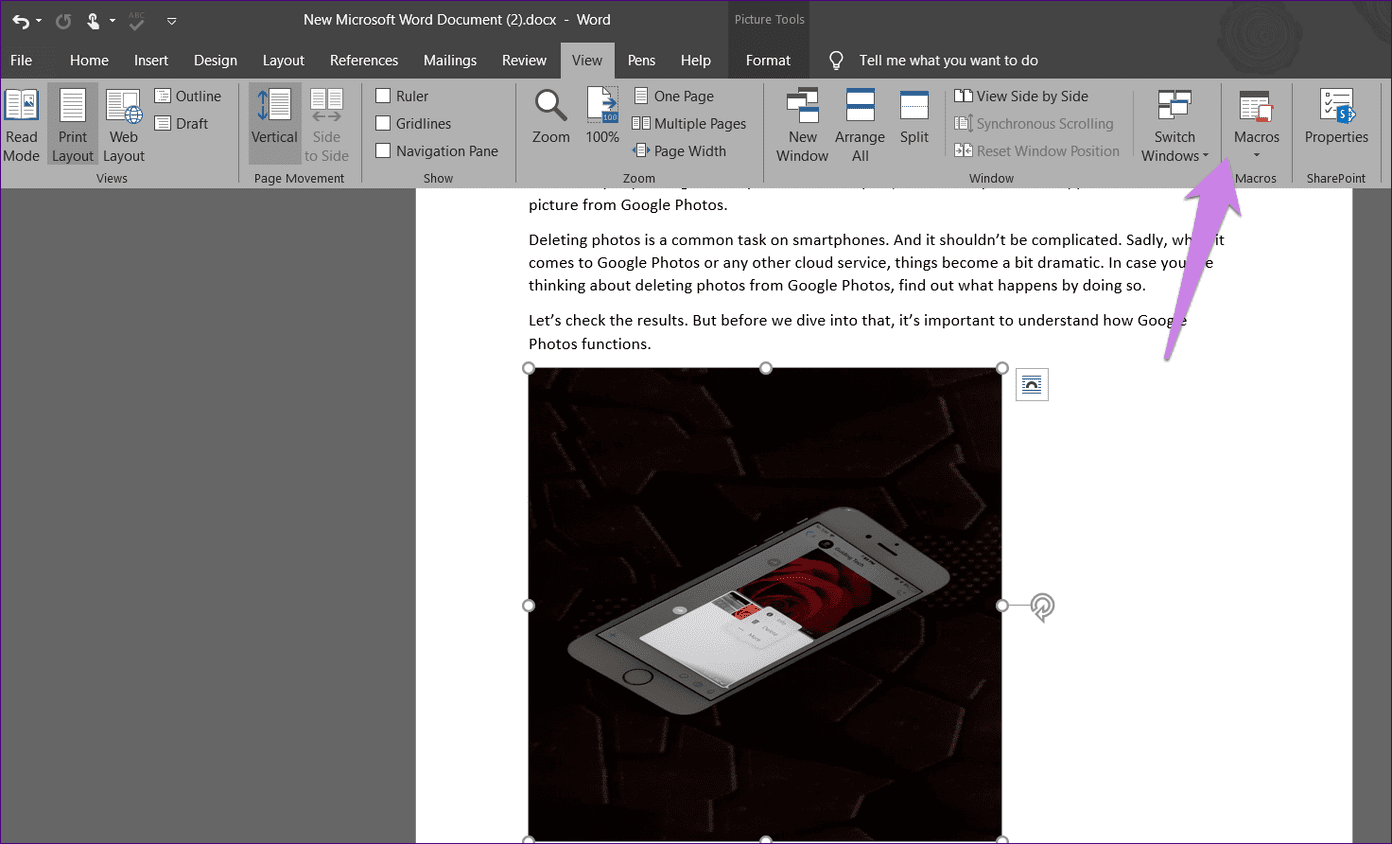
چگونه همه تصاویر را در "Microsoft Word" به یک اندازه دربیاوریم
روش 1: استفاده از Macros
ماکروها یک وظیفه خاص را خودکار میکنند که در غیر این صورت نیاز به انجام مکرر آن دارید. از آنجا که ما نیاز داریم همه تصاویر را در "MS Word" تغییر اندازه دهیم، از ماکروها کمک خواهیم گرفت. ما آن را با نوشتن کد برای تغییر اندازه عکسها ایجاد خواهیم کرد.
مرحله 1: فایل "Word" را که میخواهید همه تصاویر در آن به یک اندازه باشند، باز کنید.
مرحله 2: روی اولین عکس در فایل کلیک کنید تا انتخاب شود. سپس، در بالای صفحه روی زبانه "View" کلیک کنید.
مرحله 3: ماکروها را انتخاب کنید.
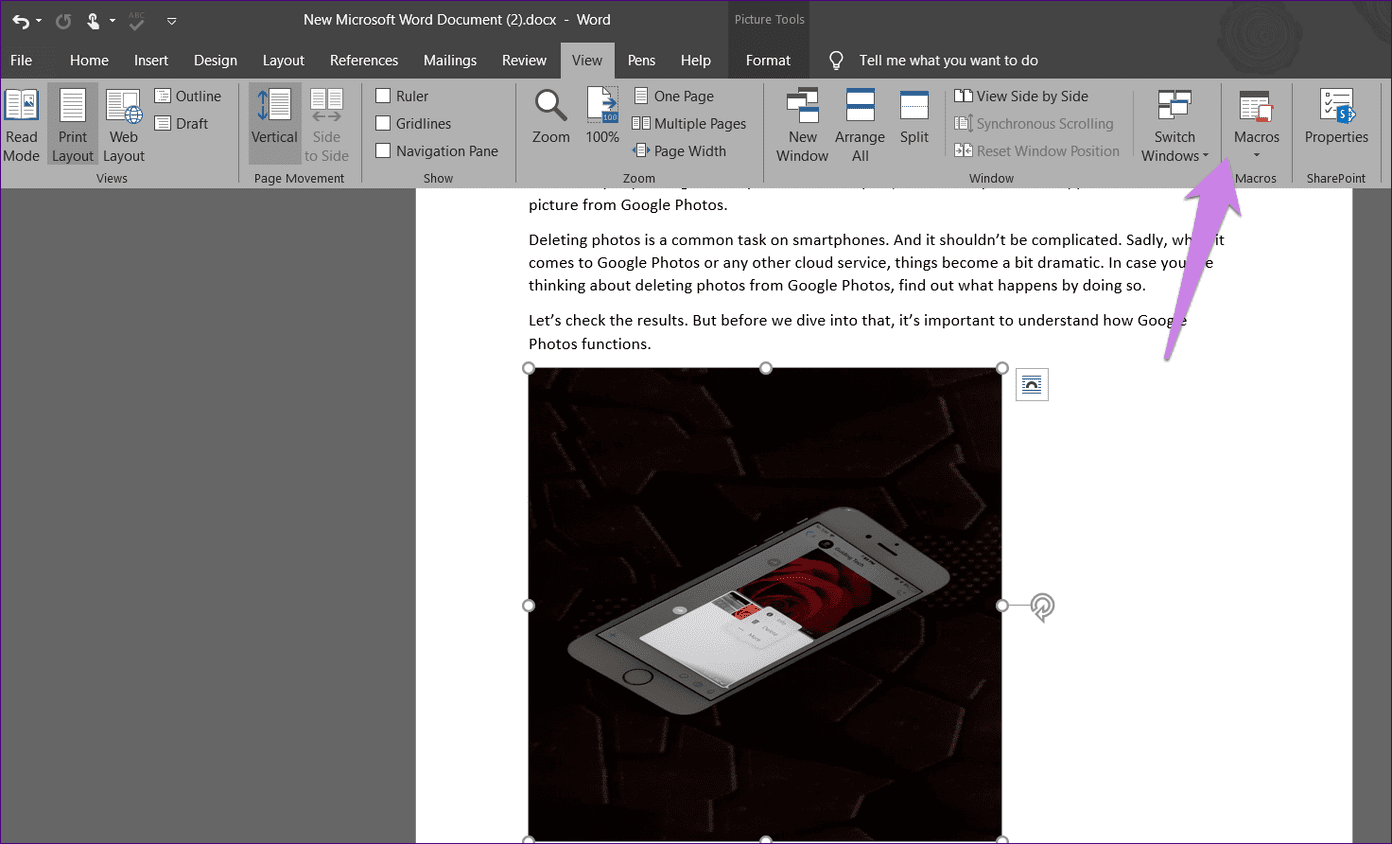
مرحله 4: یک نام در کادر زیر "Macro name" تایپ کنید. برای درک بهتر، آن را "Resize" مینامیم. سپس، بر روی "Create" کلیک کنید.
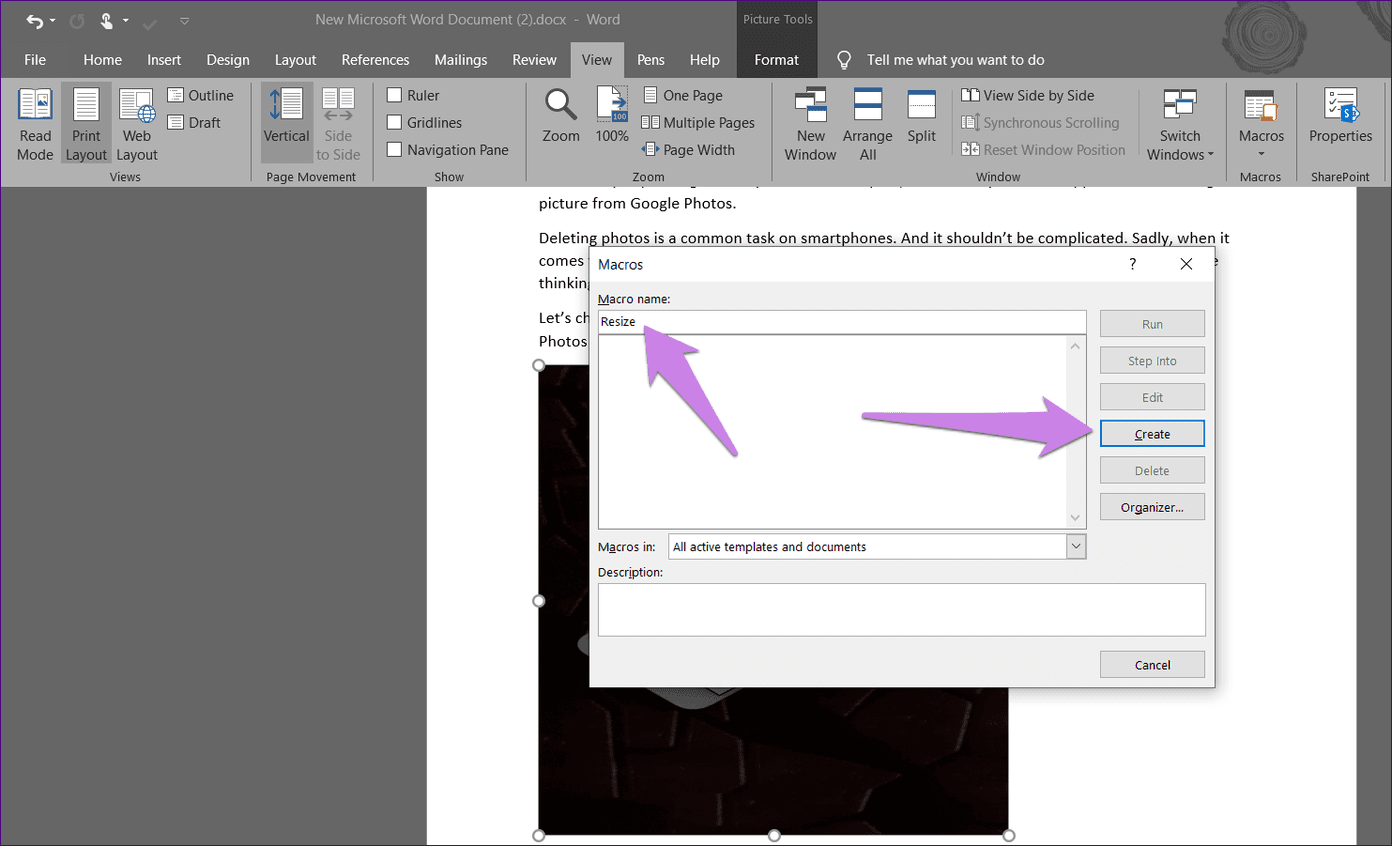
یک پنجره جدید "Microsoft Visual Basic for Applications" باز خواهد شد.
مرحله ۵: کد موجود را انتخاب کرده و آن را حذف کنید.
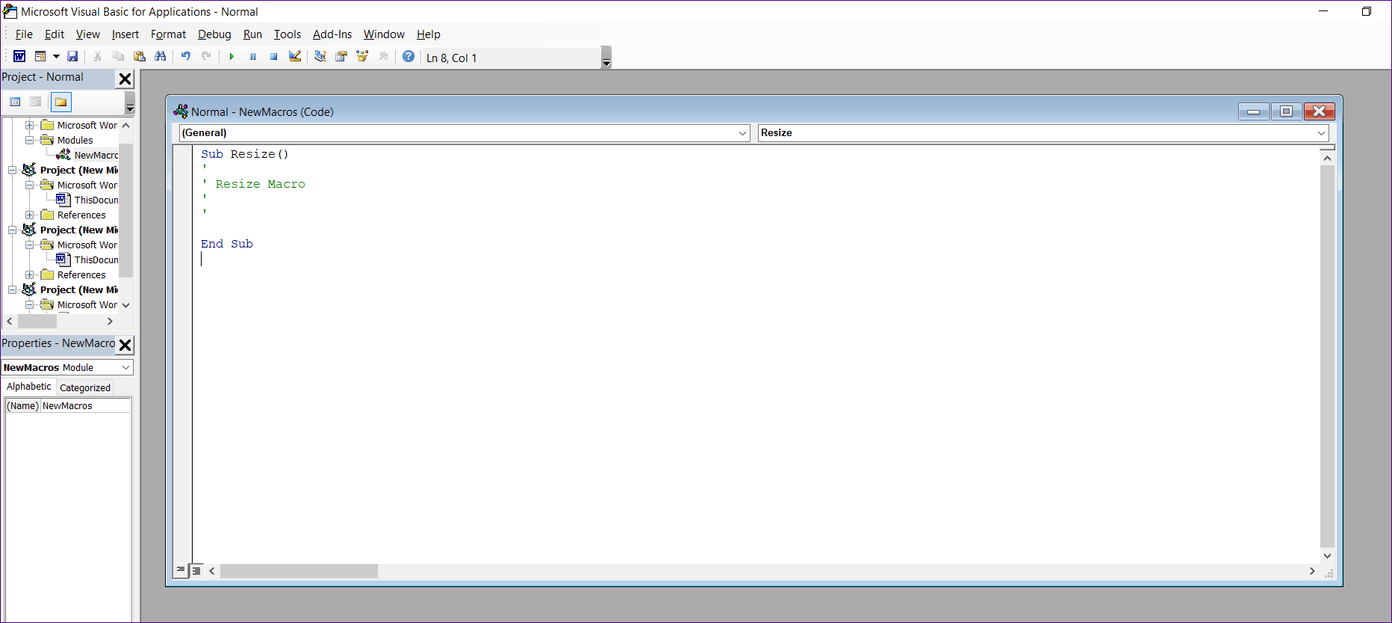
برای یادگیری رایگان اکسل می توانید به مقاله آموزش اکسل مراجعه کنید.
مرحله ۶: سپس، یکی از کدهای زیر را در پنجره کپی و پیست کنید:
Type A: اگر میخواهید ارتفاع و عرض را بر حسب پیکسل تغییر دهید، از کد زیر استفاده کنید. ۵۰۰ و ۶۰۰ را با مقادیر دلخواه خود جایگزین کنید.
Sub resize() Dim i As Long With ActiveDocument For i = 1 To .InlineShapes.Count With .InlineShapes(i) .Height = 500 .Width = 600 End With Next i End With End Sub
از نوع B استفاده کنید اگر میخواهید اندازه را بر حسب اینچ تغییر دهید. مقدار 2 را با مقدار دلخواه خود جایگزین کنید.
Sub resize() Dim i As Long With ActiveDocument For i = 1 To .InlineShapes.Count With .InlineShapes(i) .Height = InchesToPoints(2) .Width = InchesToPoints(2) End With Next i End With End Sub
Type C: اگر میخواهید تصاویر را مقیاسبندی کنید، کد زیر به شما کمک خواهد کرد. 30 و 40 را با مقادیر دلخواه خود جایگزین کنید.
Sub resize() Dim i As Long With ActiveDocument For i = 1 To .InlineShapes.Count With .InlineShapes(i) .ScaleHeight = 30 .ScaleWidth = 40 End With Next i End With End Sub
مرحله 7: پس از کپی کردن، پنجره "Microsoft Visual Basic for Applications" را با کلیک بر روی آیکون ضربدر ببندید.
مرحله 8: با انتخاب تصویر، دوباره روی "Macros" در زیر برگه "View" کلیک کنید.
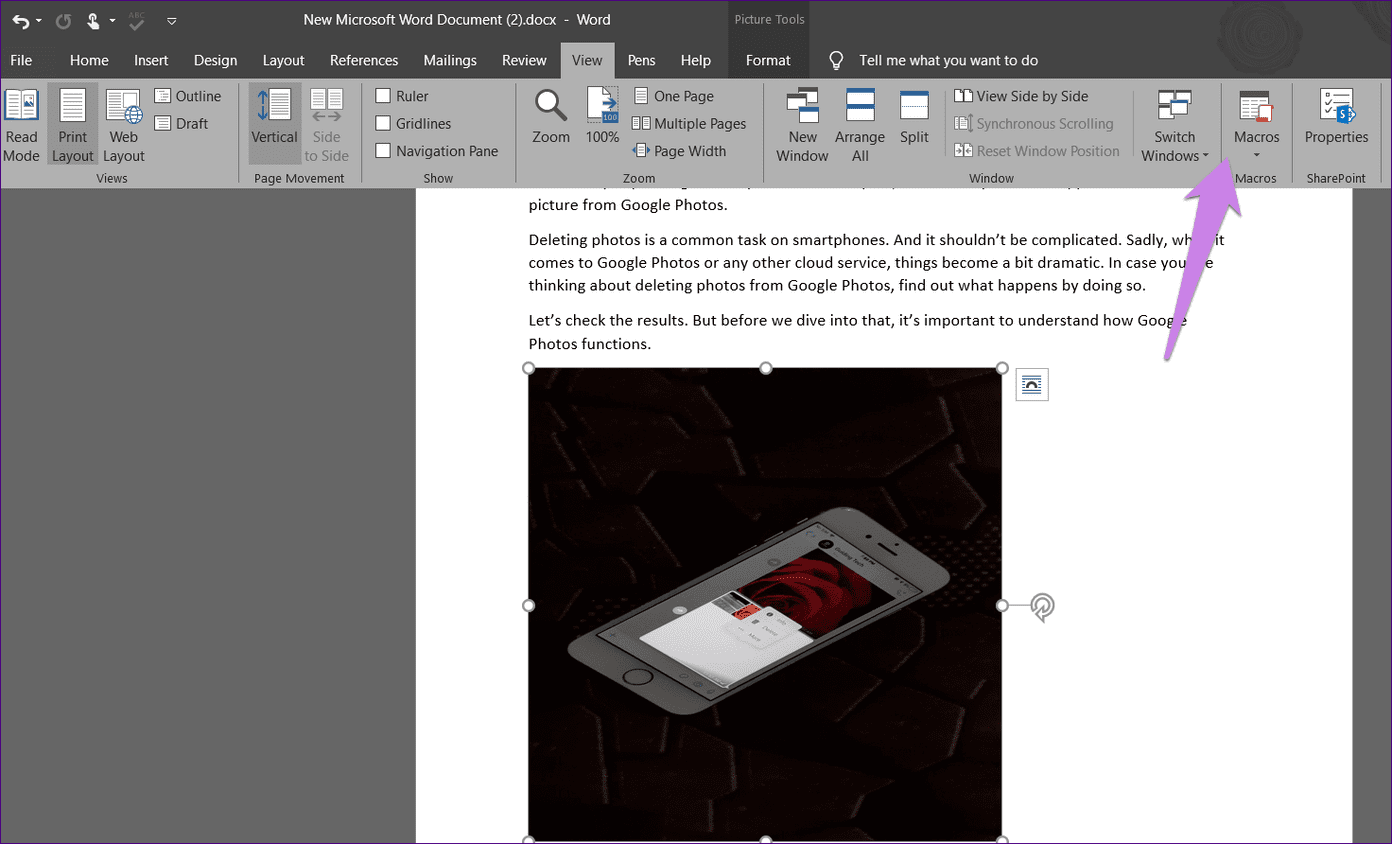
مرحله 9: پنجره "Macros" باز خواهد شد. روی "Run" کلیک کنید تا ماکروی شما انتخاب شود.
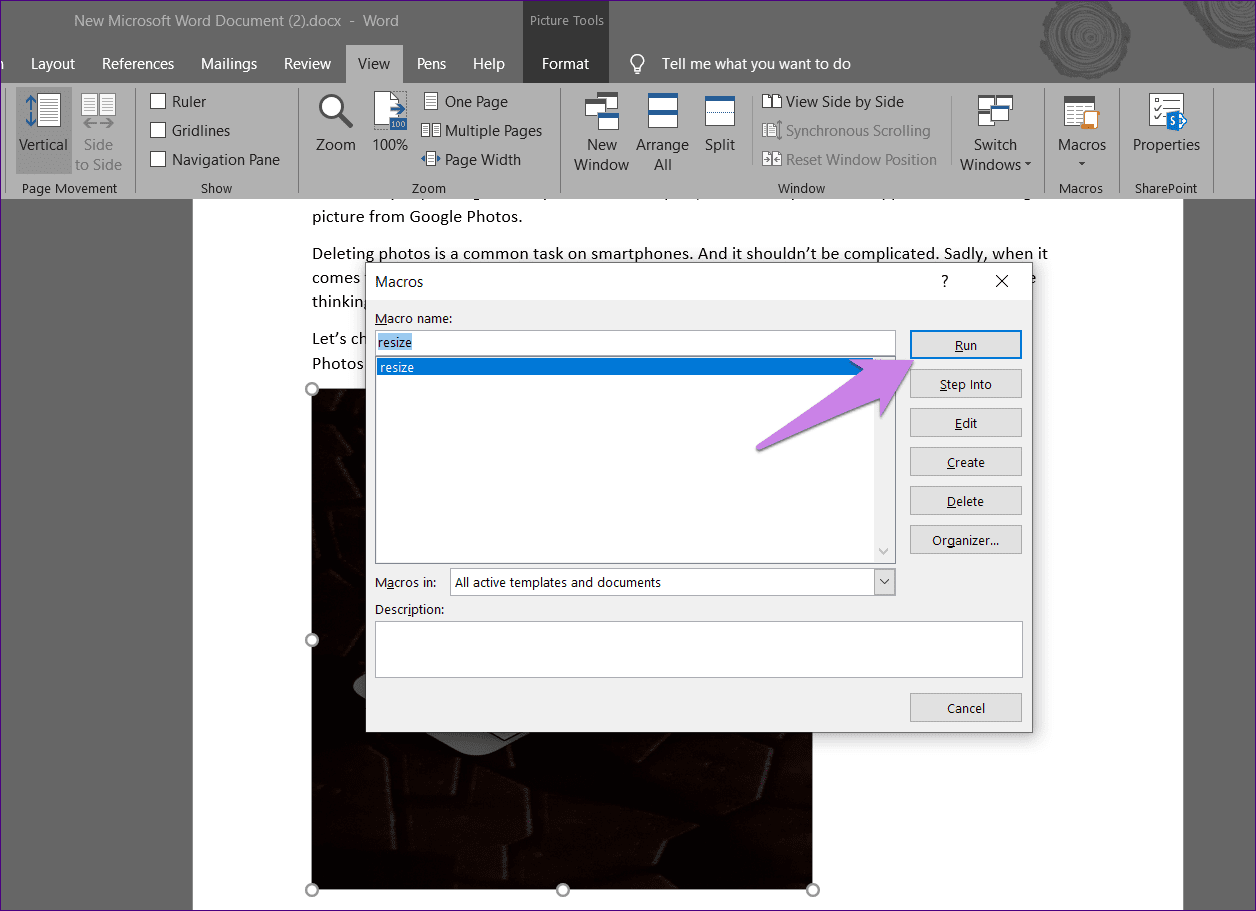
به محض اینکه دکمه "Run" را فشار دهید، متوجه خواهید شد که اندازه تمام تصاویر تغییر میکند.
برای یادگیری رایگان پاورپوینت می توانید به مقاله آموزش پاورپوینت مراجعه کنید.
روش دوم: استفاده از "Magical Key"
آیا میدانستید که میتوانید آخرین عمل خود را در "Microsoft Office apps" فقط با فشردن یک دکمه روی صفحهکلید خود تکرار کنید؟ آن کلید "F4" در "Windows" و کلید "Y" در "Mac" است.
مرحله 1: سند "Word" که حاوی تصاویر شماست را باز کنید.
مرحله 2: روی اولین تصویر راستکلیک کنید و "Size and Position" را انتخاب کنید.
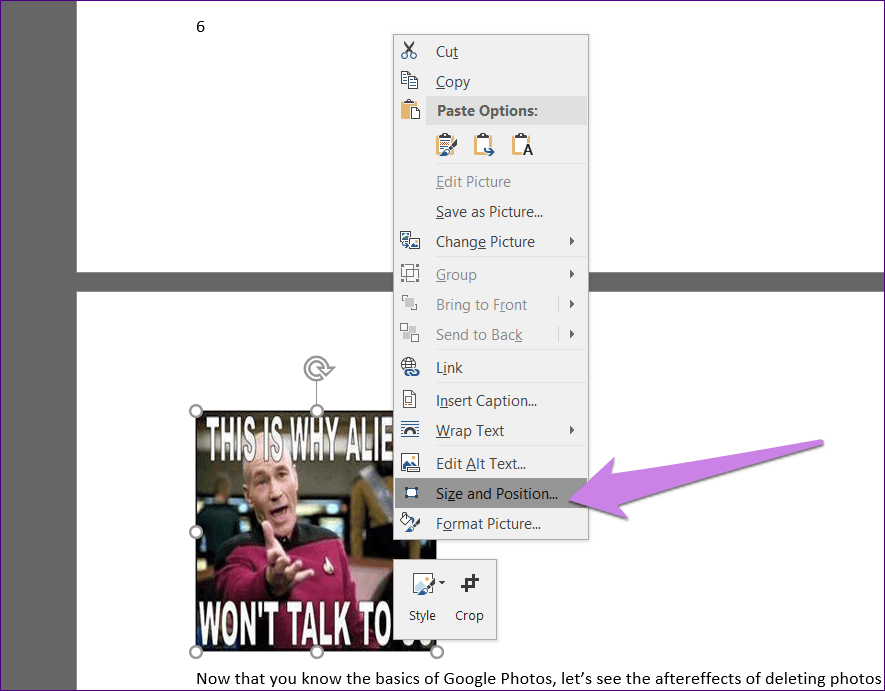
برای یادگیری رایگان آموزش کامپیوتر می توانید به مقاله آموزش کامپیوتر مراجعه کنید.
مرحله 3: در "Layout box" که باز میشود، روی زبانه "Size" کلیک کنید.
مرحله 4: سپس، تیک گزینه "Lock aspect ratio" را بردارید. مقادیر مورد نیاز برای ارتفاع و عرض تصاویر را در جعبههای داده شده وارد کنید. روی OK کلیک کنید.
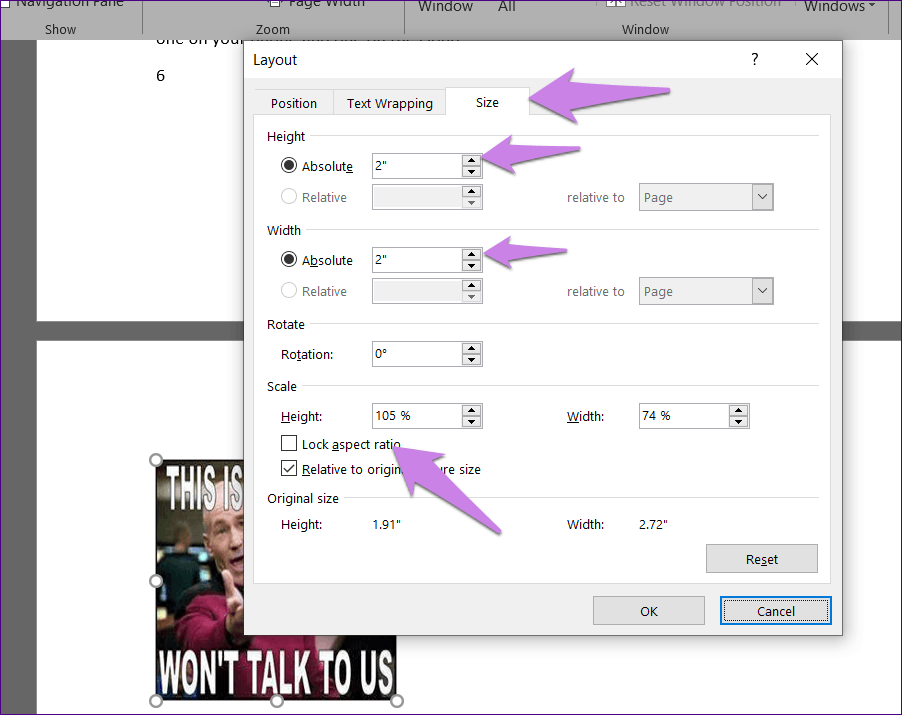
مرحله 4: متوجه خواهید شد که اندازه برای تصویر انتخاب شده تغییر خواهد کرد. حالا، روی تصاویر دیگر یکی یکی کلیک کنید و برای هر کدام کلید F4 (یا fn + F4 در Windows) یا کلید Y (در macOS) را فشار دهید.
یک سند خوب سازماندهی شده با تصاویری با اندازه مناسب بهتر از یک سند سازماننیافته به نظر میرسد. در حالی که روشهای فوق به شما اجازه میدهند تا کار مورد نظر خود را برای تغییر اندازه همه تصاویر انجام دهید، آرزو میکردیم که یک راه آسانتر وجود داشت.