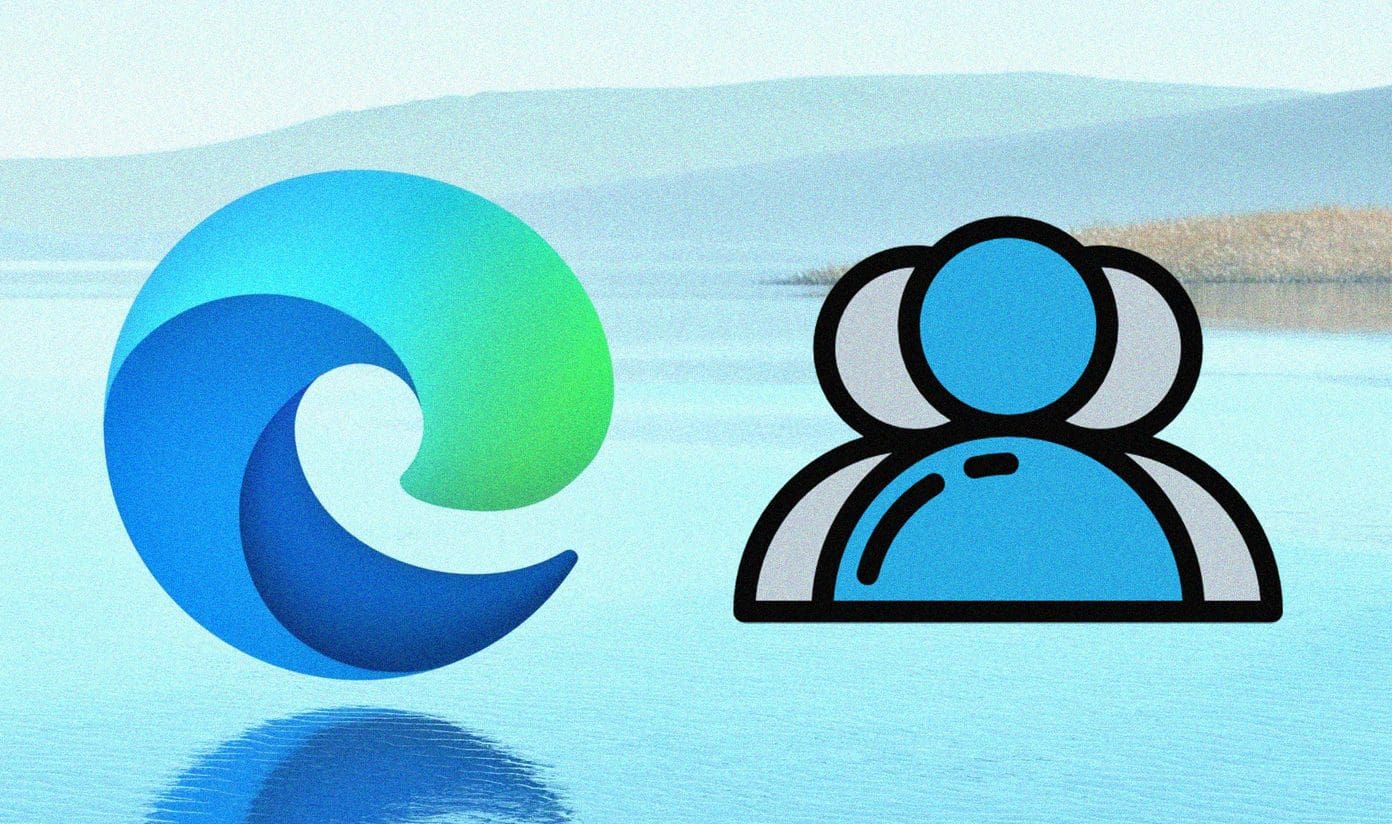
-
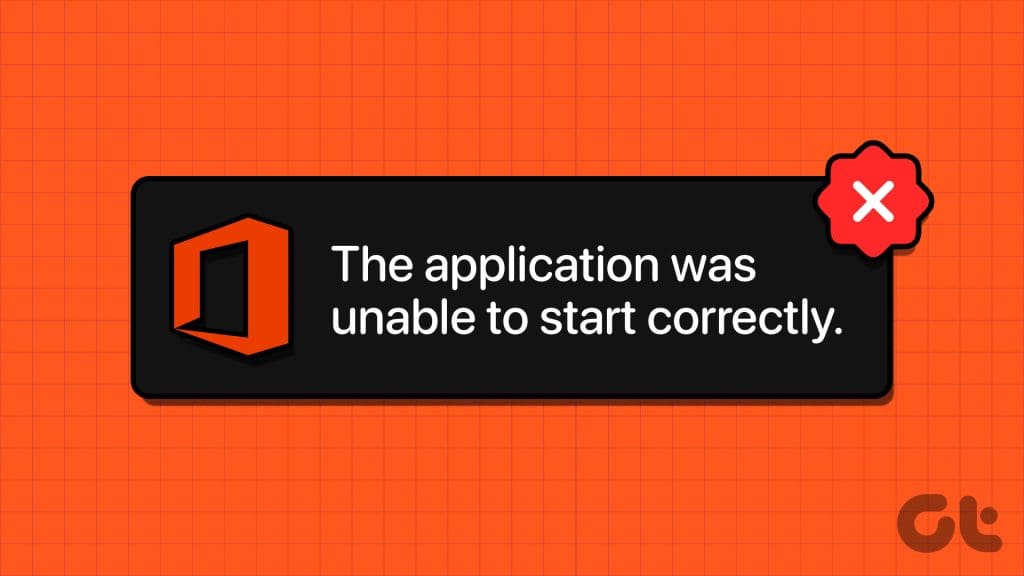
6 راه حل برتر برای برنامه به درستی شروع نشد (0xc0000142) خطا برای برنامه های آفیس
06 / مرداد / 1403 -
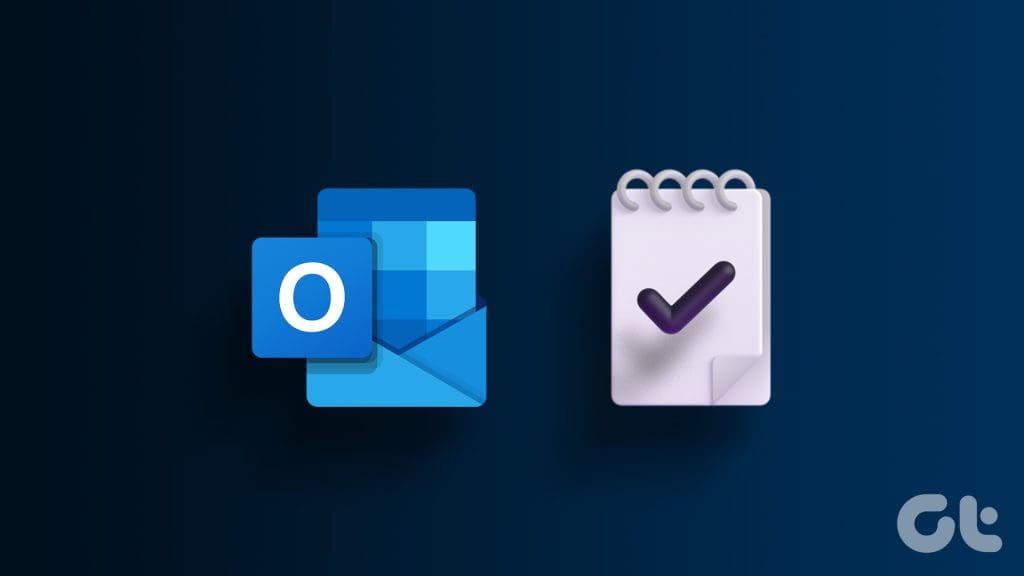
5 روش برای ایجاد یک وظیفه در Microsoft Outlook
06 / مرداد / 1403 -
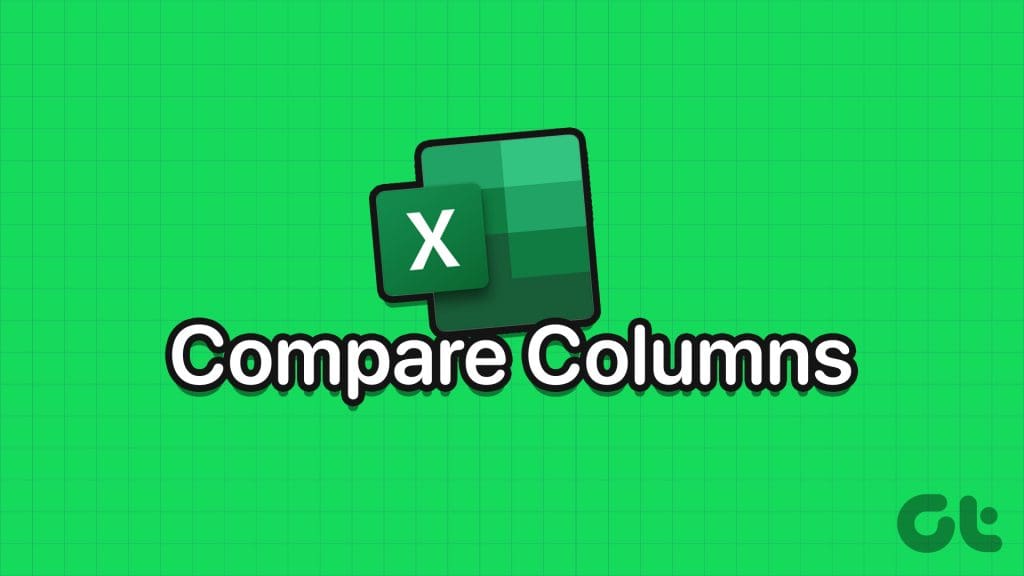
3 روش برای مقایسه ستون ها در اکسل برای مسابقات
06 / مرداد / 1403 -
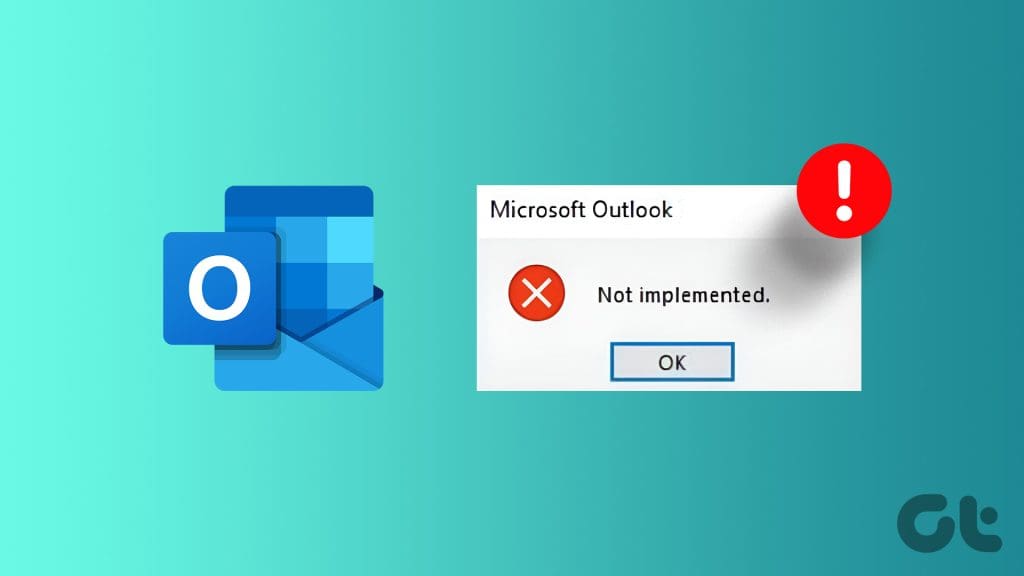
6 رفع اصلی خطای عدم اجرا در Microsoft Outlook برای ویندوز
06 / مرداد / 1403 -
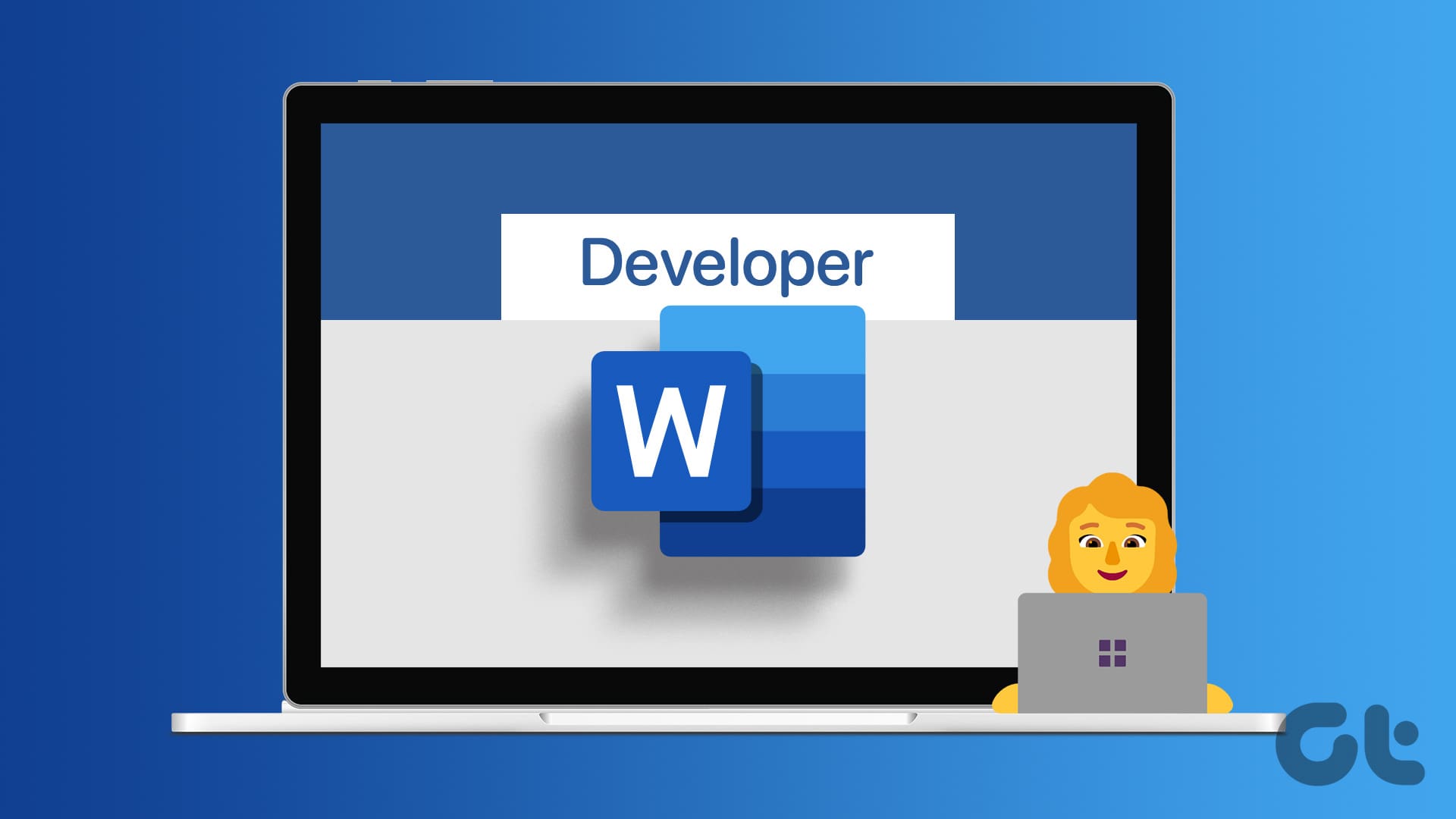
نحوه اضافه کردن تب Developer به Ribbon در Word
06 / مرداد / 1403 -
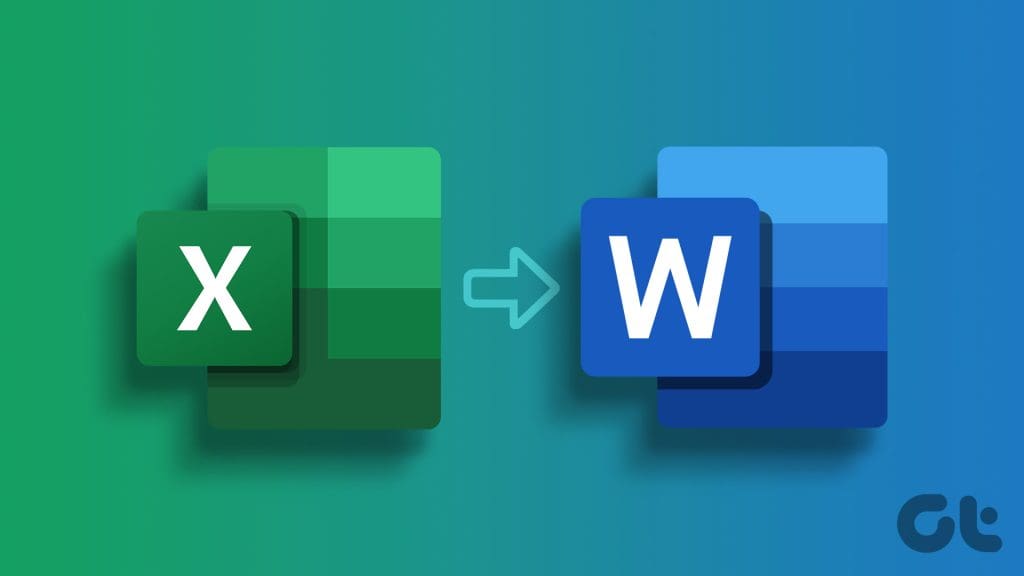
3 روش برای قرار دادن صفحه گسترده اکسل در یک سند Word
06 / مرداد / 1403
چگونه چندین پروفایل در "Microsoft Edge" ایجاد و استفاده کنیم مانند یک حرفهای
دسته بندی ها
آفیسنویسنده
amirhamzhتاریخ انتشار
29 / مهر / 1403زمان مورد نیاز برای مطالعه
10 دقیقهتغییر مایکروسافت به سمت "Chromium engine" برای مرورگر "Edge" بهطور قابلتوجهی اوضاع را بهبود بخشیده است. علاوه بر عملکرد بهتر و پشتیبانی از تعداد زیادی افزونه، این مرورگر دارای ویژگیهای منحصربهفردی مانند "Collections" و "Tracking Prevention" است که باعث میشود در میان مرورگرهای مبتنی بر "Chromium" برجسته شود. "Microsoft Edge" حتی با امکان ایجاد و استفاده از پروفایلهای متعدد، بعد جدیدی به مرور شما اضافه میکند.
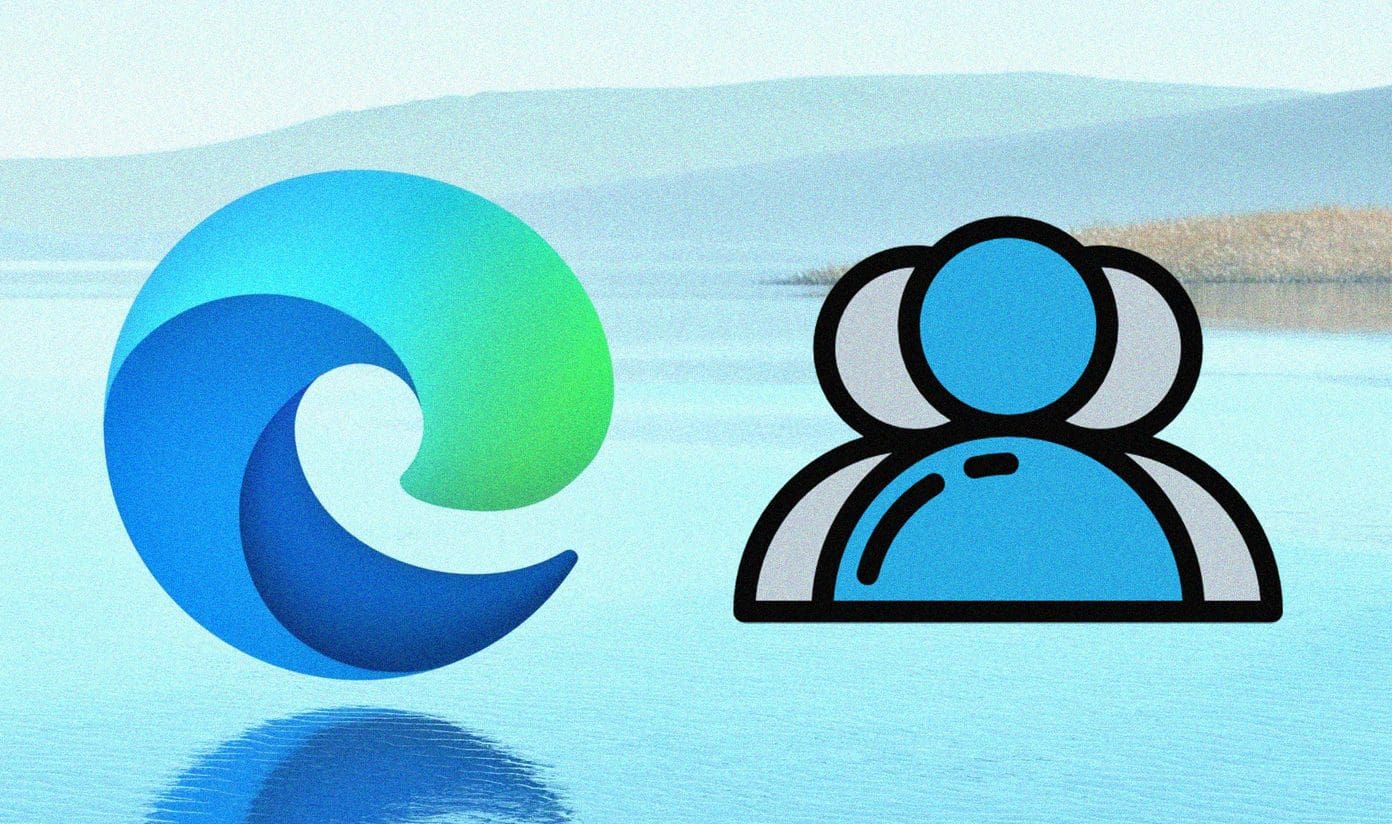
مرورگر وب جدید Microsoft Edge Chromium به شما اجازه میدهد به راحتی پروفایلهای کاربری متعدد را تنظیم کنید. همچنین به شما امکان میدهد به سادگی بین پروفایلها جابجا شوید و توانایی تنظیم یک پروفایل پیشفرض را فراهم میکند تا در صورت نیاز از سردرگمی جلوگیری شود. اگر یک حساب کاری دارید، میتوانید مرورگر را طوری تنظیم کنید که بر اساس نوع محتوا به صورت خودکار بین پروفایلها جابجا شود.
در اینجا مطالبی است که باید درباره ایجاد و استفاده از پروفایلهای متعدد در Microsoft Edge Chromium بر روی PC و Mac بدانید.
برای یادگیری رایگان پاورپوینت می توانید به مقاله آموزش پاورپوینت مراجعه کنید.
ایجاد یک "Profile" جدید
"Microsoft Edge Chromium" باید به صورت خودکار یک پروفایل جدید ایجاد کرده باشد زمانی که برای اولین بار شروع به استفاده از آن کردید. و در این میان، احتمالاً با یک "Microsoft Account" وارد شدهاید تا دادههای مرور خود را همگامسازی کنید. اما لازم نیست برای تمام فعالیتهای مرور خود از همان پروفایل استفاده کنید.
برای مثال، ممکن است بخواهید در اینترنت بگردید بدون اینکه دادههای مرور خود را به "Microsoft Account" خود همگامسازی کنید. یا ممکن است یک "Microsoft Account" دیگر (شخصی یا مربوط به کار) داشته باشید که بخواهید وارد شوید و به سایتهای خاصی دسترسی پیدا کنید یا انواع خاصی از دادهها را همگامسازی کنید. اگر چنین است، میتوانید به راحتی یک پروفایل جدید ایجاد کنید.
مرحله 1: روی آیکون پروفایل در گوشه بالا-راست هر پنجره "Edge" کلیک کنید.
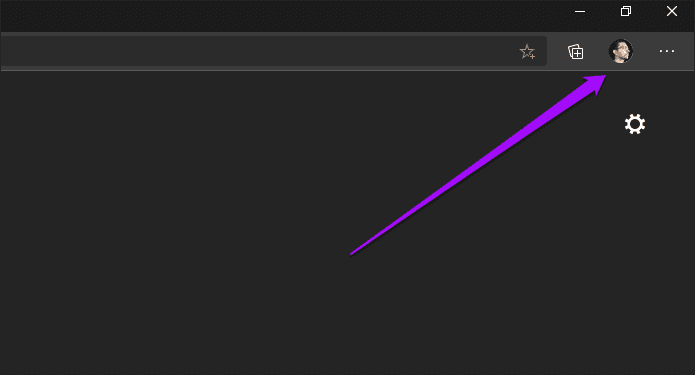
مرحله 2: در "profile flyout" که نمایش داده میشود، روی "Add Profile" کلیک کنید.
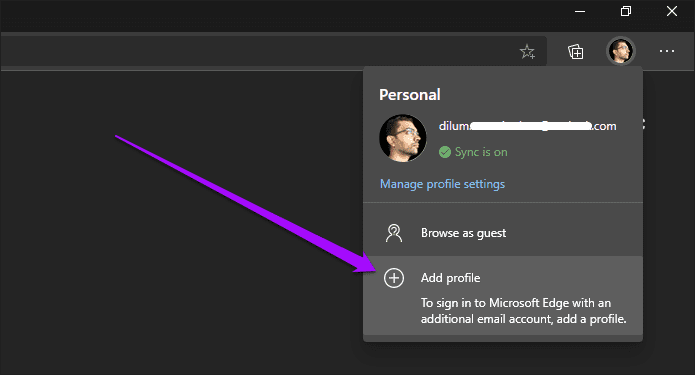
مرحله 3: روی "Add" کلیک کنید.
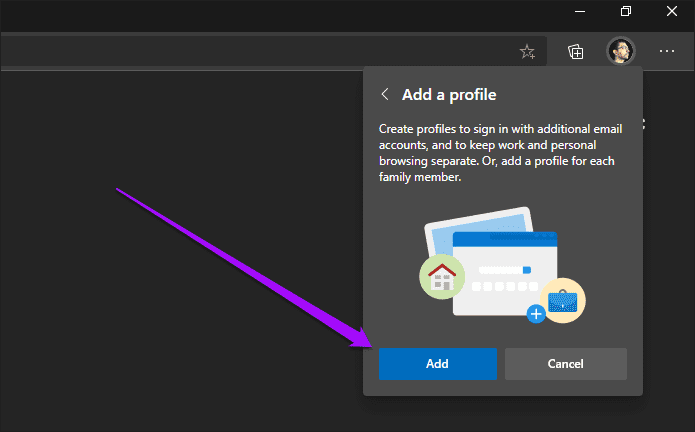
مرحله 4: برای اتمام ایجاد پروفایل، روی "Confirm" کلیک کنید.
برای یادگیری رایگان آموزش کامپیوتر می توانید به مقاله آموزش کامپیوتر مراجعه کنید.
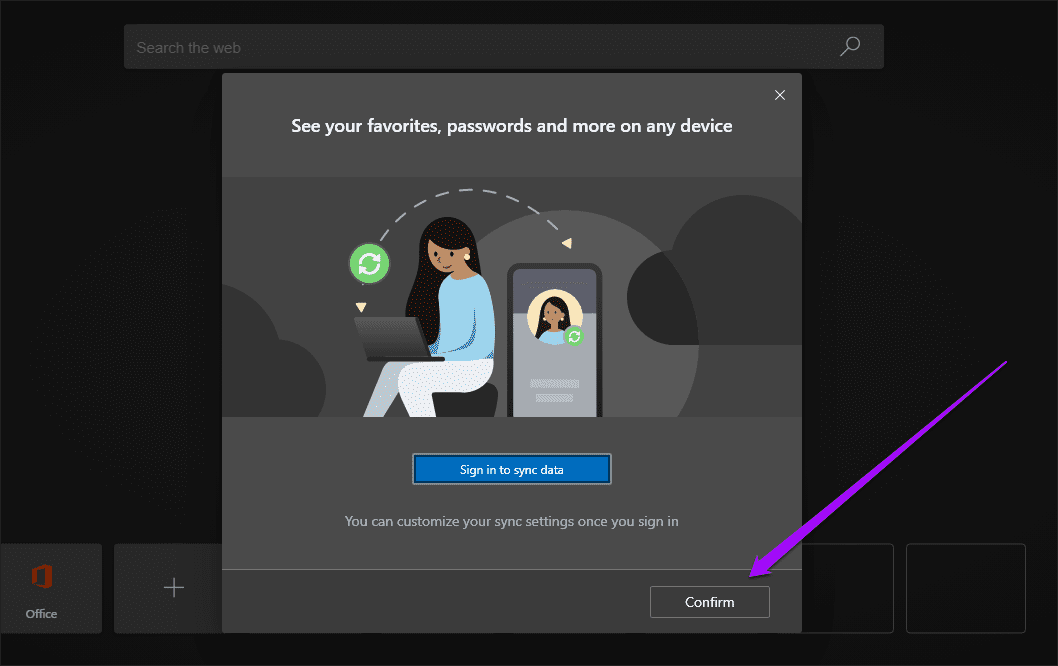
شما میتوانید بلافاصله از "پروفایل" استفاده کنید. هر "بوکمارک" که ایجاد کنید یا "پسورد" که ذخیره کنید، به صورت محلی ذخیره خواهد شد و از دادههای دیگر پروفایلهای شما جدا خواهد بود.
اگر میخواهید از دادههای خود به صورت آنلاین نسخه پشتیبان تهیه کنید و "پسوردها" و "فیووریتها" را بین دستگاهها همگامسازی کنید، باید با یک "Microsoft Account" وارد شوید.
ورود به "Profile"
در مواردی که یک "Microsoft Account" دیگر (مربوط به کار یا شخصی) دارید، میتوانید به راحتی از آن برای ورود به پروفایلی که به تازگی ایجاد کردهاید استفاده کنید. این کار از رمزهای عبور و نشانکهای شما محافظت میکند، اما با ورود به سیستم با همان "Microsoft Account"، میتوانید به دادههای خود در دستگاههای دیگر نیز دسترسی داشته باشید.
مرحله 1: روی آیکون پروفایل کلیک کنید و سپس روی "Sign In" کلیک کنید.
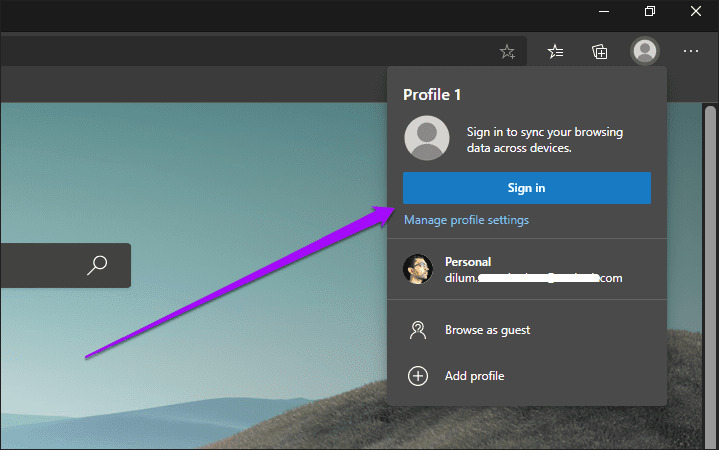
مرحله 2: "Work or School Account" را انتخاب کنید اگر میخواهید با یک حساب کاری وارد شوید، یا "Microsoft Account" را انتخاب کنید اگر میخواهید با یک حساب شخصی وارد شوید.
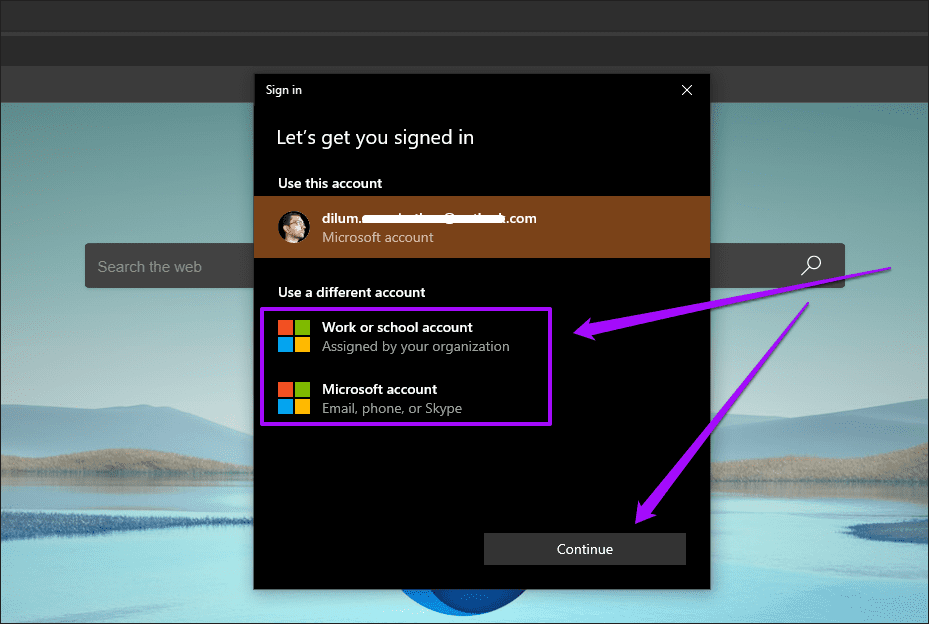
مرحله ۳: پس از وارد شدن با اطلاعات حساب کاربری خود، روی "Sync" کلیک کنید تا همگامسازی دادههای مرور شما آغاز شود.
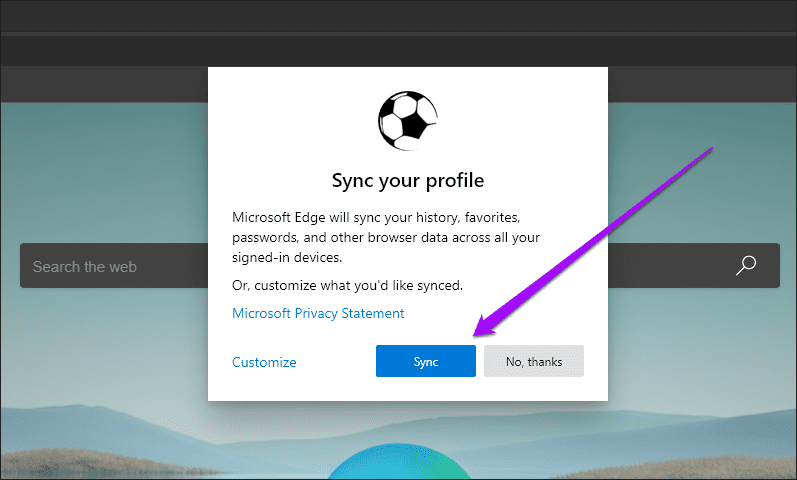
یا روی "Customize" کلیک کنید تا فرمهای خاصی از دادهها که میخواهید با حساب مایکروسافت خود همگامسازی کنید را انتخاب کنید.
نکته: به "Edge Settings > Profiles > Sync" بروید تا هر زمانی که بخواهید تنظیمات همگامسازی "Edge" خود را مدیریت کنید.
تغییر بین "Profiles"
شما میتوانید به ایجاد و ورود به "پروفایل"های اضافی ادامه دهید. تغییر بین "Microsoft Edge profiles" نیز بسیار آسان است. فقط روی آیکون "پروفایل" کلیک کنید و سپس "پروفایل"ی را که میخواهید استفاده کنید، انتخاب کنید.
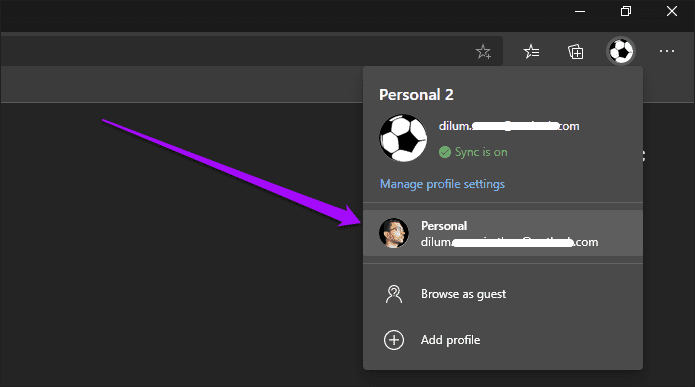
هر پروفایلی که به آن سوئیچ کنید، در یک پنجره جداگانه باز خواهد شد. سپس میتوانید بین پنجرههای پروفایل از طریق "taskbar" (در "PC") یا "Mission Control" (در "Mac") جابجا شوید.
برای یادگیری رایگان ورد می توانید به مقاله آموزش ورد مراجعه کنید.
تغییر نام و تصویر پروفایل
به طور پیشفرض، Microsoft Edge پروفایلهای شما را به ترتیبی که آنها را اضافه میکنید برچسبگذاری میکند (مانند "Personal"، "Personal 2"، "Personal 3" و غیره). شما همیشه میتوانید آنها را تغییر نام دهید. همچنین میتوانید تصویر پروفایل خود را اضافه یا تغییر دهید.
مرحله 1: روی آیکون پروفایل کلیک کنید، و سپس روی "Manage Profile Settings" کلیک کنید.
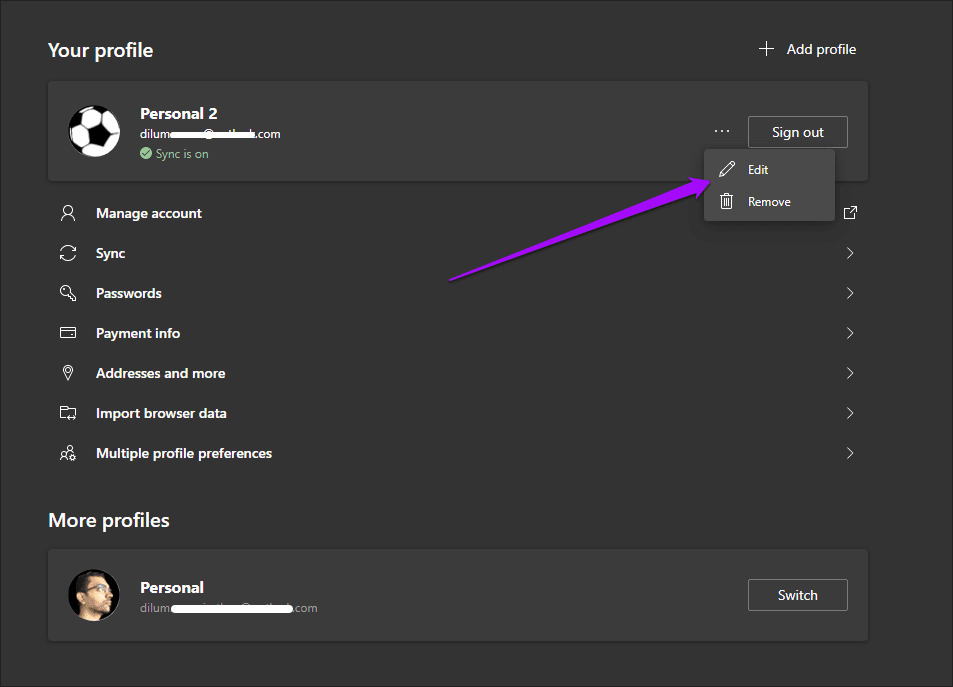
مرحله 2: روی آیکون "More" (سه نقطه) کنار پروفایل کلیک کنید و سپس روی "Edit" کلیک کنید.
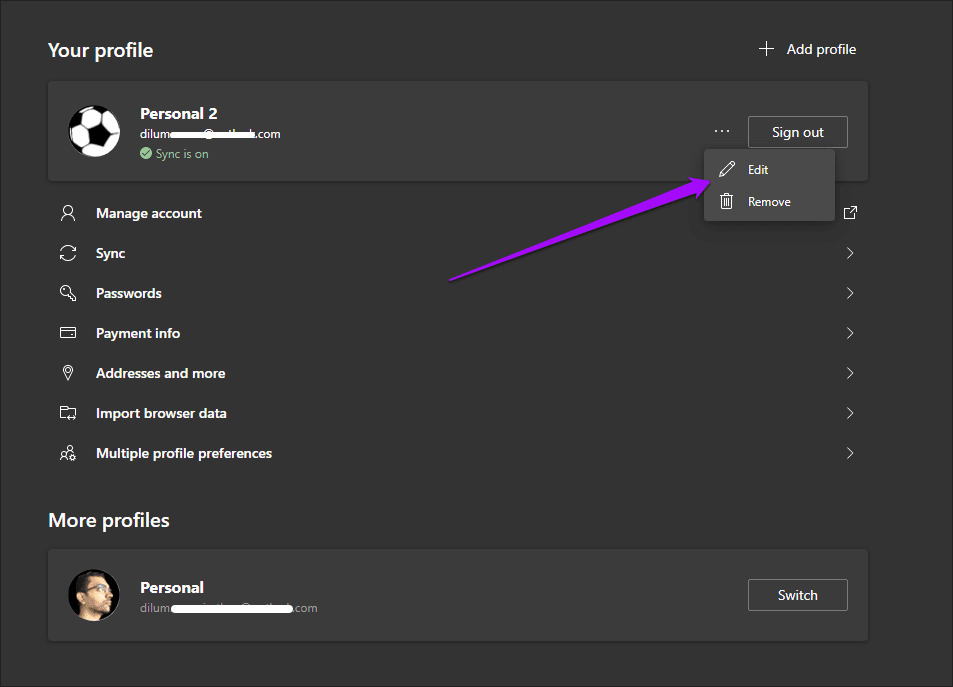
مرحله ۳: برچسب پیشفرض پروفایل را با نام مورد نظر خود جایگزین کنید. برای اضافه یا تغییر تصویر پروفایل، روی "Change Picture" کلیک کنید.
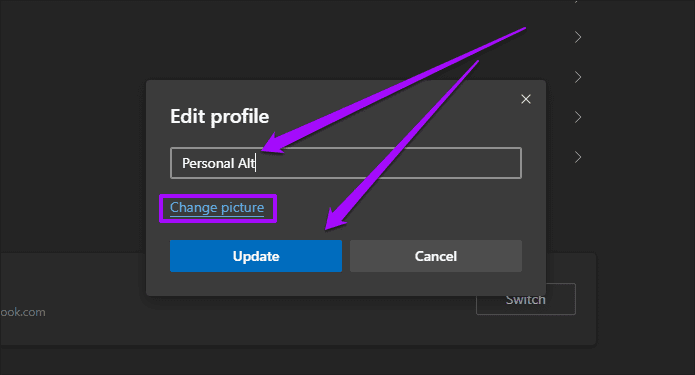
توجه: با کلیک بر روی "Change Picture"، پورتال وب "Microsoft Account" باز میشود، جایی که میتوانید یک تصویر جدید آپلود کنید. اگر به پروفایل وارد نشده باشید، فقط میتوانید تصویری از چندین تصویر پروفایل داخلی مرورگر انتخاب کنید.
پس از اتمام، روی "Update" کلیک کنید.
تنظیم "پروفایل" پیشفرض
مایکروسافت Edge آخرین پروفایلی را که استفاده کردهاید، هر زمان که روی یک لینک خارجی (مانند لینک در یک برنامه ایمیل) کلیک کنید، باز میکند. از آنجایی که این امکان در همه مواقع ممکن نیست، میتوانید یک پروفایل پیشفرض برای این عمل مشخص کنید.
مرحله 1: روی "Manage Profile Settings" در خروجی پروفایل کلیک کنید. سپس، روی "Multiple Profile Preferences" کلیک کنید.
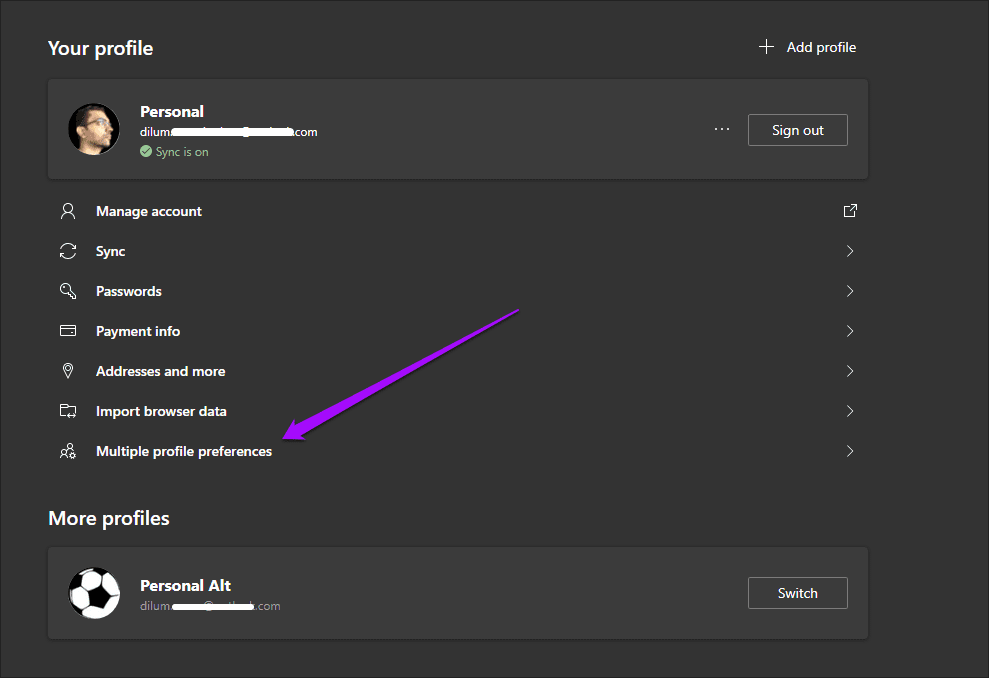
مرحله 2: منوی کنار ‘Default profile for external links’ را باز کنید و سپس پروفایلی را که میخواهید به عنوان پیشفرض تنظیم کنید، انتخاب کنید.
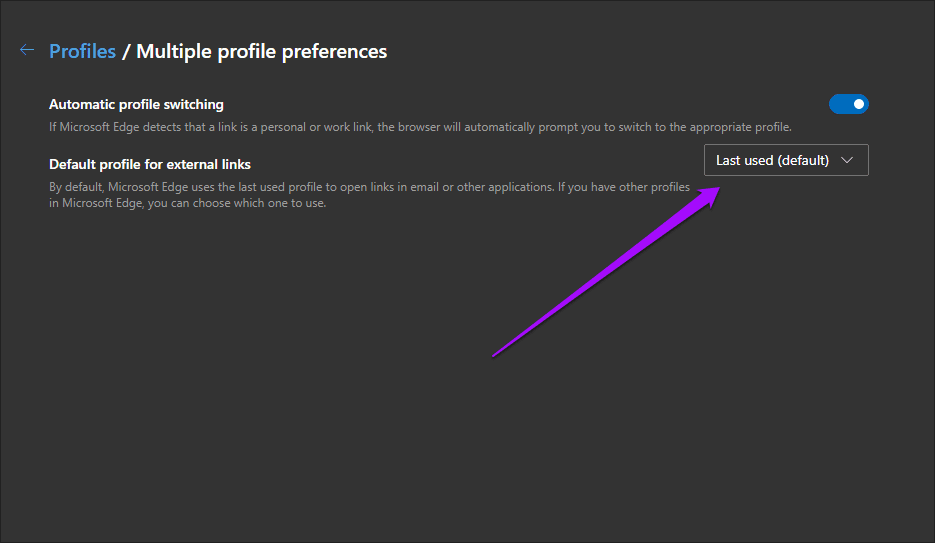
تغییر به صورت خودکار ذخیره خواهد شد.
تغییر خودکار پروفایل
اگر با یک حساب کاربری کاری یا مدرسهای وارد یک پروفایل شدهاید، "Microsoft Edge" به طور خودکار شما را به تغییر پروفایل مرتبط (شخصی یا کاری) بر اساس نوع محتوایی که به آن دسترسی دارید، هدایت میکند. اگر میخواهید این اتفاق نیفتد، یا اگر چنین درخواستهایی را دریافت نمیکنید، باید تنظیمات مرتبط را غیرفعال یا فعال کنید.
مرحله 1: روی "Manage Profile Settings" در "profile flyout" کلیک کنید. سپس روی "Multiple Profile Preferences" کلیک کنید.
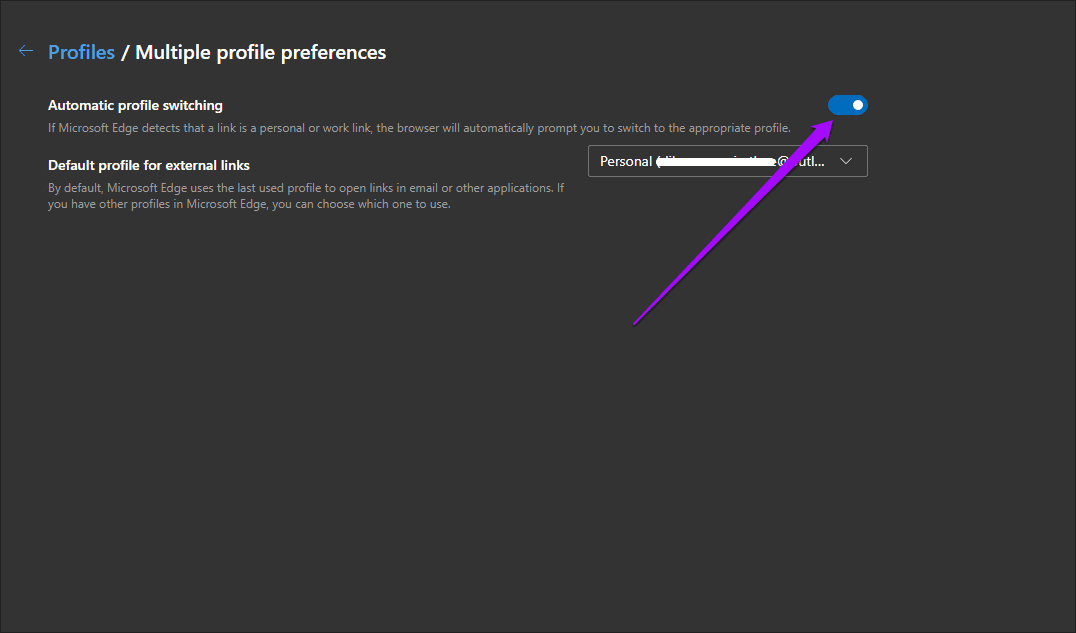
مرحله 2: از کلیدی که کنار "Automatic Profile Switching" قرار دارد برای غیرفعال یا فعال کردن این ویژگی استفاده کنید.
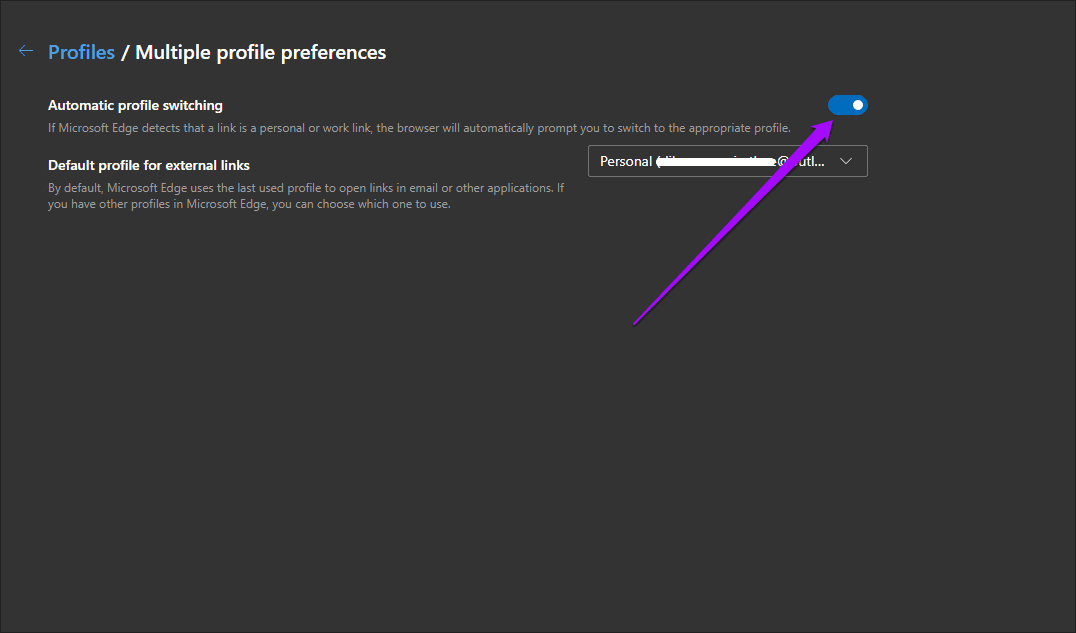
تغییر به صورت "automatically" ذخیره خواهد شد.
خروج از "Profile"
"Microsoft Edge" به شما اجازه میدهد به راحتی از یک پروفایل خارج شوید. دادههای شما سپس به حساب "Microsoft" متوقف خواهند شد، اما دادههایی که قبلاً همگامسازی شدهاند همچنان به صورت آنلاین باقی خواهند ماند. همچنین میتوانید هنگام خروج از سیستم، هر داده مرور محلی ذخیره شده را پاک کنید، اما این کار باعث میشود مرورگر پروفایل شما را نیز حذف کند.
مرحله 1: به پنل تنظیمات "Edge" بروید، به پروفایلی که میخواهید از آن خارج شوید سوئیچ کنید و سپس روی "Sign Out" کلیک کنید.
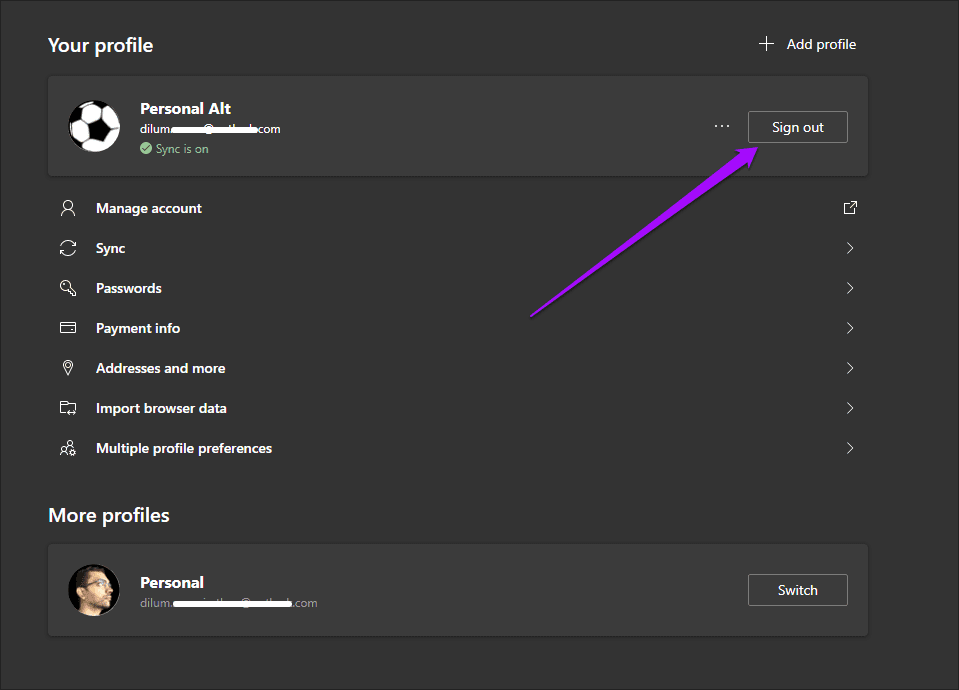
مرحله 2: در کادر تأیید که ظاهر میشود، روی "Sign Out" کلیک کنید تا حساب کاربری "Microsoft" خود را از پروفایل جدا کنید.
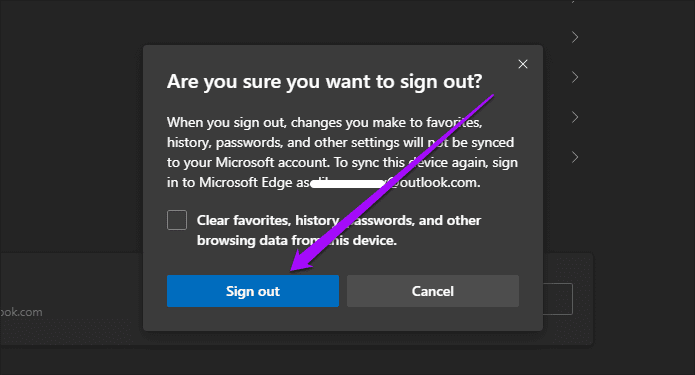
هشدار: با انتخاب جعبه کنار ‘Clear favorites, history, passwords, and other browsing data from this device’، کل "پروفایل" نیز حذف خواهد شد.
شما میتوانید سپس به استفاده از "پروفایل" به صورت آفلاین ادامه دهید یا در زمان دیگری با همان "Microsoft Account" وارد شوید. همچنین میتوانید با یک "Microsoft Account" متفاوت وارد شوید، اما در این صورت باید بین ادغام هر گونه داده موجود یا شروع از ابتدا یکی را انتخاب کنید.
خودتان را "Profile" کنید
قابلیت "Microsoft Edge Chromium" در ایجاد پروفایلهای متعدد و ورود با حسابهای مختلف "Microsoft" باید به جداسازی جریانهای کاری مختلف و مدیریت بهتر فعالیت مرورگری شما کمک کند. این واقعیت که شما میتوانید یک پروفایل پیشفرض تعیین کنید و حتی به مرورگر اجازه دهید بهطور خودکار بین پروفایلهای کاری و شخصی جابجا شود، باید موارد استفاده زیادی داشته باشد. کار خوبی انجام دادید، "Microsoft".
بعدی: آیا میدانستید که میتوانید "Microsoft Edge" را به گونهای تنظیم کنید که هر وبسایتی را در حالت تاریک نمایش دهد؟ برای یادگیری چگونگی انجام این کار، روی لینک زیر کلیک کنید.

