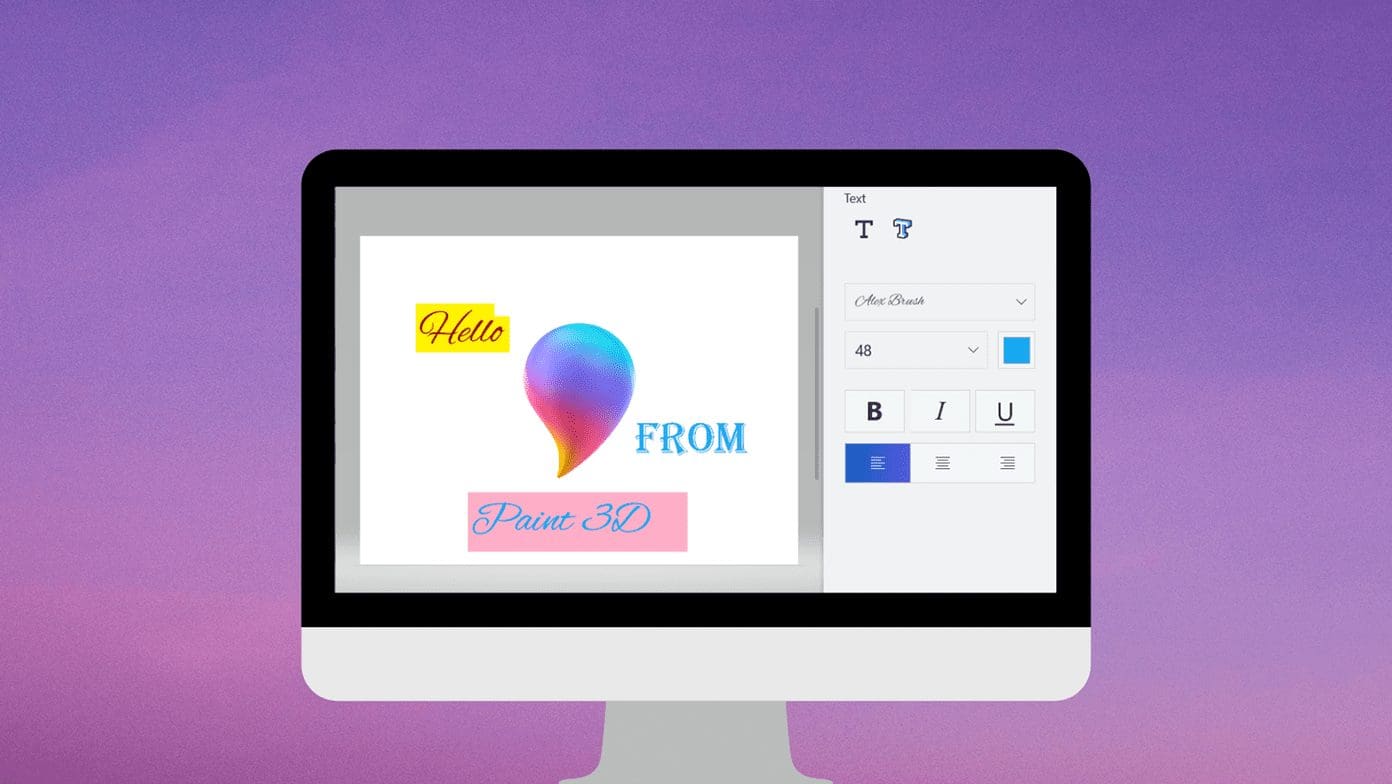
-

9 روش برتر برای رفع کار نکردن Outlook Quick Print در ویندوز 11
06 / مرداد / 1403 -

8 بهترین راه برای رفع کد خطای 30 Printer Not Activated در ویندوز
06 / مرداد / 1403 -

بهترین 6 راه حل زمانی که چراغ Caps Lock ویندوز 11 کار نمی کند
06 / مرداد / 1403 -

5 راه حل برتر برای صفحه سبز مرگ ویندوز 11
06 / مرداد / 1403 -

8 نرم افزار برتر مانیتور و کنترل دمای ویندوز
06 / مرداد / 1403 -

7 راه حل برتر برای ‘Steam Friend List Black Screen’ در ویندوز 11
06 / مرداد / 1403
یک راهنمای کامل برای افزودن و ویرایش متن در "Paint 3D"
دسته بندی ها
ویندوزنویسنده
amirhamzhتاریخ انتشار
29 / مهر / 1403زمان مورد نیاز برای مطالعه
10 دقیقهاضافه کردن متن به تصویر یکی از قابلیتهای پایهای هر برنامه ویرایش عکس است. خوشبختانه، نسخه ارتقاء یافته "Paint"، یعنی "Paint 3D" نیز همین قابلیت را ارائه میدهد. شما میتوانید انواع متنهای دو بعدی و سه بعدی را اضافه کنید. با افزودن متن به تصاویر خود، میتوانید بنرهای جذاب، پوسترها، و حتی لوگوها ایجاد کنید. این پست راهنمایی جامع در مورد اضافه کردن، ویرایش، قالببندی و انجام سایر وظایف مرتبط با متن در "Paint 3D" به شما ارائه میکند.
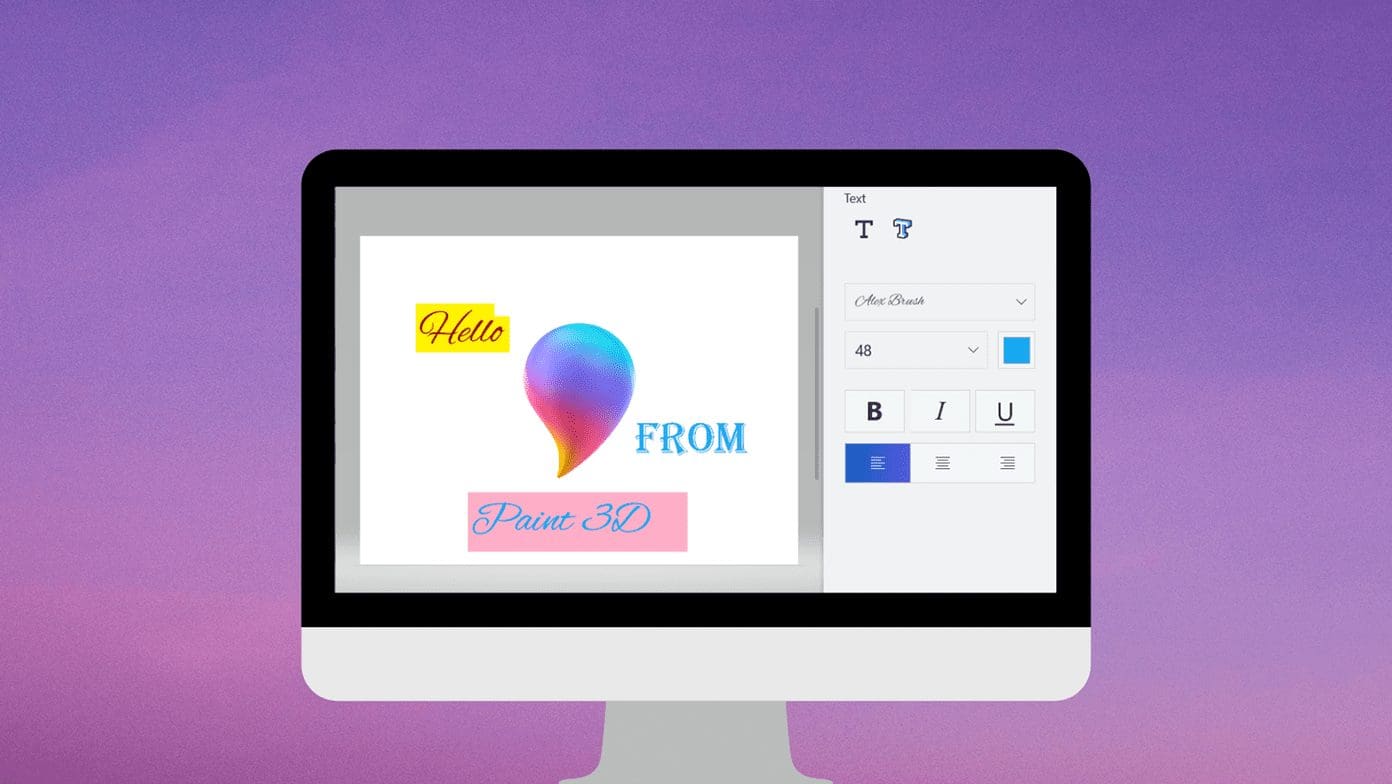
وارد کردن متن در "Paint 3D" ممکن است گیج کننده باشد. این کار به سادگی که به نظر میرسد نیست. بسیاری از افراد روی دکمه متن در نوار بالا کلیک میکنند و شروع به تایپ میکنند. به ناامیدی آنها، جعبه متن بلافاصله به محض اینکه شروع به تایپ میکنند ناپدید میشود.
اگر شما با این مسئله رو به رو هستید، راهنمای ما به شما کمک میکند تا به راحتی متن را به عکسهای خود در "Paint 3D" اضافه کنید. بیایید شروع کنیم.
چگونه به متن در "Paint 3D" اضافه کنیم
افزودن یک "text box" در "Paint 3D" یک فرآیند دو مرحلهای است و نه یک مرحلهای، همانطور که بسیاری تصور میکنند. مراحل واقعی به این صورت است:
مرحله 1: "Paint 3D" را باز کرده و تصویری را که میخواهید متن را به آن اضافه کنید، باز کنید.
مرحله 2: روی دکمه متن در نوار بالا کلیک کنید. بلافاصله بر روی بوم شروع به کشیدن نکنید. در سمت راست، دو گزینه متن – 2D و 3D – را خواهید یافت. نوع متنی را که میخواهید اضافه کنید انتخاب کنید – 2D یا 3D. فقط سپس میتوانید یک "text box" درج کنید.
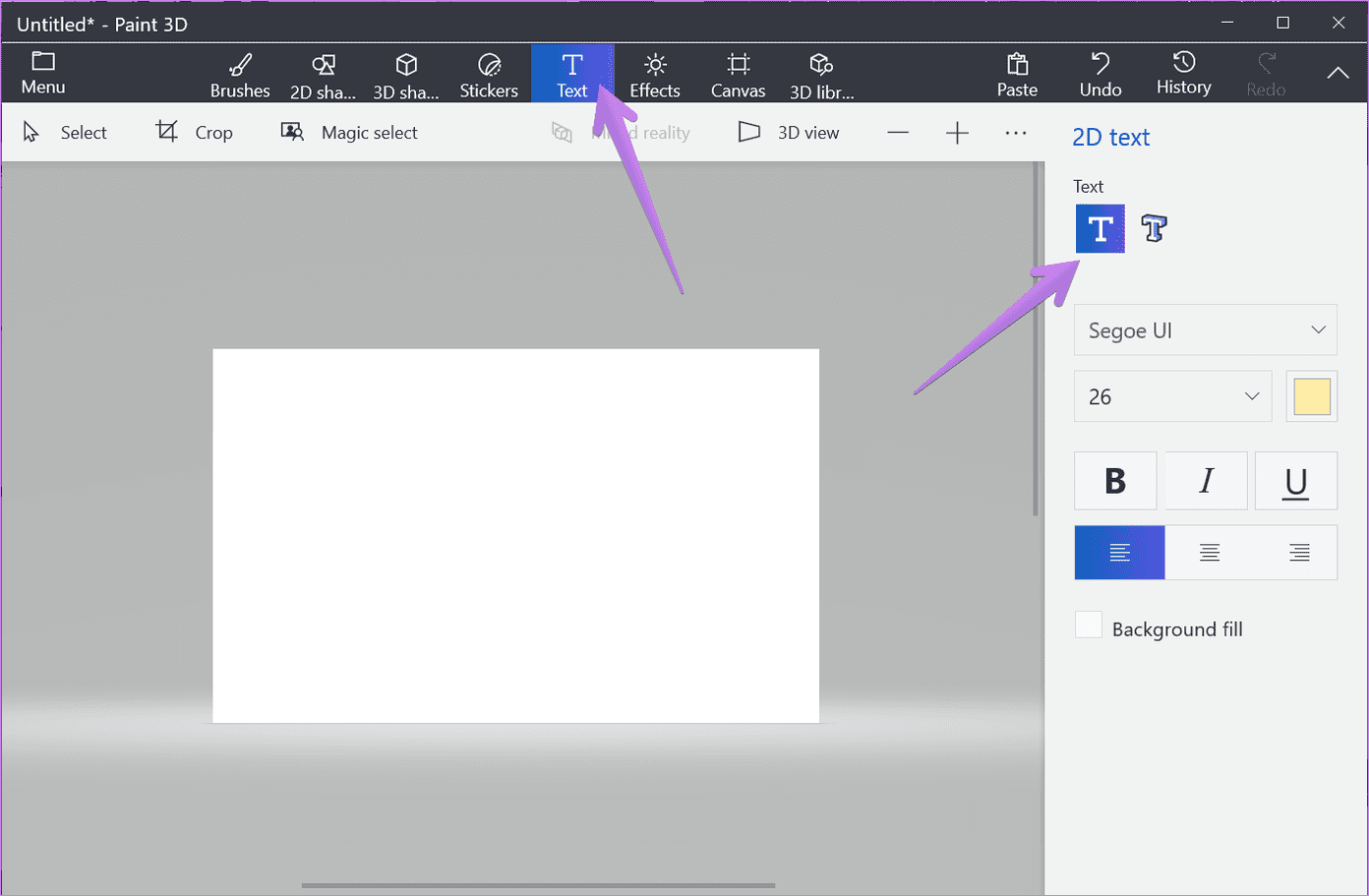
پس از انتخاب یک گزینه "2D" یا "3D" برای متن، ماوس را روی "canvas" بکشید تا یک جعبه متن ایجاد شود، مشابه "Paint". شما نشانگر را در جعبه متن خواهید دید. شروع به تایپ متن خود کنید.
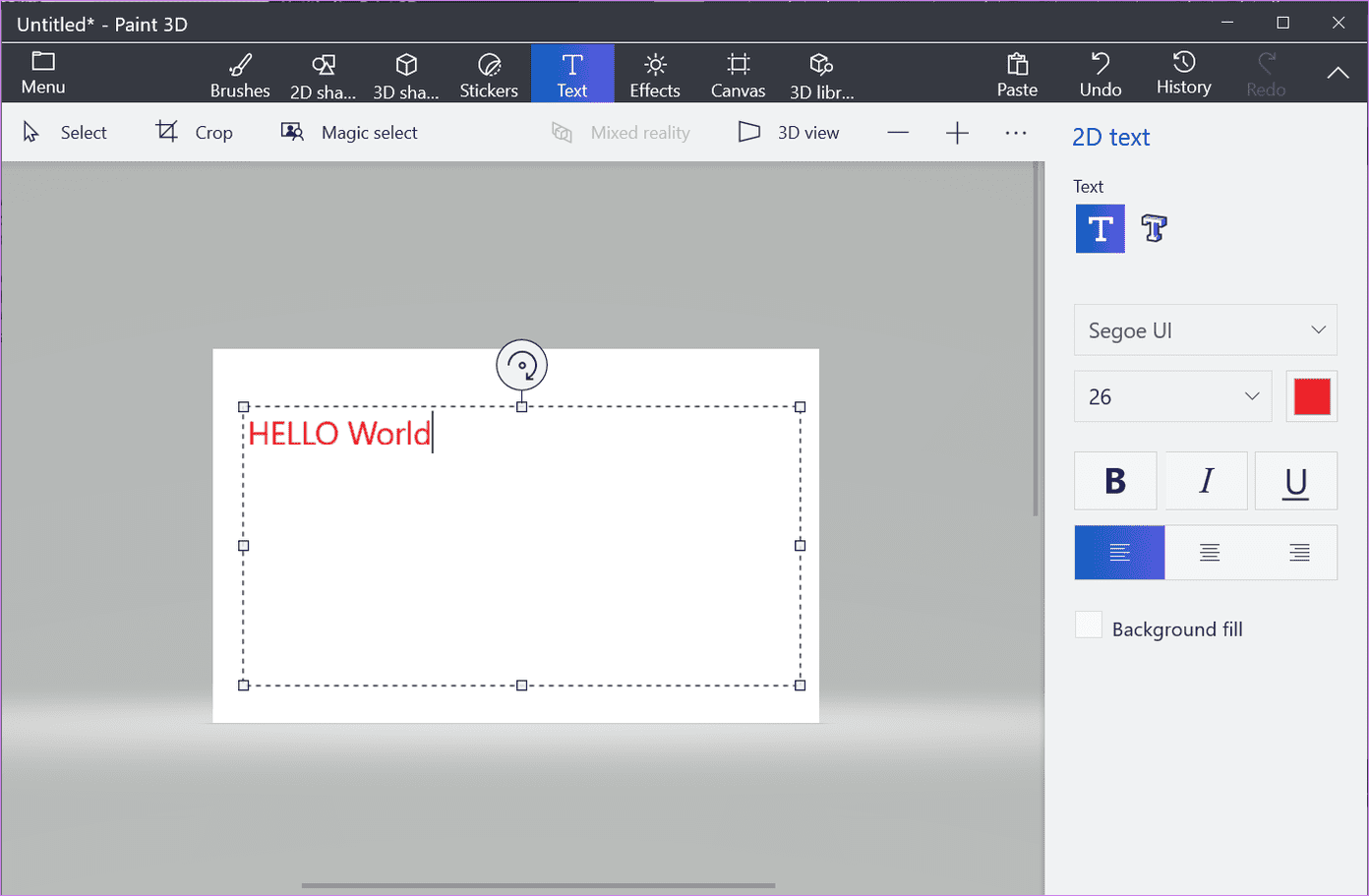
برای افزودن متن به بوم خود، بیرون از "text box" کلیک کنید. اگر میخواهید متن خود را قالببندی کنید، بیرون از جعبه کلیک نکنید. میتوانید از این مراحل برای افزودن متن به یک بوم خالی یا عکس مانند والپیپر، پوستر یا هر تصویر دیگری استفاده کنید.
توجه: هنگامی که بیرون از "text box" کلیک کردید، دیگر قادر به تغییر متن موجود نخواهید بود، حتی اگر اشتباه املایی وجود داشته باشد. باید از ابتدا شروع کنید. مواظب باشید.
چگونه متن را بچرخانیم، اندازهاش را تغییر دهیم و جابجا کنیم
با فعال بودن "text box"، میتوانید اندازه متن خود را با استفاده از مرز "text box" تغییر دهید. با کلیک بر روی هر یک از مربعهای کوچک "text box" میتوانید اندازه آن را تغییر دهید. از آیکون چرخش در بالای "text box" برای چرخاندن متن خود استفاده کنید. برای جابجایی متن، نشانگر خود را بر روی مرز "text box" قرار دهید. یک فلش چهار طرفه ظاهر خواهد شد. "text box" را با استفاده از آن بکشید.
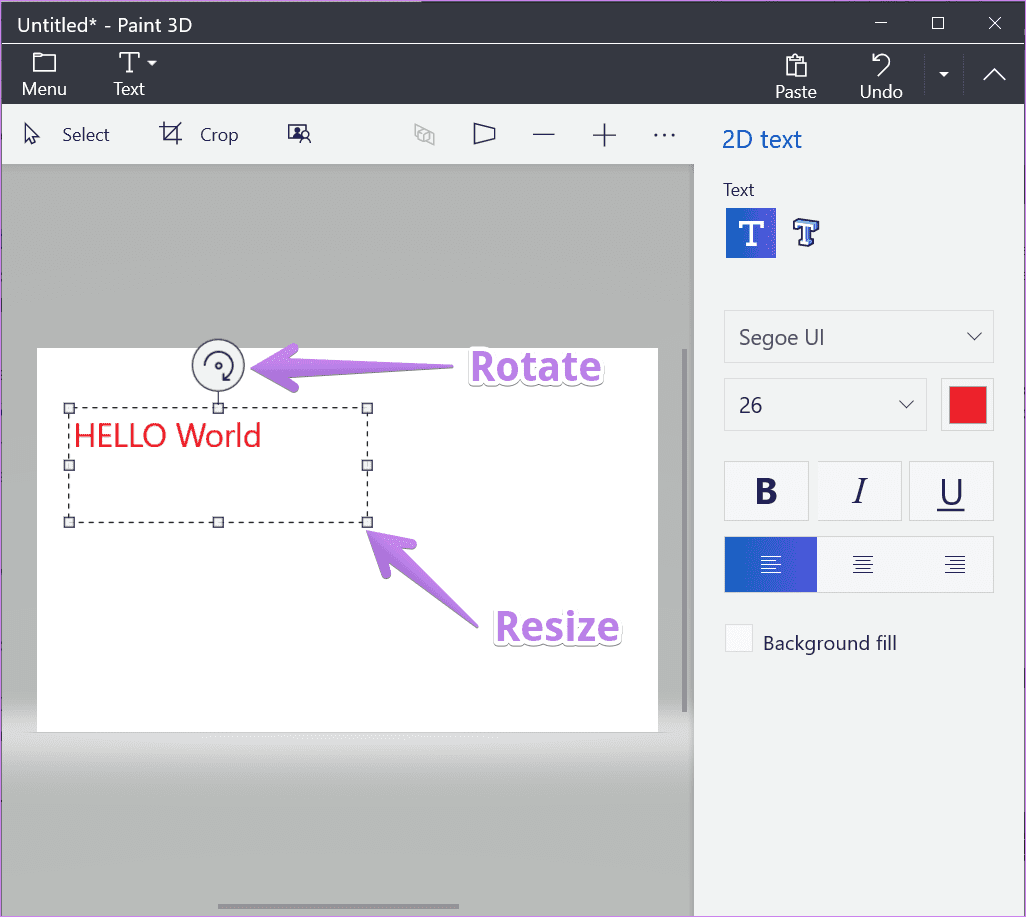
چطور متن خود را ویرایش و فرمت کنید
شما میتوانید "formatting style" متن خود را قبل از اضافه کردن انتخاب کنید. میتوانید اندازه فونت، سبک، ترازبندی و رنگ را از پنل سمت راست سفارشی کنید. در مورد متن "2D"، حتی میتوانید رنگ پسزمینه را اضافه کنید. هنگامی که سبک را انتخاب کردید، جعبه متن را روی تصویر خود بکشید. برای ذخیره تغییرات، خارج از جعبه کلیک کنید.
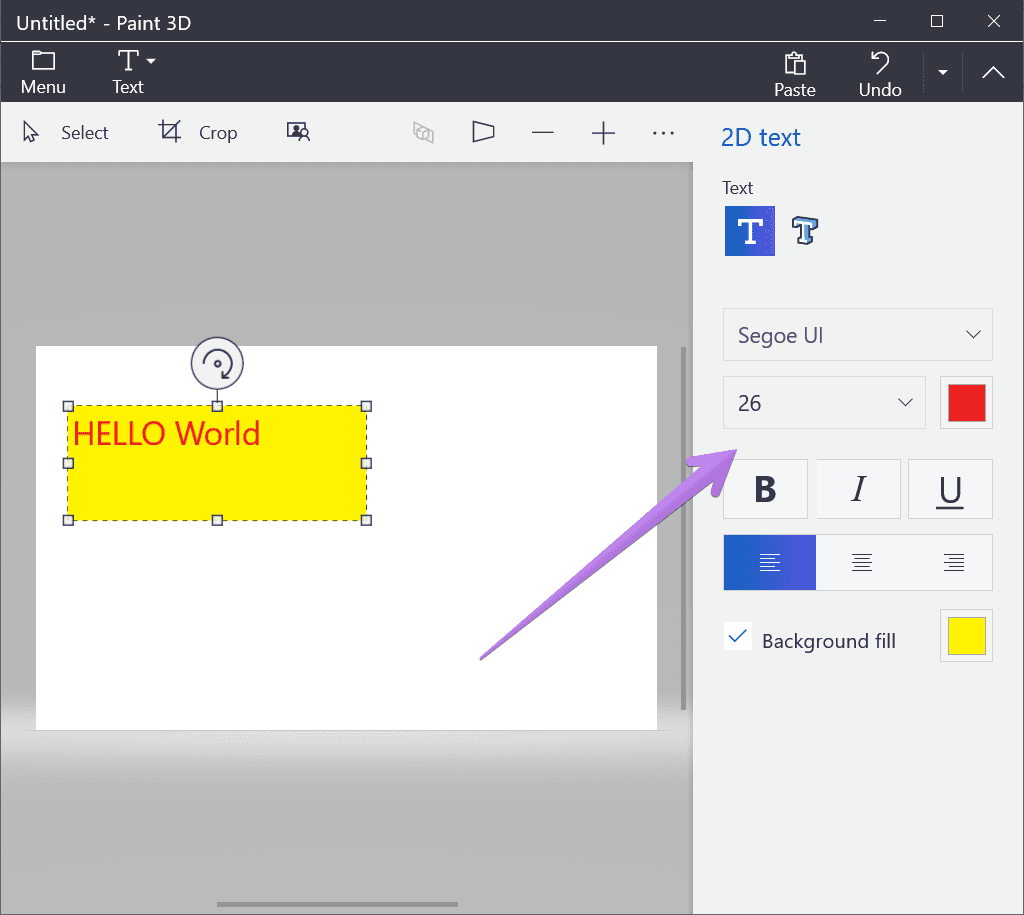
شما میتوانید قالببندی را پس از افزودن "text box" نیز تغییر دهید. با این حال، "text box" باید فعال باشد. اگر خارج از "text box" کلیک کنید، نمیتوانید متن دو بعدی خود را ویرایش کنید. در مورد متن سه بعدی، نمیتوانید متن بیشتری اضافه کنید، اما میتوانید آن را چرخانده، تغییر اندازه داده و سایر ویژگیهای ویرایشی را از پنل سمت راست با انتخاب متن سه بعدی ابتدا انجام دهید. برای انتخاب متن سه بعدی، دو بار روی متن کلیک کنید یا یک "selection box" اطراف متن ایجاد کنید.
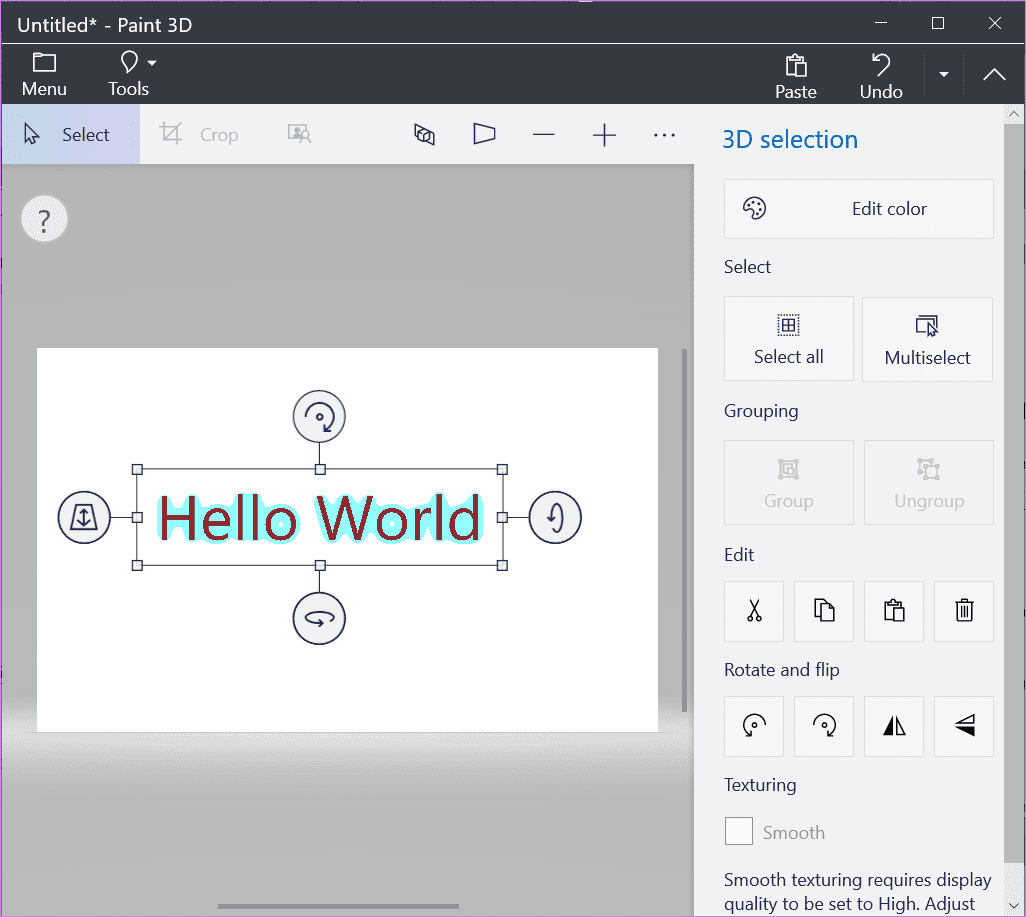
به طور پیشفرض، وقتی یک سبک "formatting" را انتخاب میکنید، به کل متن در "text box" انتخابی شما اعمال میشود. با این حال، اگر میخواهید خلاق باشید، میتوانید هر کلمه یا حرف را به طور جداگانه "format" کنید، به شرطی که "text box" فعال باشد. برای این کار، الفبا، کلمه یا کل متن را انتخاب کرده و سپس ابزارهای "formatting" را از "right panel" اعمال کنید.
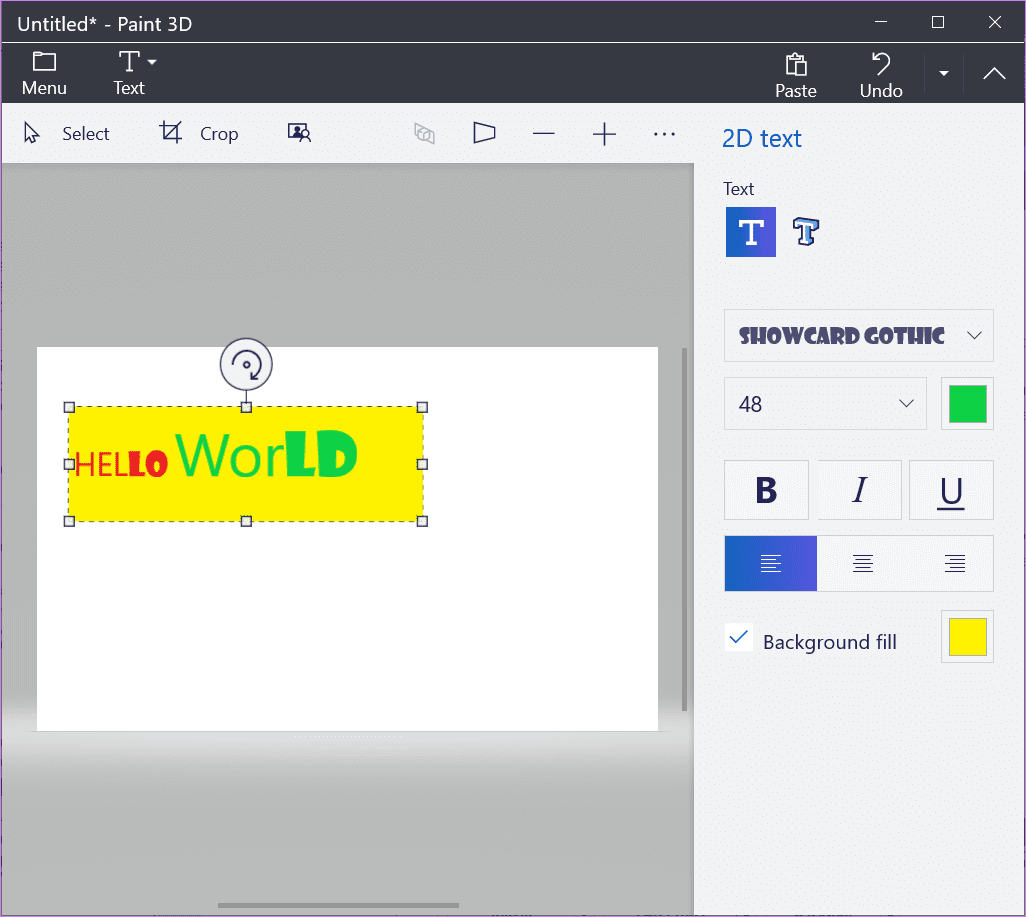
چگونه متن را "Curve" کنیم
متأسفانه، نمیتوانید در "Paint 3D" متنی منحنی ایجاد کنید. اما اگر میخواهید متنی منحنی به تصاویر خود اضافه کنید، باید متن منحنی را در "Microsoft Word" ایجاد کرده و سپس آن را به تصویر خود در "Paint 3D" اضافه کنید.
چگونه فونتهای بیشتری به "Paint 3D" اضافه کنیم
نرمافزار Paint 3D از فونتهای سیستم کامپیوتر Windows 10 شما استفاده میکند. بنابراین اگر میخواهید "custom fonts" به Paint 3D اضافه کنید، باید آنها را مستقیماً به کامپیوتر خود اضافه کنید. پس از اضافه شدن، Paint 3D را مجدداً راهاندازی کنید و فونتهای جدید را در لیست فونتهای Paint 3D مشاهده خواهید کرد.
تأکید متنی
با اینکه "Paint 3D" قابلیتهای ویرایشی مناسبی برای اضافه کردن و فرمتبندی متن ارائه میدهد، اما فاقد چند ویژگی مهم است. یکی از آنها توانایی ویرایش متن پس از اضافه کردن است. این محدودیت برای هر ابزار دستکاری تصویر بسیار سخت است. تصور کنید اگر یک اشتباه املایی داشته باشید، چه دردسری باید متحمل شوید. بهطور مشابه، "Paint 3D" همچنین به شما اجازه نمیدهد اندازه فونت خاصی را انتخاب کنید. نبود چنین ویژگیهای پایهای از یک ابزار قوی که بهصورت پیشفرض نصب شده، باعث میشود افراد به دنبال ابزارهای ویرایش عکس "third-party" باشند.
در ادامه: آیا میخواهید تصویر خود را شفاف کنید یا به سادگی میخواهید آن را از "JPG" به "PNG" تبدیل کنید؟ از لینک بعدی بیابید چگونه این کار را انجام دهید.

