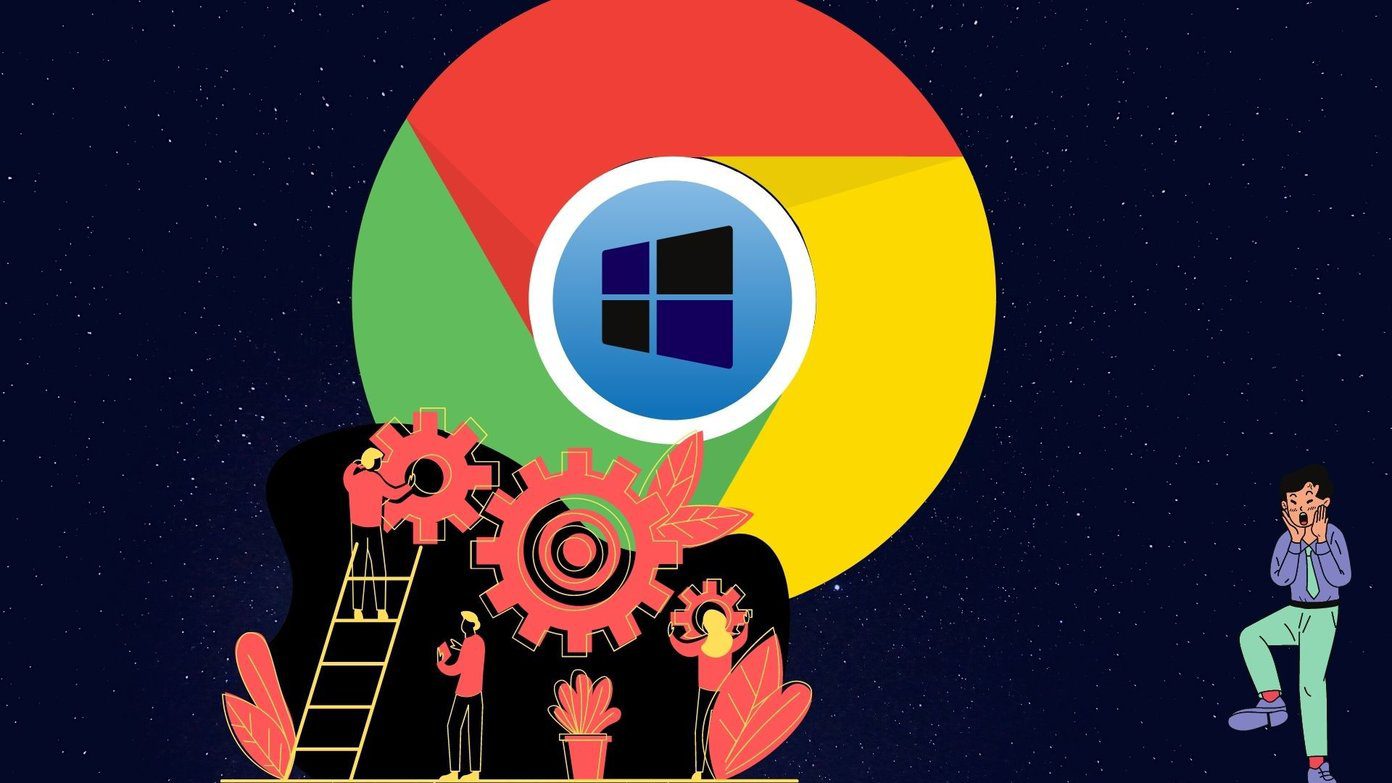
-

9 روش برتر برای رفع کار نکردن Outlook Quick Print در ویندوز 11
06 / مرداد / 1403 -

8 بهترین راه برای رفع کد خطای 30 Printer Not Activated در ویندوز
06 / مرداد / 1403 -

بهترین 6 راه حل زمانی که چراغ Caps Lock ویندوز 11 کار نمی کند
06 / مرداد / 1403 -

5 راه حل برتر برای صفحه سبز مرگ ویندوز 11
06 / مرداد / 1403 -

8 نرم افزار برتر مانیتور و کنترل دمای ویندوز
06 / مرداد / 1403 -

7 راه حل برتر برای ‘Steam Friend List Black Screen’ در ویندوز 11
06 / مرداد / 1403
8 راهحل برتر برای رفع مشکل باز نشدن "Chrome" در ویندوز 10
دسته بندی ها
ویندوزنویسنده
amirhamzhتاریخ انتشار
29 / مهر / 1403زمان مورد نیاز برای مطالعه
10 دقیقهاگر مرورگر مورد علاقهتان از کار بیفتد و نتوانید آن را روی کامپیوتر باز کنید چه میشود؟ همین اتفاق برای بسیاری از کاربران "Chrome" روی کامپیوترهای "Windows 10" رخ داده است. یعنی با کلیک روی آیکون "Chrome"، مرورگر برای آنها باز نمیشود. آیا شما هم با همین مشکل روبرو هستید؟ ۸ راهحل برای مشکل باز نشدن "Chrome" در "Windows 10" را بررسی کنید.
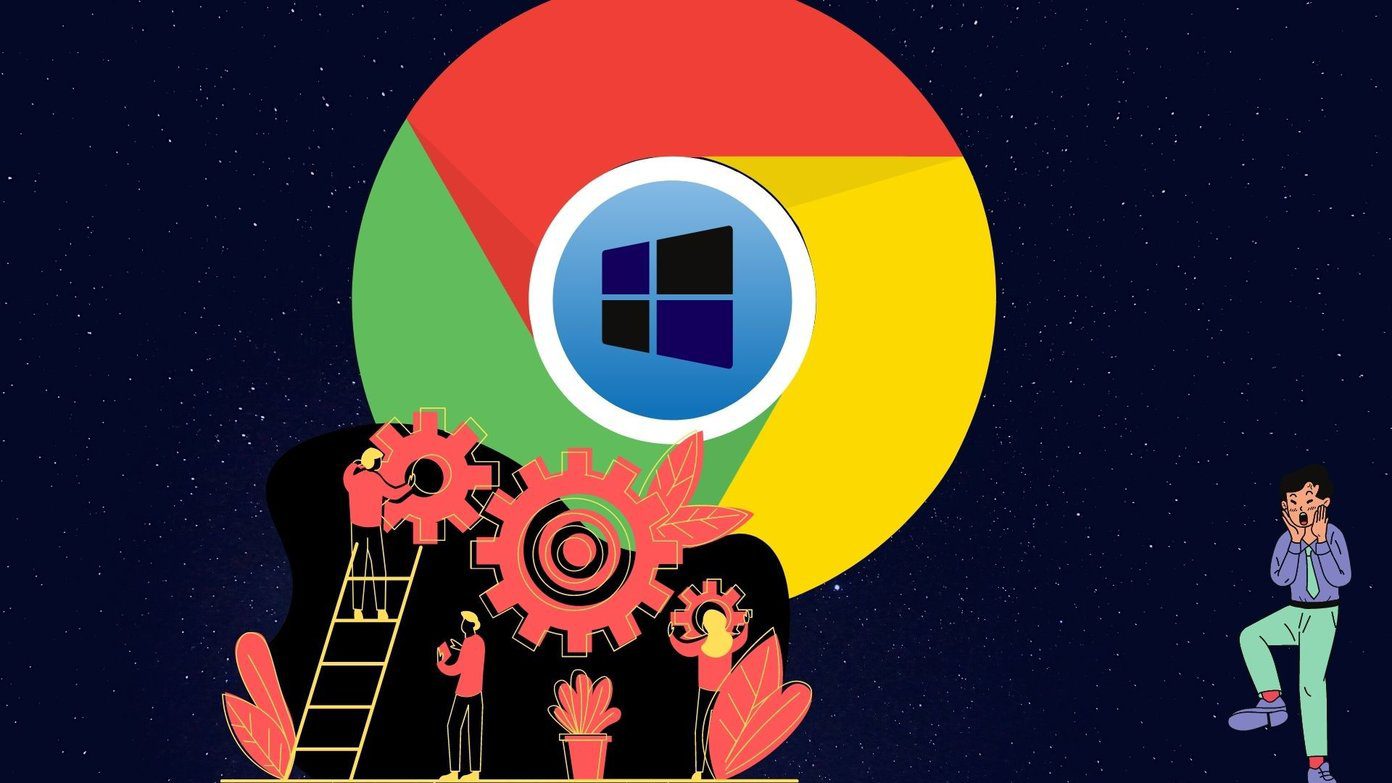
راهحلها از نصب مجدد و تغییر نام Chrome تا تغییر تنظیمات سازگاری Chrome متفاوت است. گاهی اوقات حتی Windows 10 نیز مسئول این مشکل است و به همین دلیل دو راهحل آخر بر روی آن تمرکز دارند.
بیایید همه راهحلها را بهطور دقیق بررسی کنیم.
1. "Restart Computer"
اگر این اولین باری است که "Chrome" بر روی کامپیوتر شما باز نمیشود، نگران نباشید. فقط کامپیوتر خود را راهاندازی مجدد کنید. امیدواریم که "Chrome" پس از راهاندازی مجدد کامپیوتر شما باز شود.
2. تنظیم تاریخ و زمان صحیح
نگاهی به تاریخ و زمان کامپیوتر خود بیندازید. آیا کامپیوتر شما تاریخ و زمان درست را نشان میدهد؟ اگر متوجه شدید که تاریخ یا زمان اشتباه است، باید فوراً آن را اصلاح کنید.
نکته: آیا تاریخ و زمان در "Taskbar" وجود ندارد؟ بدانید که چگونه تاریخ و زمان گمشده را در "Windows 10" خود نشان دهید.
برای این کار، روی زمان در "taskbar" راستکلیک کرده و "Adjust date/time" را انتخاب کنید.
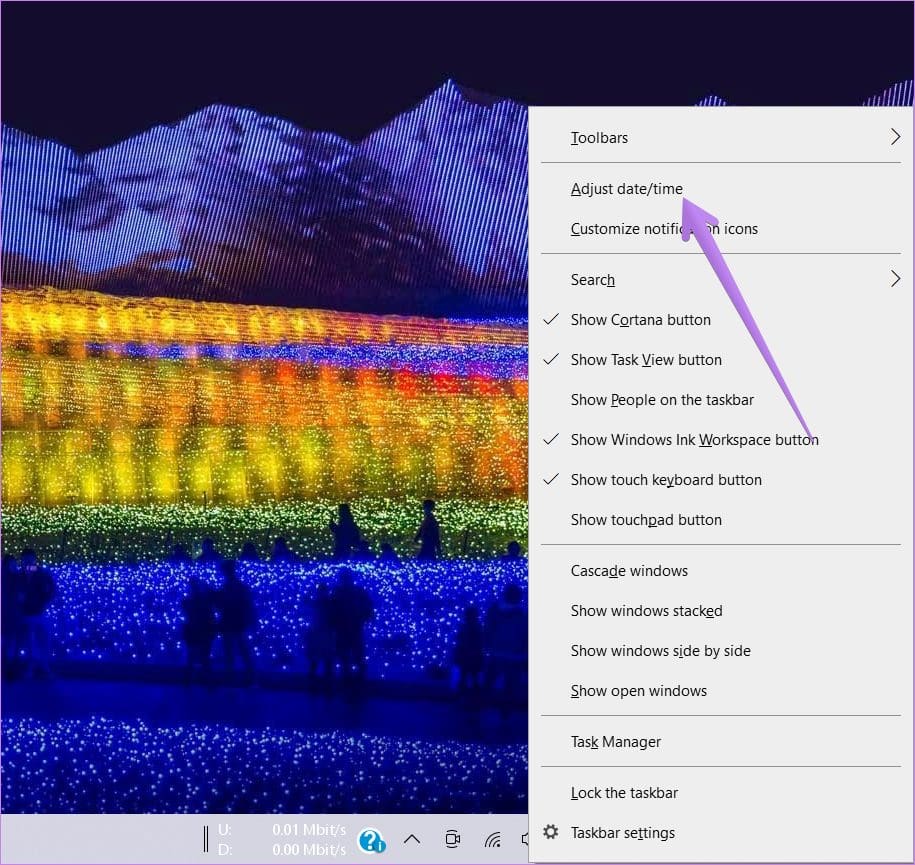
دکمههای کنار "Set time automatically" و "Set time zone automatically" را فعال کنید. همچنین، روی "Sync now" کلیک کنید.
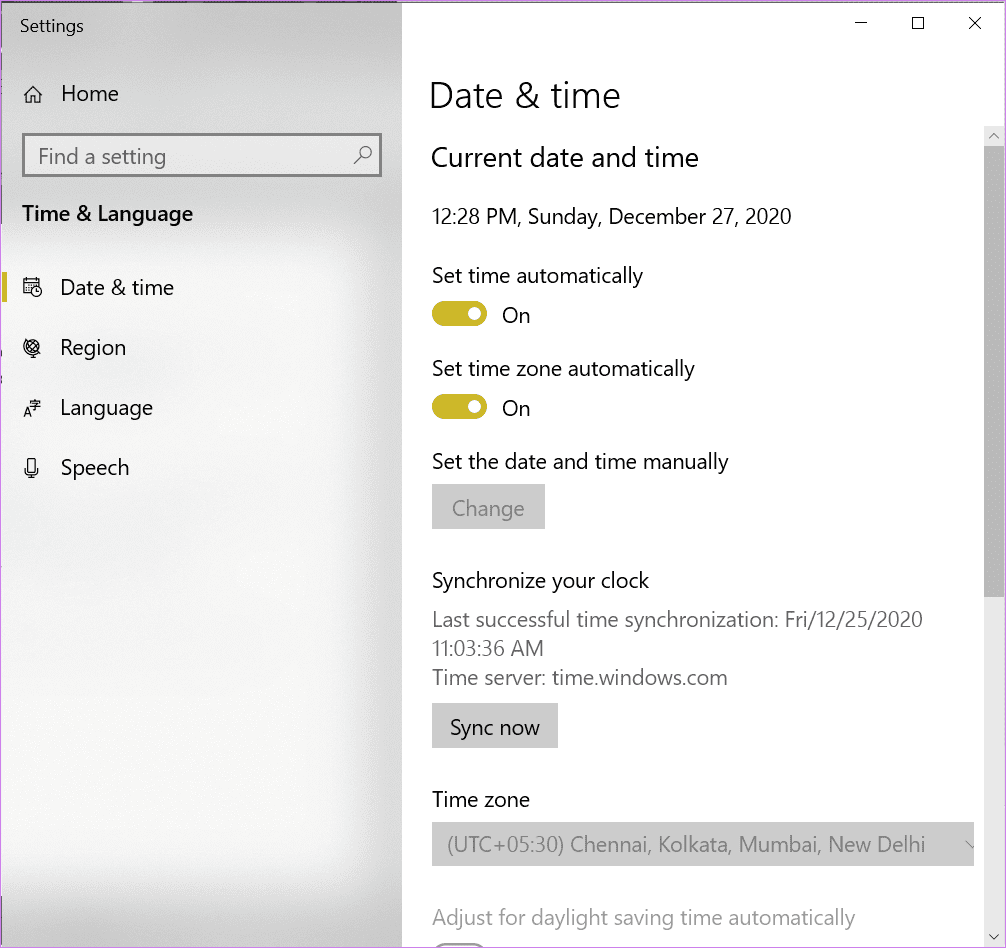
۳. "Chrome" را دوباره نصب کنید
بعد، باید Chrome را از کامپیوتر خود حذف نصب کرده و دوباره نصب کنید. برای حذف نصب Chrome، به "Settings > Apps" بروید. روی "Google Chrome" کلیک کرده و دکمه "Uninstall" را بزنید. پس از حذف نصب، کامپیوتر را مجدداً راهاندازی کرده و سپس Chrome را از "official website" دوباره نصب کنید.
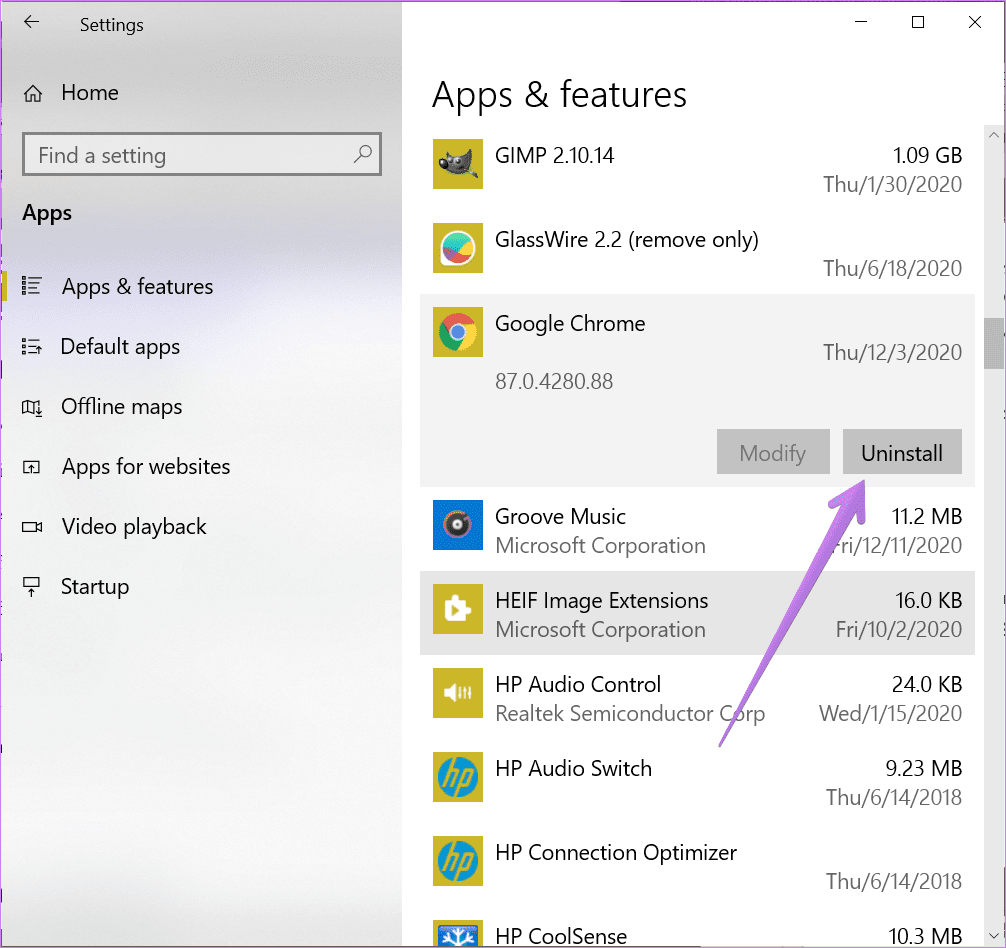
اگر "Chrome" هنوز کار نمیکند، دوباره آن را حذف نصب کنید. سپس "Windows Explorer" را باز کرده و به مسیر C:\Users\{username}\AppData\Local\ بروید، جایی که "username" نام کاربری خودتان است. درون پوشه "Local"، روی پوشه "Google" راستکلیک کرده و آن را حذف کنید. کامپیوتر را مجدداً راهاندازی کرده و سپس "Chrome" را نصب کنید.
توجه: اگر هیچکدام از پوشههای ذکر شده را نمیبینید، روی تب "View" در نوار بالای "Explorer" کلیک کنید و گزینه "Hidden items" را علامت بزنید.

نکته: پیدا کنید چگونه میتوانید مرورگر Chrome را بررسی و بهروزرسانی کنید.
4. "Rename Chrome Icon"
این راهحل ممکن است عجیب به نظر برسد، اما به بسیاری از کاربران Windows 10 کمک کرده است زمانی که مرورگر Chrome آنها باز نمیشد. مراحل به شرح زیر است:
مرحله 1: پنجره "Windows Explorer" را باز کنید. از کلیدهای ترکیبی Windows + E برای باز کردن پنجره استفاده کنید.
مرحله 2: به مسیر C:\Program Files (x86)\Google\Chrome\Application بروید.
مرحله 3: درون پوشه "Application"، آیکون "Chrome.exe" را خواهید یافت. روی آن راستکلیک کرده و گزینه Rename را انتخاب کنید. یک نام جدید تایپ کنید. میتواند هر چیزی باشد. مثلاً Chrome2. کلید Enter را فشار دهید تا ذخیره شود.
نکته: اگر آیکون ‘New Chrome’ را درون پوشه "Application" پیدا کردید، روی آن کلیک کنید. "Chrome" باید باز شود. برای دسترسی سریعتر، یک میانبر از آن روی دسکتاپ ایجاد کنید.

توجه: اگر هیچ آیکون "Chrome" پیدا نکردید، سپس از جستجوی "Windows" برای یافتن "Chrome" استفاده کنید. روی آیکون راستکلیک کرده و گزینه "Open File location" را انتخاب کنید. به دایرکتوری "Chrome" میرسید، جایی که فایل "Chrome.exe" را پیدا خواهید کرد.
مرحله 4: روی آیکون جدید "Chrome2" در همان پوشه راستکلیک کرده و گزینه "Send to > Desktop (create shortcut)" را انتخاب کنید.
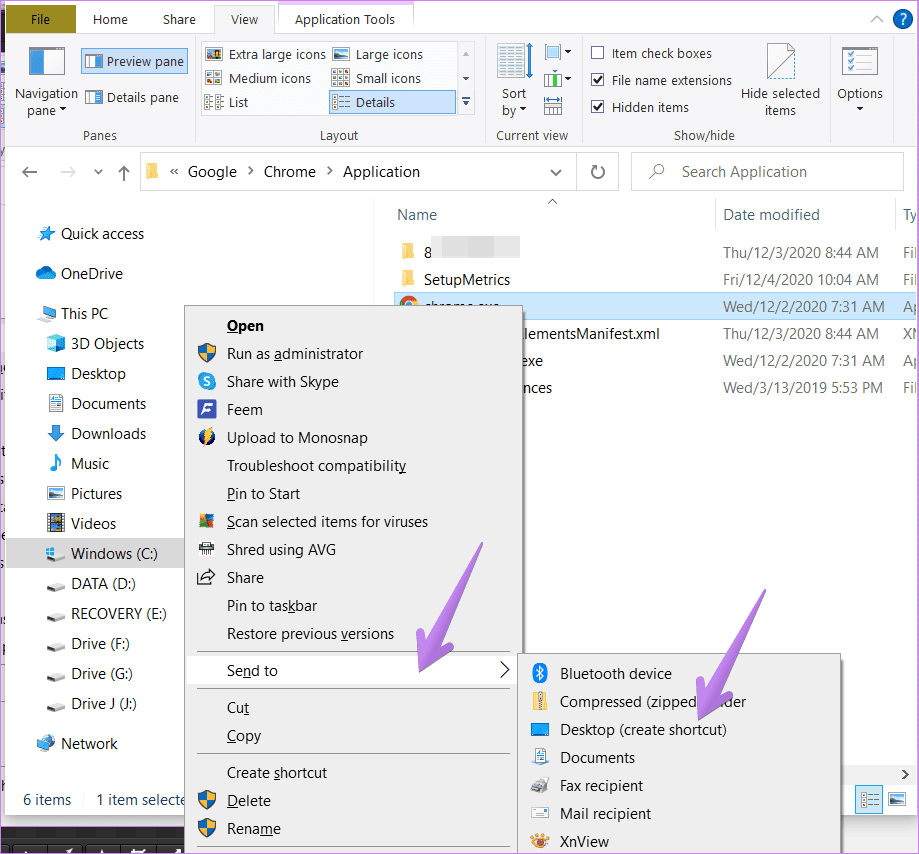
مرحله 5: اکنون به دسکتاپ خود بروید و شما "Chrome2 shortcut" جدید را خواهید داشت. اگر "old shortcut" موجود است، آن را حذف کنید. روی "Chrome2 shortcut" جدید راستکلیک کرده و "Rename" را انتخاب کنید. نام را به "Chrome" تغییر داده و ذخیره کنید.
مرحله 6: رایانه شخصی را "Restart" کنید. سپس دوبار روی آیکون "Chrome" کلیک کنید تا باز شود. امیدواریم "Chrome" بدون هیچ مشکلی باز شود.
نکته: "Task Manager" را باز کرده و پیش از "restarting" کامپیوتر خود، وظایف "Google Crash Handler" و "Google Crash Handler (32-bit)" را پایان دهید.
اگر "Chrome" اکنون به خوبی کار میکند، ممکن است بخواهید آیکون "Chrome" را در نوار وظیفه نیز جایگزین کنید. در صورتی که آیکون "Chrome" به "Taskbar" اضافه شده است، روی آن راستکلیک کرده و "Unpin from Taskbar" را انتخاب کنید. سپس آیکون جدید "Chrome" را به نوار وظیفه بکشید تا آن را پین کنید.
5. تنظیمات "Compatibility" را تغییر دهید
در این راهحل، لازم است که چند تنظیمات "compatibility" را برای "Chrome" تغییر دهید. در اینجا نحوه انجام آن آمده است.
گام ۱: روی آیکون "Chrome" راستکلیک کرده و "Properties" را انتخاب کنید.
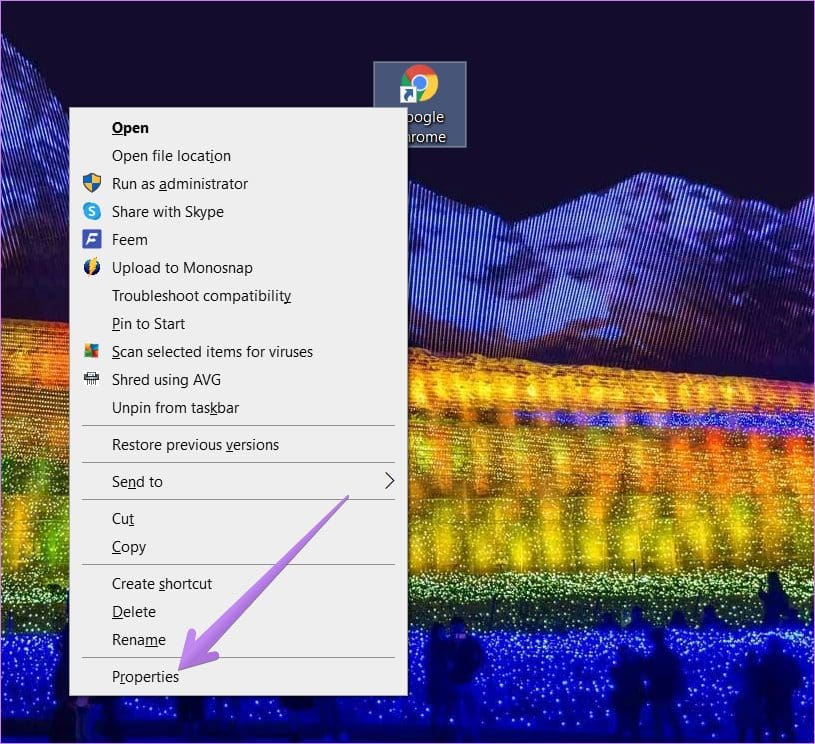
مرحله 2: از پنجره Properties، روی تب Compatibility کلیک کنید. روی Change settings for all users کلیک کنید.
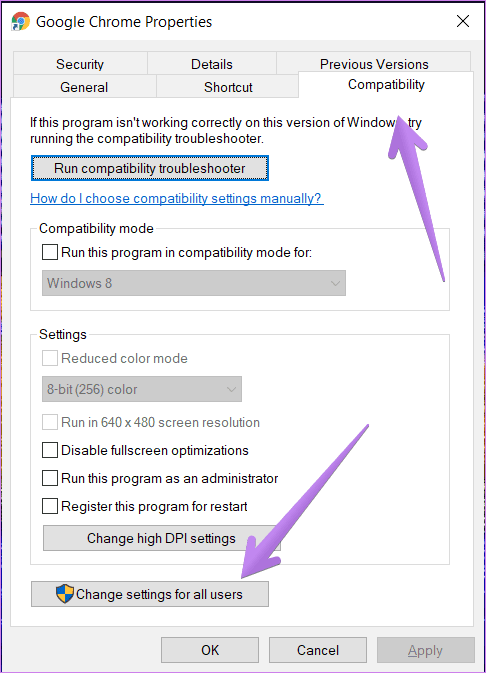
مرحله 3: روی "Run compatibility troubleshooter" کلیک کنید. ببینید آیا میتوانید "Chrome" را بهدرستی اجرا کنید.
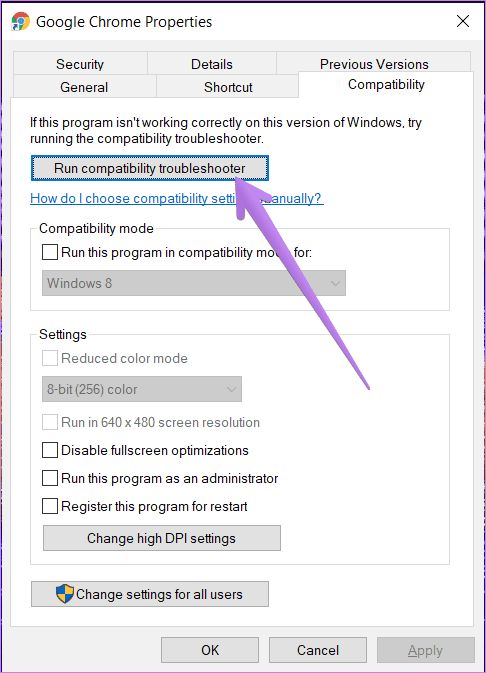
مرحله 4: اگر مشکل همچنان باقی بود، "Windows 8" را تحت "Run this program in compatibility mode" انتخاب کنید. "Ok" را بزنید. سپس دوباره امتحان کنید.
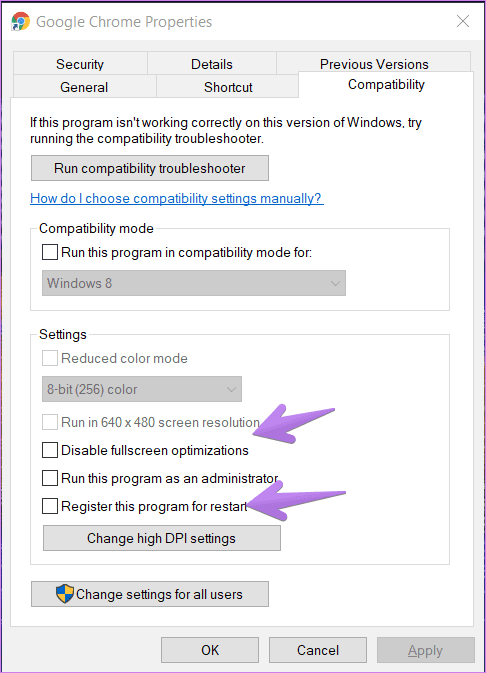
مرحله 5: اگر مراحل 3 و 4 کار نکردند، گزینههای کنار "Disable fullscreen optimization" و "Register this program for restart" را تیک بزنید.
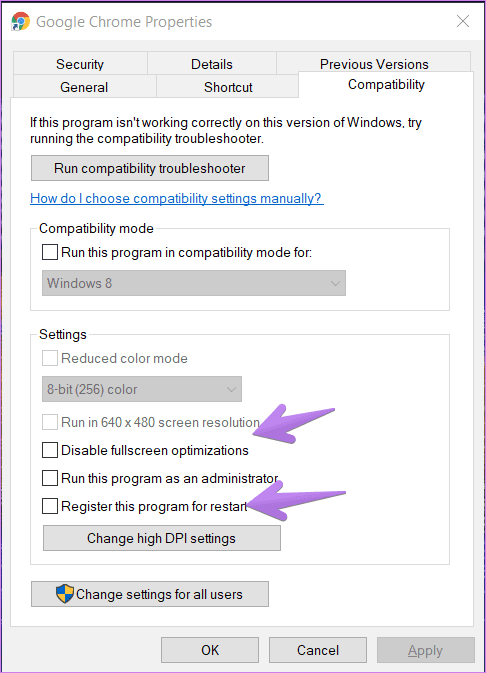
6. غیرفعال کردن "Autohide Taskbar"
بسیاری از کاربران Windows 10 اشاره کردهاند که فعال کردن تنظیم Autohide taskbar باعث شد که Chrome بهطور معمول باز نشود. غیرفعال کردن این تنظیم مشکل را برای آنها حل کرد. برای انجام این کار، به Windows 10 Settings > Personalization > Taskbar بروید. گزینه کنار Automatically hide the taskbar in desktop mode را خاموش کنید.
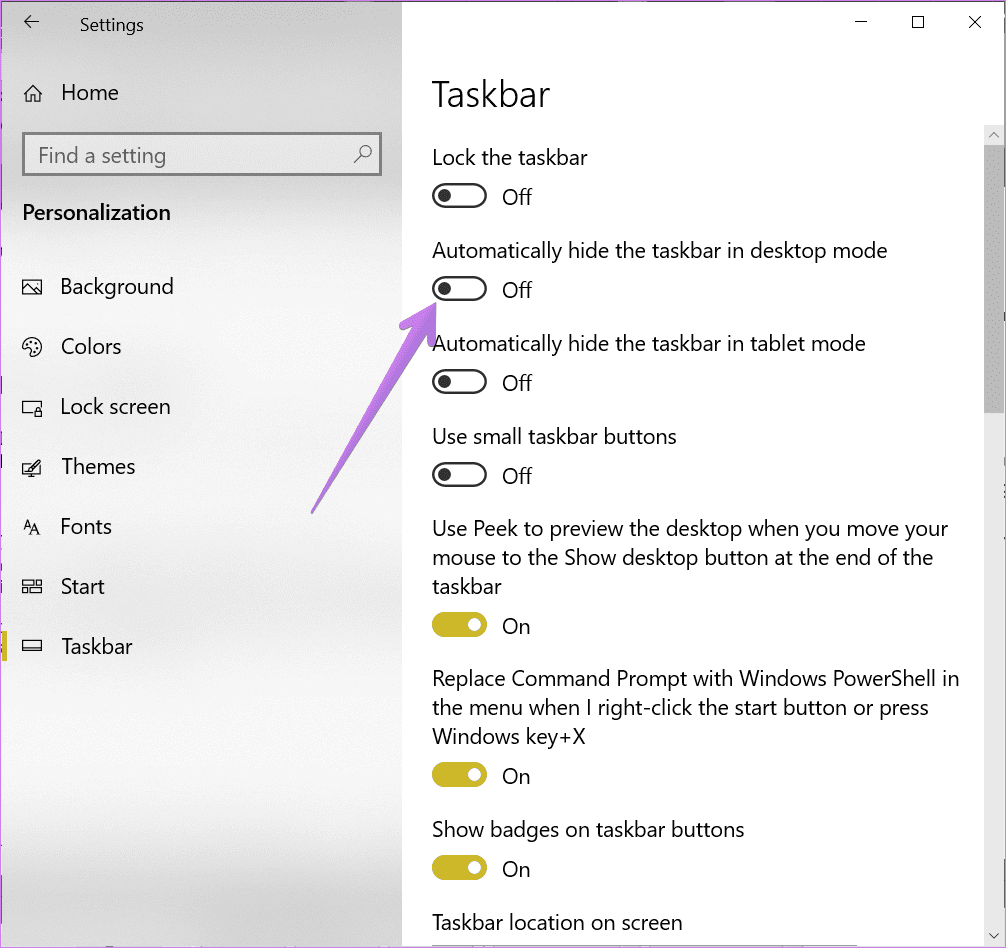
۷. اجرای "Network Commands"
شما باید به صورت دستی "TCP/IP stack" و "DNS" را در کامپیوتر ویندوز 10 خود بازنشانی کنید. در اینجا چگونگی انجام آن آمده است.
مرحله 1: در جستجوی ویندوز 10 خود، Command Prompt را تایپ کنید. روی Command Prompt راستکلیک کنید و گزینه Run as administrator را انتخاب کنید. زمانی که از شما پرسیده شد، Yes را انتخاب کنید.
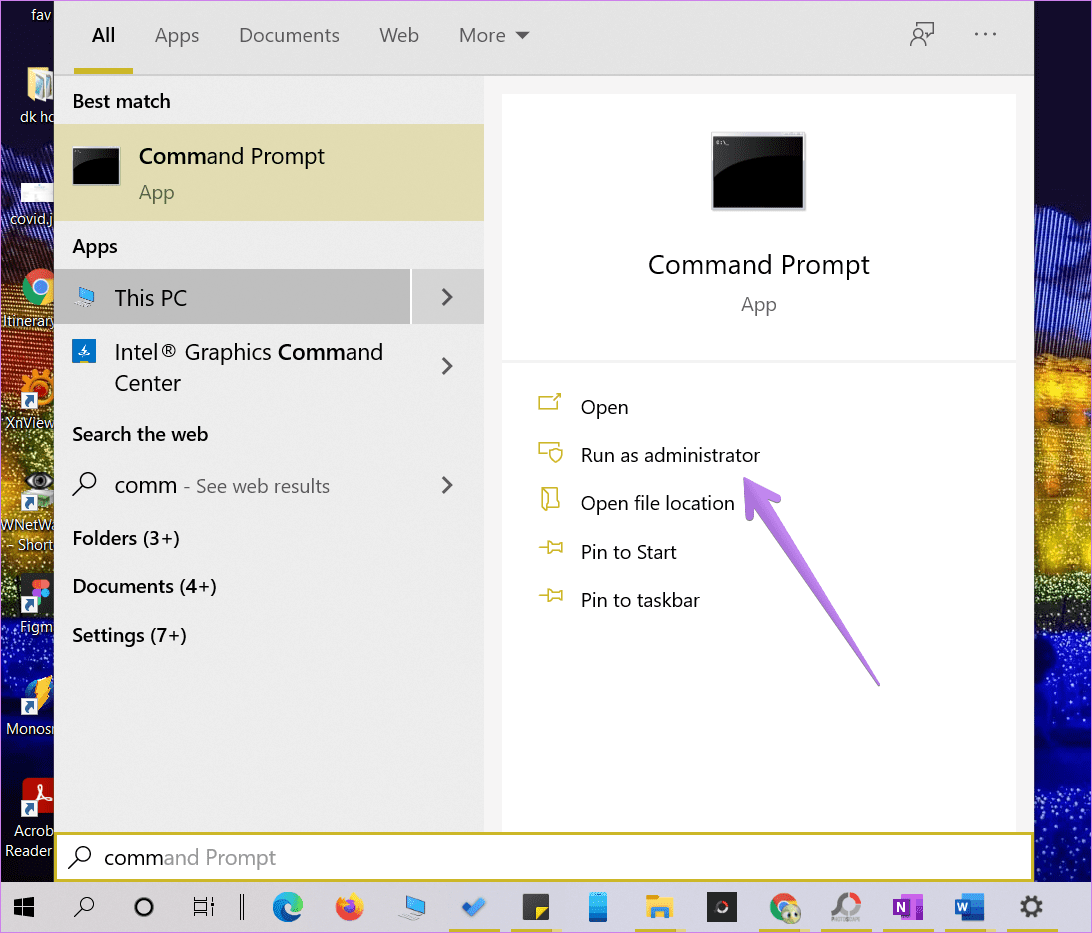
مرحله ۲: در پنجره "Command Prompt"، عبارت "netsh int ip reset C:\RESETLOG.TXT" را تایپ کرده و کلید Enter را فشار دهید. صبر کنید تا فرمان اجرا شود.
مرحله ۳: سپس عبارت "netsh winsock reset" را تایپ کرده و کلید Enter را فشار دهید. دوباره صبر کنید.
مرحله ۴: عبارت "ipconfig /flushdns" را تایپ کرده و کلید Enter را فشار دهید.
مرحله ۵: عبارت "exit" را تایپ کرده و کلید Enter را فشار دهید.
مرحله ۶: کامپیوتر خود را مجدداً راهاندازی کنید.
بعد از راهاندازی مجدد، امیدواریم که "Chrome" بهصورت عادی اجرا شود.
8. تنظیمات شبکه را Reset کنید
شما همچنین باید سعی کنید تنظیمات شبکه "Windows 10" را بازنشانی کنید. برای این کار، به "Settings > Network & internet" بروید. در زیر قسمت "Status"، گزینه "Network reset" را پیدا خواهید کرد. روی آن کلیک کنید. زمانی که از شما خواسته شد، تأیید کنید. بهطور کامل بررسی کنید که وقتی تنظیمات شبکه در "Windows 10" را بازنشانی میکنید، چه اتفاقی میافتد.
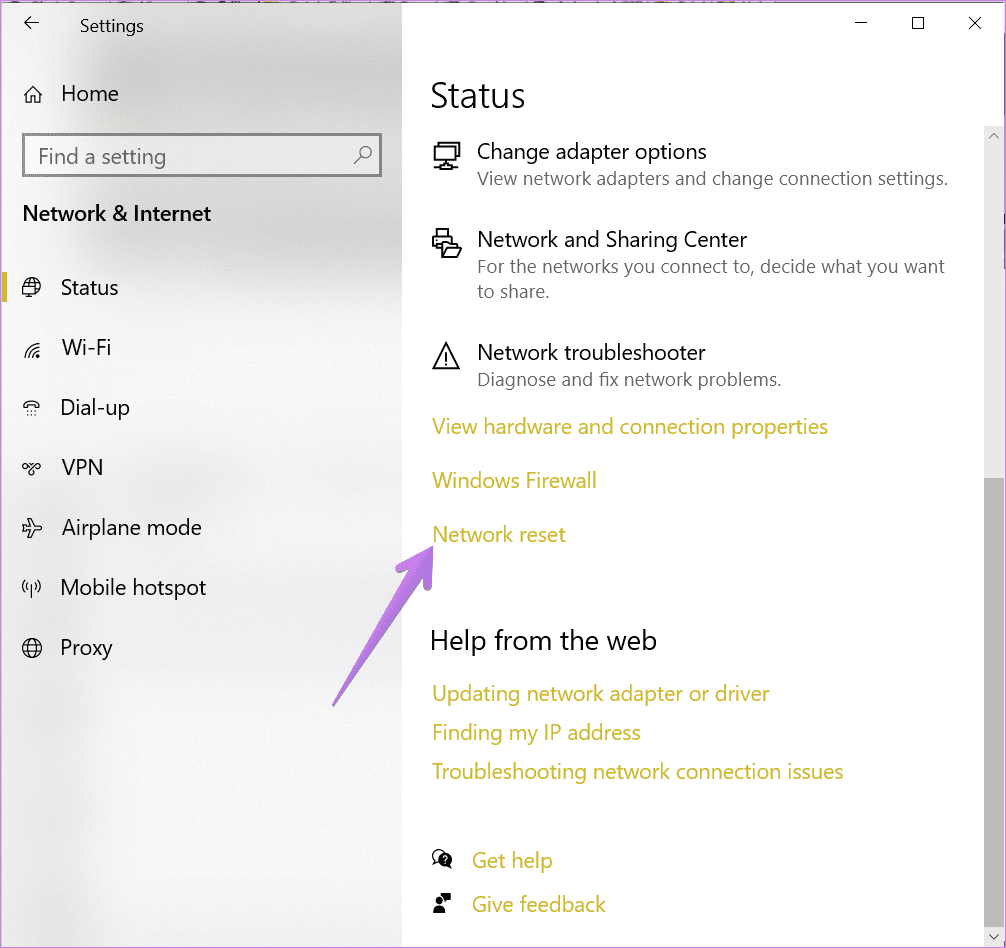
تغییر نیاز نیست
یک مرورگر ورودی ما به "world wide web" است و اگر کار نکند، اوضاع به هم میریزد. البته، میتوانیم از مرورگر دیگری مانند "Edge" به جای "Chrome" استفاده کنیم، اما وقتی به چیزی عادت میکنیم، جایگزینی آن به نظر ایده خوبی نمیرسد. امیدواریم که در حل مشکل باز نشدن "Chrome" روی کامپیوتر "Windows 10" شما کمکی کرده باشیم.
در ادامه: تبها بلوکهای سازنده یک مرورگر هستند. 21 نکته مفید برای مدیریت تبهای "Google Chrome" را از لینک بعدی بررسی کنید.

