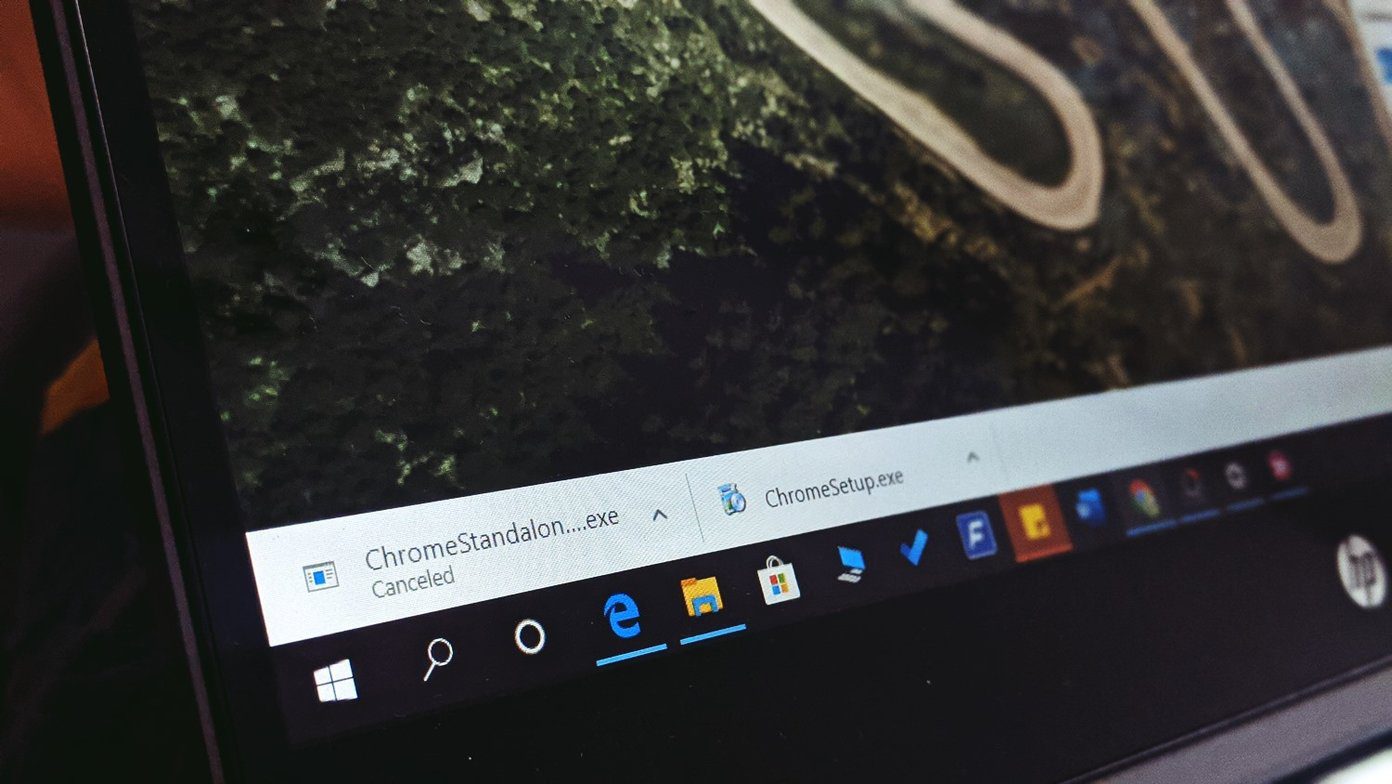
-
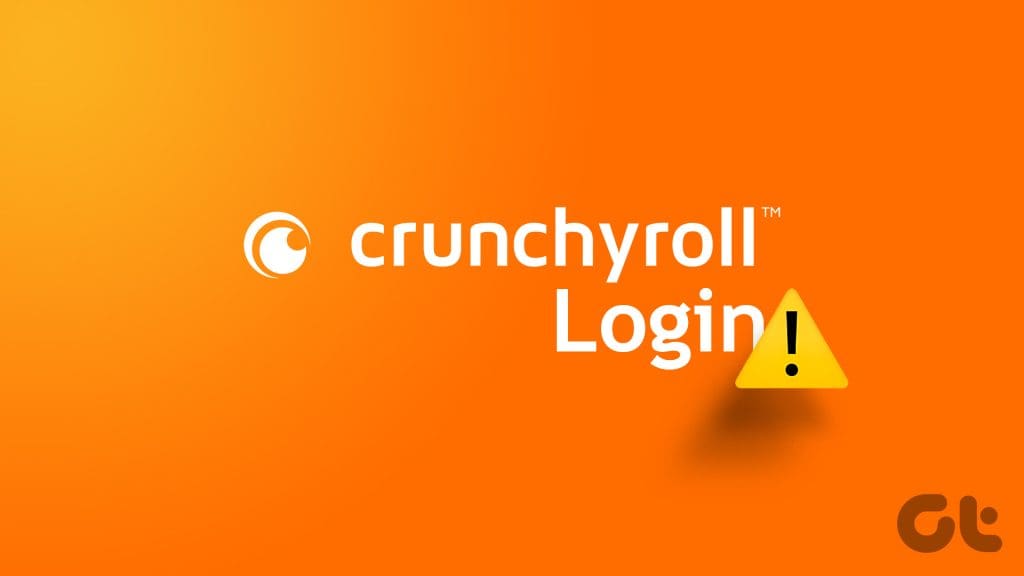
7 بهترین راه حل برای Can
06 / مرداد / 1403 -

6 راه حل برای Google Maps برای نمایش صفحه خالی در CarPlay
06 / مرداد / 1403 -
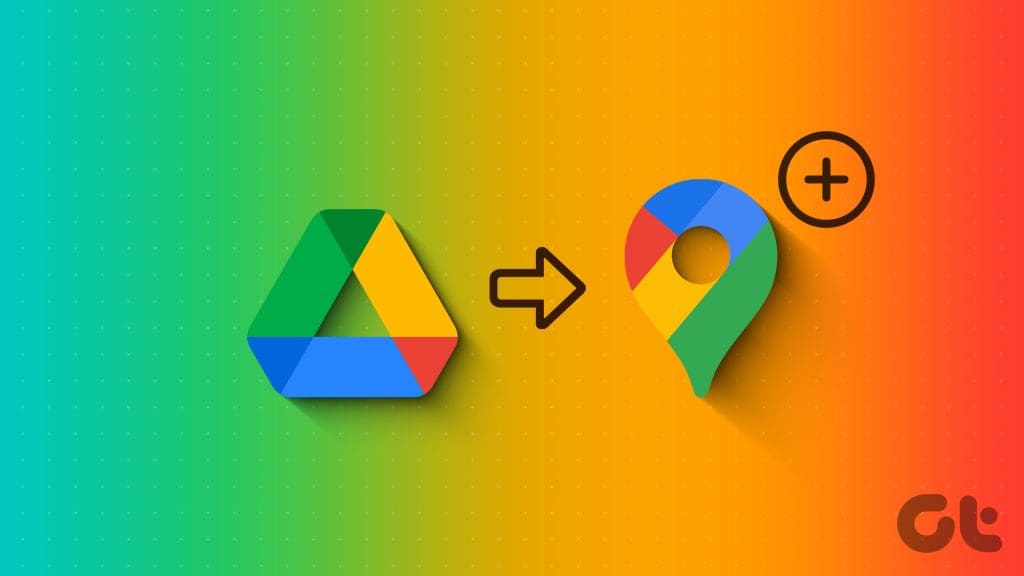
نحوه ایجاد و مدیریت یک نقشه سفارشی در My Maps و Google Drive
06 / مرداد / 1403 -
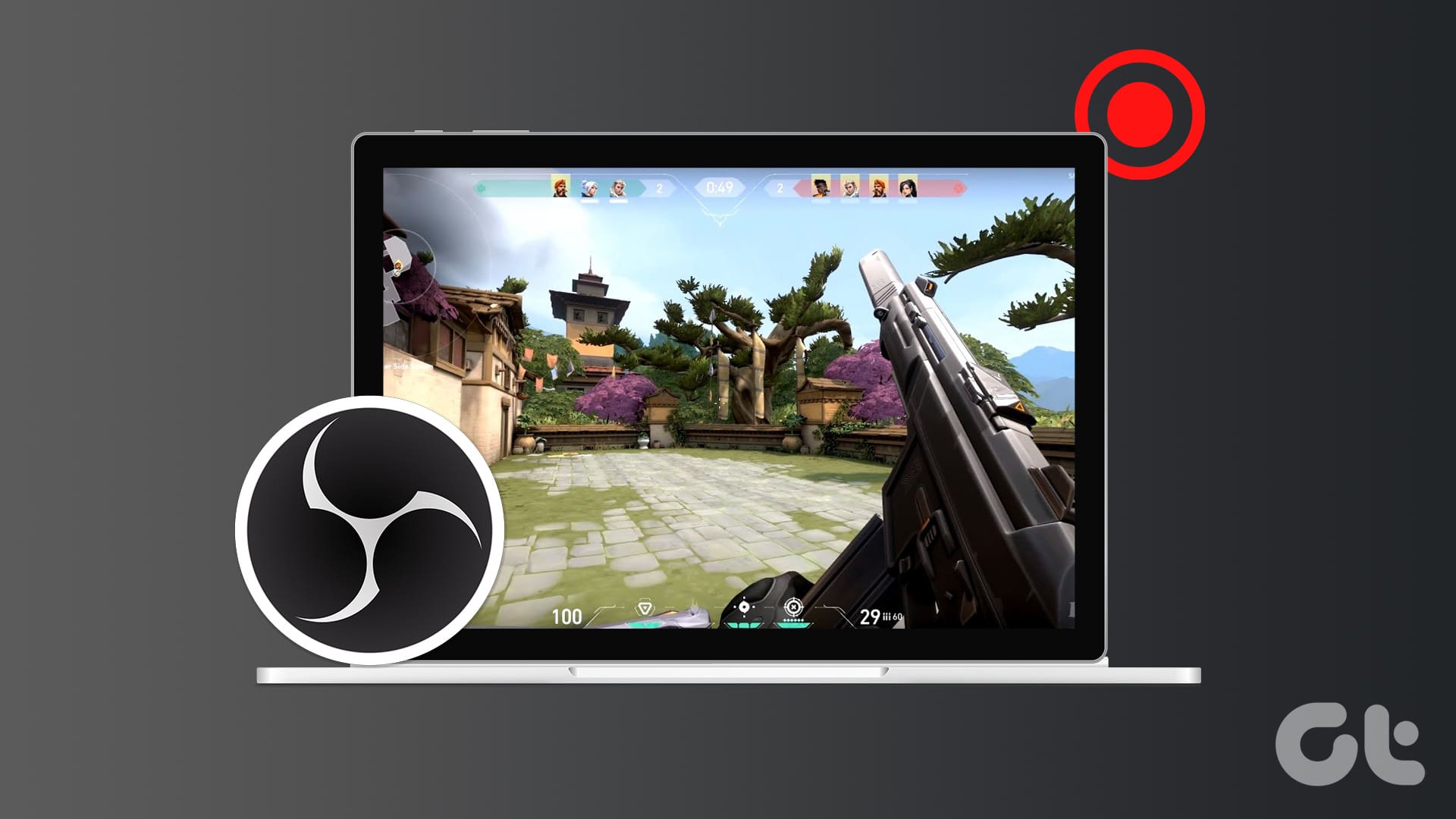
نحوه ضبط ویدیوهای گیم پلی با کیفیت بالا با استفاده از OBS Studio
06 / مرداد / 1403 -
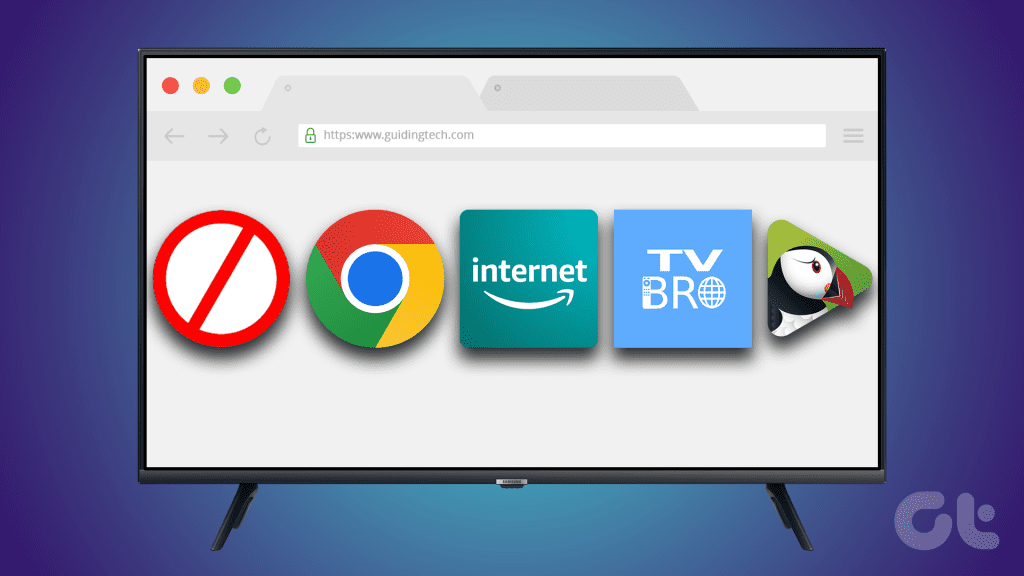
5 بهترین مرورگر برای Google TV
06 / مرداد / 1403 -
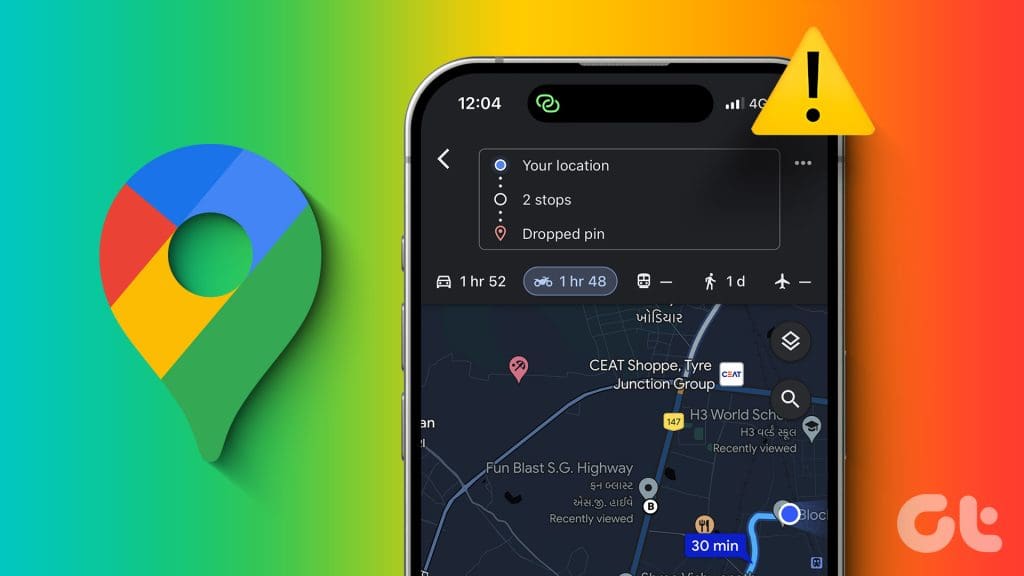
5 بهترین راه حل برای کار نکردن حالت تاریک در Google Maps
06 / مرداد / 1403
9 روش برتر برای رفع مشکل گیر کردن Google Chrome در حالت "Waiting to Download"
دسته بندی ها
اینترنتنویسنده
amirhamzhتاریخ انتشار
28 / مهر / 1403زمان مورد نیاز برای مطالعه
10 دقیقهما معمولاً به این واقعیت شوخی میکنیم که همه از "Internet Explorer" یا نسخه بهروزرسانی شده آن "Microsoft Edge Browser" فقط برای نصب "Google Chrome" استفاده میکنند. اگر "Edge" کمی سرکش شود و اجازه ندهد "Google Chrome" را دانلود کنید چه میشود؟ این چیزی است که برای برخی از کاربران "Windows 10" در حال رخ دادن است. اگر شما هم با مشکلی مواجه هستید که "Windows 10" نصب "Google Chrome" را مسدود میکند، پس در جای درستی هستید.
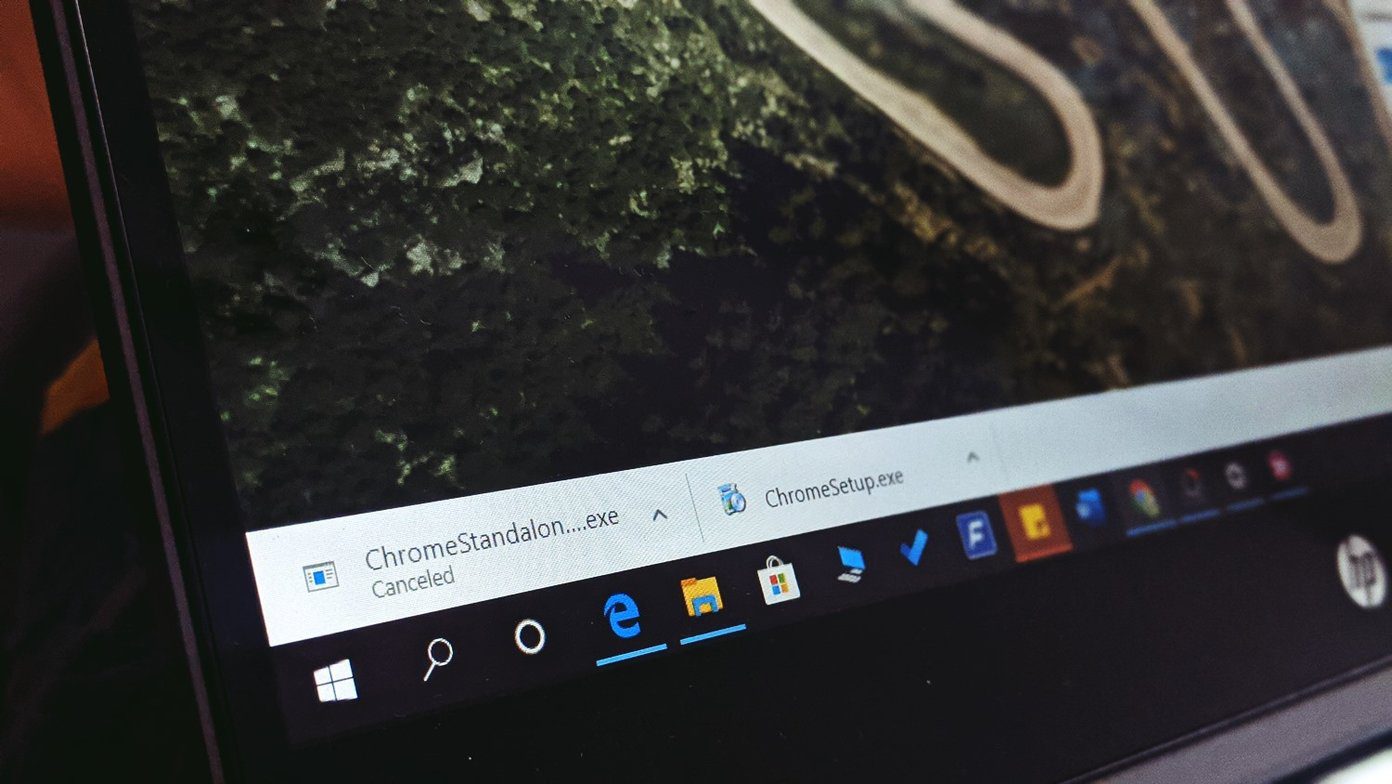
گاهی اوقات، وقتی "Chrome" به شما مشکل ایجاد میکند یا وقتی کامپیوتر خود را ارتقاء میدهید، ممکن است بخواهید "Chrome" را دوباره نصب کنید. به طور معمول، یک مرورگر دیگر را باز میکنید و اقدام به دانلود "Chrome" میکنید. اما متأسفانه، نصبکننده در گزینه «Downloading» یا «Waiting to Download» گیر میکند. در چنین وضعیتی چه کاری انجام میدهید؟ چگونه "Chrome" محبوب خود را دوباره نصب میکنید؟ پاسخ را اینجا پیدا کنید که به شما میگوییم چگونه مشکل گیر کردن "Google Chrome" در حال دانلود را حل کنید.
1. کامپیوتر خود را "Restart" کنید
این یک کار خوب است که بعد از استفاده از کامپیوتر، آن را خاموش کنید به جای اینکه آن را روی "sleep" یا "hibernate" قرار دهید. اگر در تلاش برای نصب "Chrome" روی سیستمی هستید که مدتی است که دوباره راهاندازی نشده یا اخیراً "Chrome" را حذف نصب کردهاید، باید با راهاندازی مجدد رایانه خود شروع کنید.
برای یادگیری رایگان اکسل می توانید به مقاله آموزش اکسل مراجعه کنید.
2. تنظیم تاریخ و زمان صحیح
تنظیم تاریخ و زمان درست نقش مهمی در عملکرد صحیح رایانه شما دارد. اگر "downloads" در سیستم شما با شکست مواجه میشوند، بررسی کنید که آیا رایانه شما تاریخ درستی دارد یا خیر. برای این کار، روی تاریخ و زمان در "taskbar" راست کلیک کنید و "Adjust date/time" را از منو انتخاب کنید. در صورتی که تاریخ و زمان از "taskbar" ناپدید شدهاند، ابتدا آن را برطرف کنید.
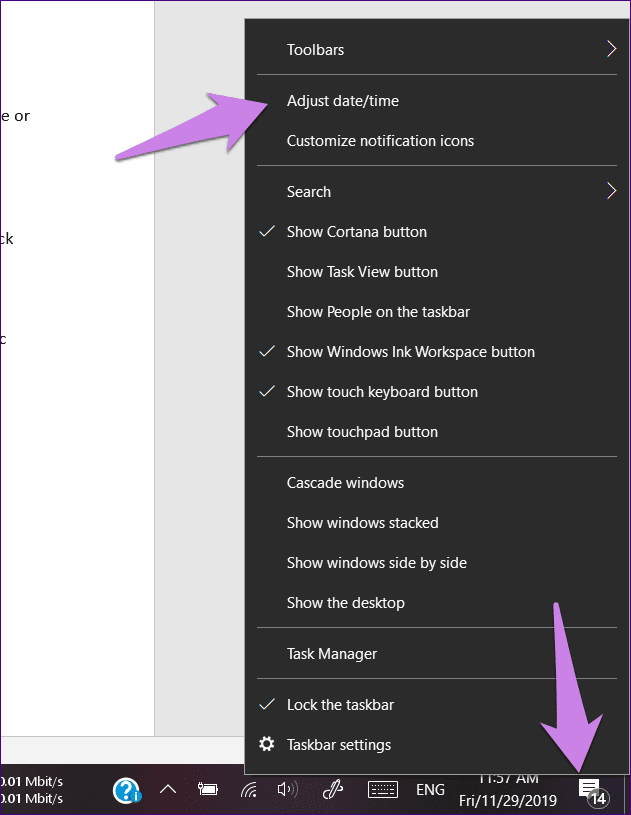
گزینههای "Set time automatically" و "Set time zone automatically" را فعال کنید. همچنین، بر روی "Sync now" که در زیر "Synchronize your clock" قرار دارد کلیک کنید. سپس، سعی کنید "Chrome" را نصب کنید.
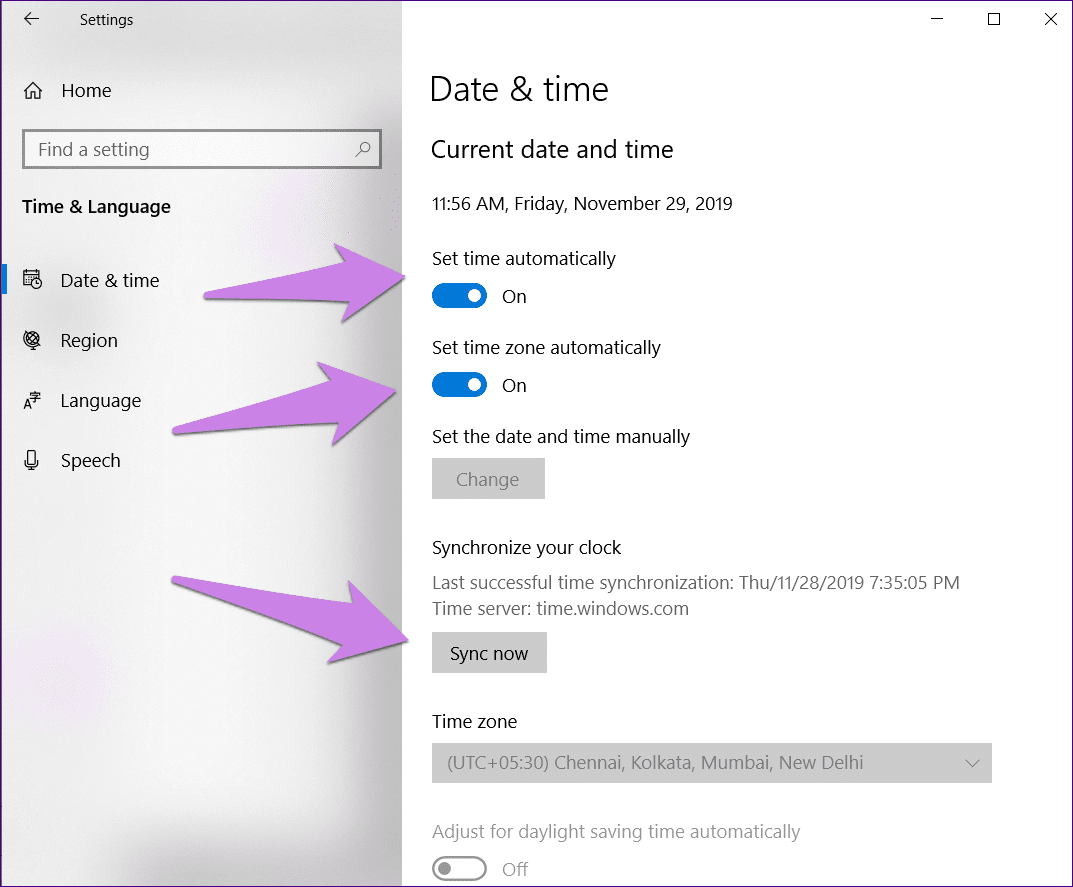
3. دانلود "Offline Installer"
معمولاً زمانی که "Chrome" را نصب میکنید، یک فایل نصب کوچک را دانلود میکنید. برای نصب کامل آن به یک اتصال اینترنتی فعال نیاز دارید. اگر نصب با شکست مواجه شد، میتوانید از "offline installer" برای نصب آن استفاده کنید. آن را از لینک زیر دانلود کنید و پس از دانلود، روی آن کلیک کنید تا فرآیند نصب آغاز شود.
"Download Chrome"
برای یادگیری رایگان پاورپوینت می توانید به مقاله آموزش پاورپوینت مراجعه کنید.
۴. "Smart Screen" را خاموش کنید
ویندوز 10 شامل یک ویژگی محافظتی به نام "Smart Screen" است که شما را در برابر "phishing" محافظت میکند و مانع از دانلود فایلهای مخرب میشود. با این حال، گاهی اوقات، این ویژگی از دانلود فایلهای عادی توسط "Chrome" نیز جلوگیری میکند. برای رفع این مشکل، نیاز دارید که "Smart Screen" را در کامپیوتر خود غیرفعال کنید.
برای این کار، مراحل زیر را دنبال کنید:
مرحله 1: تنظیمات را از منوی استارت در کامپیوتر خود باز کنید. بهطور جایگزین، کلیدهای "Windows" و "I" را روی صفحهکلید فشار دهید.
مرحله 2: به "Update and Security" بروید.
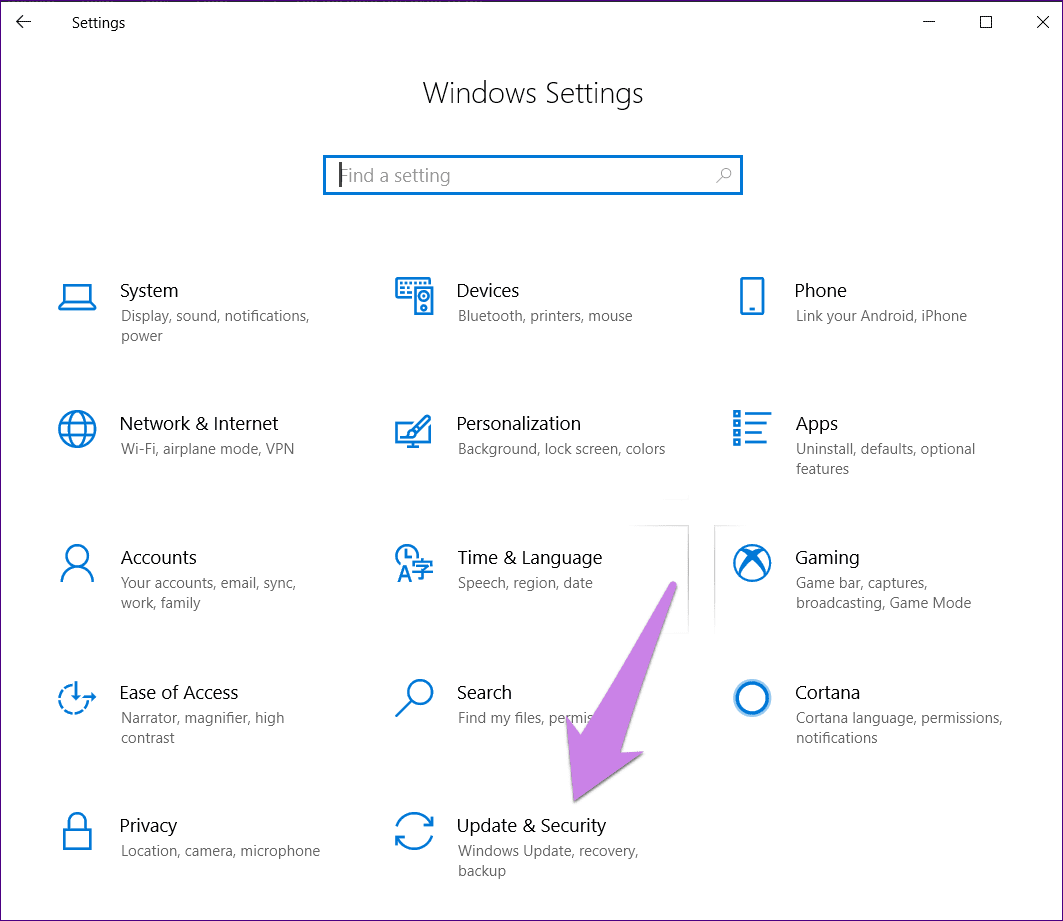
مرحله 3: روی "Windows Security" در نوار کناری سمت چپ کلیک کنید و "App & browser control" را در سمت راست انتخاب کنید.
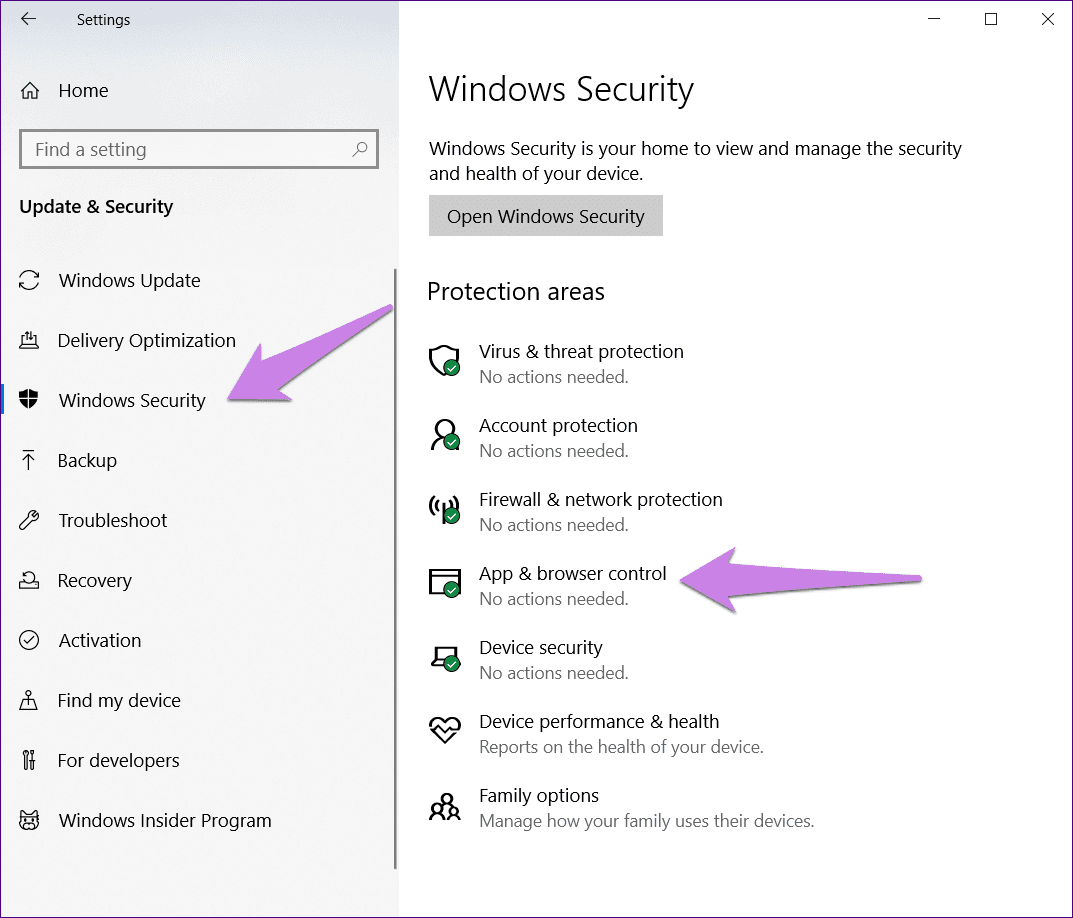
مرحله ۴: زیر "SmartScreen for Microsoft Edge"، یا "Warn" را انتخاب کنید یا "Off" را انتخاب کنید.
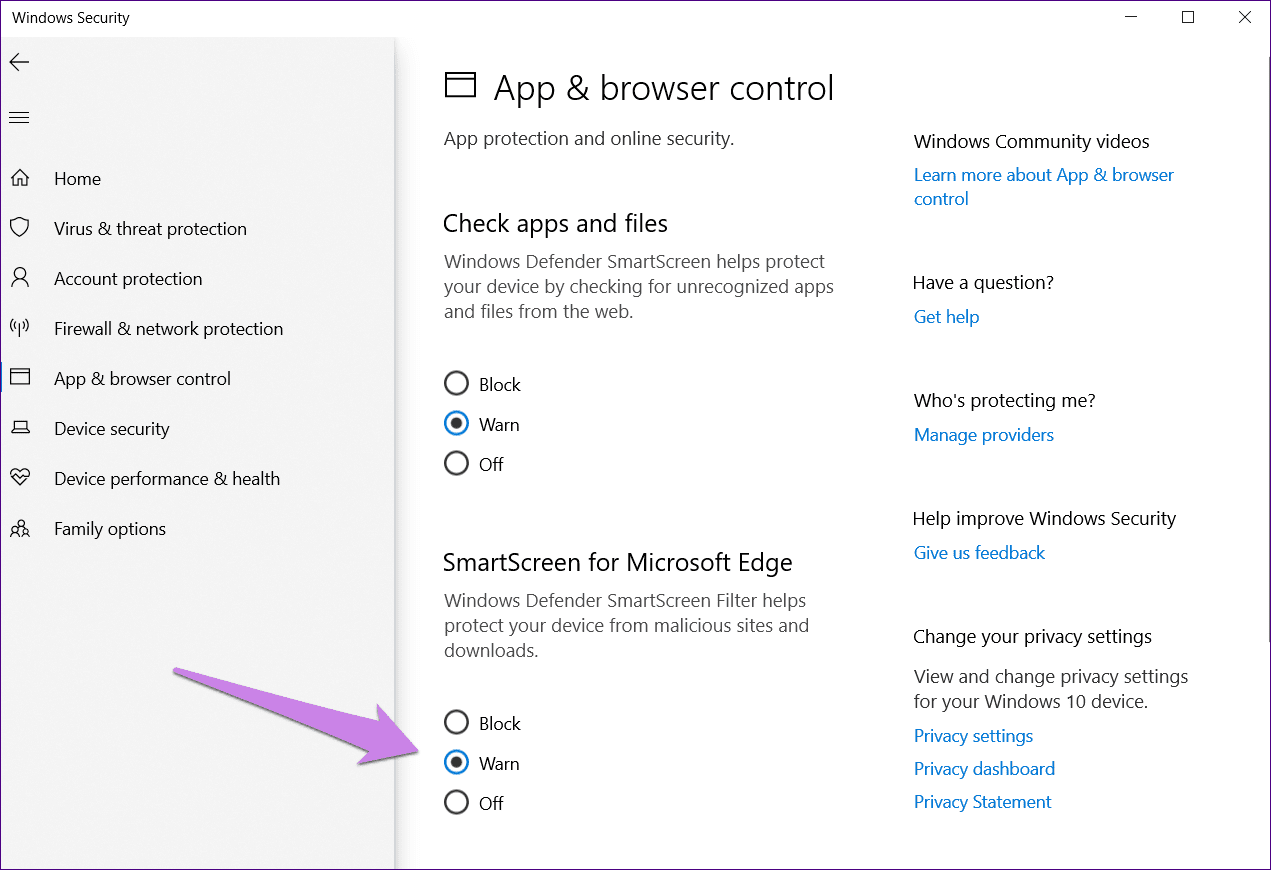
مرحله 5: کامپیوتر خود را ریاستارت کنید و سپس سعی کنید "Chrome" را دانلود کنید.
5. فضای ذخیرهسازی کافی
اگر نمیتوانید چیزی را از مرورگر خود دانلود کنید، مطمئن شوید که فضای ذخیرهسازی کافی در رایانه خود دارید. میتوانید از ویژگی "Storage Sense" برای آزاد کردن فضا استفاده کنید.
6. غیرفعال کردن "Antivirus"
گاهی اوقات، نرمافزار آنتیویروس موجود روی کامپیوتر شما نیز مانع از نصب موفق "Chrome" میشود. اگر "Chrome" را از یک منبع معتبر دریافت کردهاید و در حال نصب آن هستید، باید سعی کنید برای مدتی آنتیویروس را غیرفعال کنید. سپس تلاش کنید "Chrome" را نصب کنید. همچنین میتوانید تنظیمات "firewall" خود را بررسی کنید و ببینید آیا مشکلی وجود دارد یا خیر.
7. مسیر دانلود را تغییر دهید
گاهی اوقات، مسیر دانلود به یک مکان نامعتبر اشاره میکند. ممکن است به همین دلیل نتوانید چیزی از "Edge browser" دانلود کنید. برای رفع این مشکل، باید مکان دانلود آن را تغییر دهید.
برای این کار، مراحل زیر را دنبال کنید:
مرحله 1: "Edge browser" را باز کرده و روی آیکون سه نقطه در بالا کلیک کنید. "Settings" را از منو انتخاب کنید.
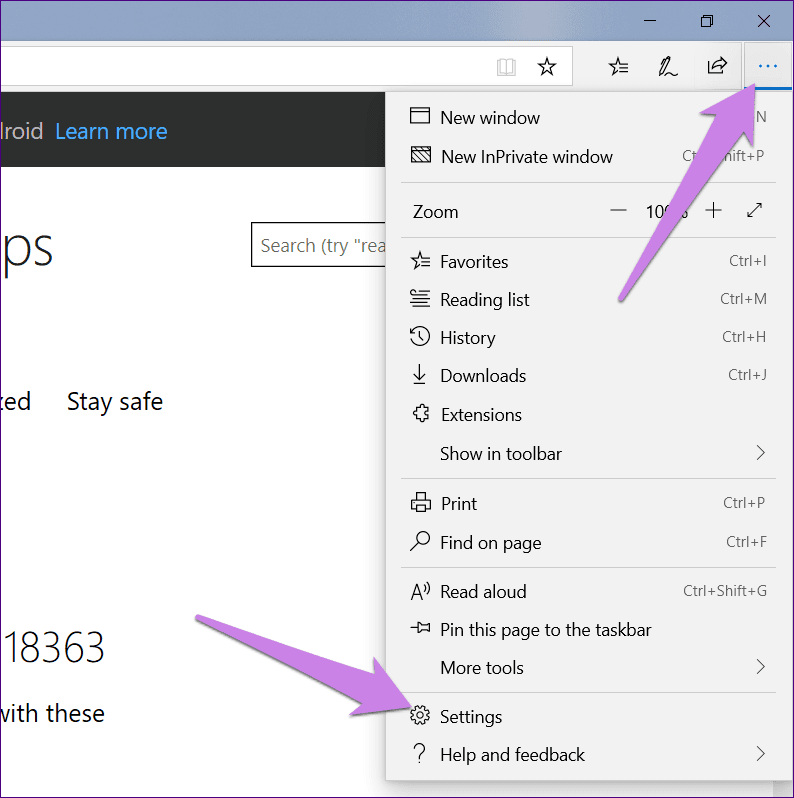
مرحله ۲: در بخش General به پایین بروید و "Downloads" را پیدا کنید. روی "Change" کلیک کنید و یک مکان معتبر انتخاب کنید.
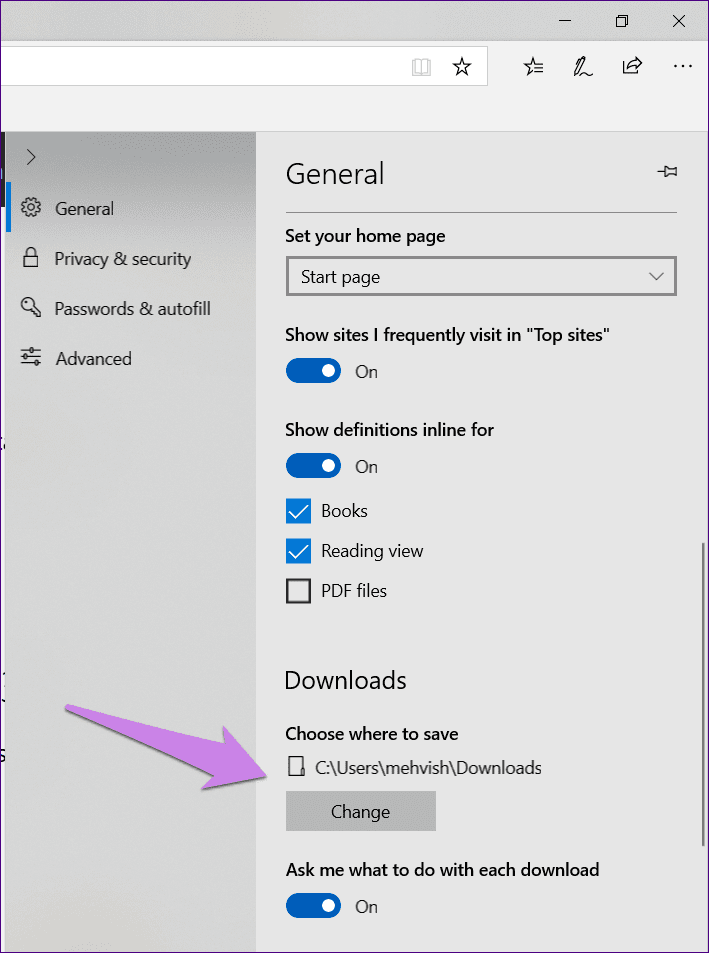
8. از "Internet Explorer" استفاده کنید
چه کسی فکرش را میکرد که کسی پیشنهاد استفاده از "Internet Explorer" قدیمی را به عنوان یک راهحل بدهد؟ خب، همانطور که میگویند، قدیمی طلاست. اگر مرورگر جدید "Edge" برای شما مشکل ایجاد میکند، "Internet Explorer" به کمک شما خواهد آمد. این برنامه به صورت پیشفرض روی رایانه شما نصب شده است. از جستجو استفاده کنید تا آن را پیدا کنید و سپس با استفاده از آن "Chrome" را دانلود کنید.
برای یادگیری رایگان آموزش کامپیوتر می توانید به مقاله آموزش کامپیوتر مراجعه کنید.
9. "S Mode" را غیرفعال کنید
اگر شما از "Windows 10 S edition" استفاده میکنید، تنها میتوانید اپلیکیشنها را از "Microsoft Store" نصب کنید. این میتواند دلیل شکست نصب "Chrome" برای شما باشد.
برای رفع آن، باید کامپیوتر خود را از "Windows 10 S edition" به "Windows 10 Pro" تبدیل کنید. سپس میتوانید هر اپی را نصب کنید. اگرچه این فرآیند رایگان و آسان است، اما یک نکته منفی دارد و آن این است که نمیتوانید به حالت S برگردید. این یک مسیر یکطرفه است. بنابراین قبل از انجام این کار دقت کنید.
در اینجا نحوه خروج از حالت S در "Windows 10" را مشاهده میکنید.
مرحله 1: تنظیمات را در کامپیوتر خود باز کنید و به قسمت بهروزرسانی و امنیت بروید.
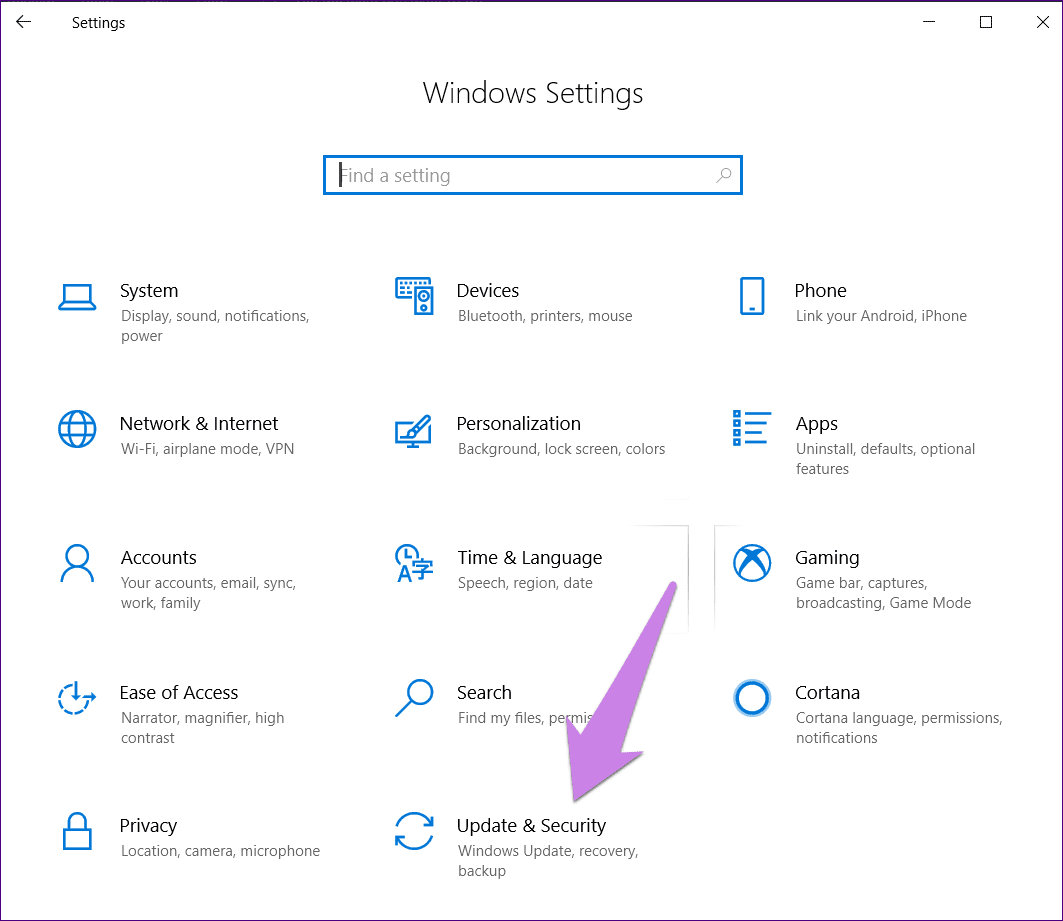
مرحله ۲: روی Activation در نوار کناری سمت چپ کلیک کنید.
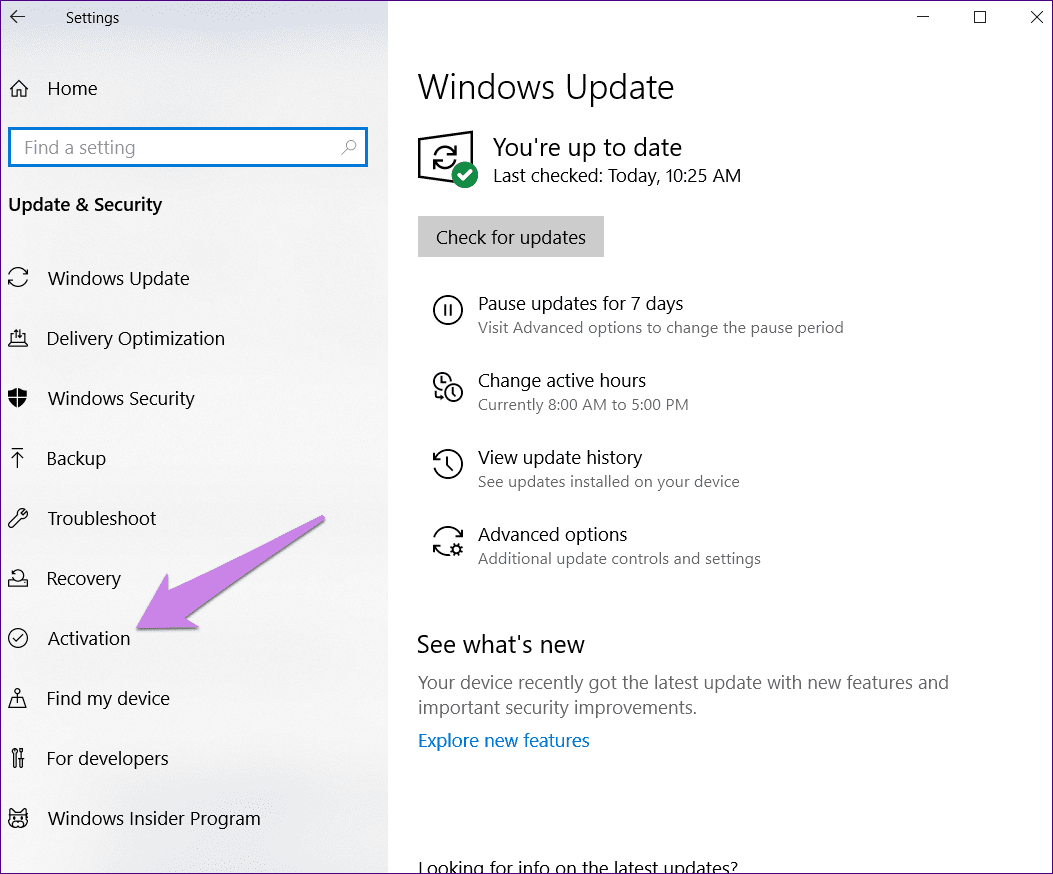
مرحله 3: در بخش "Switch to Windows 10 Home" یا "Switch to Windows 10 Pro"، بر روی "Go to the Store" کلیک کنید.
Note:
مرحله 4: دستورالعملهای روی صفحه را دنبال کنید.
خوش آمدید Chrome
Microsoft Edge آنقدرها هم بد نیست. اما، وقتی به "Chrome" عادت کنید، فقط شما را به سرویسهای "Google" و ویژگیهای راحت آن متصل نگه میدارد. و به همین دلیل است که اولین چیزی که هنگام تهیه یک "PC" جدید نصب میکنیم، همین است. امیدواریم که توانسته باشید "Google Chrome" را روی "PC" خود با استفاده از روشهای حل مشکل ذکر شده در بالا نصب کنید. در صورتی که به "Edge browser" علاقه دارید و کنجکاوید که آیا میتوانید آن را روی گوشی خود استفاده کنید، در اینجا تفاوتهای آن با "Chrome" در "Android" آمده است.
بعدی: زمانی که "Chrome" راهاندازی شد، ممکن است در آینده نیز برای شما مشکلاتی ایجاد کند. میتوانید با ریست کردن "Chrome" آنها را حل کنید. از لینک بعدی بدانید که با ریست کردن "Chrome" چه اتفاقی میافتد.

