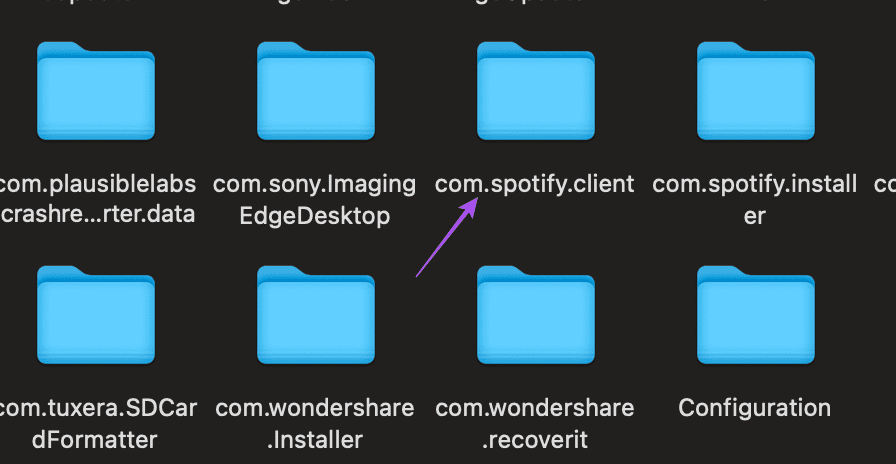
-

9 روش برتر برای رفع کار نکردن Outlook Quick Print در ویندوز 11
06 / مرداد / 1403 -

8 بهترین راه برای رفع کد خطای 30 Printer Not Activated در ویندوز
06 / مرداد / 1403 -

بهترین 6 راه حل زمانی که چراغ Caps Lock ویندوز 11 کار نمی کند
06 / مرداد / 1403 -

5 راه حل برتر برای صفحه سبز مرگ ویندوز 11
06 / مرداد / 1403 -

8 نرم افزار برتر مانیتور و کنترل دمای ویندوز
06 / مرداد / 1403 -

7 راه حل برتر برای ‘Steam Friend List Black Screen’ در ویندوز 11
06 / مرداد / 1403
اسپاتیفای روی مک کار نمیکند؟ در اینجا راهحل آمده است
دسته بندی ها
ویندوزنویسنده
amirhamzhتاریخ انتشار
29 / مهر / 1403زمان مورد نیاز برای مطالعه
10 دقیقهرفع مشکلات پایه
- اتصال به اینترنت را بررسی کنید: بررسی کنید که آیا مک شما به یک شبکه Wi-Fi قوی متصل است. در صورتی که روتر دو بانده دارید، به باند فرکانسی 5GHz تغییر دهید.
- غیرفعال کردن VPN: بله، این به شما دسترسی به آهنگهایی که در منطقه شما پخش نمیشوند را میدهد. اما میتواند باعث مشکلات پخش نیز شود.
- اپلیکیشن "Spotify" را بهروزرسانی یا دوباره نصب کنید: آخرین نسخه را نصب کنید تا ببینید آیا مشکل حل میشود.
- بروزرسانی نسخه "System Software": به "Settings" بروید > "General" > "Software Update".
اصلاح 1: "Spotify Folder" را در "Application Support" حذف کنید
پوشه "Application Support" در مک شما شامل تمام فایلهای مورد نیاز برای عملکرد برنامهها است. این فایلها شامل اطلاعات ثبت نرمافزار، دادههای پیکربندی، تنظیمات و غیره میباشند. شما میتوانید همان پوشه برنامه برای "Spotify" را حذف کنید و سپس بررسی کنید که آیا مشکل حل میشود.
مرحله 1: دکمههای "Command + Spacebar" را فشار دهید تا "Spotlight Search" باز شود و سپس آدرس زیر را تایپ کنید.
~/Library/Application Support
مرحله 2: پوشه برنامه "Spotify" را انتخاب کرده و سپس آن را به "Trash" بکشید. سپس، "Trash" را خالی کنید.
مرحله 3: پنجره را ببندید و سپس "Spotify" را دوباره اجرا کنید.
رفع اشکال ۲: حذف پوشههای "Spotify Cache"
درست همانطور که حافظه پنهان برنامه را در تلفن خود پاک میکنید، پیشنهاد میکنیم همین کار را برای "Spotify" در مک خود انجام دهید. انجام این کار تمام فایلهای حافظه پنهان قدیمی "Spotify" را از مک شما حذف میکند.
مرحله 1: در دسکتاپ مک خود، روی Go کلیک کنید > دکمه Option روی صفحهکلید خود را فشار دهید > روی Library کلیک کنید.
مرحله 2: پوشه "Caches" را در پنجرهای که باز میشود باز کنید. سپس، "com.spotify.Client" و "com.spotify.client.helper" را حذف کنید.
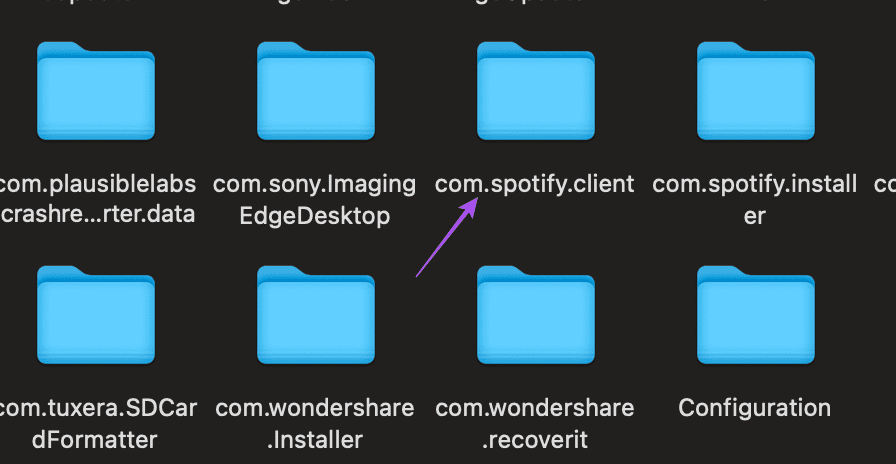
مرحله ۳: به عقب بروید و سپس پوشه "Application Support" را باز کنید. سپس، "Spotify" را حذف کنید.
مرحله ۴: پنجره را ببندید، روی "Go > Go to Folder" در دسکتاپ خود کلیک کنید.
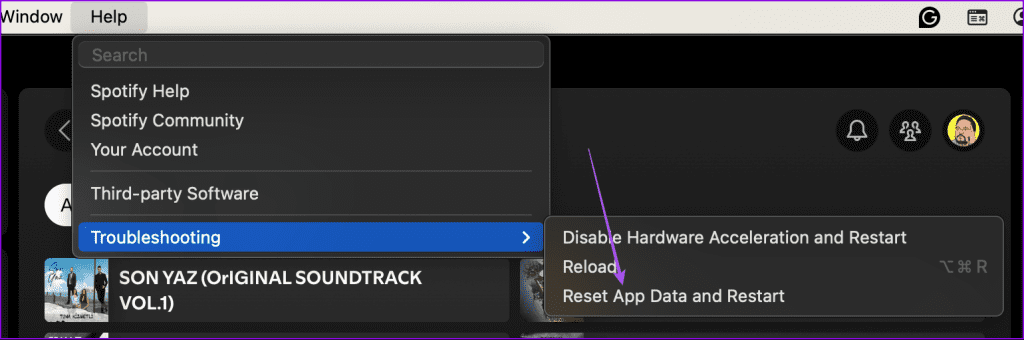
مرحله 5: "Spotify" را در فیلد جستجو وارد کنید، "Search: Library" را بزنید و تمام فایلهایی که ظاهر میشوند را حذف کنید: IsleyP_0-1668117078036.png.
مرحله 6: پوشه را ببندید و سپس مک خود را خاموش کنید.
مرحله 7: پس از بالا آمدن مک، دوباره "Spotify" را نصب کنید.
رفع مشکل 3: بازنشانی دادههای اپلیکیشن Spotify
این موضوع از آنچه میگوییم کاملاً گویاست. دنبال کردن این مرحله تمامی تنظیمات اپلیکیشن را به حالت پیشفرض در مک شما بازمیگرداند.
"Open Spotify" > روی "Help" کلیک کنید > "Troubleshoot" > "Reset App Data and Restart".
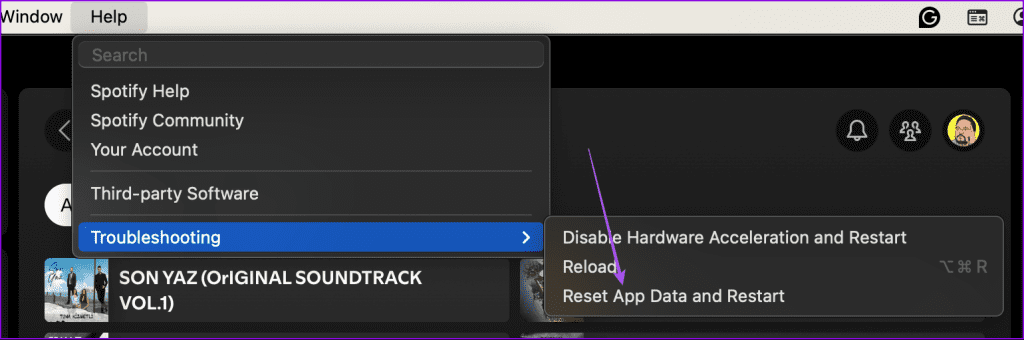
رفع مشکل 4: "Hardware Acceleration" را غیرفعال کرده و دوباره بارگذاری کنید.
بسیاری از کاربران اسپاتیفای ادعا کردهاند که با برداشتن تیک گزینه "Hardware Acceleration"، توانستهاند آرامش را به زندگی خود بازگردانند.
میتوانید اپلیکیشن اسپاتیفای را باز کنید > در نوار منو، منوی اسپاتیفای را انتخاب کنید > "Hardware Acceleration" را غیرفعال کنید.
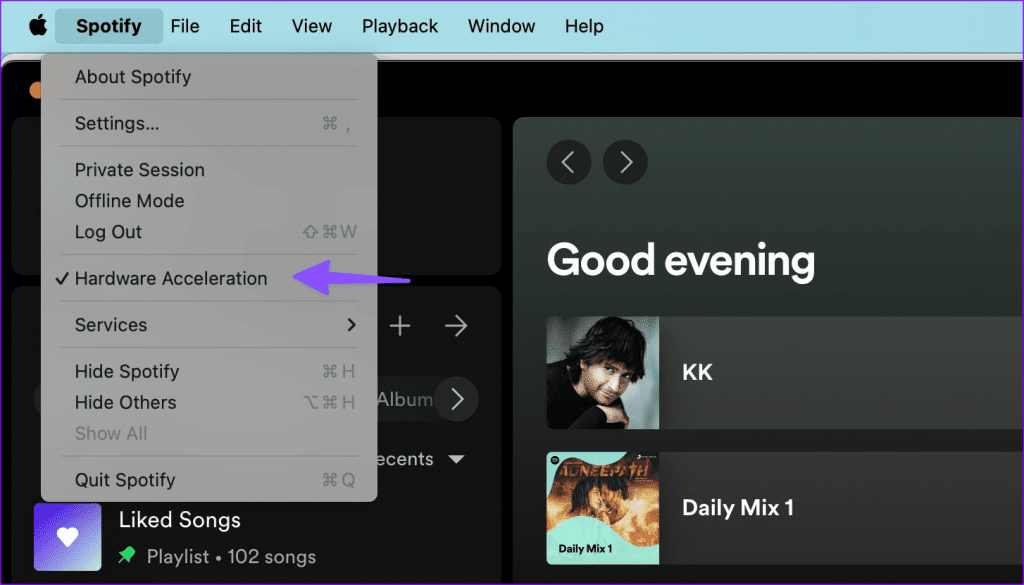
از "Spotify" بدون هیچ مشکلی لذت ببرید
اسپاتیفای بخش جداییناپذیر از جریان کاری میلیونها کاربر است. اگر هنگام پخش آهنگهای مورد علاقهتان با خطایی مواجه شدید، مراحل بالا را دنبال کنید و مشکل را برطرف کنید. اگر مشکل همچنان ادامه داشت، به "YouTube Music" بروید. پست مقایسهای ما را بخوانید تا تفاوتهای بین این دو را بیاموزید.

