راهنمای کامل برای رفع مشکل “Blurry Text” در “Windows 10”
- شبکه و امنیت
- amirhamzh
- 7 دقیقه
سیستم عامل Windows 10 شرکت Microsoft از نظر سهم بازار سیستم عامل دسکتاپ، برتری قابل توجهی نسبت به رقبا دارد. این سیستم عامل که توسط بیش از ۱ میلیارد کاربر استفاده میشود، مجموعهای کامل از دستگاهها را پوشش میدهد که قیمت آنها از چند صد دلار تا پنج رقم متفاوت است. در حالی که Microsoft در زمینه "Windows 10" مقیاسپذیری بسیار خوبی انجام داده است، یک مشکل برای کاربران همچنان مطرح است – برخی از فونتها، متنها، و منوها به صورت تار یا مبهم به نظر میرسند.
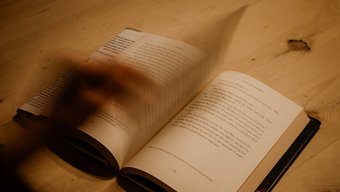
من بلافاصله مشکل را روی "HP Spectre x360" خودم که دارای وضوح تصویر 1920 x 1080 پیکسل است، مشاهده کردم. به طور کامل تنظیمات نمایشگر را بررسی کردم و چیزی که متن را واضح کند پیدا نکردم. "Windows 10" ترکیبی از برنامههای مدرن و همچنین برنامههای قدیمی دارد. این برنامههای قدیمی برای نمایشگرهای با وضوح بالا طراحی نشدهاند. بنابراین ممکن است هنگام استفاده از چنین برنامههایی متنی و منوهای تار مشاهده کنید. این مشکل در نهایت تجربه کاربر را روی یک نمایشگر زیبا خراب میکند. در این پست، درباره ترفندهایی برای رفع متن تار در "Windows 10" صحبت خواهیم کرد. از لیست عیبیابی زیر عبور کنید و مشکل را بلافاصله حل کنید. بیایید شروع کنیم.
بگذارید Windows 10 سعی کند مشکل را برطرف کند
مایکروسافت به صدای رو به رشد مصرفکنندگان گوش داد و یک روش پیشفرض برای حل مشکل "Windows 10 blurry text" یکپارچه کرد. مراحل زیر را دنبال کنید و اجازه دهید مایکروسافت به این موضوع رسیدگی کند.
گام 1: "Settings app" را در "Windows 10" باز کنید (از میانبر صفحهکلید Windows Key + I برای باز کردن سریع برنامه استفاده کنید).
گام 2: به "System > Display menu" بروید.
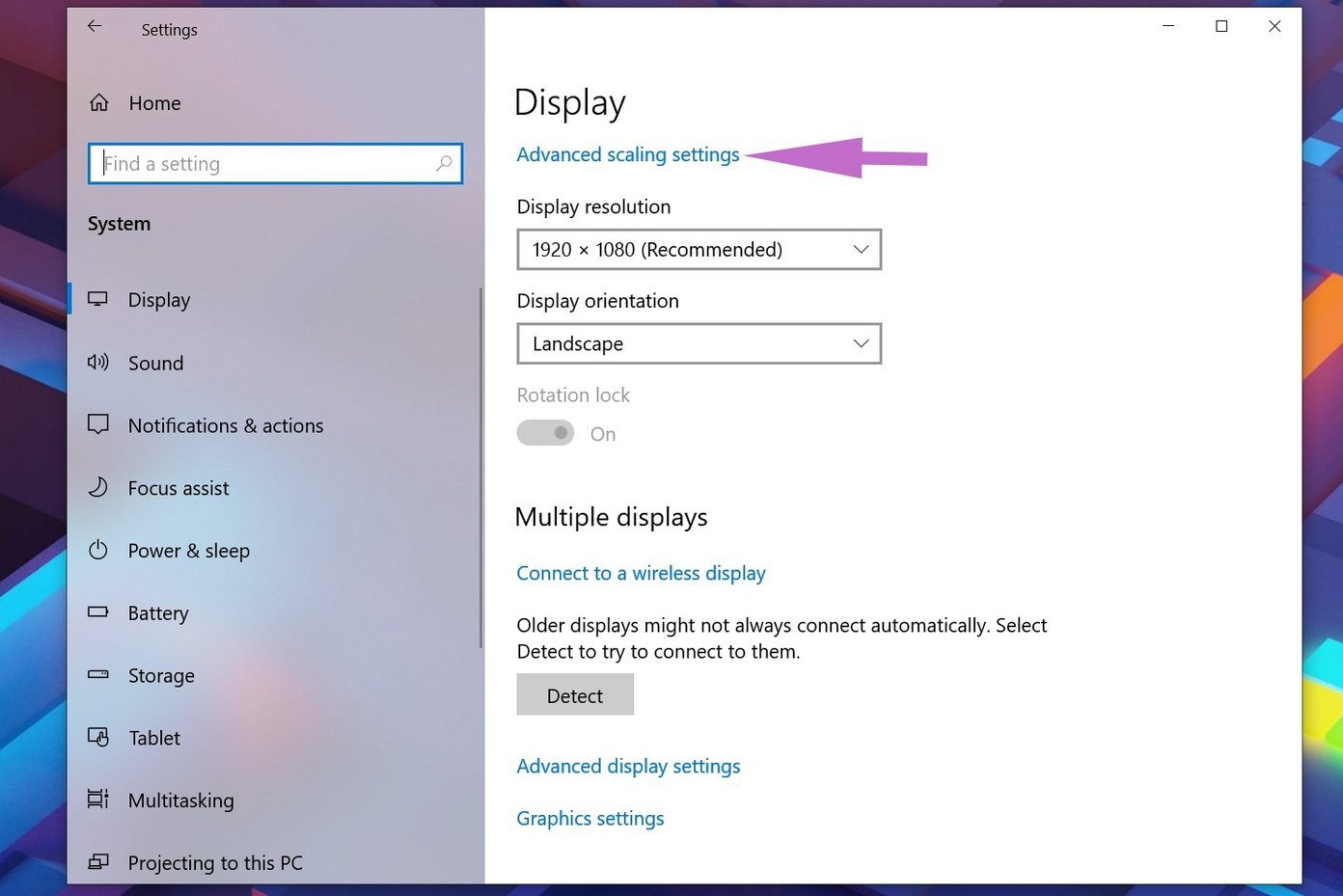
مرحله 3: اینجا، شما گزینههای بسیاری برای تنظیمات نمایش خواهید دید، مانند روشنایی، رنگ، "scale"، "layout" و غیره. به تنظیمات پیشرفته در بخش "Scale and layout" بروید.
مرحله 4: گزینه 'Let Windows try to fix apps, so they are not blurry' را فعال کنید.
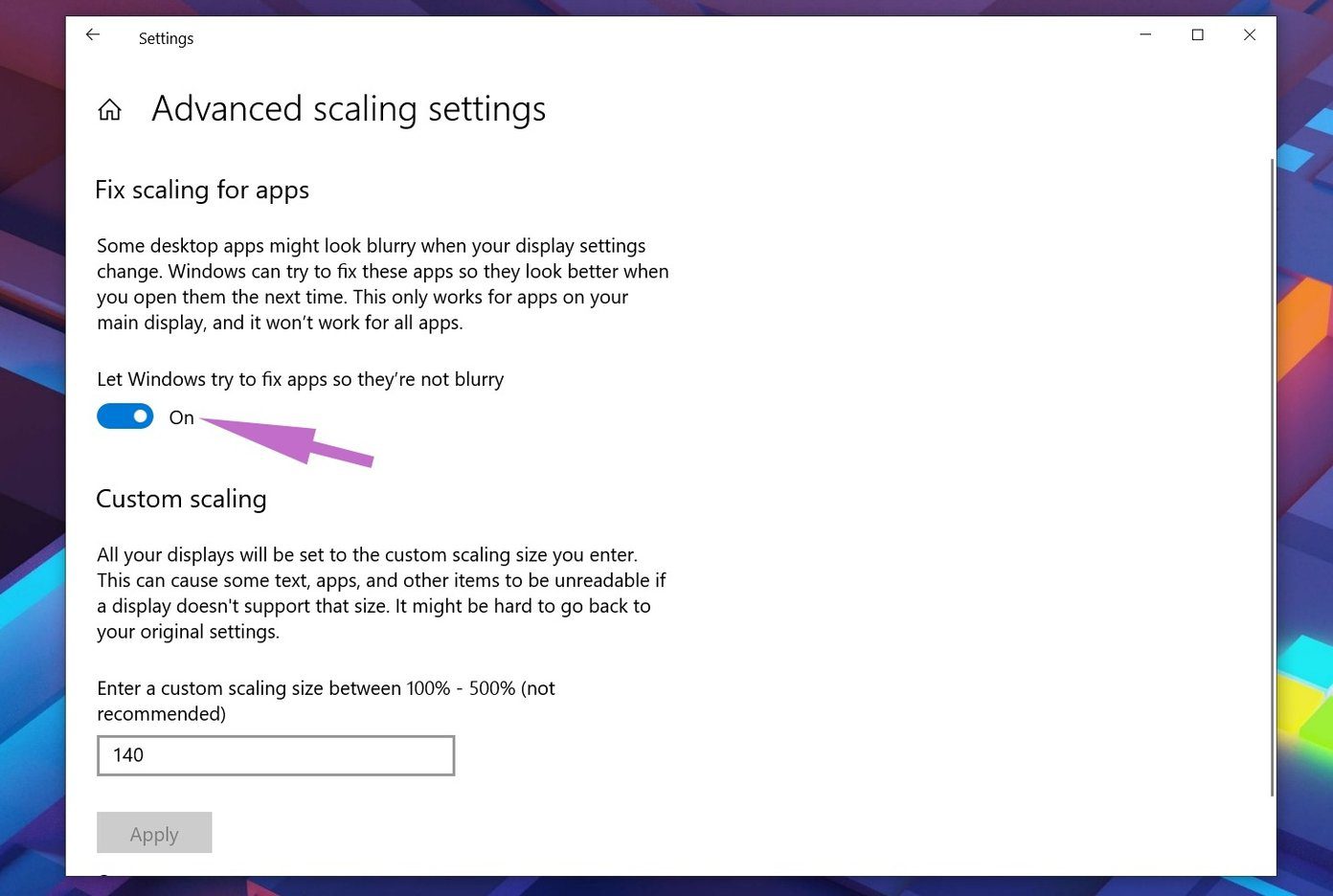
اپلیکیشنهایی را که با آنها مشکل دارید ببندید و دوباره اجرا کنید.
2. بررسی تنظیمات کلی "Windows DPI"
متن تار در ویندوز 10 ممکن است یک مشکل در مقیاسگذاری باشد. میتوانید مراحل زیر را برای بررسی تنظیمات "DPI" کلی ویندوز انجام دهید.
مرحله 1: بر روی دسکتاپ خود راستکلیک کنید، سپس "Display settings" را انتخاب کنید.
مرحله 2: در زیر منوی "scale and layout"، اطمینان حاصل کنید که بر روی 100 درصد تنظیم شده و یک عدد سفارشی بالاتر نیست.
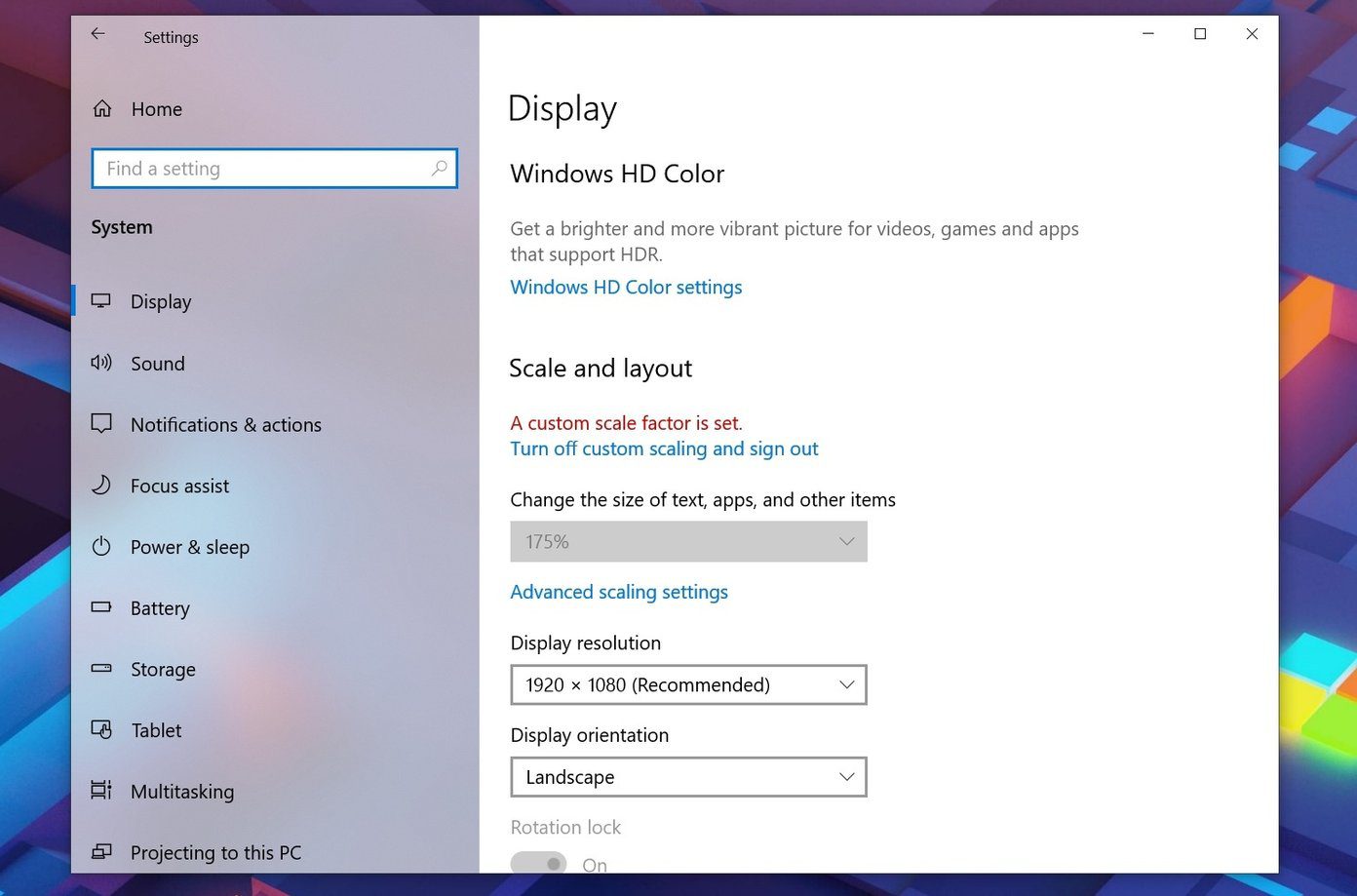
مرحله ۳: اگر نمایشگر بر روی "custom scaling" تنظیم شده است، آن را خاموش کرده و از سیستم خارج شوید.
برنامهای که به نظر تار میآید را دوباره باز کنید تا نتیجه را بررسی کنید. اگر دو صفحهنمایش دارید، سعی کنید خارج شده و دوباره وارد شوید، سپس هر دو صفحهنمایش باید متن واضحی داشته باشند.
۳. تنظیمات "High DPI" یک اپ خاص را تغییر دهید
اگر تنها تعداد کمی از اپلیکیشنها در "Windows 10" تار به نظر میرسند، میتوانید با تغییر تنظیمات "high DPI" اپلیکیشن از طریق پنجره "Properties" مشکل را حل کنید. در اینجا کاری که باید انجام دهید آمده است.
مرحله 1: کلید "Windows" را فشار دهید و سعی کنید اپلیکیشن را در جعبه جستجوی "Windows" جستجو کنید.
مرحله 2: بر روی اپلیکیشن راستکلیک کنید و گزینه "Open file location" را انتخاب کنید.
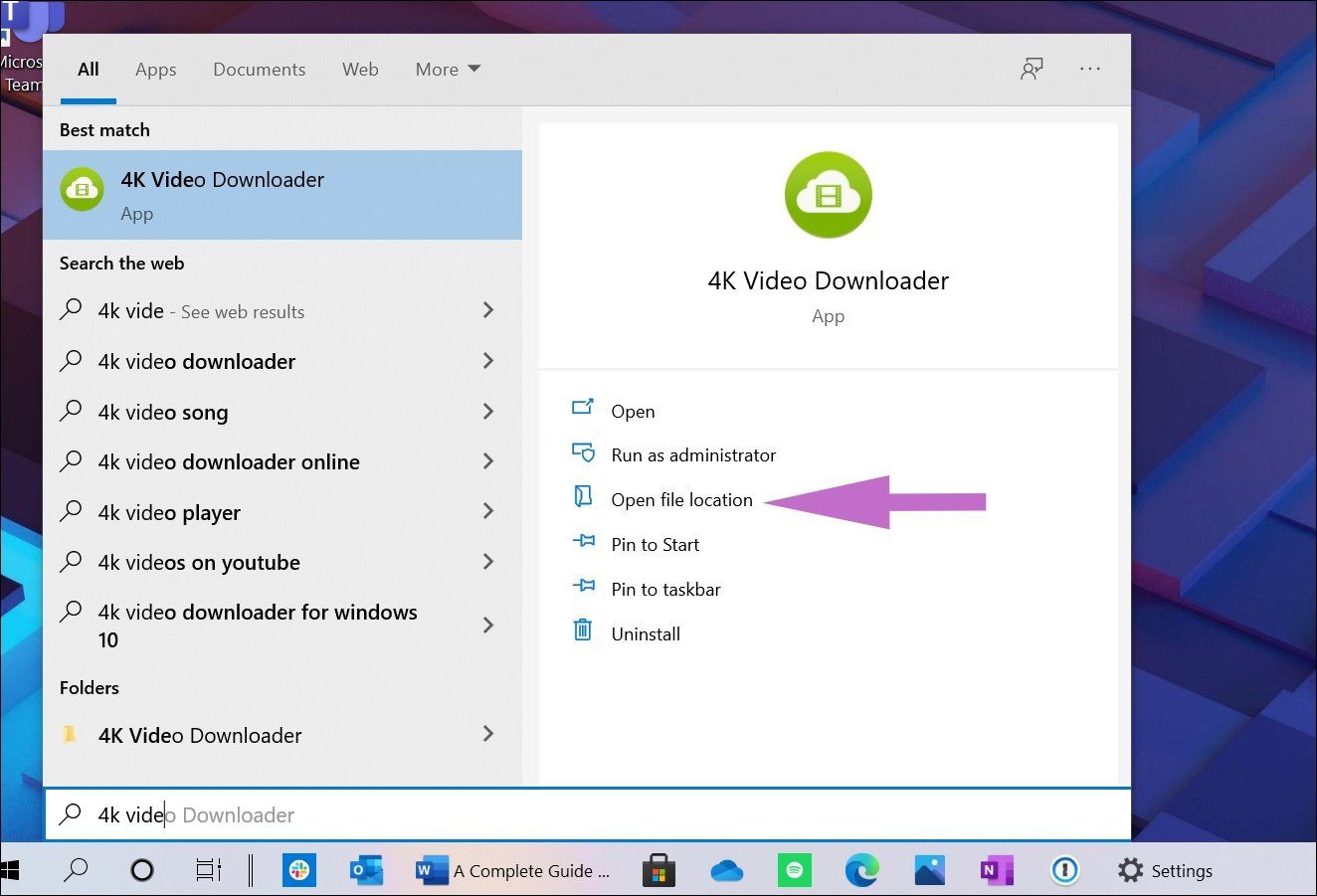
مرحله 3: بر روی اپ راستکلیک کرده و بر روی Properties ضربه بزنید.
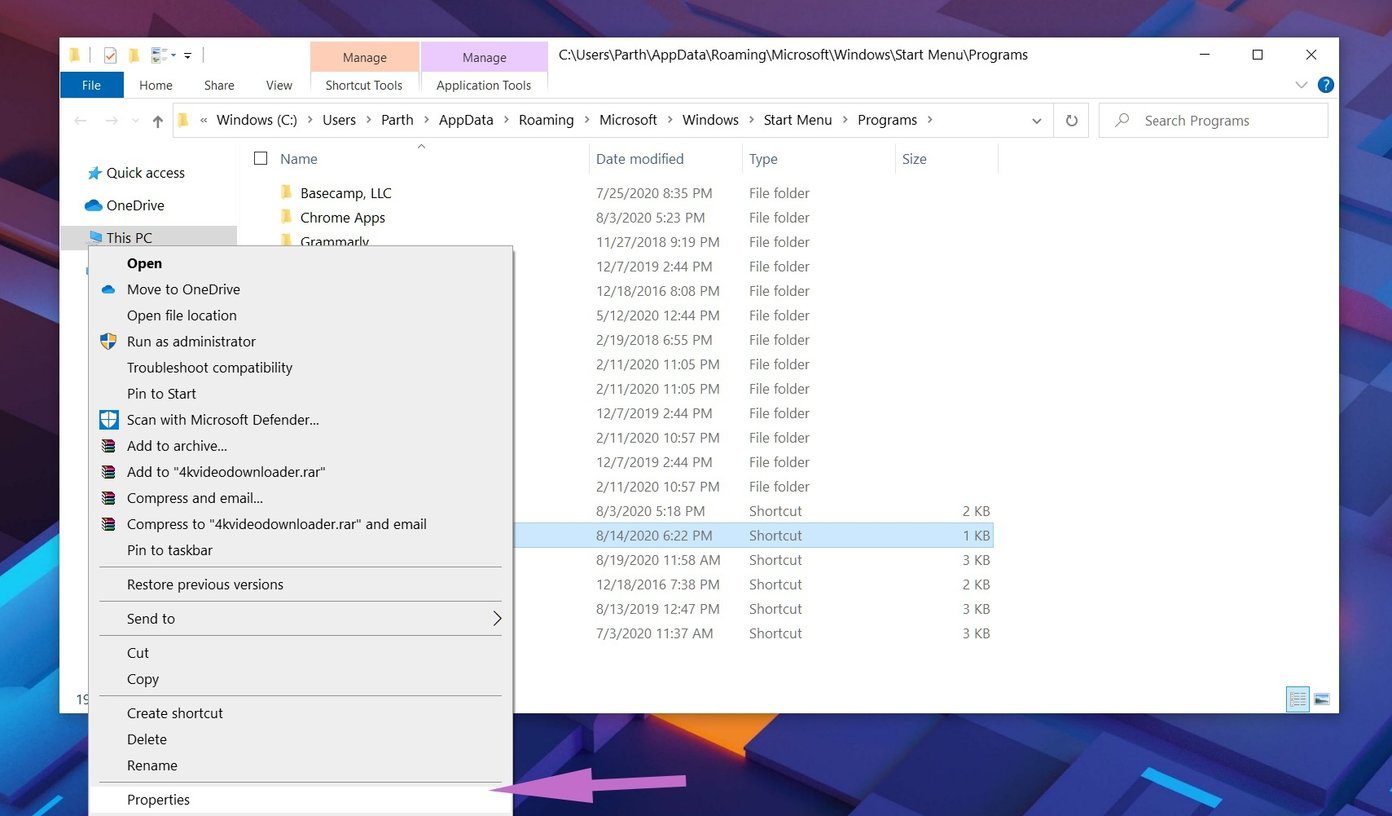
مرحله 4: روی تب "Compatibility" کلیک کنید.
مرحله 5: از منوی زیر، گزینه "Change High DPI Settings" را انتخاب کنید.
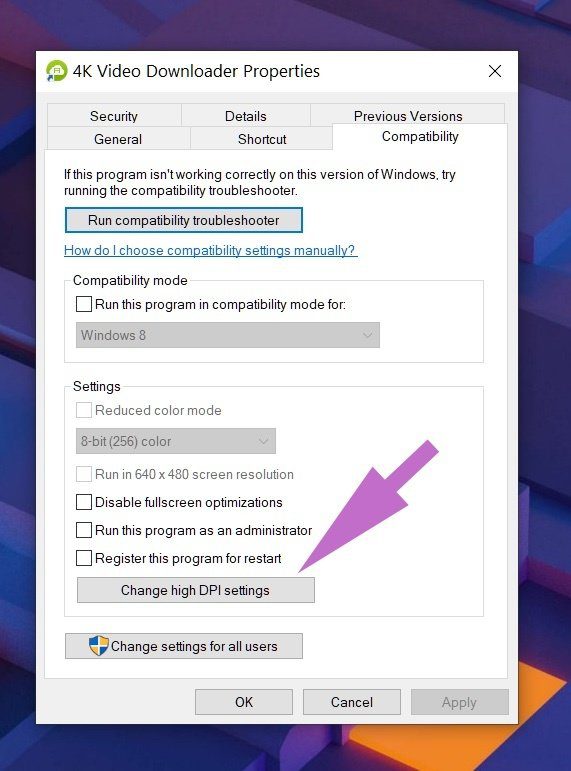
مرحله ۶: کادر انتخاب ‘Use this setting to fix scaling problems for this program instead of the one in settings’ را انتخاب کنید.
مرحله ۷: در ناحیه High DPI scaling override، کادر انتخاب Override high DPI scaling behavior را انتخاب کنید. و اطمینان حاصل کنید که Application از منوی کشویی انتخاب شده است.
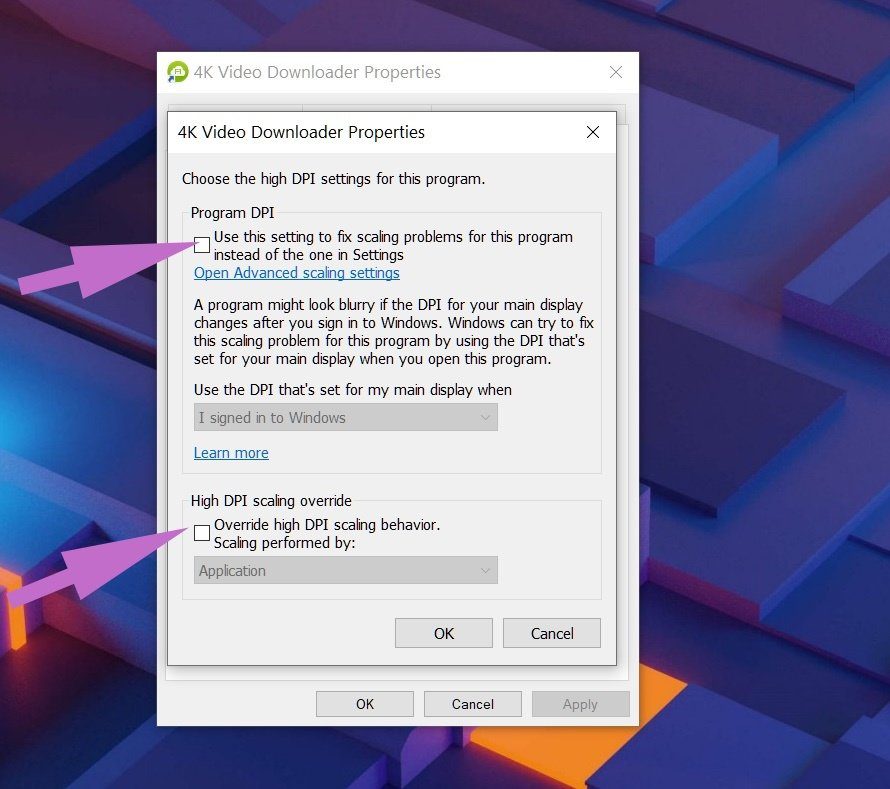
مرحله 8: روی دکمه OK کلیک کنید. برنامه را ببندید و سپس دوباره باز کنید تا مشکل را بررسی کنید.
4. بهروزرسانی "Display Drivers"
نمایش متن یا منو به صورت تار در "Windows 10" میتواند به دلیل قدیمی بودن درایورهای نمایش باشد. شما باید بهطور دستی درایورها را در "PC" بهروزرسانی کنید تا این مشکل برطرف شود.
مرحله 1: بر روی کلید ویندوز کلیک کنید و در منوی درایورها در "Device Manager" جستجو کنید.
مرحله 2: به "Display Adapters" بروید. درایورهای نمایش را خواهید یافت. در مورد من، مدل "Intel" را میتوانم ببینم.
مرحله 3: بر روی آن راستکلیک کنید و گزینه "Update driver" را از منوی پاپآپ انتخاب کنید.
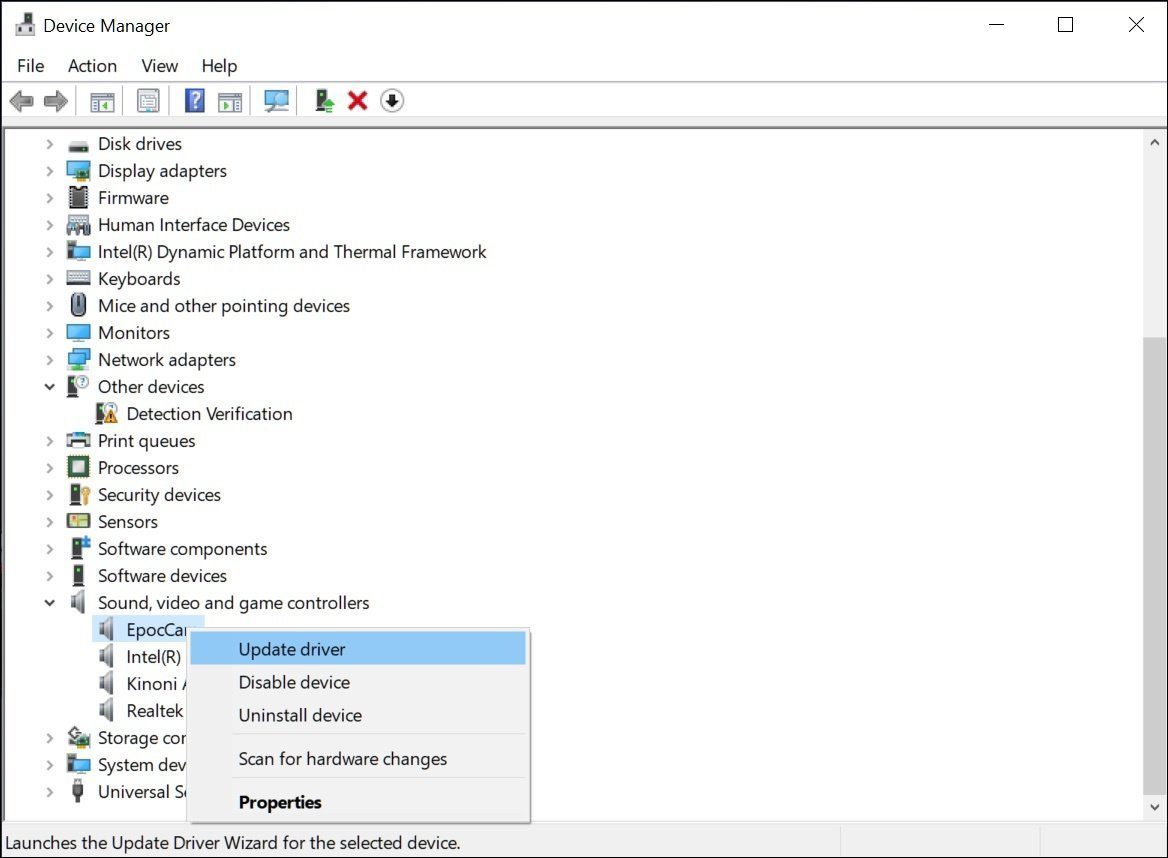
پس از نصب موفقیتآمیز، رایانه را راهاندازی مجدد کنید. "درایورها"ی بهروز شده باید مشکل را برطرف کنند.
5. با گزینه "Custom Scaling" بازی کنید
اگر هیچکدام از ترفندهای بالا کار نمیکنند، ممکن است نیاز باشد از گزینه "custom scaling" در منوی نمایش استفاده کنید.
برنامه "Settings" را باز کنید و به منوی "System" بروید. به "Display > Scale and layout" بروید. به طور پیشفرض، باید روی 150% تنظیم شده باشد. میتوانید به "Advanced scaling settings" بروید و یک عدد را در منوی "Custom Scaling" اضافه کنید.
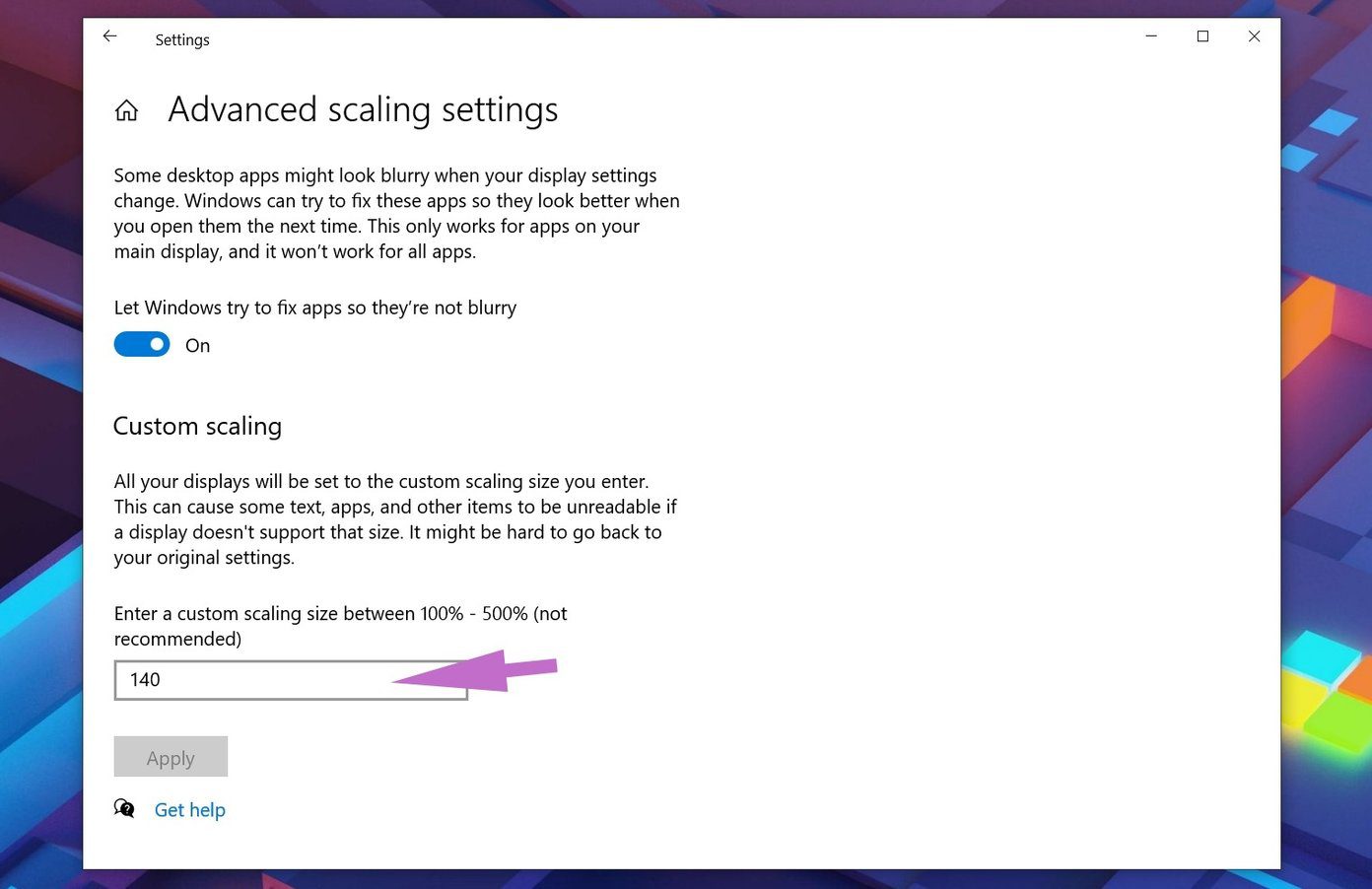
کامپیوتر را "Restart" کنید و دوباره متن را در برنامههای مشکلدار بررسی کنید.
6. بهروزرسانی "Windows OS"
متن تار در "Windows 10" ممکن است به دلیل یک نسخه ناقص که توسط "Microsoft" منتشر شده باشد، رخ دهد. به هر حال، این شرکت به ارائه بهروزرسانیهای با کیفیت معروف نیست.
برنامه "Settings" را باز کنید و به "Windows Update" بروید و برای بهروزرسانیها بررسی کنید. اگر یک نسخه جدید در دسترس است، آن را بر روی رایانه نصب کنید.
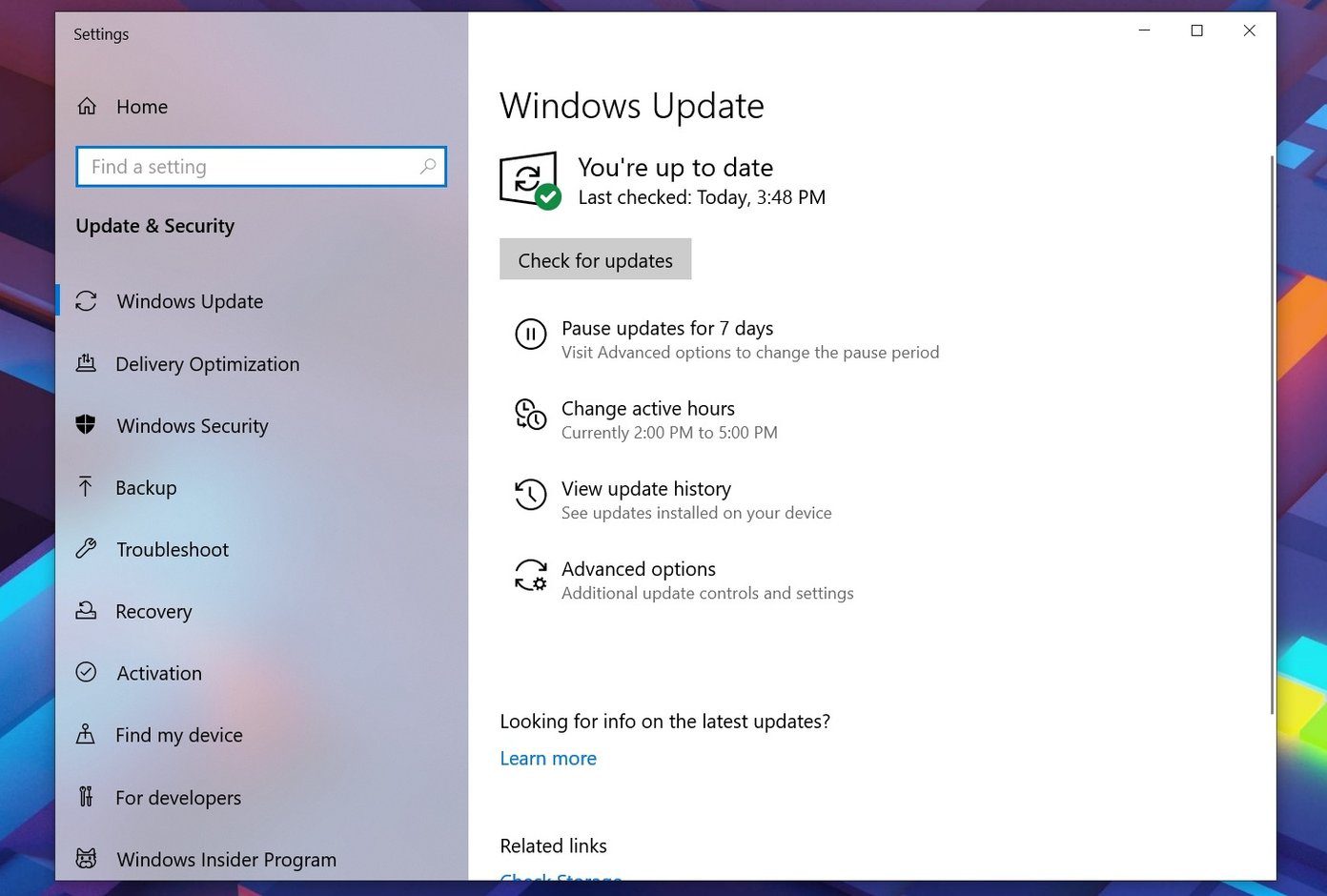
اگر هیچ بهروزرسانی جدیدی وجود ندارد، میتوانید به "Windows Insider Program" بپیوندید و نسخههای بتای "Windows" را روی دستگاه آزمایش کنید.
از متن واضح و شفاف در "Windows 10" لذت ببرید
با استفاده از ترفندهای بالا، میتوانید به راحتی مشکل متن تار در "Windows 10" را برطرف کنید. آنها را مرور کنید، ترفندها را در سیستم اعمال کنید و دیگر نیازی به تنظیم عینک هنگام خواندن متن در "Windows 10" نخواهید داشت. کدام گزینه عیبیابی برای شما کارساز بود؟ در بخش نظرات زیر ذکر کنید.
بعدی: با مشکلات کلید "Windows" در "Windows 10" مواجه هستید؟ پست زیر را بخوانید تا بهترین راهها برای رفع مشکل کلید "Windows" را پیدا کنید.


