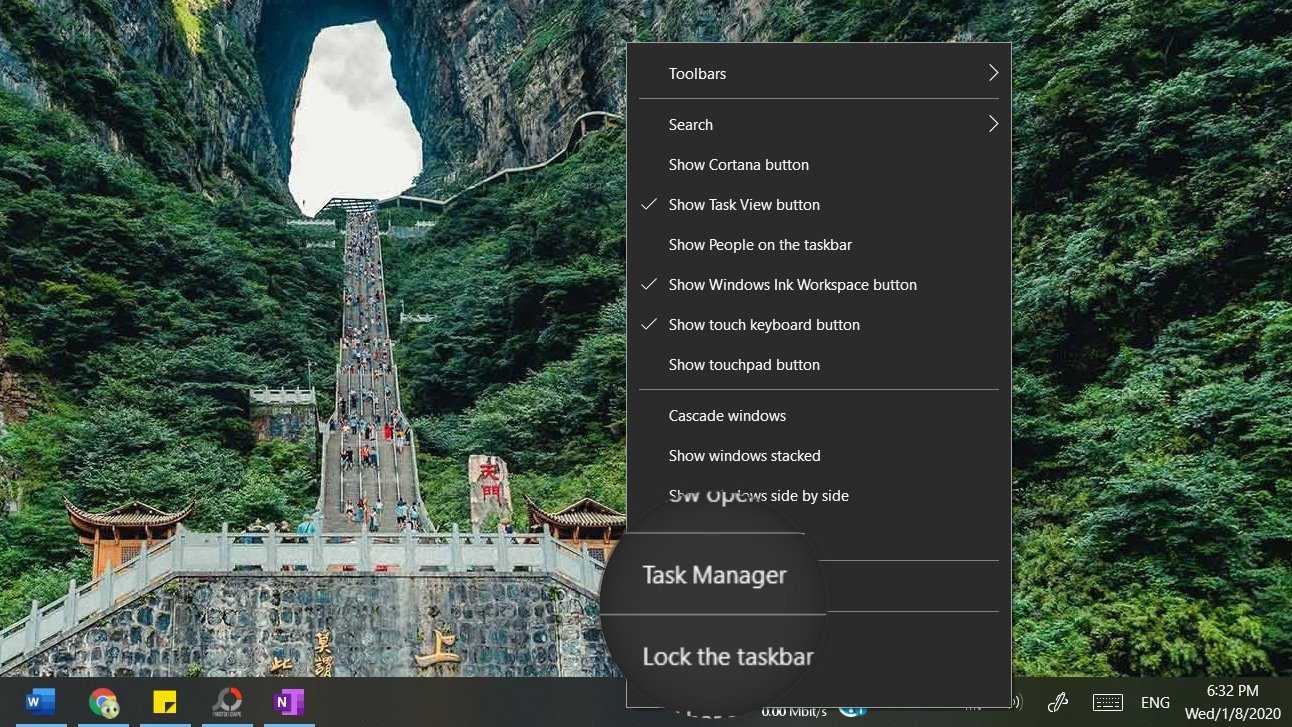
-

9 روش برتر برای رفع کار نکردن Outlook Quick Print در ویندوز 11
06 / مرداد / 1403 -

8 بهترین راه برای رفع کد خطای 30 Printer Not Activated در ویندوز
06 / مرداد / 1403 -

بهترین 6 راه حل زمانی که چراغ Caps Lock ویندوز 11 کار نمی کند
06 / مرداد / 1403 -

5 راه حل برتر برای صفحه سبز مرگ ویندوز 11
06 / مرداد / 1403 -

8 نرم افزار برتر مانیتور و کنترل دمای ویندوز
06 / مرداد / 1403 -

7 راه حل برتر برای ‘Steam Friend List Black Screen’ در ویندوز 11
06 / مرداد / 1403
قفل کردن "Taskbar" در ویندوز به چه معناست
دسته بندی ها
ویندوزنویسنده
amirhamzhتاریخ انتشار
28 / مهر / 1403زمان مورد نیاز برای مطالعه
10 دقیقهویژگیهای زیادی در "Windows PC" ما وجود دارد که به ندرت از آنها استفاده میکنیم. ممکن است چندین بار آنها را دیده باشید، اما مطمئن نباشید که چه کاری انجام میدهند و اینکه استفاده از آنها آیا تأثیر منفی خواهد داشت یا خیر. یکی از این ویژگیها، گزینه "Lock the taskbar" است. در این پست، به شما خواهیم گفت که قفل کردن "taskbar" در "Windows PC" به چه معناست.
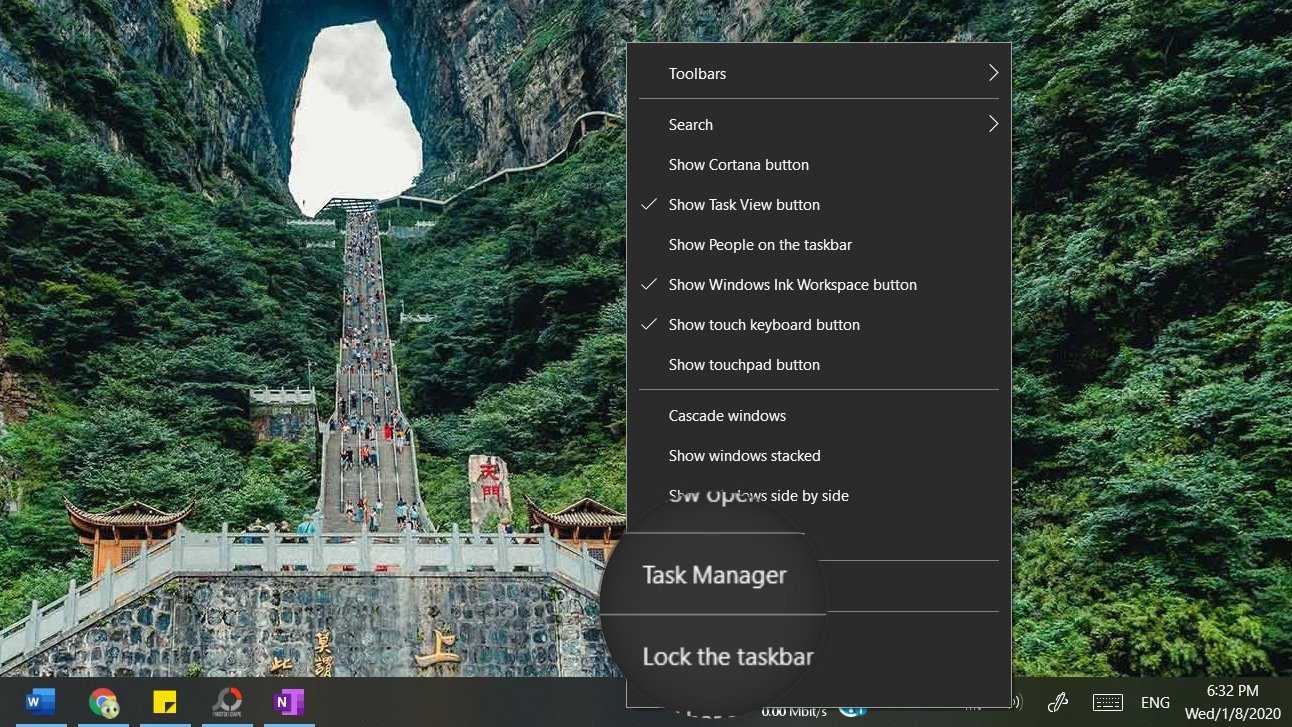
برای شروع، قفل کردن "taskbar" هیچگونه عیب یا اثر مضری ندارد. میتوانید بدون نگرانی از آن استفاده کنید. اما این کار در "Windows 10" چه تأثیری دارد؟ بیایید جواب را پیدا کنیم.
قبل از اینکه به این موضوع بپردازیم، بهتر است کمی با "taskbar" آشنا شویم.
برای یادگیری رایگان آموزش کامپیوتر می توانید به مقاله آموزش کامپیوتر مراجعه کنید.
نوار وظیفه یک عنصر رابط کاربری در سیستمعاملهای مختلف است که به کاربر اجازه میدهد تا به سرعت برنامهها و وظایف در حال اجرا را مشاهده و مدیریت کند. معمولاً در پایین صفحه نمایش قرار دارد و شامل دکمههایی برای برنامههای باز، "Start Menu" و سایر ابزارهای سیستم میشود.
"Taskbar" یک نوار ابزار ویژه در "Windows operating system" است که معمولاً در پایین قرار دارد. این یک ردیف به عرض کامل است که در سمت راست تاریخ و زمان و آیکونهای سیستم مانند صدا، "Wi-Fi"، باتری، نوار زبان و موارد دیگر را در خود جای میدهد. در سمت چپ، دکمه "Start Menu"، جستجو و نمای "task view" را خواهید دید. بین این دو ناحیه، آیکونهای برنامههای در حال اجرا را مشاهده میکنید. شما حتی میتوانید برنامهها را به "taskbar" سنجاق کنید تا آنها را مستقیماً باز کنید.
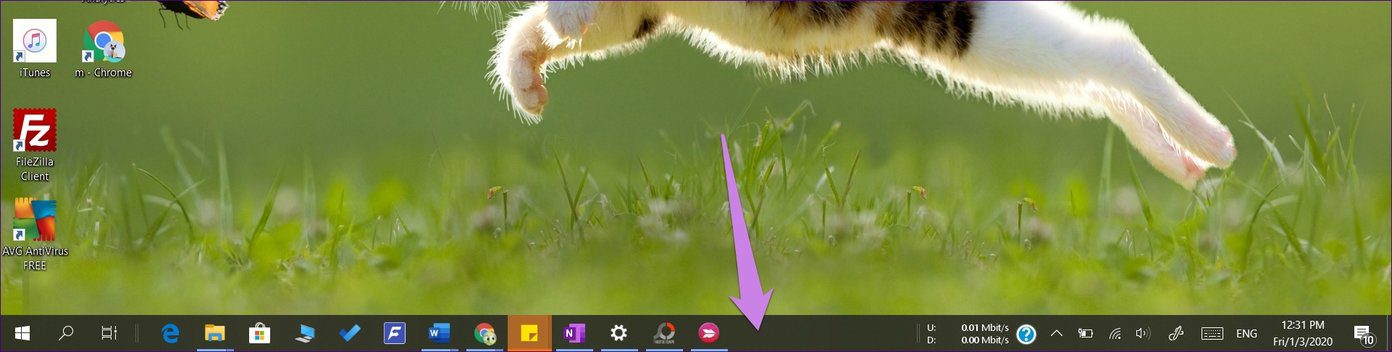
نوار وظیفه قابل جابجایی و تغییر اندازه است — شما میتوانید موقعیت آن را به لبههای بالا، راست یا چپ تغییر دهید. بهطور مشابه، میتوانید ارتفاع آن را افزایش دهید — فقط ارتفاع و نه عرض.
قفل کردن "Taskbar" به ویژگیای اشاره دارد که از جابجایی یا تغییر اندازه "Taskbar" جلوگیری میکند. این قابلیت به کاربران امکان میدهد تا "Taskbar" را در موقعیت دلخواه خود ثابت نگه دارند تا به صورت تصادفی تغییری در آن ایجاد نشود.
همانطور که متوجه شدهاید، "taskbar" بسیار مهم است. این نوار دسترسی سریع ما به برنامههای مهم است. اگر تغییری رخ دهد، ممکن است باعث آشفتگی شود. برای جلوگیری از این وضعیت، "Windows" گزینهای برای قفل کردن "taskbar" ارائه میدهد.
قفل کردن "taskbar" راهی است برای اطمینان از اینکه تغییراتی که در "taskbar" انجام دادهاید دست نخورده باقی بماند. به زبان ساده، وقتی "taskbar" را قفل میکنید، نمیتوانید آن را تغییر اندازه دهید یا جابجا کنید. بیایید بررسی کنیم که این موضوع به چه معناست.
تغییر اندازه "Taskbar"
به طور معمول، شما میتوانید ارتفاع "taskbar" را با نزدیک کردن نشانگر ماوس به لبه بالایی آن تغییر دهید. یک فلش دو طرفه ظاهر خواهد شد. دکمه ماوس را نگه دارید و آن را به سمت بالا بکشید تا ارتفاع افزایش یابد. برای کاهش ارتفاع، آن را به پایین بکشید.

وقتی چندین آیکون برنامه روی "taskbar" ظاهر میشوند، برخی از آنها به دلیل کمبود جا مخفی میشوند. افزایش ارتفاع باعث نمایش تمامی آیکونها میشود، همانطور که در تصویر نشان داده شده است.

حالا، وقتی که "taskbar" را قفل میکنید، وقتی سعی میکنید اندازه آن را تغییر دهید، فلش دو طرفه را نخواهید دید. پس چگونه میتوان به آیکونهای بیشتر، در صورت وجود، دسترسی پیدا کرد؟ برای این کار، باید روی آیکون دو فلش که در سمت راست آیکونهای برنامه قرار دارد کلیک کنید. این کار به شما آیکونهای اضافی روی "taskbar" را بدون افزایش ارتفاع آن نشان میدهد.
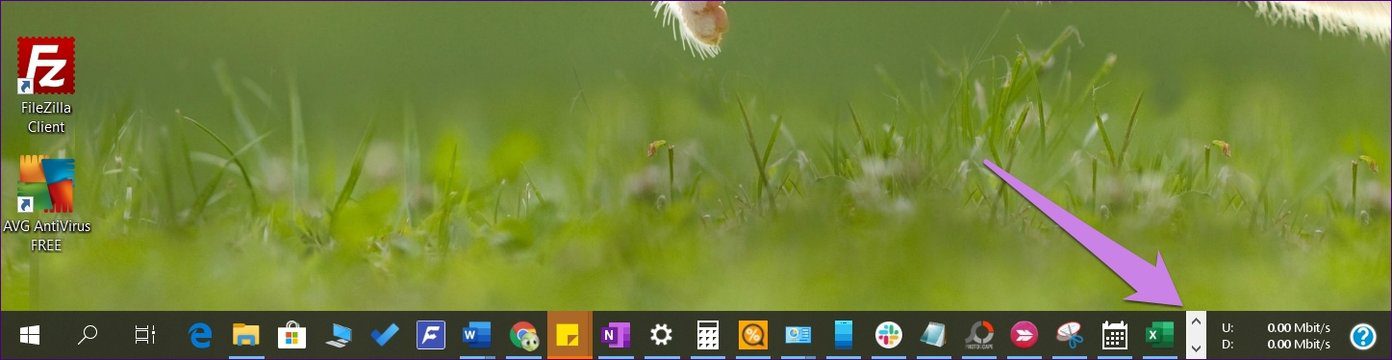
برای یادگیری رایگان اکسل می توانید به مقاله آموزش اکسل مراجعه کنید.
2. تغییر مکان "Taskbar"
مکان پیشفرض "taskbar" در پایین صفحه است. اگر دکمه ماوس را روی "taskbar" نگه دارید و آن را بکشید، میتوانید موقعیت آن را تغییر دهید. گاهی اوقات، در حین ور رفتن با "taskbar"، بهطور تصادفی موقعیت آن را به طرفهای دیگر تغییر میدهیم. و وقتی این اتفاق میافتد، از اینکه چه اتفاقی افتاده میترسیم. برای جلوگیری از جابجایی تصادفی "taskbar"، قفل کردن آن به کمک میآید.
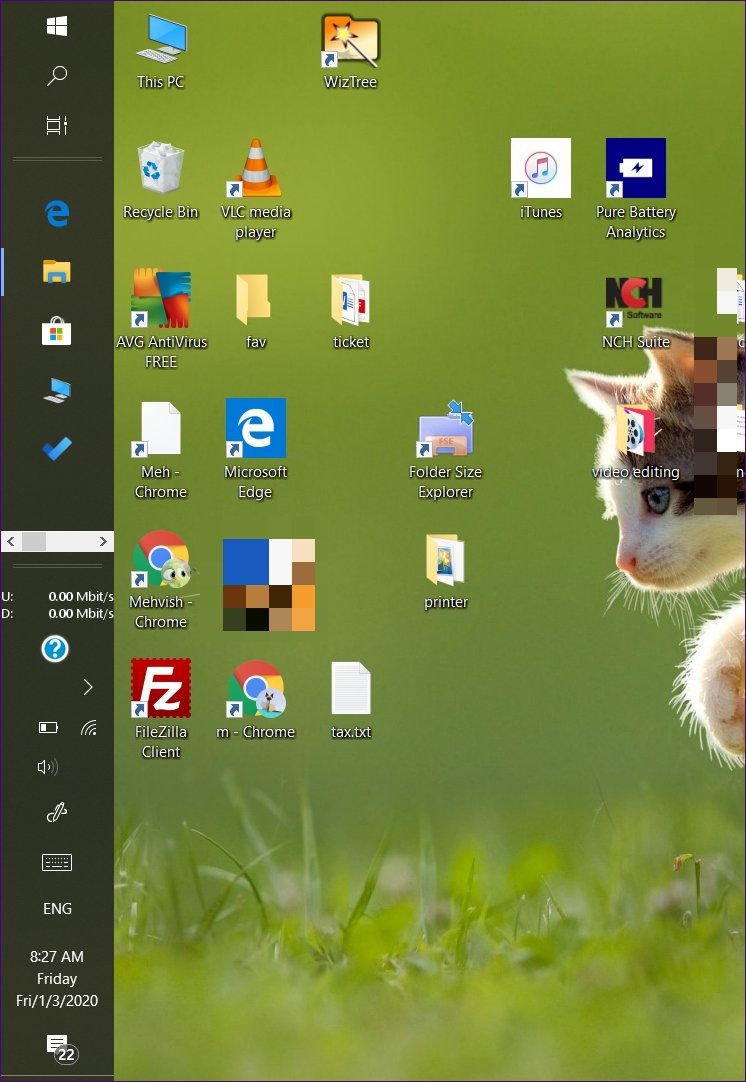
وقتی آن را قفل میکنید، نمیتوانید به سادگی با کشیدن آن موقعیتش را تغییر دهید. با این حال، اگر هنوز میخواهید موقعیت را تغییر دهید، میتوانید این کار را از "settings" انجام دهید.
برای این کار، "Settings" را روی کامپیوتر خود باز کرده و به "Personalization" بروید.
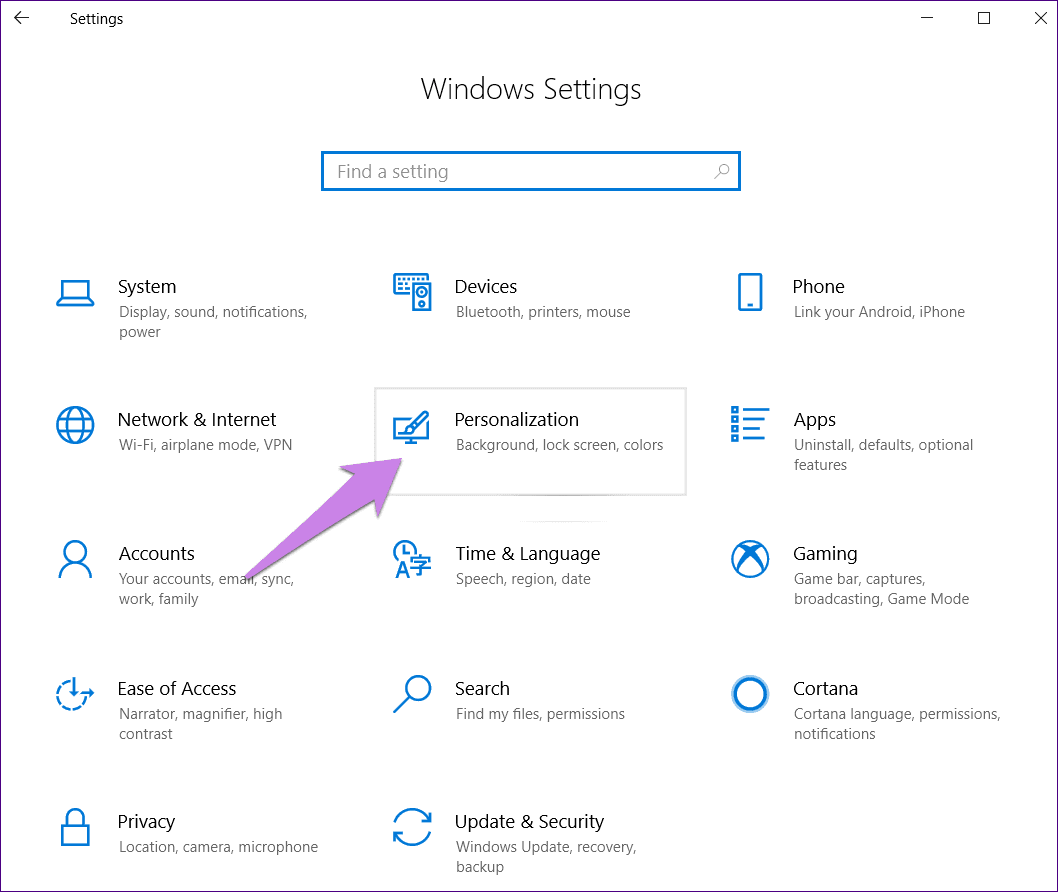
روی "Taskbar" از نوار کناری سمت چپ کلیک کنید. سپس، موقعیت مورد نظر خود را زیر "Taskbar location on the screen" انتخاب کنید.
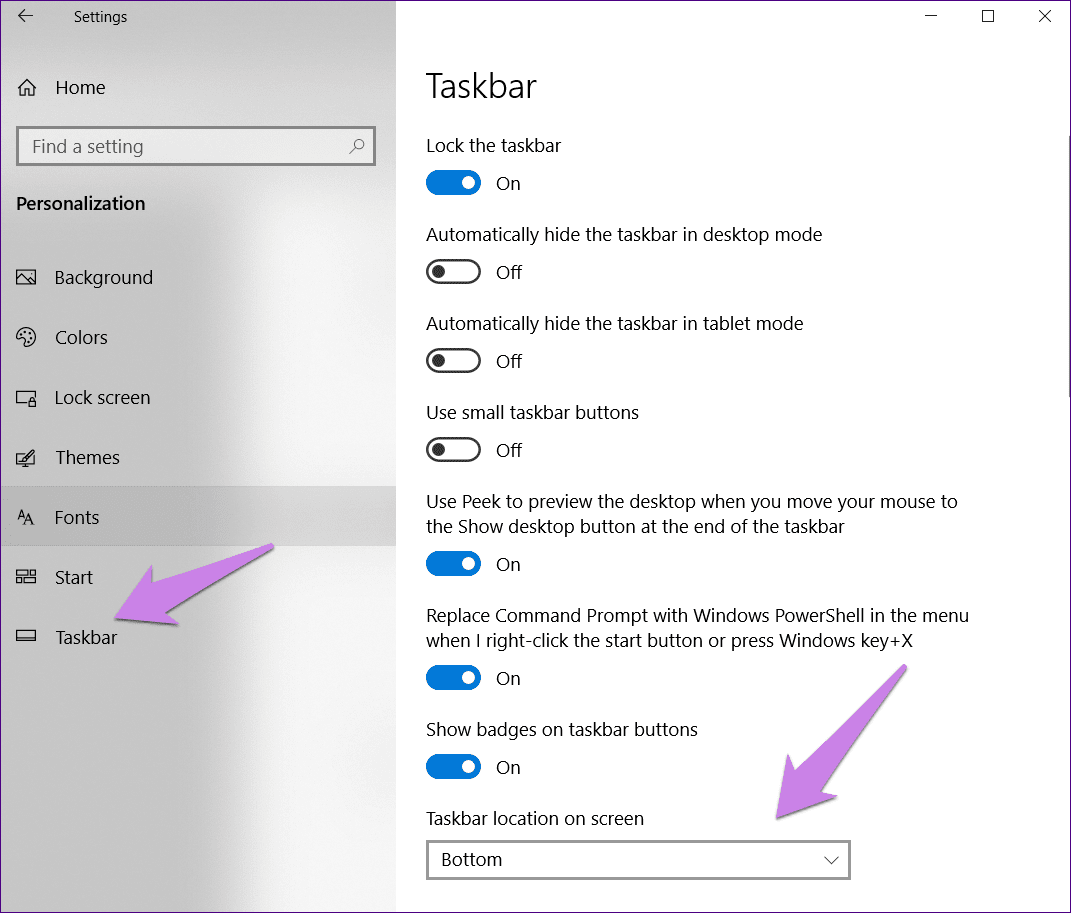
چه چیزی بعد از "Locking the Taskbar" تغییر نمیکند
قفل کردن "taskbar" تاثیری بر روی آیکونهای آن ندارد. هنوز هم میتوانید آیکونهای سیستم و اپلیکیشنهایی که روی "taskbar" نمایش داده میشوند را مجدداً مرتب کنید. حتی میتوانید موقعیت آیتمهای "pinned" را تغییر دهید. در نهایت، حتی میتوانید آیکونهای اپلیکیشن را از "pin" خارج کنید.
برای یادگیری رایگان پاورپوینت می توانید به مقاله آموزش پاورپوینت مراجعه کنید.
چگونه "Taskbar" را قفل و باز کنیم
دو راه برای قفل کردن "taskbar" وجود دارد.
روش اول: از "Taskbar"
برای این کار، روی یک فضای خالی در "taskbar" کلیک راست کنید. گزینه "Lock the taskbar" را انتخاب کنید. دوباره کلیک راست کنید و متوجه خواهید شد که گزینه "Lock the taskbar" اکنون انتخاب شده است.
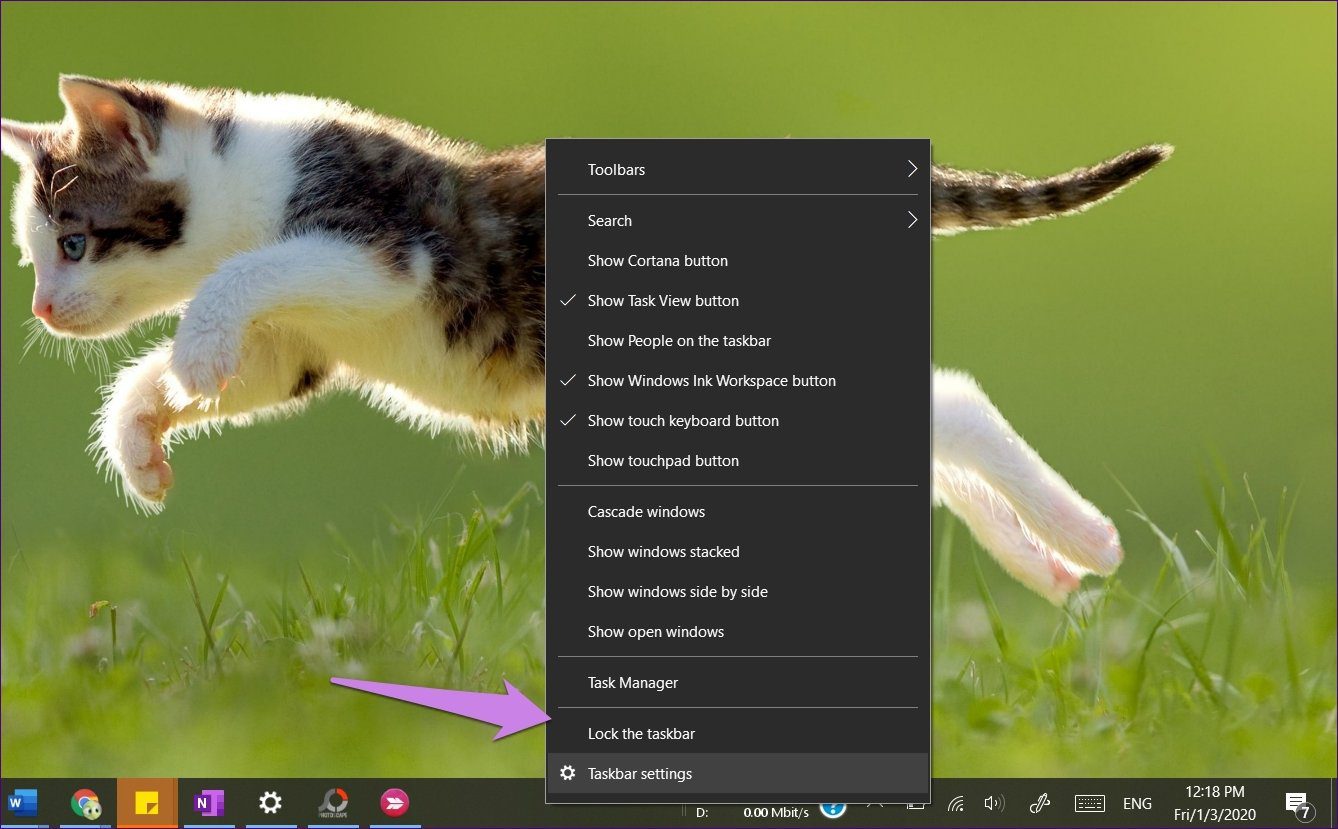
روش دوم: از تنظیمات
برای این کار، تنظیمات را روی رایانه ویندوز خود باز کنید. میتوانید از کلید میانبر "Windows key + I" برای باز کردن "Settings" استفاده کنید. به بخش "Personalization" بروید.
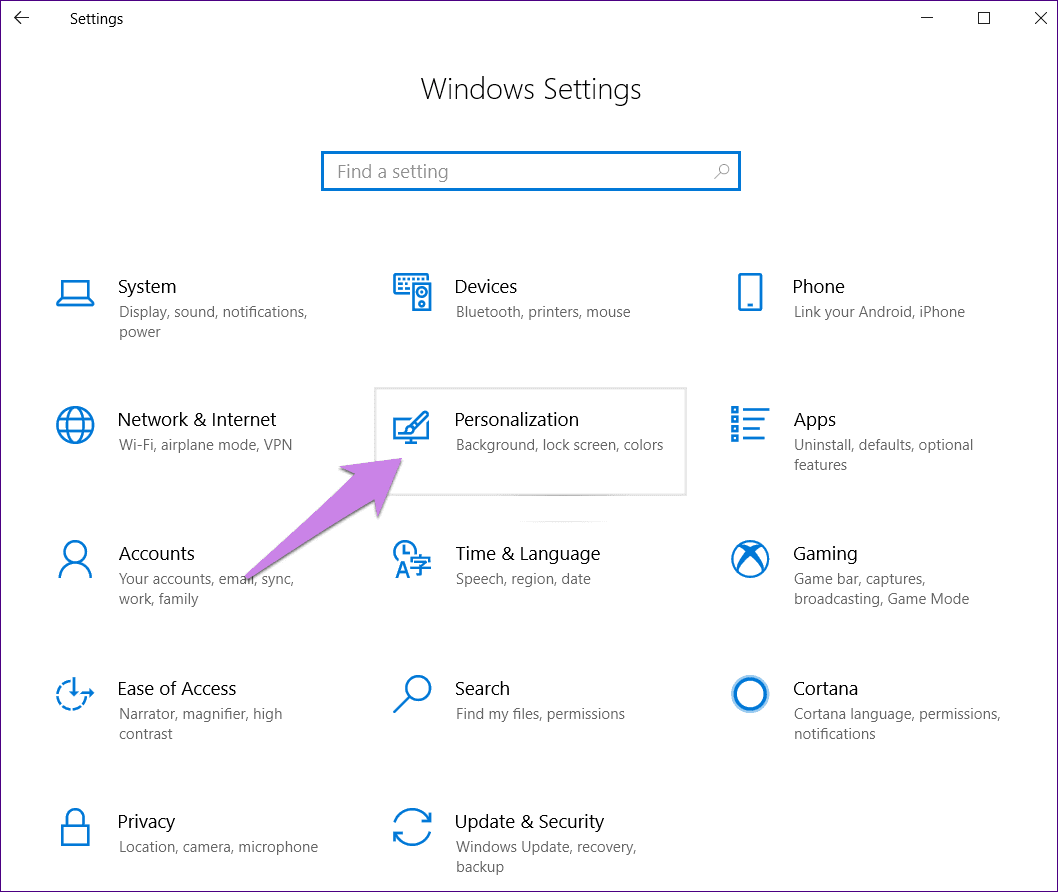
بر روی "Taskbar" از نوار کناری سمت چپ کلیک کنید. سپس، کلید تغییر وضعیت کنار "Lock the taskbar" را فعال کنید.
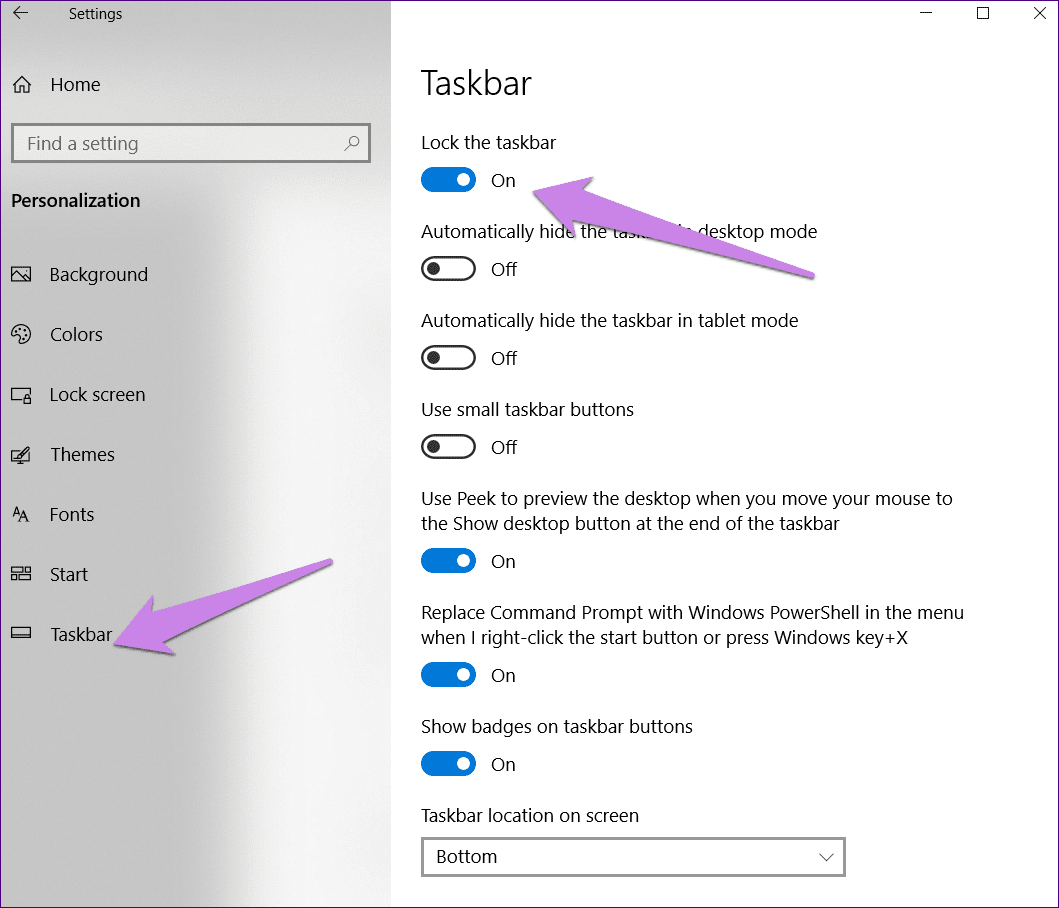
برای باز کردن قفل آن، مراحل بالا را تکرار کنید. در روش اول گزینه را از حالت انتخاب خارج کنید و در روش دوم، "toggle" کنار "Lock the taskbar" را خاموش کنید.
قفل کردن "Taskbar" کار نمیکند
این ویژگی زمانی که در حالت "tablet mode" هستید در دسترس نخواهد بود. "tablet mode" را خاموش کنید تا بتوانید "taskbar" را قفل یا باز کنید.
چیزی گم شده است
قفل کردن "Taskbar" به تغییر اندازه و جابهجایی آن محدود میشود. عالی میشد اگر میتوانستند دیگر سفارشیسازیها مانند موقعیت آیکونهای برنامه و سیستم را نیز قفل کنند. حتی حذف پین برنامهها نیز زمانی که "Taskbar" قفل است، امکانپذیر است. اینها مواردی هستند که معمولاً بهطور تصادفی تغییر میکنند. امیدواریم "Microsoft" قابلیتهای جدیدی به این ویژگی اضافه کند و اوضاع در آینده بهبود یابد.
مورد بعدی: سرعت اینترنت خود را با نمایش آن روی "Taskbar" پیگیری کنید. برای اطلاع از چگونگی انجام این کار به لینک بعدی مراجعه کنید.

