
-
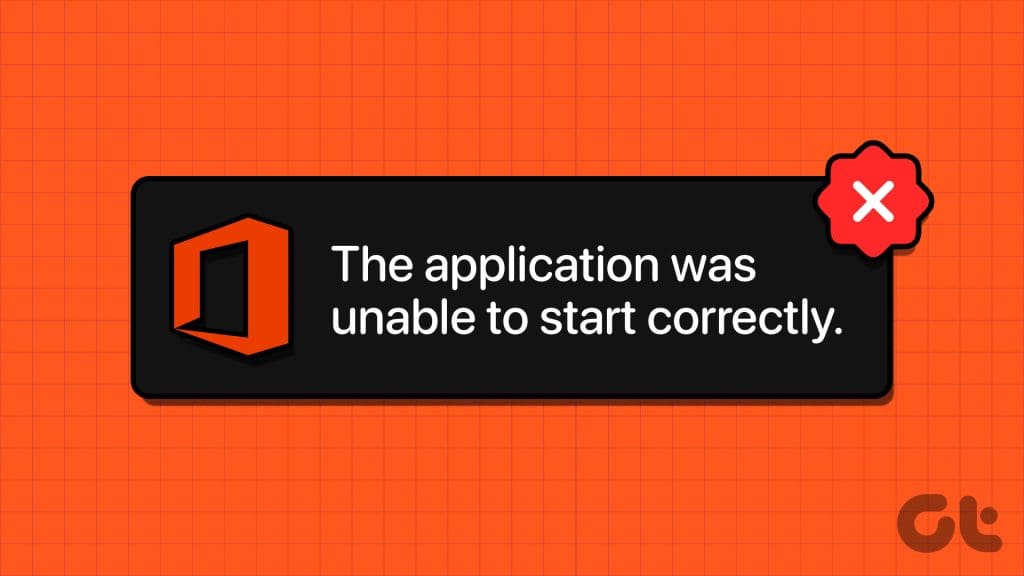
6 راه حل برتر برای برنامه به درستی شروع نشد (0xc0000142) خطا برای برنامه های آفیس
06 / مرداد / 1403 -
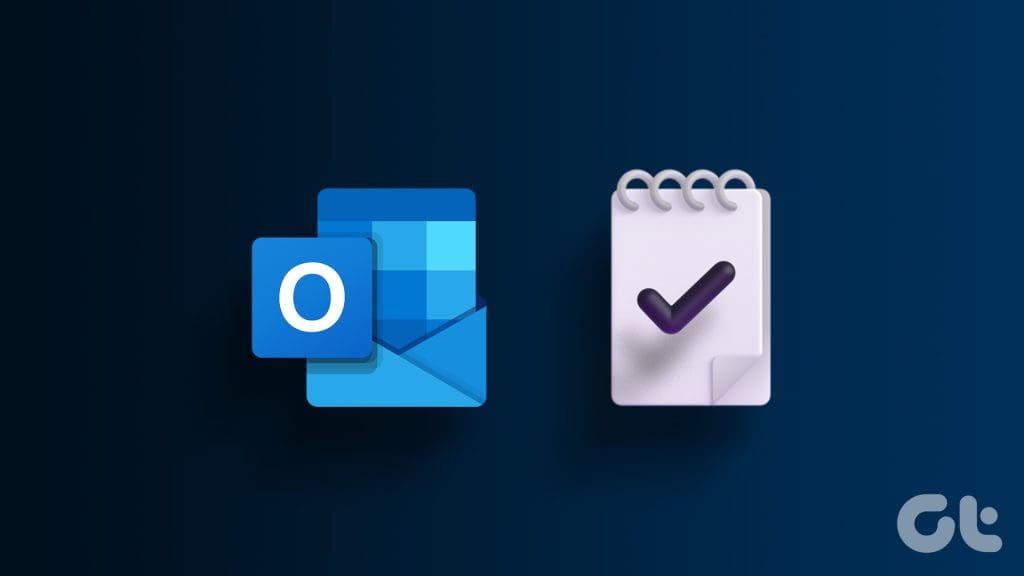
5 روش برای ایجاد یک وظیفه در Microsoft Outlook
06 / مرداد / 1403 -
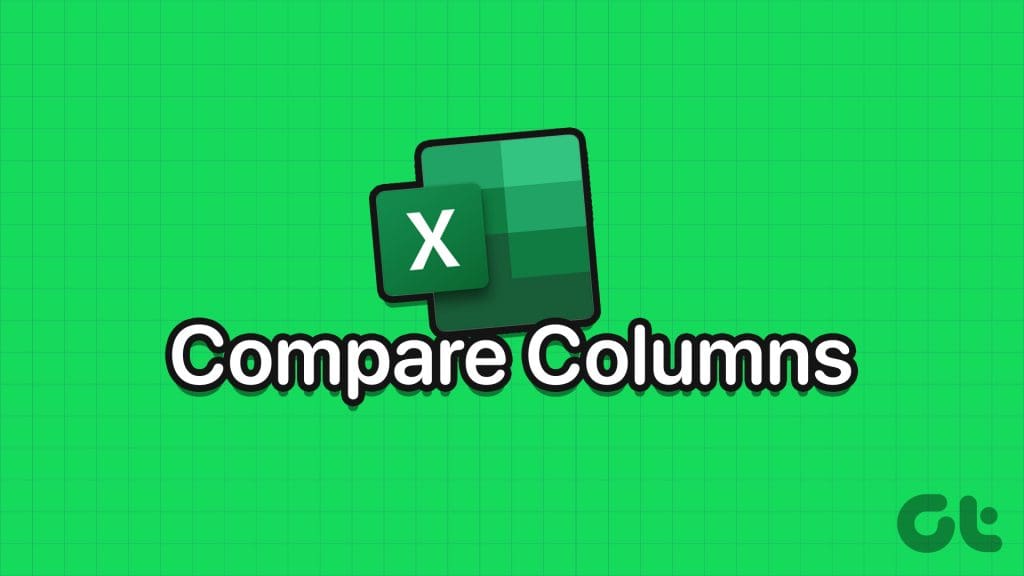
3 روش برای مقایسه ستون ها در اکسل برای مسابقات
06 / مرداد / 1403 -
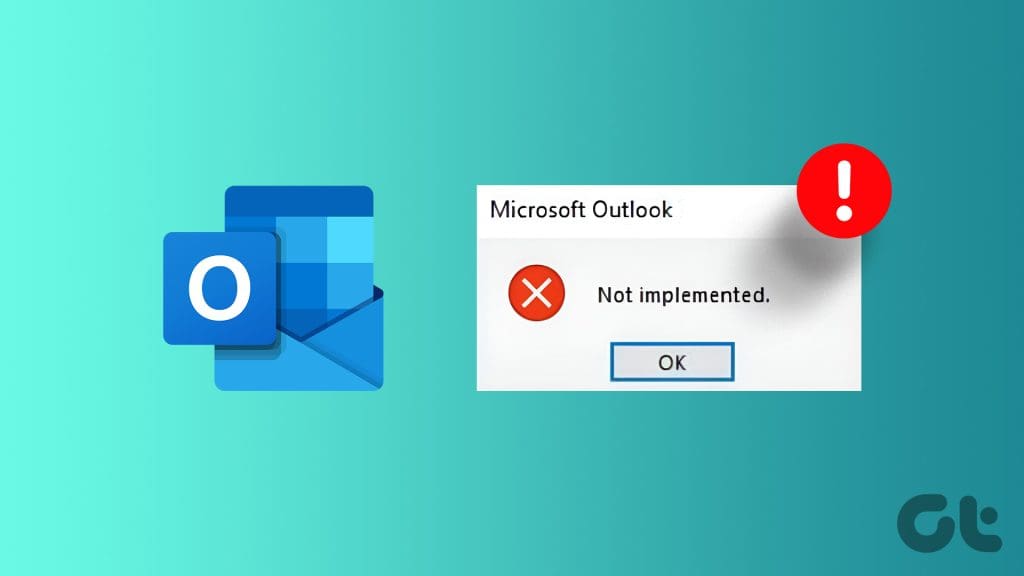
6 رفع اصلی خطای عدم اجرا در Microsoft Outlook برای ویندوز
06 / مرداد / 1403 -
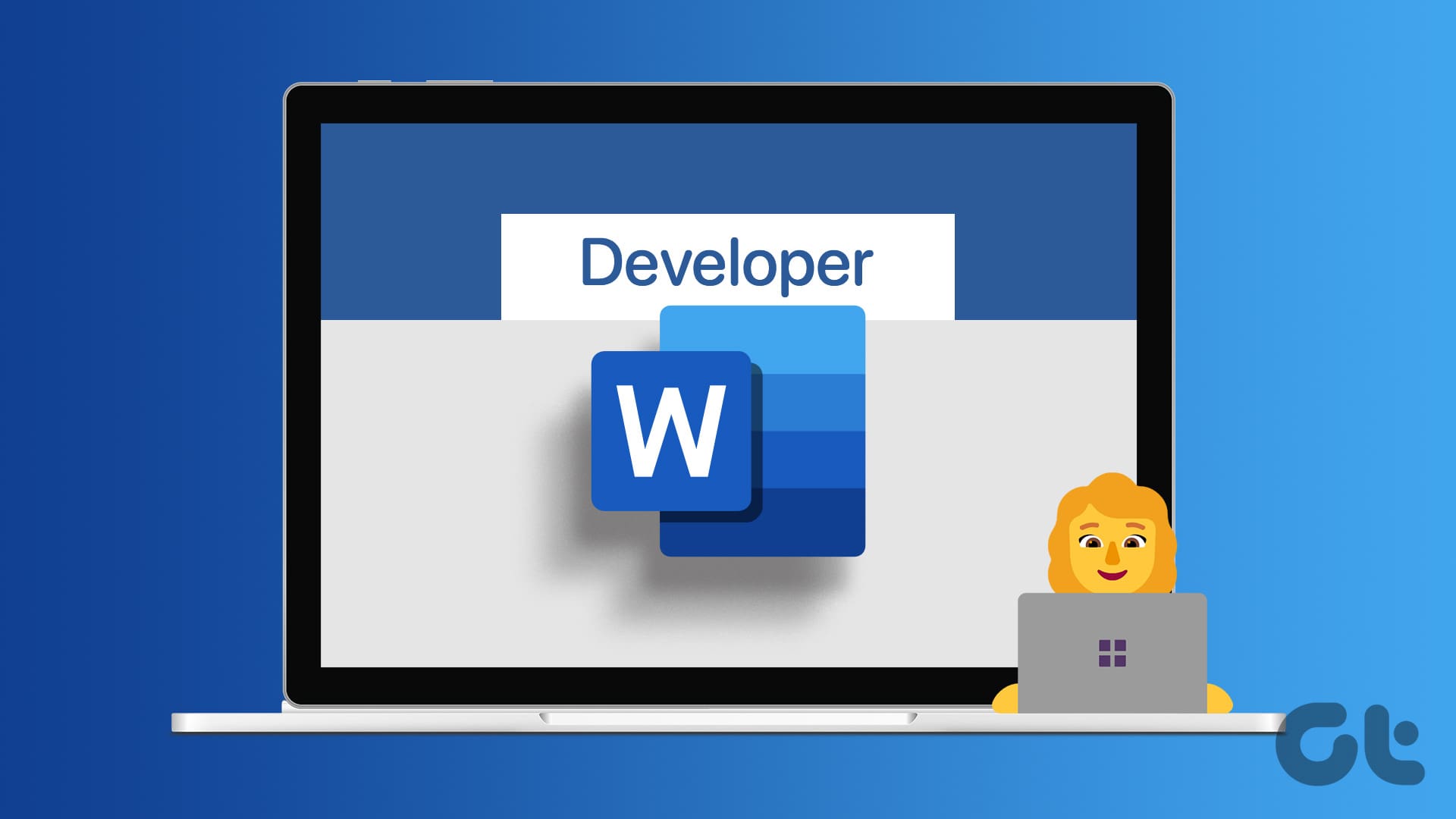
نحوه اضافه کردن تب Developer به Ribbon در Word
06 / مرداد / 1403 -
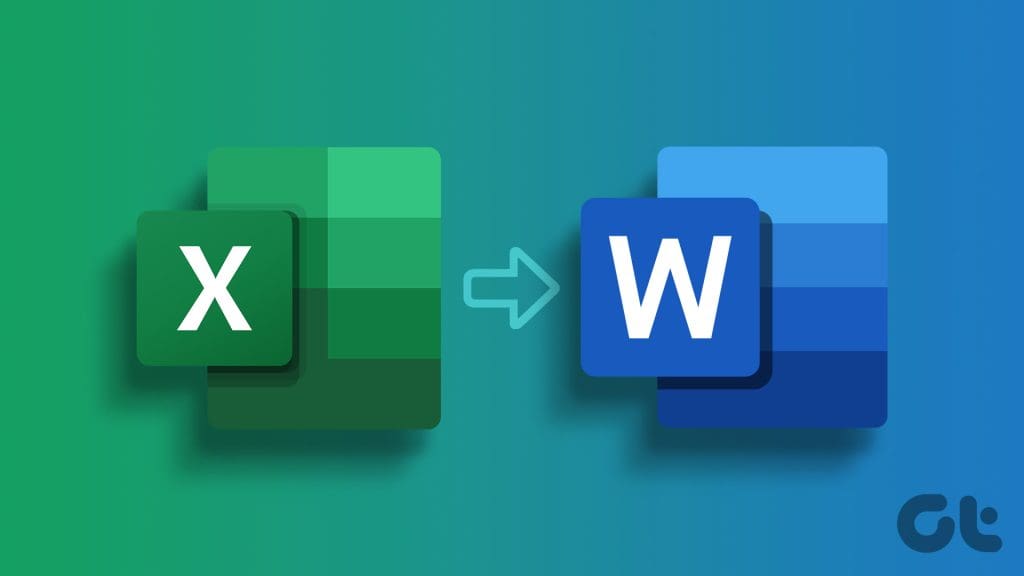
3 روش برای قرار دادن صفحه گسترده اکسل در یک سند Word
06 / مرداد / 1403
چگونه از "Background Blur" در "Microsoft Teams" استفاده کنیم
دسته بندی ها
آفیسنویسنده
amirhamzhتاریخ انتشار
28 / مهر / 1403زمان مورد نیاز برای مطالعه
10 دقیقهمایکروسافت در پاسخ به محبوبیت روزافزون "Slack" با معرفی "Microsoft Teams" در سال ۲۰۱۶ وارد میدان شد. و این غول نرمافزاری همچنان به افزودن ویژگیهای جدید برای پاسخ به تقاضای مصرفکنندگان ادامه میدهد. همچنین، به سرعت با روند رو به رشد اپلیکیشنهای تماس ویدیویی سازگار شده است، در حالی که بسیاری باید با پسزمینههای نامرتب یا نور ناکافی در طول تماس دست و پنجه نرم کنند. در این پست، ما شما را راهنمایی خواهیم کرد که چگونه "background blur" را برای تماسهای ویدیویی در "Microsoft Teams" اضافه کنید.

مایکروسافت تیمز اخیراً "video backgrounds" را معرفی کرده است تا به شما اجازه دهد در طول تماسهای ویدیویی پسزمینه را پنهان یا تغییر دهید. گزینه "Background Blur" در اپلیکیشن مایکروسافت تیمز چهره شما را تشخیص میدهد و به شما اجازه میدهد پسزمینه را در طول تماسهای ویدیویی تار کنید. این یکی از راههای مناسب برای ماسک کردن پسزمینه و ایجاد ظاهری خوشایندتر است. البته، این ویژگی دقیقاً جدید نیست زیرا "Skype" نیز ویژگی مشابهی به نام "background blur" همراه با "virtual backgrounds" ارائه میدهد. شما میتوانید از گزینه "background blur" برای ماسک کردن پسزمینه و خارج کردن آن از فوکوس استفاده کنید. همچنین، نکات دیگری مربوط به تماسهای ویدیویی برای مایکروسافت تیمز در این پست خواهید یافت. بیایید شروع کنیم.
گزینه "Background Blur" در "Microsoft Teams" کجاست؟
مایکروسافت Teams به شما اجازه میدهد تا کانالهای متعددی در یک تیم ایجاد کرده و اعضا را به آنها اضافه کنید. از هر کانال، میتوانید از گزینه "Meet Now" برای شروع تماس ویدیویی گروهی با اعضا استفاده کنید.
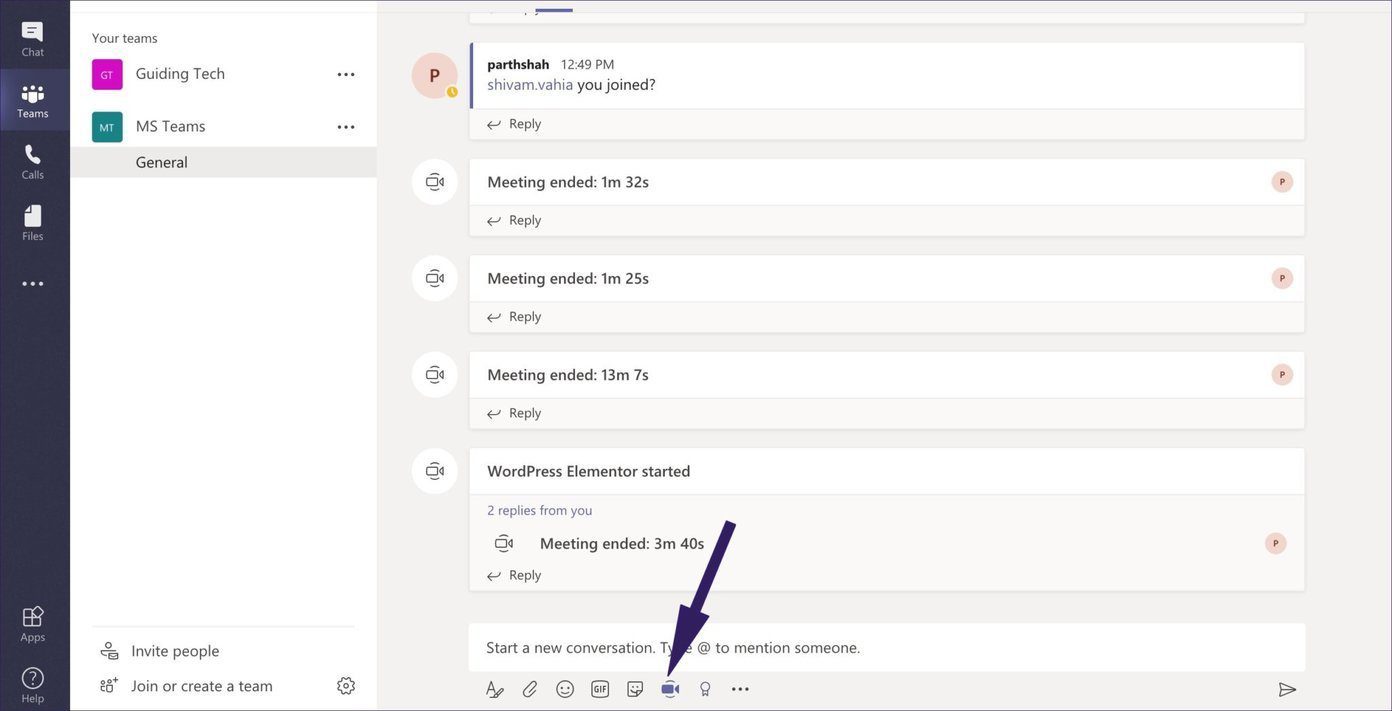
وقتی که روی دکمه "Meet Now" در یک کانال ضربه میزنید، گزینه اضافه کردن یک موضوع و شروع تماس ویدئویی را خواهید داشت. از صفحه تماس ویدئویی، مجموعهای از گزینهها را در منوی شناور مشاهده خواهید کرد، همانطور که در تصویر زیر نشان داده شده است. روی منوی سه نقطه ضربه بزنید و یک زیرمنوی دیگر از توابع پیشرفته ویدئویی برای "Microsoft Teams" باز خواهد شد.
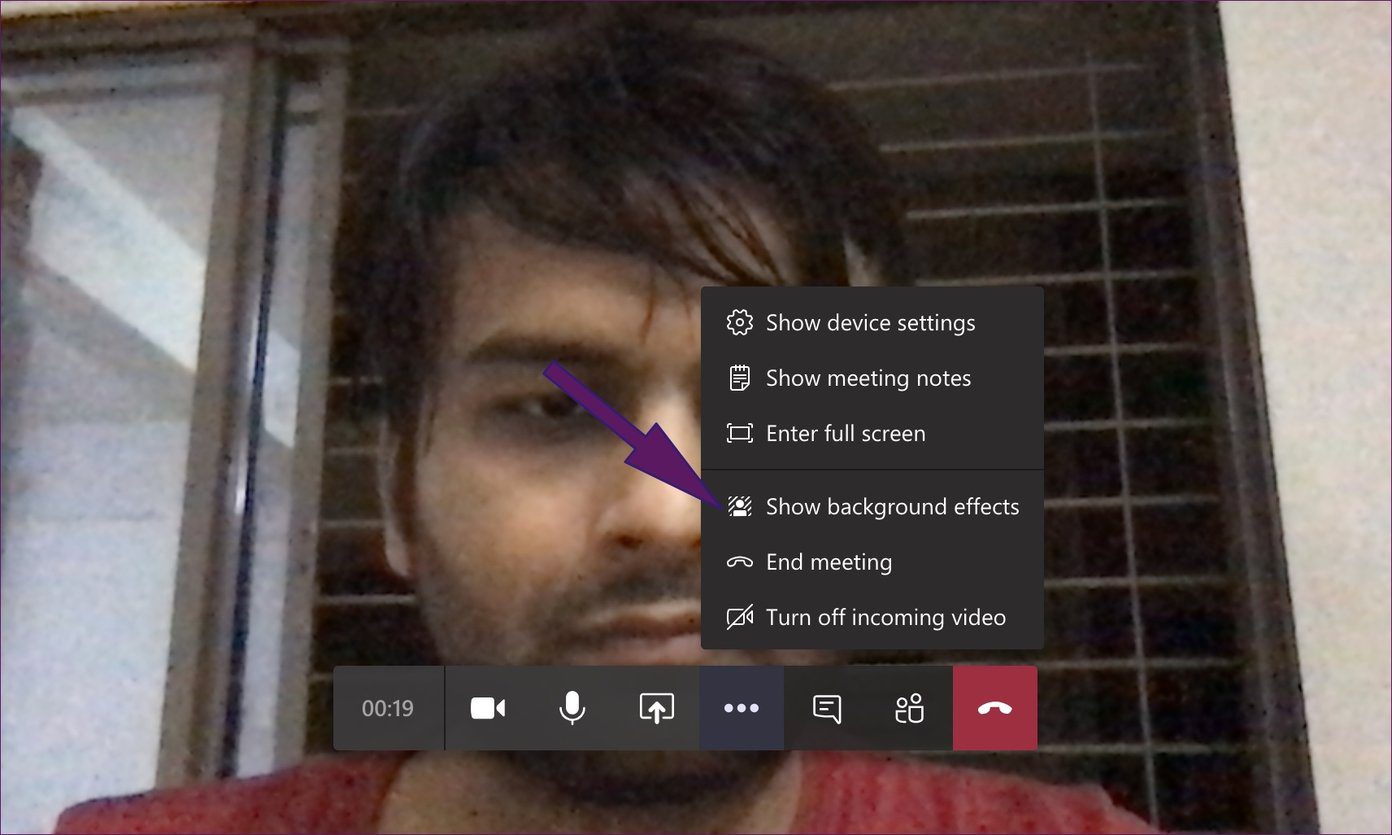
از منوی زمینه "Show background effects" را انتخاب کنید و این کار منوی جانبی تنظیمات پسزمینه را باز خواهد کرد. شما همچنین مجموعهای از گزینهها برای پسزمینه ویدیو خواهید یافت.
بر روی دومین افکت محو کردن ضربه بزنید و Teams از شما خواهد خواست که یا ابتدا پیشنمایش کنید یا مستقیماً افکت را در ویدیو اعمال کنید.
من به شما توصیه میکنم که ابتدا افکت را پیشنمایش کنید زیرا ممکن است در برخی شرایط همانطور که تبلیغ شده عمل نکند.
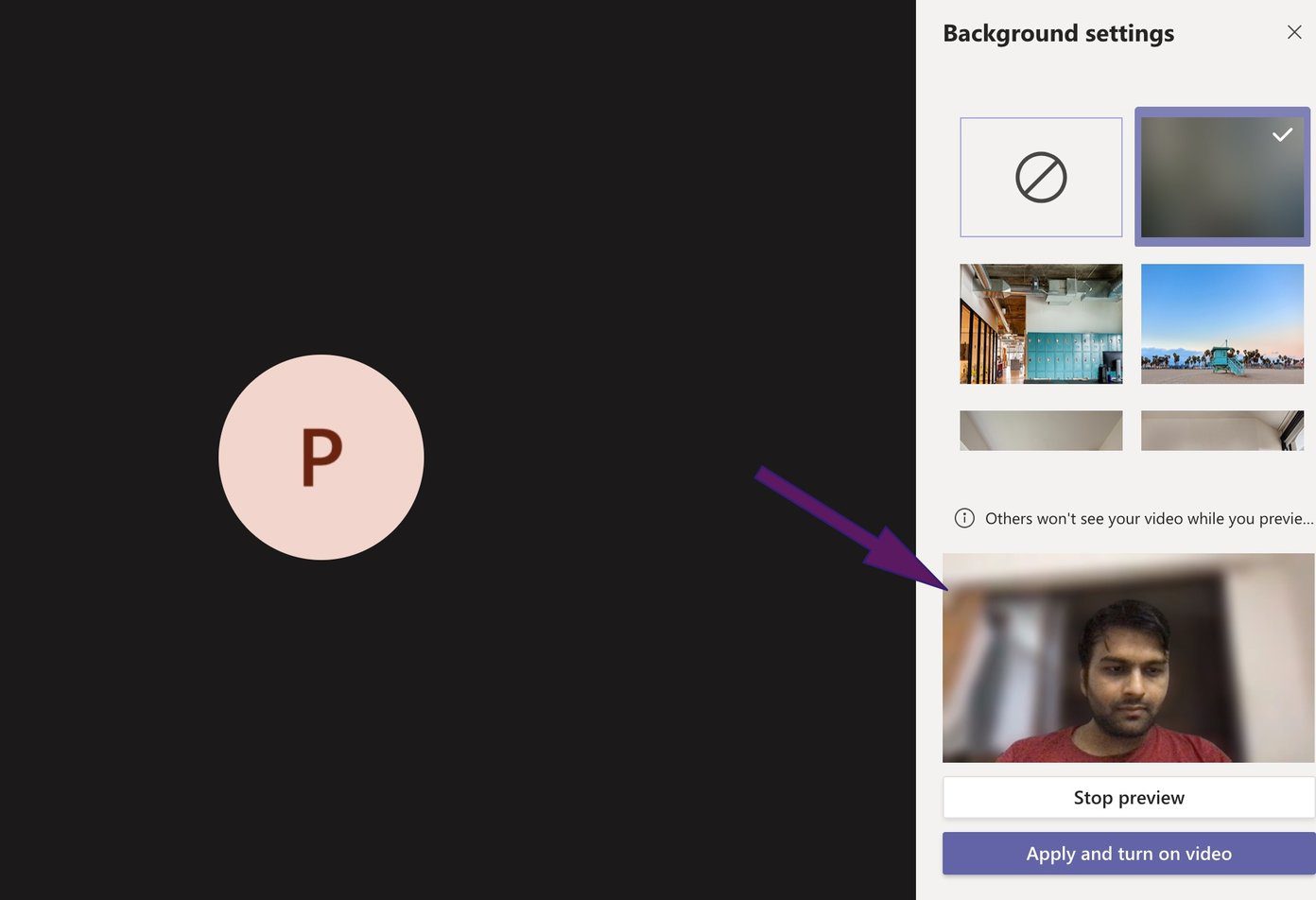
خبر خوب این است که سایر شرکتکنندگان قادر نخواهند بود اثر زنده را در حالی که شما در حال آزمایش پسزمینه با گزینه "live preview" هستید ببینند.
توجه: وقتی از "background blur effect" یا هر پسزمینهای در طول تماسهای ویدیویی استفاده میکنید، سعی کنید در طول تماسها زیاد حرکت نکنید. این کار باعث ایجاد اثر برجستهای در اطراف صورت میشود. بنابراین فید ویدیوی شما ممکن است به طور عجیبی ظاهر شود.
برای یادگیری رایگان اکسل می توانید به مقاله آموزش اکسل مراجعه کنید.
نکاتی برای بهبود تجربه "Video Calling"
شما همیشه میتوانید جلسات را بهتر و مؤثرتر کنید بهجای اینکه اجازه دهید به لیستی از "random video calls" تبدیل شوند. در اینجا چند نکته آورده شده است.
اضافه کردن Subject به جلسات
وقتی که یک جلسه با اعضای "channel" ایجاد میکنید، باید قبل از شروع جلسه یک موضوع اضافه کنید. ممکن است به نظر یک جزئیات کوچک بیاید، اما این کار باعث میشود تا "video call" به راحتی قابل جستجو باشد. این موضوع زمانی که میخواهید در پایان ماه یک جلسه خاص یا یک جزئیات مرتبط با آن را پیدا کنید، بسیار مفید است.
من از این که "Microsoft Teams" اجازه میدهد اعضای "channel" دیگر را به "video feed" فعلی دعوت کنید، خوشم میآید. همچنین میتوانید نگاهی به شرکتکنندگان از "side panel" بیندازید.
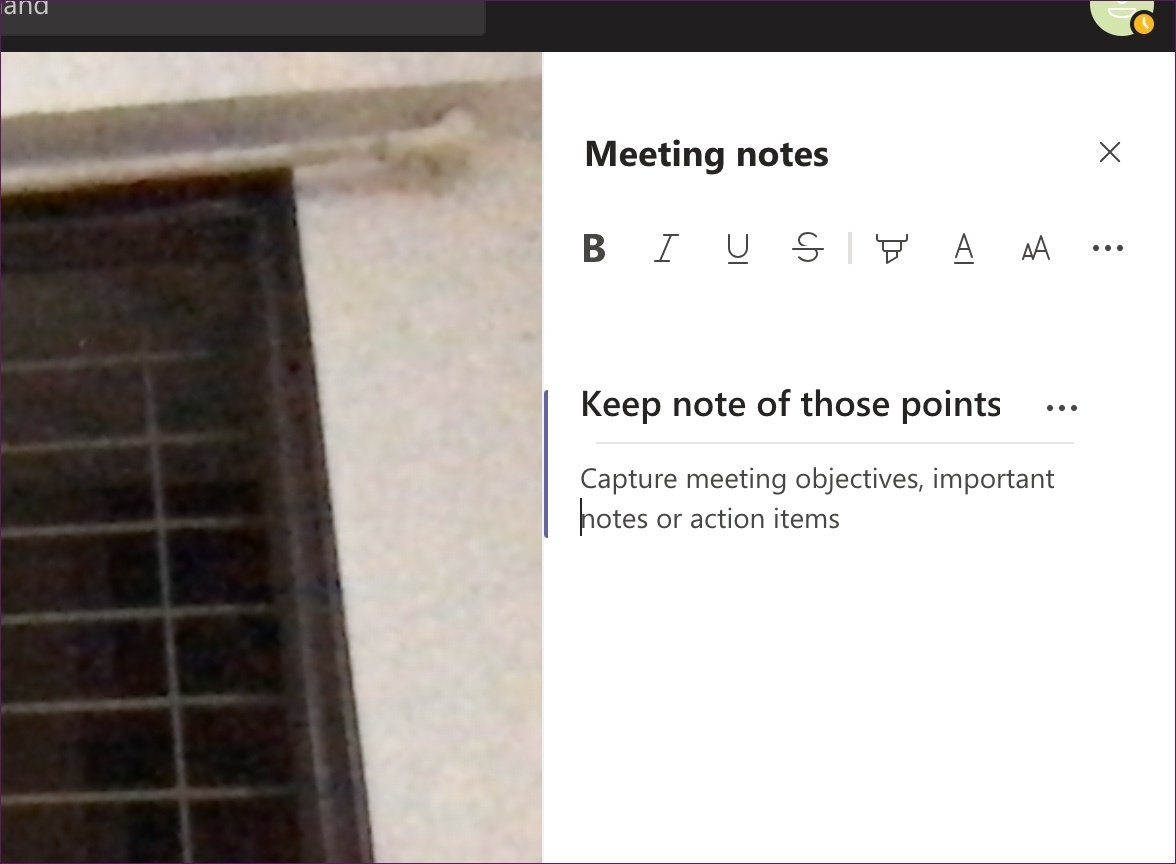
یادداشت بردار
در طول تماسهای ویدئویی، ممکن است بخواهید یادداشتبرداری کنید (صورتجلسه) تا بعداً به آنها مراجعه کنید. در حین تماس، میتوانید روی "three-dot menu" در نوار پایین ضربه بزنید و "show meeting notes" را انتخاب کنید. نظرات جلسه را در آن تایپ کنید و کلید "Enter" را فشار دهید. "Microsoft" یک "text customization ribbon" در بالا ارائه میدهد تا به شما امکان انتخاب گزینههایی مانند "Bold"، "Italic"، "Highlight" و غیره را بدهد.
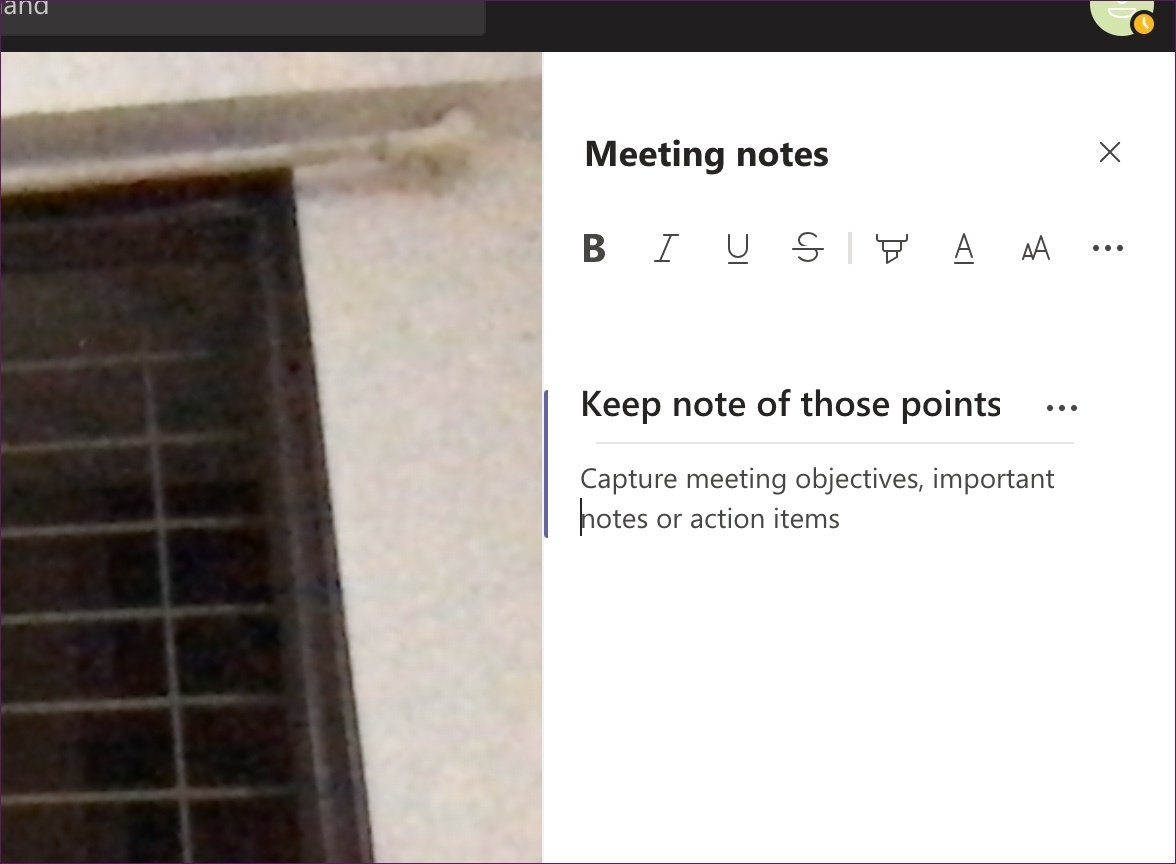
بعد از پایان جلسه، اعضا میتوانند آن یادداشتها را در چت کانال با عنوان موضوع جلسه مشاهده کنند. در طول "video calls"، شما همچنین میتوانید با اعضای تیم چت کنید. ما همیشه از آن استفاده میکنیم. هر زمان که جلسه توسعهدهندگان ما در حال برگزاری است، کارآموزان و توسعهدهندگان تازهکار از قابلیت "chat" برای پرسیدن شک و سوالات خود از توسعهدهنده ارشد که "video call" را مدیریت میکند، استفاده میکنند.
برای یادگیری رایگان ورد می توانید به مقاله آموزش ورد مراجعه کنید.
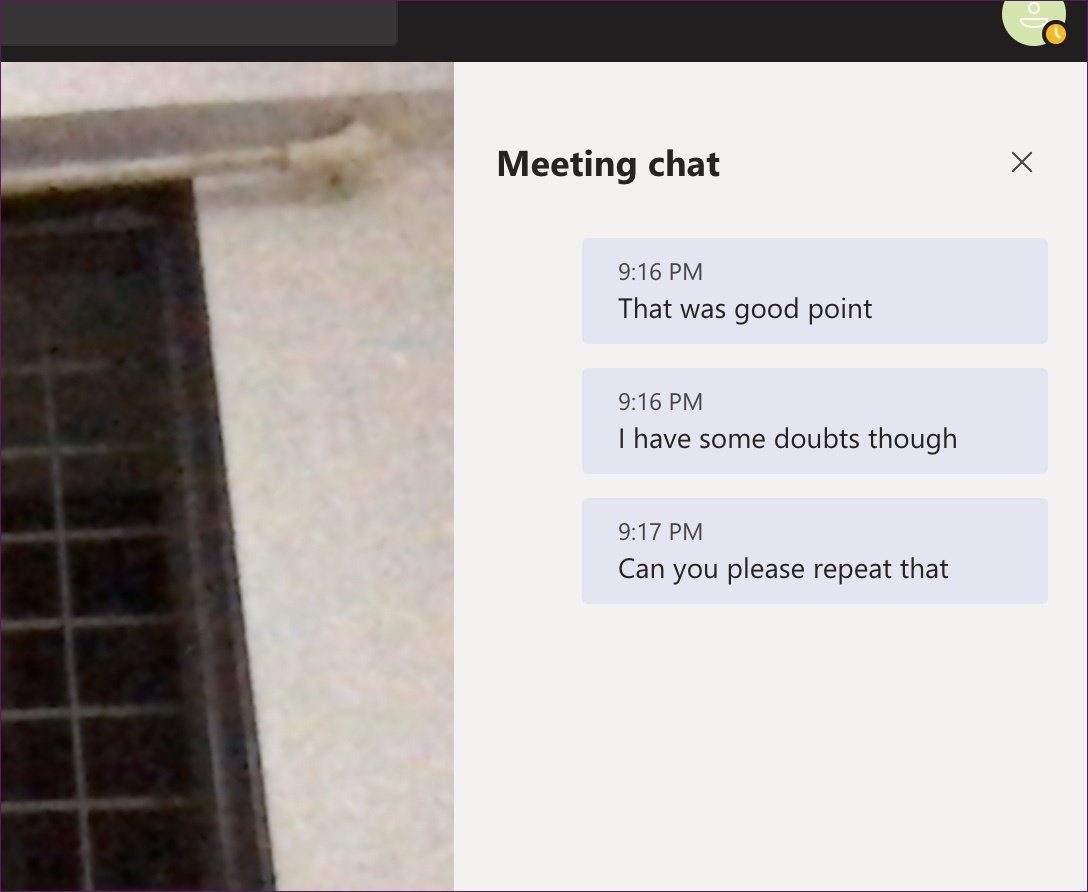
ارائهدهنده/سازماندهنده آن پیامها را بررسی میکند و اگر نگرانیای در طول جلسه به اشتراک گذاشته شود، به آنها رسیدگی میکند. این روش باعث میشود کل مکالمه روان باشد — نیازی به مزاحمت برای "admin" در طول "video calls" نیست. خبر خوب این است که تمام "chat" در طول "video call" در "channel" ذخیره میشود.
صفحهنمایشها را در طول جلسات به اشتراک بگذارید
Microsoft همچنین گزینه "screen sharing" را ارائه میدهد که میتواند در برخی موقعیتها بسیار مفید باشد. وقتی که در حال مکالمه با صدها عضو در یک "video call" هستید، ممکن است بخواهید "screen" را با آنها به اشتراک بگذارید تا یک موضوع خاص را بهطور دقیقتری مورد بحث قرار دهید.
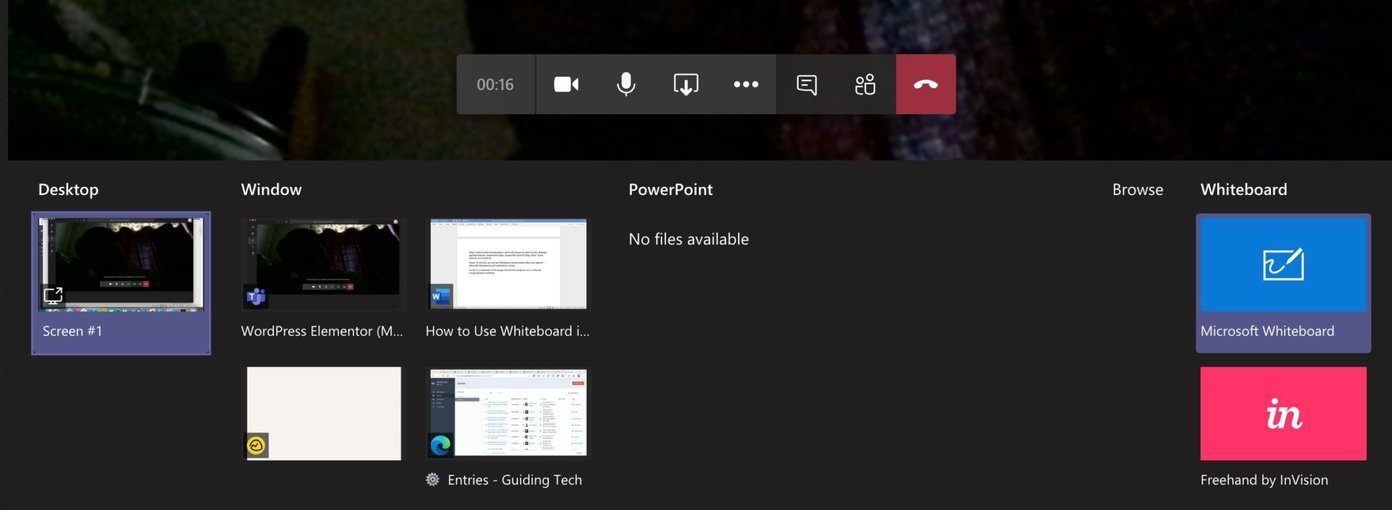
در صفحه تماس ویدئویی، روی دکمه "share screen" ضربه بزنید، و به شما اجازه میدهد تا از گزینههای متعدد انتخاب کنید. شما میتوانید صفحه فعلی را به اشتراک بگذارید، ارائه "PowerPoint" نمایش دهید، فایلها را از "OneDrive" یا کامپیوتر باز کنید، یا از عملکرد "Whiteboard" استفاده کنید تا موضوع را از طریق رسم نمایش دهید.
برای یادگیری رایگان آموزش کامپیوتر می توانید به مقاله آموزش کامپیوتر مراجعه کنید.
از "Microsoft Teams" حرفهای استفاده کنید
تاری پسزمینه در حین تماسهای ویدئویی در "Microsoft Teams" میتواند زمانی که از هر جایی در جلسه دیجیتالی شرکت میکنید، مفید باشد. پس از تار کردن پسزمینه در ویدئوی خود، دیگر نیازی نیست نگران پسزمینه باشید. همچنین میتوانید از گزینه تغییر پسزمینه استفاده کنید اگر نمیخواهید سایر اعضای خانواده به طور تصادفی وارد شده و جلسه را مختل کنند.
در ادامه: "Microsoft Teams" ابزاری مفید برای ارتباطات تیمی، همکاری و تماسهای ویدئویی است. نکات و ترفندهای برتر برای استفاده کارآمد از "Microsoft Teams" را از لینک زیر بخوانید.

