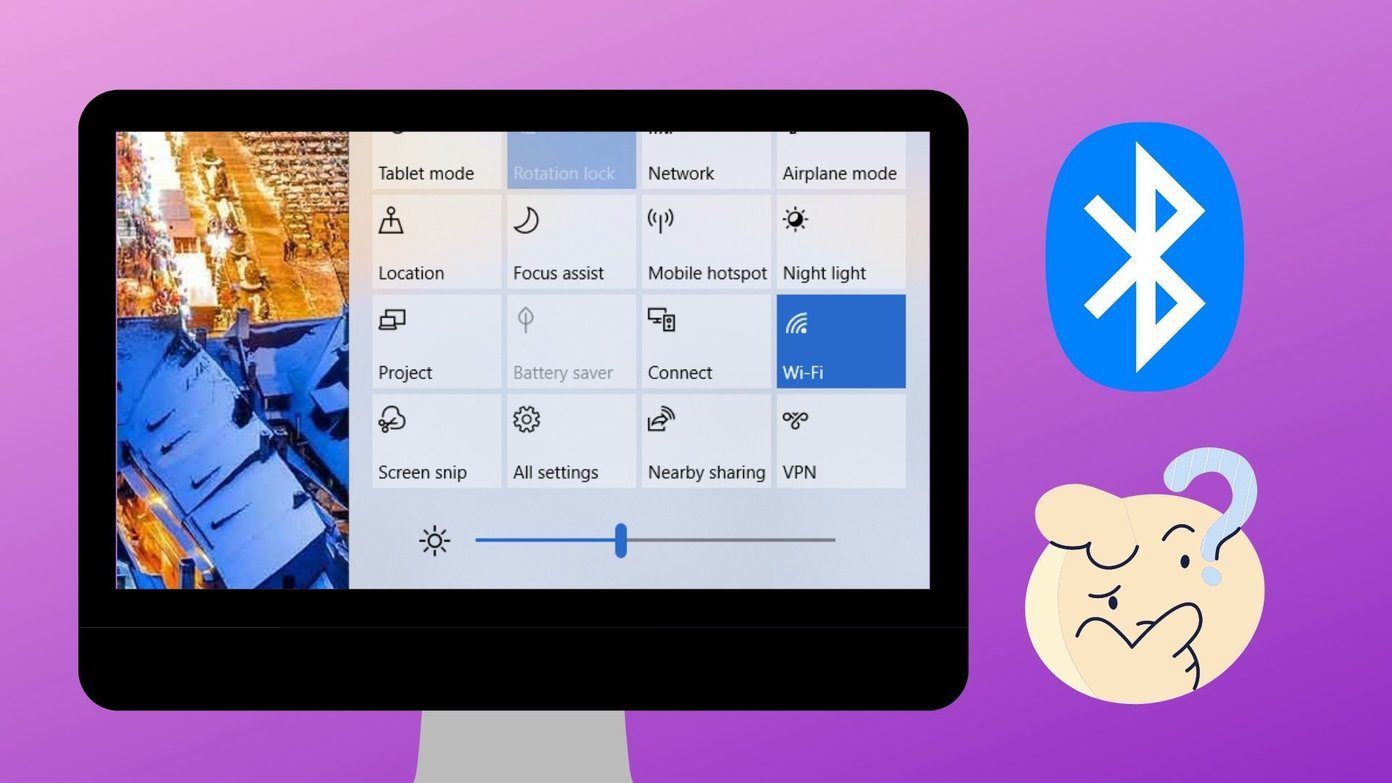
-

9 روش برتر برای رفع کار نکردن Outlook Quick Print در ویندوز 11
06 / مرداد / 1403 -

8 بهترین راه برای رفع کد خطای 30 Printer Not Activated در ویندوز
06 / مرداد / 1403 -

بهترین 6 راه حل زمانی که چراغ Caps Lock ویندوز 11 کار نمی کند
06 / مرداد / 1403 -

5 راه حل برتر برای صفحه سبز مرگ ویندوز 11
06 / مرداد / 1403 -

8 نرم افزار برتر مانیتور و کنترل دمای ویندوز
06 / مرداد / 1403 -

7 راه حل برتر برای ‘Steam Friend List Black Screen’ در ویندوز 11
06 / مرداد / 1403
۷ روش برتر برای رفع مشکل ناپدید شدن Bluetooth از "Action Center" در "Windows 10"
دسته بندی ها
ویندوزنویسنده
amirhamzhتاریخ انتشار
29 / مهر / 1403زمان مورد نیاز برای مطالعه
10 دقیقهدر "Windows 10"، "Action Center" راه سریعی برای فعال یا غیرفعال کردن "Bluetooth" ارائه میدهد. متأسفانه، برخی کاربران نمیتوانند از این قابلیت استفاده کنند زیرا "Bluetooth" از "Action Center" کامپیوترشان ناپدید شده است. اگر با همین مشکل مواجه هستید، راهحلهای این پست به شما کمک خواهند کرد. اینجا شما ۷ روش برای رفع مشکل ناپدید شدن "Bluetooth" از "Action Center" در "Windows 10" را خواهید یافت.
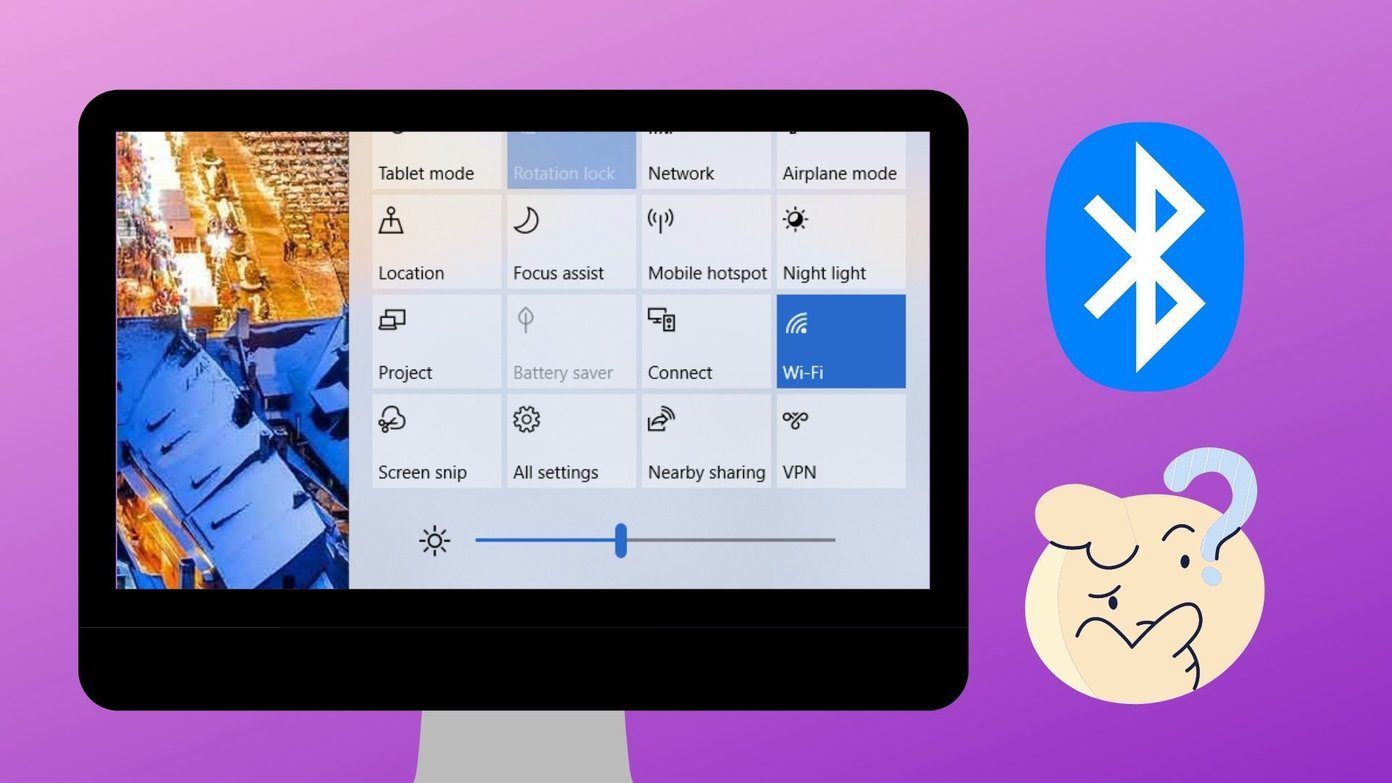
ما پیشنهاد میکنیم که قبل از امتحان کردن راهحلهای ذکر شده در اینجا، پست ویژه ما را در مورد محل قرارگیری تنظیمات "Bluetooth" در "Windows 10" و نحوه استفاده از آنها مطالعه کنید. این به شما کمک میکند تا درباره نحوه کارکرد "Bluetooth" در "Windows 10" بیشتر بدانید.
بیایید شروع کنیم.
1. "Restart" کامپیوتر
اولین کاری که باید انجام دهید این است که کامپیوتر خود را ریستارت کنید. گاهی اوقات، "Bluetooth tile" به دلیل یک "problematic Bluetooth driver" از "Action Center" ناپدید میشود. یک راهاندازی مجدد باید آن را رفع کند.
2. گسترش "Quick Actions"
کاشیها یا میانبرهایی که در "Action Center" مشاهده میکنید به عنوان "Quick Actions" شناخته میشوند. آنها میتوانند جمع یا گسترش یابند. وقتی گسترش یافتهاند، همه موارد فعال قابل مشاهده هستند.
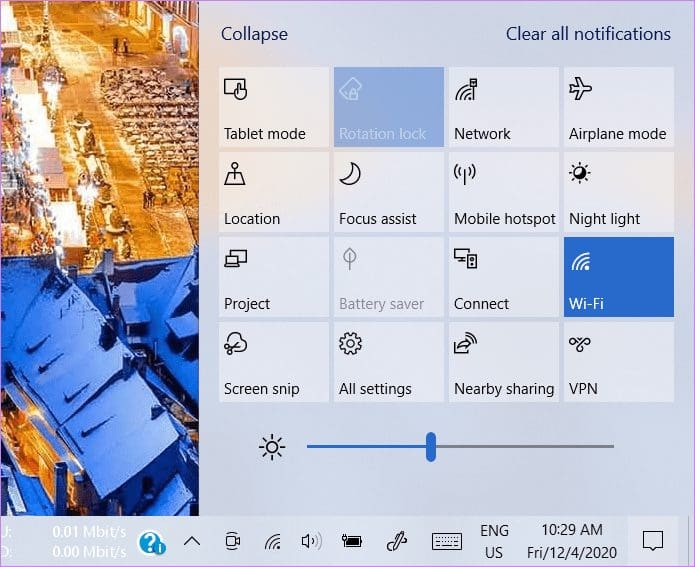
با این حال، زمانی که در حالت collapsed هستید، فقط میتوانید چهار تا از آنها را ببینید. این احتمال وجود دارد که شما در حال بررسی نسخه collapsed برای "Bluetooth" باشید. بنابراین، شما نیاز دارید "Quick Actions" را گسترش دهید تا تمام tileها قابل مشاهده باشند. برای انجام این کار، "Action Center" را باز کرده و روی متن "Expand" کلیک کنید.
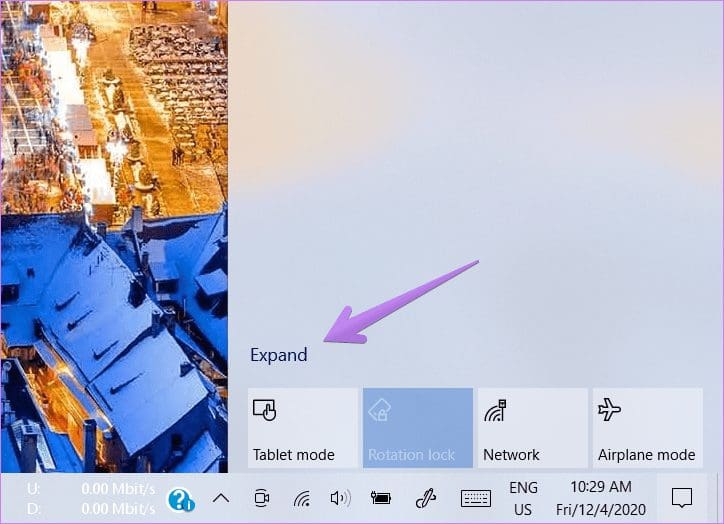
نکته: راهنمای ما را بخوانید تا بیشتر با "Action Center" در "Windows 10" آشنا شوید و نحوه فعال/غیرفعال کردن آن را بیاموزید.
3. ویرایش "Quick Actions"
شما میتوانید Quick Actions را ویرایش کنید. این به این معنی است که میتوانید آنها را به Action Center اضافه یا از آن حذف کنید. بنابراین، ممکن است کاشی "Bluetooth" به اشتباه از نمای اصلی حذف شده باشد. شما باید آن را دوباره اضافه کنید، همانطور که در زیر نشان داده شده است.
مرحله 1: Action Center را با کلیک بر روی آیکون Action Center در نوار وظیفه باز کنید. همچنین میتوانید از کلیدهای ترکیبی Windows + A برای باز کردن Action Center استفاده کنید.
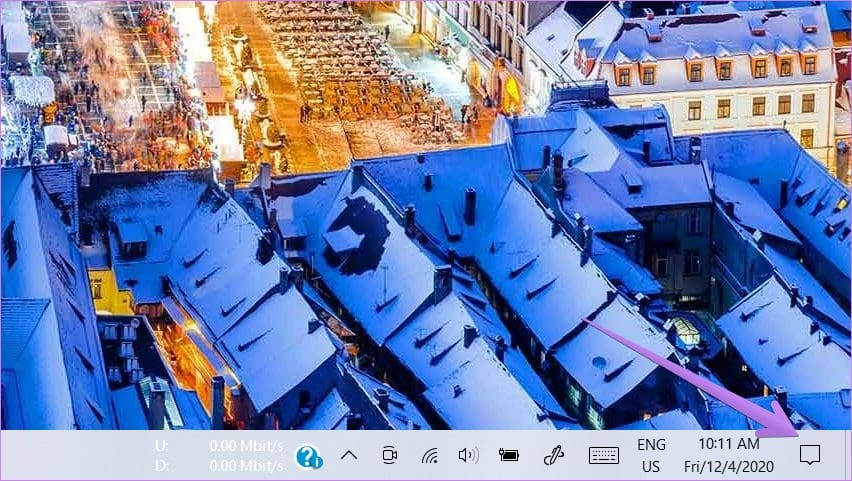
مرحله 2: بر روی یکی از "Quick Actions" کلیک راست کنید. "Edit Quick Actions" را از منو انتخاب کنید.

نکته: اگر "Edit Quick Actions" ظاهر نمیشود، به "Settings" کامپیوتر بروید > "System" > "Notifications & actions" > "Edit your quick actions".
مرحله 3: بر روی "Add" در پایین کلیک کنید. "Bluetooth" را از منو انتخاب کنید.
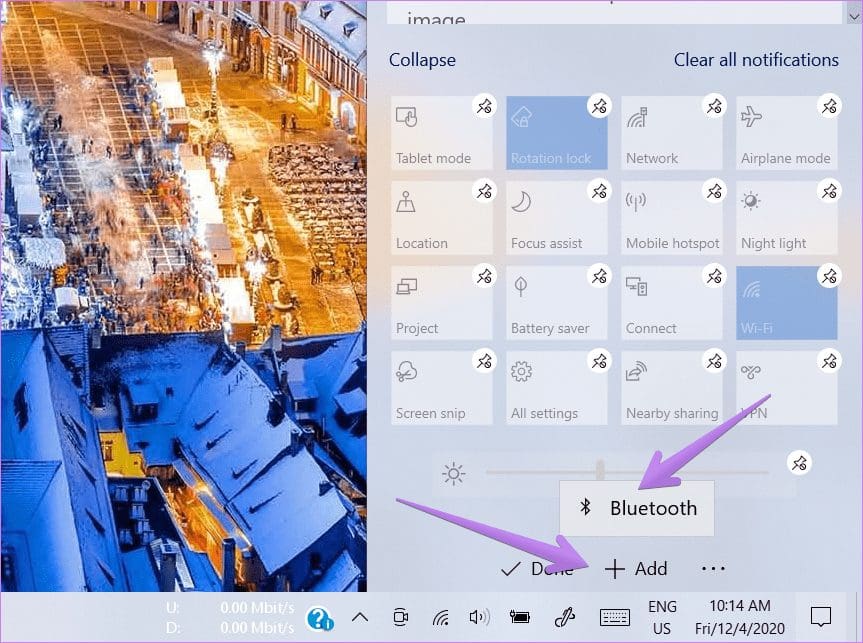
مرحله ۴: برای ذخیره تغییرات، در هر نقطهای خارج از "Action Center" کلیک کنید یا دکمه "Done" را فشار دهید.

4. عیبیابی "Bluetooth"
اگر "Bluetooth" زمانی که تلاش میکنید آن را به "Quick Actions" اضافه کنید ظاهر نمیشود، باید سرویسهای "Bluetooth" را عیبیابی کنید.
برای انجام این کار، مراحل زیر را دنبال کنید:
مرحله 1: "Settings" را در کامپیوتر "Windows 10" خود باز کرده و به "Update & Security" بروید.
مرحله 2: از نوار کناری سمت چپ روی "Troubleshoot" کلیک کنید. سپس روی "Additional troubleshooters" کلیک کنید.
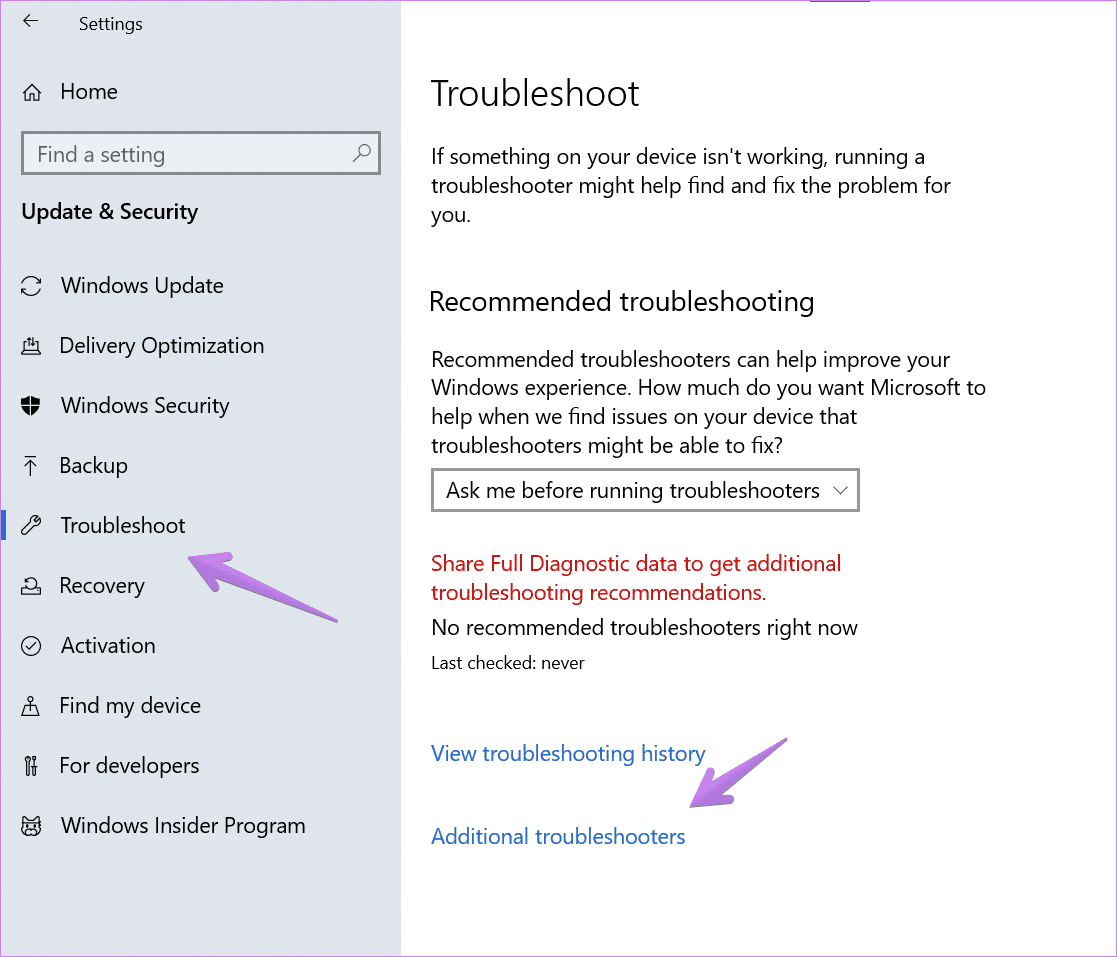
مرحله 3: روی "Bluetooth" کلیک کنید و دکمه "Run the troubleshooter" را بزنید.
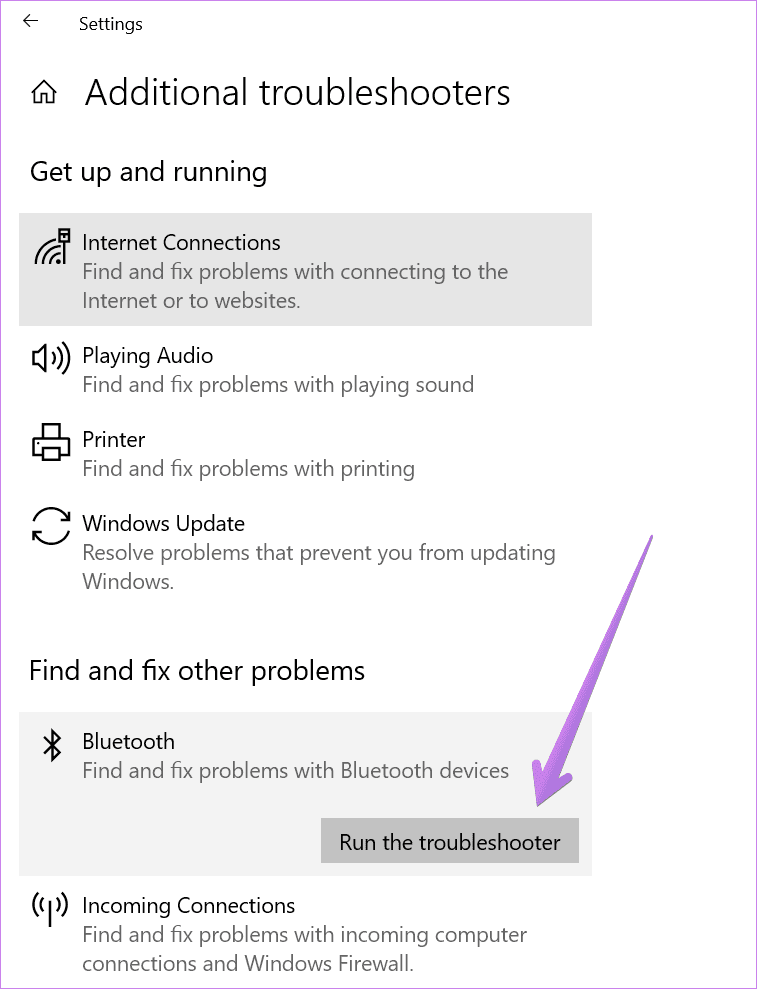
مرحله 4: دستورالعملهای روی صفحه را دنبال کنید تا فرآیند "troubleshooting" را کامل کنید.
5. جستجو برای تغییرات "Hardware"
اگر عیبیابی کمکی نکرد، باید از "Device Manager" کمک بگیرید. به طور کلی، باید بررسی کنید که آیا درایورهای "Bluetooth" به درستی روی رایانه شما نصب شدهاند یا خیر.
برای این کار، روی آیکون "Start Menu" راستکلیک کرده و "Device Manager" را انتخاب کنید.

به دنبال "Bluetooth" بگردید. اگر ظاهر نشد، روی "Action" در بالا کلیک کنید و "Scan Hardware changes" را انتخاب کنید. منوی کشویی "Bluetooth" ظاهر خواهد شد. معمولاً به صورت خودکار بهروزرسانی میشود (در صورتی که این اتفاق نیفتاد، روش بعدی را دنبال کنید) و باید "Bluetooth Quick Action" را ببینید. ما پیشنهاد میکنیم روش 3 ویرایش "Quick Actions" را دنبال کنید تا بعد از دنبال کردن این روش، کاشی "Bluetooth" را بررسی کنید.
رفع مشکل: راههای دیگر برای رفع مشکل اگر "Bluetooth" در "Device Manager" ظاهر نمیشود را بررسی کنید.
6. درایورهای Bluetooth را بهروزرسانی کنید
اغلب، نبود "Bluetooth" در "Action Center" به دلیل درایورهای قدیمی یا مشکلدار "Bluetooth" رخ میدهد. بنابراین باید آنها را بهروزرسانی یا حذف نصب کنید (همانطور که در ادامه نشان داده شده است).
برای بهروزرسانی درایورهای "Bluetooth"، "Device Manager" را با راستکلیک روی آیکون "Start Menu" باز کنید. در داخل "Device Manager"، روی "Bluetooth" کلیک کنید تا باز شود. سپس روی هر ورودی در زیر "Bluetooth" یکییکی راستکلیک کرده و "Update driver" را بزنید. دستورات روی صفحه را برای بهروزرسانی درایور دنبال کنید. پس از اینکه همه درایورها بهروزرسانی شدند، کامپیوتر خود را مجدداً راهاندازی کنید.

نکته: اگر در حین بهروزرسانی درایورهای Bluetooth با مشکلی مواجه شدید، راهنمای ما در مورد نحوه بهروزرسانی صحیح درایورها در "Windows 10" را بررسی کنید.
7. حذف "Bluetooth Drivers"
اگر بهروزرسانی "Bluetooth driver" باعث نشد که "Bluetooth tile" در "Action Center" ظاهر شود، باید تلاش کنید که "Bluetooth driver" را حذف نصب کنید. برای این کار، "Device Manager" را باز کنید. روی "Bluetooth adapter" خود در زیر "Bluetooth" راستکلیک کنید. از منو "Uninstall driver" را انتخاب کنید.
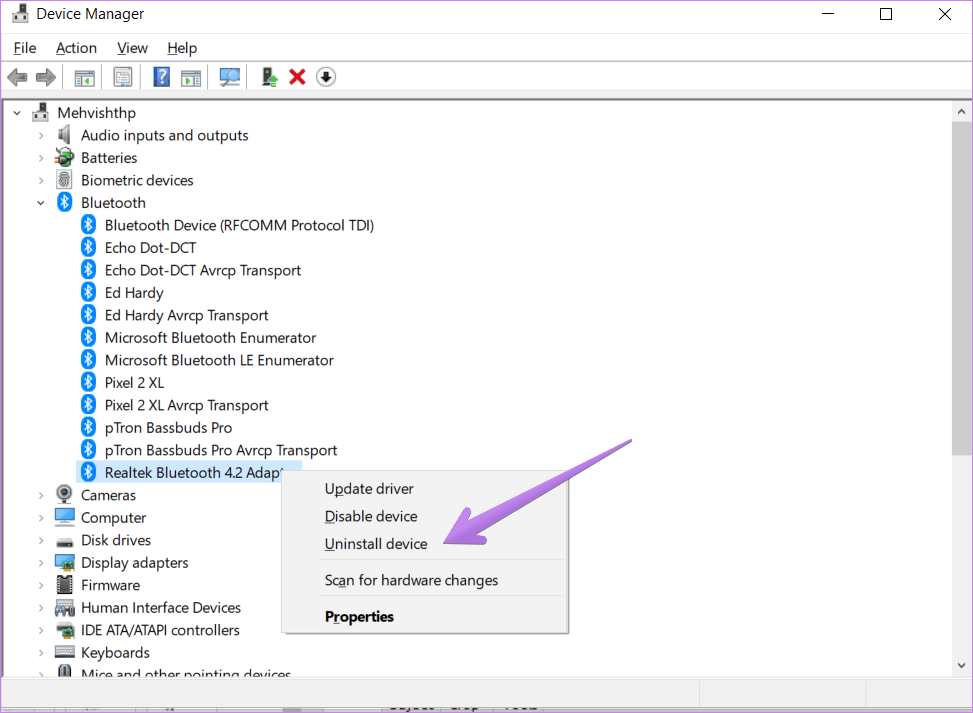
پس از حذف نصب، در "Device Manager" روی "Action" > "Scan for hardware changes" کلیک کنید. به طور جایگزین، کافی است کامپیوتر را راهاندازی مجدد کنید تا کامپیوتر به طور خودکار "Bluetooth drivers" را نصب کند.
زمان حرکت "Bluetooth Tile"
امیدواریم که راهحلهای فوق در مشاهده Bluetooth در "Action Center" به شما کمک کرده باشد. هنگامی که Bluetooth به "Action Center" بازگشت، میتوانید Tile را به موقعیت دلخواه خود جابجا کنید. برای این کار، روی Tile بلوتوث راست کلیک کرده و "Edit Quick Actions" را انتخاب کنید. سپس Tile بلوتوث را به موقعیت جدید بکشید.
بعدی: کنجکاوید که درباره پروفایلهای بلوتوث بدانید؟ از لینک بعدی ببینید که پروفایلهای بلوتوث به چه معنا هستند.

