
-
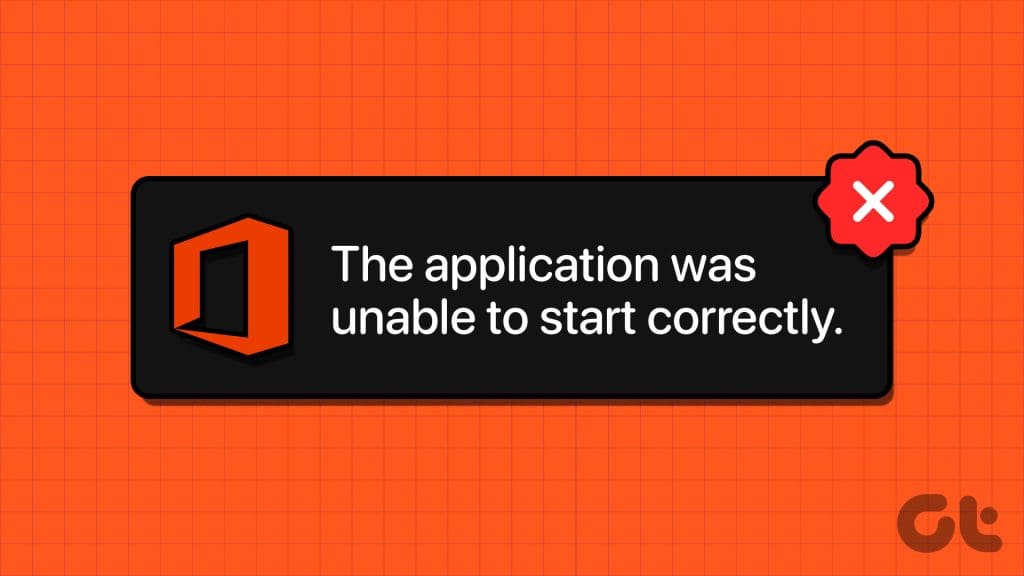
6 راه حل برتر برای برنامه به درستی شروع نشد (0xc0000142) خطا برای برنامه های آفیس
06 / مرداد / 1403 -
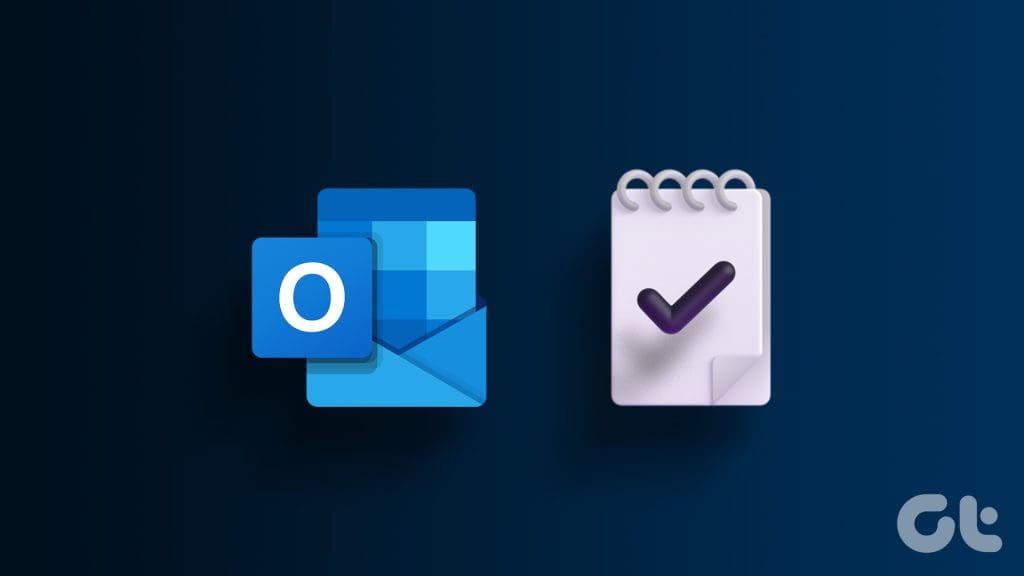
5 روش برای ایجاد یک وظیفه در Microsoft Outlook
06 / مرداد / 1403 -
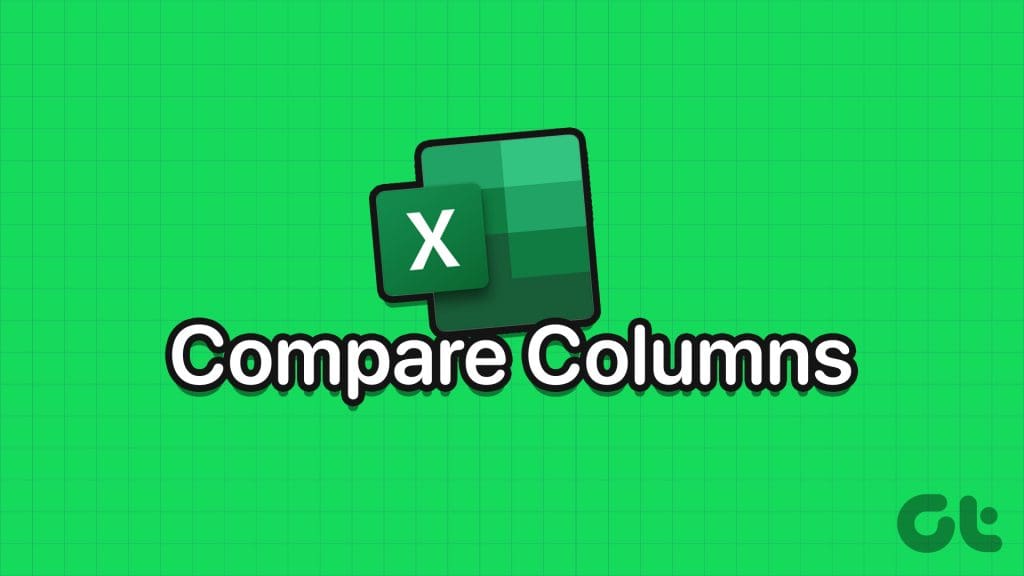
3 روش برای مقایسه ستون ها در اکسل برای مسابقات
06 / مرداد / 1403 -
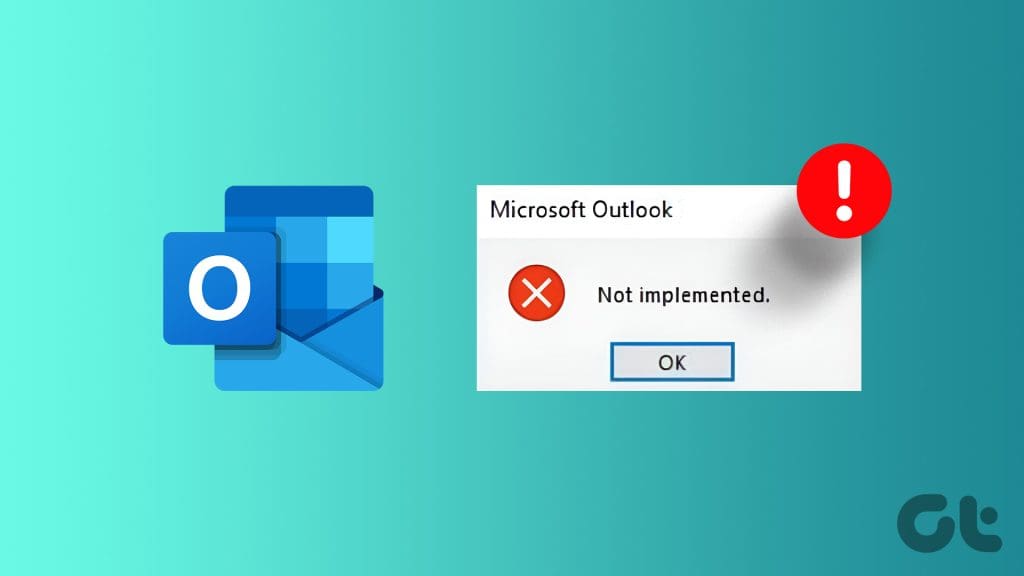
6 رفع اصلی خطای عدم اجرا در Microsoft Outlook برای ویندوز
06 / مرداد / 1403 -
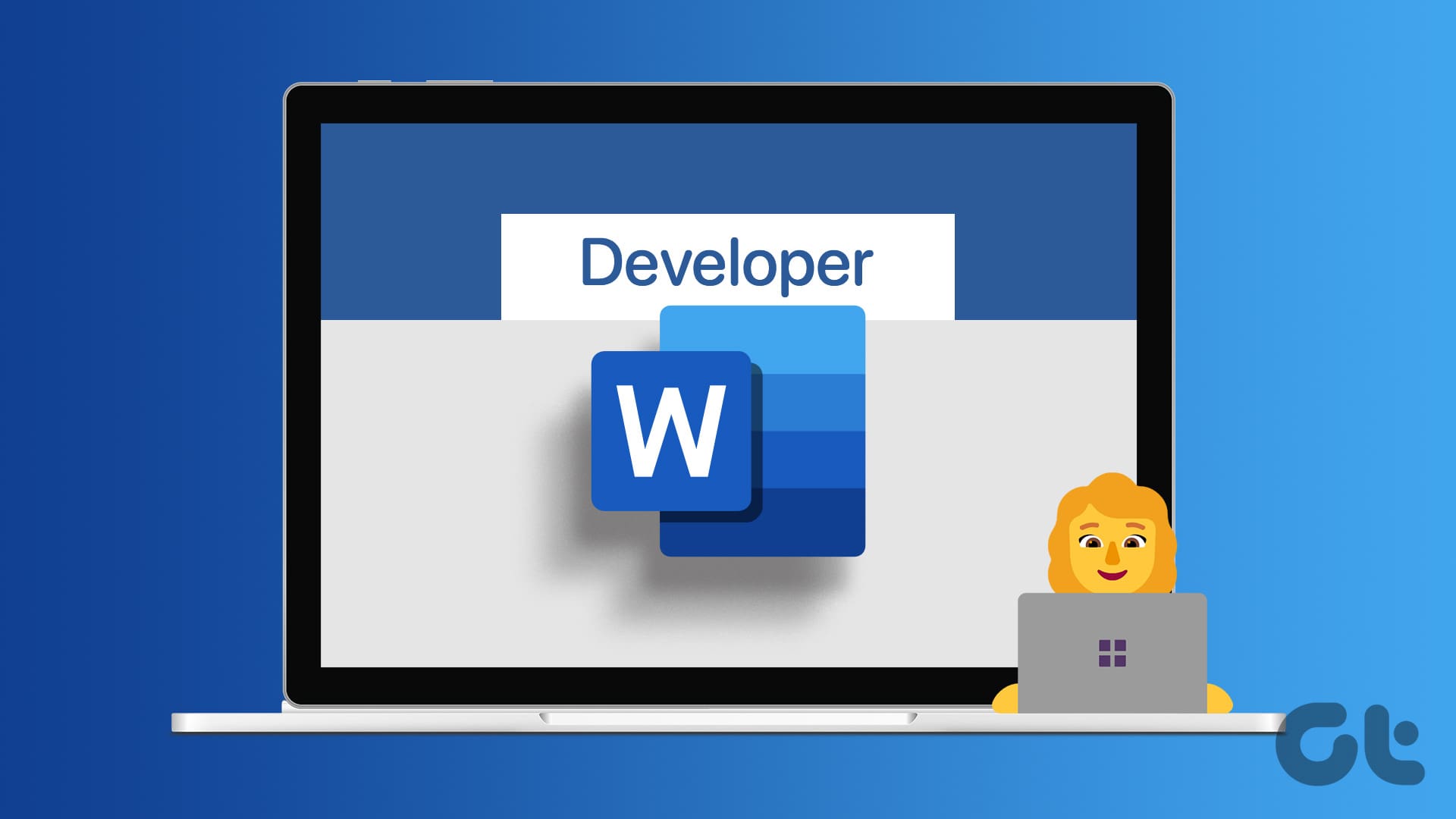
نحوه اضافه کردن تب Developer به Ribbon در Word
06 / مرداد / 1403 -
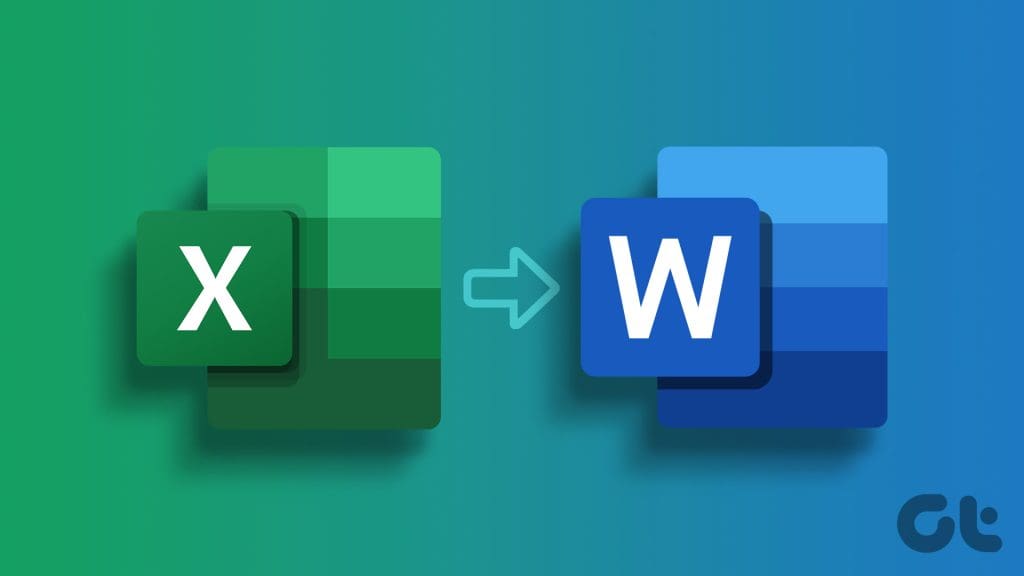
3 روش برای قرار دادن صفحه گسترده اکسل در یک سند Word
06 / مرداد / 1403
11 میانبر صفحه کلید "Microsoft Teams" که به شما کمک میکند مثل یک حرفهای از آن استفاده کنید
دسته بندی ها
آفیسنویسنده
amirhamzhتاریخ انتشار
28 / مهر / 1403زمان مورد نیاز برای مطالعه
10 دقیقهکار از خانه این روزها به یک امر عادی تبدیل شده است. شرکتها و سازمانها در سراسر جهان از نرمافزارهای همکاری و تماس ویدیویی مانند "Zoom"، "Slack"، "Microsoft Teams"، "Skype" و "WebEx" استفاده کردهاند تا ارتباطات را بهبود بخشند و یک اتاق کنفرانس دیجیتال ایجاد کنند.

در میان همه گزینههای ذکر شده، "Microsoft Teams" جدیدترین عضو این جمع است. و در طول وضعیت "COVID-19"، "Microsoft" شاهد رشد بیسابقهای در استفاده از "Teams" بوده است. و چرا که نه؟ این نرمافزار با ترکیبی عالی از چت/تماس صوتی ارائه میشود و همچنین امکان تماس ویدئویی گروهی را نیز فراهم میکند. علاوه بر این، با یکپارچهسازی برنامههای شخص ثالث و ارتباط خوب با برنامههای "Office" همراه است.
ما قبلاً درباره بهترین نکات و ترفندهای "Microsoft Teams" صحبت کردهایم، و در این پست، قصد داریم به یازده میانبر صفحه کلید برتر "Microsoft Teams" برای "Windows" و "Mac" اشاره کنیم. به خاطر داشته باشید که این میانبرها فقط برای برنامههای دسکتاپ هستند و برای نسخه وب "Teams" اعمال نخواهند شد. بیایید شروع کنیم.
برای یادگیری رایگان آموزش اکسل می توانید به مقاله آموزش اکسل مراجعه کنید.
1. "Open Search"
هنگام صحبت با چندین نفر در کانالهای مختلف، پیدا کردن یک پیام میتواند دشوار باشد. برای این کار میتوان از ویژگی "search" استفاده کرد. از "Command + E" در مک یا "Ctrl + E" در ویندوز به عنوان کلید میانبر برای باز کردن منوی "search" استفاده کنید.
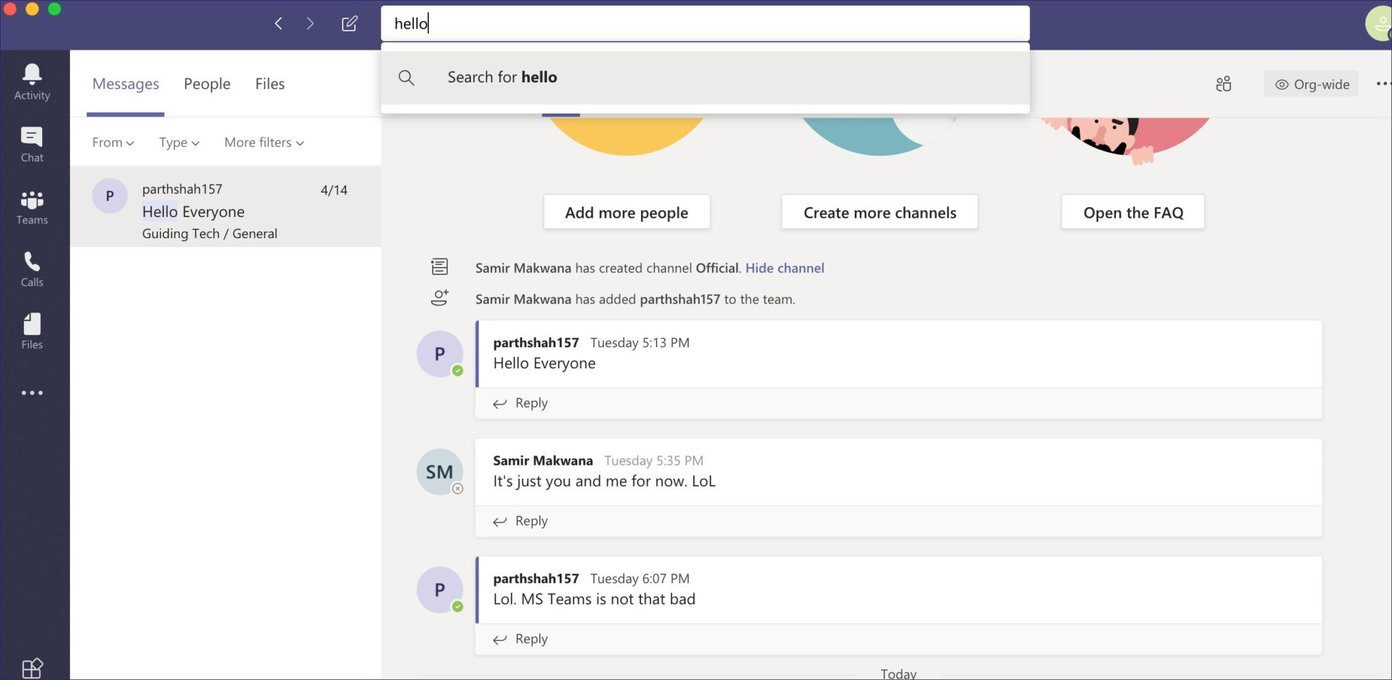
2. شروع "New Chat"
ایجاد یک گفتگوی جدید کاملاً ساده است. شما میتوانید به منوی چت بروید و روی دکمه "compose" در بالا ضربه بزنید، و حتی بهتر، میتوانید از "Command + N" در مک یا "Ctrl + N" در ویندوز به عنوان میانبر صفحهکلید برای شروع یک گفتگوی جدید استفاده کنید.
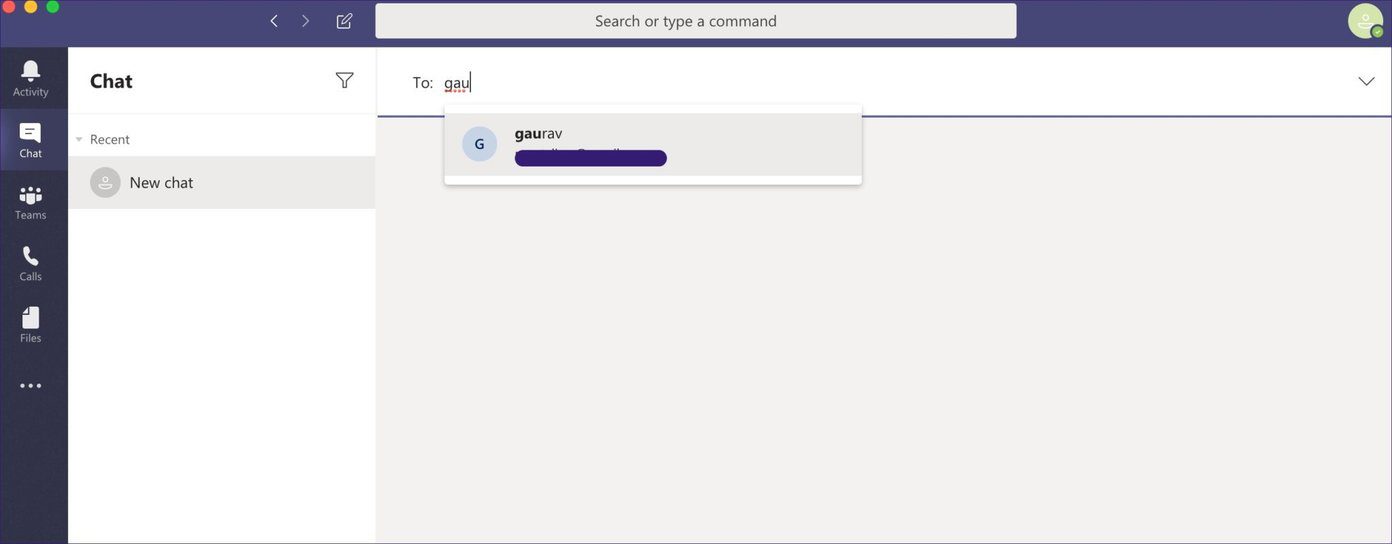
برای یادگیری رایگان پاورپوینت می توانید به مقاله آموزش پاورپوینت مراجعه کنید.
3. مسیریابی در "Sidebar"
اینها برای هر کاربر "Teams" ضروری هستند. با استفاده از "keyboard shortcuts" ذکر شده در زیر، میتوانید به سرعت بین منوهای مختلف مثل فعالیت، تماسها، چت و بیشتر جابجا شوید.
- با استفاده از "Command + 1" در مک یا "Ctrl + 1" در ویندوز به منوی Activity بروید
- برای رفتن به منوی Chat در مک "Command + 2" یا در ویندوز "Ctrl + 2" را فشار دهید.
- در مک "Command + 3" یا در ویندوز "Ctrl + 3" را فشار دهید تا به منوی Teams بروید
- بر روی مک از Command + 4 یا بر روی ویندوز از Ctrl + 4 استفاده کنید تا به منوی "Calls" بروید
- با زدن "Command + 5" در مک یا "Ctrl + 5" در ویندوز به بخش "File" بروید، که تمام فایلهای به اشتراک گذاشته شده در سرویس را نمایش میدهد
۴. یک فایل "Attach" کنید
در حین چت، میتوانید به سرعت یک فایل را از PC یا برنامه ذخیرهسازی ابری "OneDrive" پیوست کنید. از "Command + O" در مک یا "Ctrl + O" در ویندوز به عنوان کلید میانبر استفاده کنید تا منوی پیوست فایل را در کانالها یا چتهای جداگانه باز کنید.
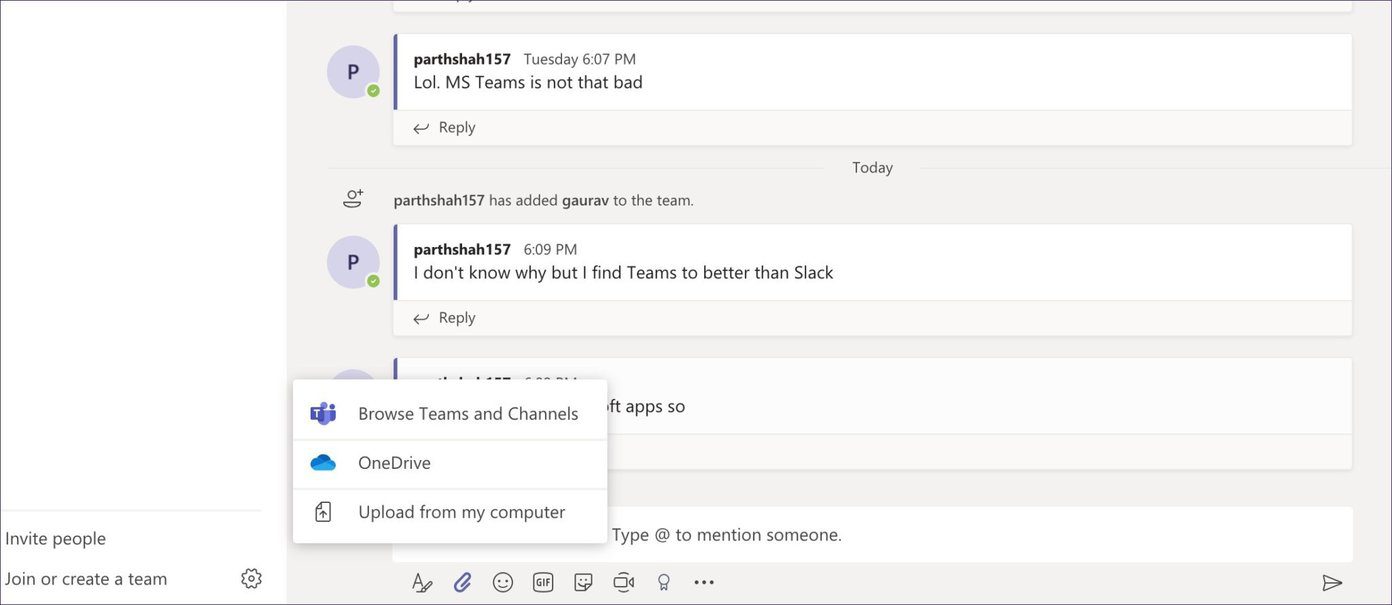
5. شروع "Audio/Video Call"
با استفاده از عملکرد معمول "chat"، میتوانید یک تماس صوتی یا تصویری با فرد دیگر برقرار کنید. برای برقراری یک تماس صوتی، از "Ctrl + Shift + C" در "Windows" یا "Command + Shift + C" در "Mac" استفاده کنید. برای تماسهای تصویری، از میانبر صفحهکلید "Ctrl + Shift + U" در "Windows" یا کلیدهای "Command + Shift + U" در "Mac" استفاده کنید.

6. رد کردن تماس ورودی
در طول برخی کارهای مهم، ممکن است بخواهید تماسهای ورودی روی "Microsoft Teams" را رد کنید. میتوانید روی دکمه قرمز رد تماس ضربه بزنید یا حتی بهتر، از "keyboard shortcut" برای این کار استفاده کنید. میتوانید از "Ctrl + Shift + D" در "Windows" یا کلیدهای "Command + Shift + D" برای رد کردن تماسها در "Mac" استفاده کنید.
7. پذیرش "Audio/Video Calls"
قبلاً درباره رد کردن تماس صحبت کردیم. بیایید نگاهی به میانبرهای صفحهکلید برای پذیرش تماسها بیندازیم. برای پذیرش تماسهای صوتی ورودی، میتوان از "Ctrl + Shift + S" در ویندوز یا "Command + Shift + S" در مک استفاده کرد. برای پذیرش تماسهای ویدئویی، از "Ctrl + Shift + A" در ویندوز یا "Command + Shift + A" در مک استفاده کنید.
8. تغییر وضعیت "Mute"
در طول تماسهای گروهی صوتی یا ویدیویی، ممکن است بخواهید صدای خود را قطع کنید. کاربران میتوانند یا روی دکمه "mute" در منو کلیک کنند یا از میانبر "Ctrl + Shift + M" در "Windows" یا "Command + Shift + M" در "Mac" استفاده کنند.
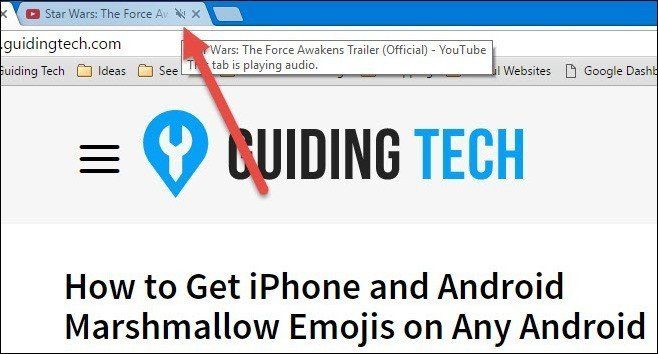
برای یادگیری رایگان اکسس می توانید به مقاله آموزش اکسس مراجعه کنید.
۹. "Open Emoji Menu"
این میانبرها در هر دو سیستم عامل Windows 10 و macOS به صورت داخلی تعبیه شدهاند. استفاده از "emojis" در چت، لمس ظریف اضافی را اضافه میکند. شما میتوانید روی آیکون کوچک "emoji" در چت ضربه بزنید یا از میانبر صفحه کلید "Control + Command + Space" در مک یا "Windows + ." در Windows 10 برای باز کردن منوی "emoji" استفاده کنید.
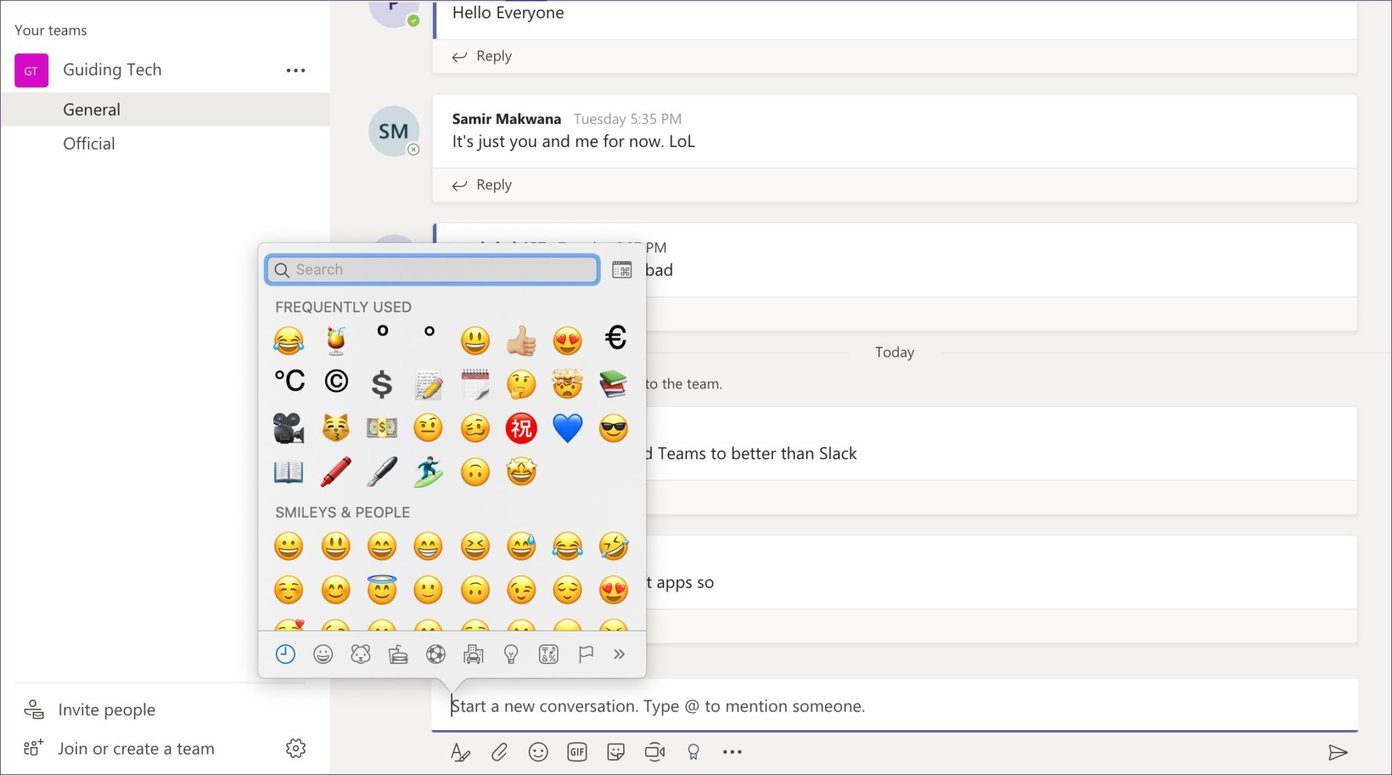
10. منوی "Commands" را باز کنید
مایکروسافت Teams با مجموعهای از دستورات برای بهبود بهرهوری ارائه میشود. شما میتوانید از میانبر "Command + /" در مک یا "Ctrl + /" در ویندوز استفاده کنید تا منوی دستورات را باز کرده و از عملکردهایی مانند "call"، "chat"، "DND"، "help menu"، "join a team" و موارد بیشتر استفاده کنید.
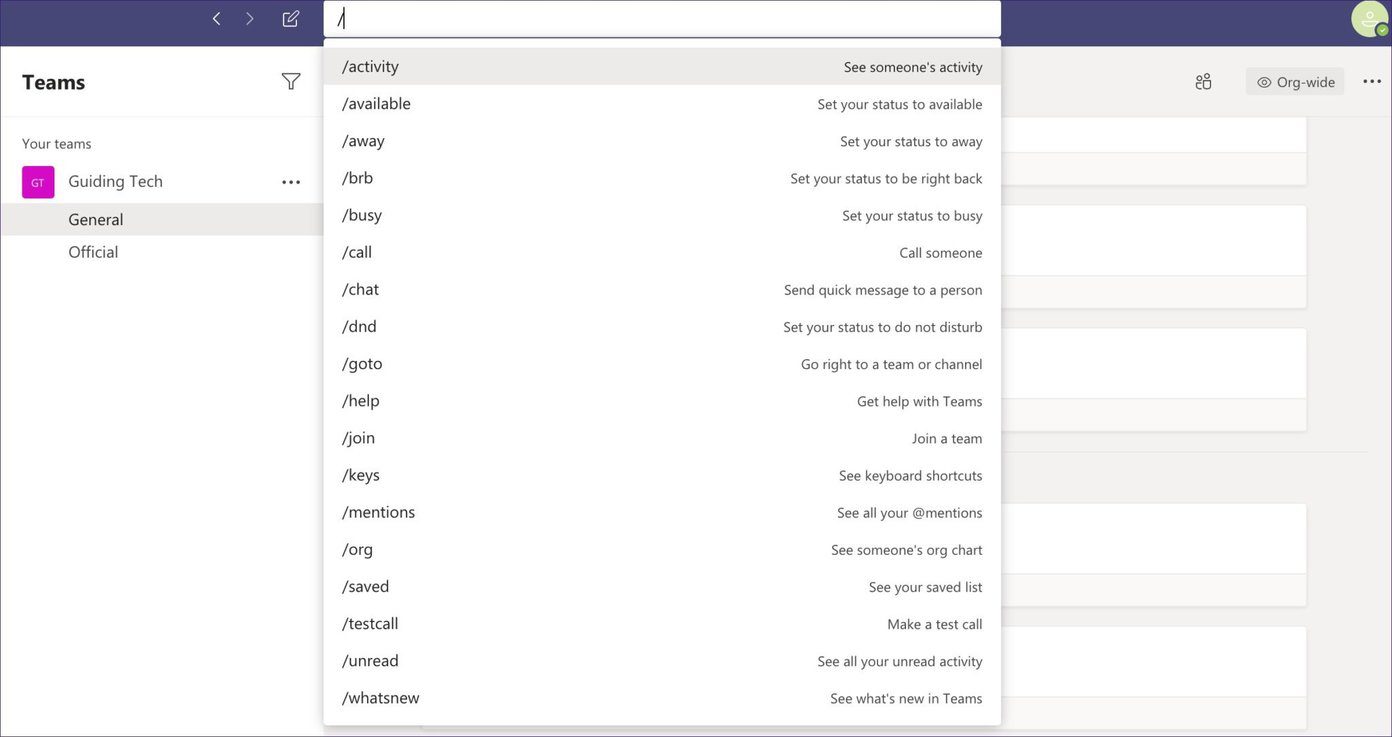
11. منوی "Keyboard Shortcuts" را باز کنید
Microsoft Teams از یک لیست گسترده از "keyboard shortcuts" برای عملکردهای مختلف پشتیبانی میکند. برخی از محبوبترین گزینهها را در بالا ذکر کردهایم. شرکت یک منوی اختصاصی برای "keyboard shortcuts" ارائه میدهد که کاربران حرفهای میتوانند به طور مکرر به آن نگاه کنند تا "keyboard shortcuts" را به خاطر بسپارند. برای دسترسی به منو، از "Command + ." در "Mac" یا "Ctrl + ." در "Windows" استفاده کنید.
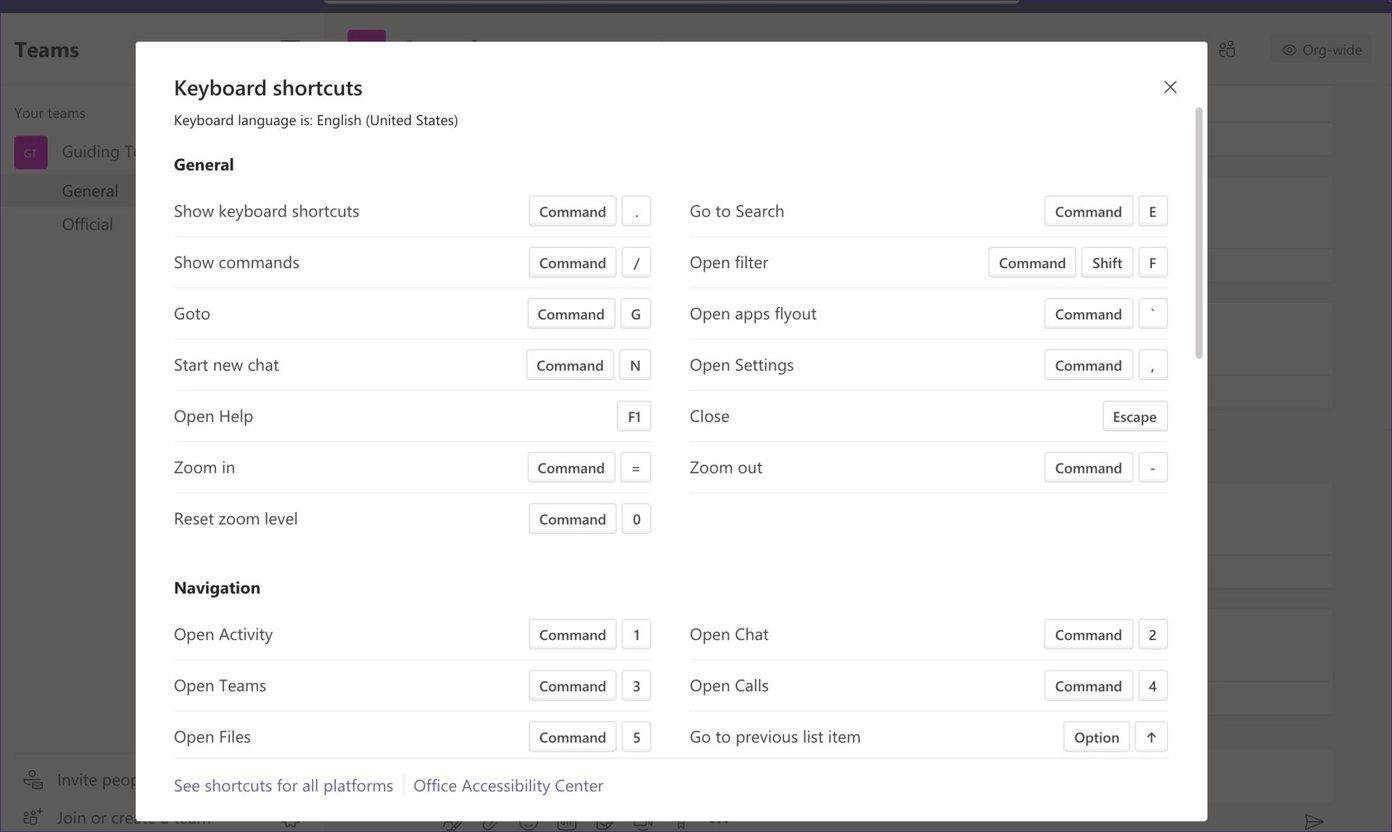
از Microsoft Teams مانند یک حرفهای استفاده کنید
همانطور که از لیست بالا میبینید، "Microsoft Teams" میتواند تجربه بسیار بهتری با "keyboard shortcuts" ارائه دهد. دوباره لیست را مرور کنید، آنها را به خاطر بسپارید و در برنامه روزانه خود برای تجربه بهتر با "Microsoft Teams" بهکار ببرید.
بعدی: یکی دیگر از نرمافزارهای محبوب ویدئو کنفرانس "Zoom" نیز مجموعهای از "keyboard shortcuts" را ارائه میدهد. پست زیر را بخوانید تا بهترین "keyboard shortcuts" برای "Zoom" را پیدا کنید.

