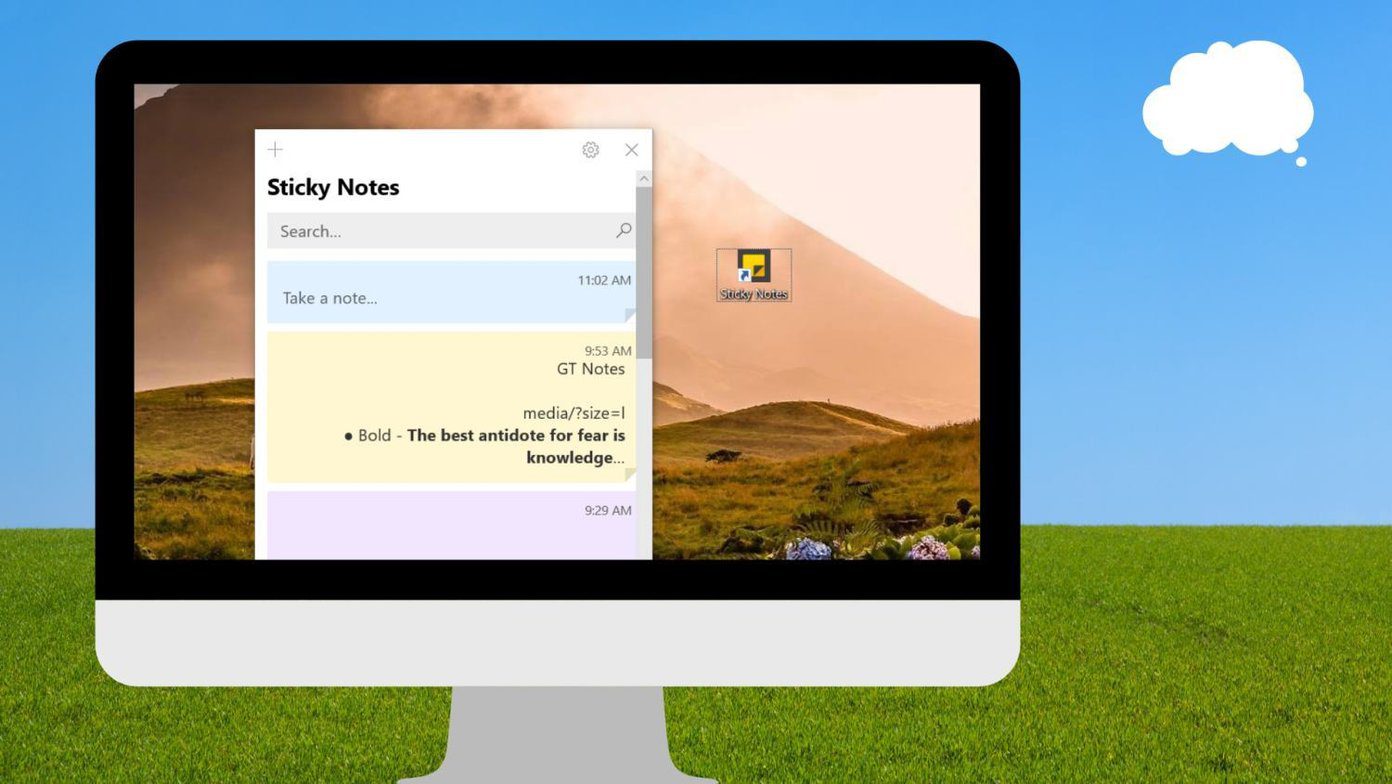
-

9 روش برتر برای رفع کار نکردن Outlook Quick Print در ویندوز 11
06 / مرداد / 1403 -

8 بهترین راه برای رفع کد خطای 30 Printer Not Activated در ویندوز
06 / مرداد / 1403 -

بهترین 6 راه حل زمانی که چراغ Caps Lock ویندوز 11 کار نمی کند
06 / مرداد / 1403 -

5 راه حل برتر برای صفحه سبز مرگ ویندوز 11
06 / مرداد / 1403 -

8 نرم افزار برتر مانیتور و کنترل دمای ویندوز
06 / مرداد / 1403 -

7 راه حل برتر برای ‘Steam Friend List Black Screen’ در ویندوز 11
06 / مرداد / 1403
4 روش برتر برای قرار دادن "Sticky Notes" روی دسکتاپ در ویندوز 10
دسته بندی ها
ویندوزنویسنده
amirhamzhتاریخ انتشار
29 / مهر / 1403زمان مورد نیاز برای مطالعه
10 دقیقهبرنامه Sticky Notes یکی از جذابترین برنامههایی است که تا به حال ساخته شده است. علاوه بر سرعت و کاربرپسند بودن، این برنامه به خاطر ویژگی محبوب "auto-save" مورد تحسین قرار گرفته است. به این معنی که در صورت خاموش شدن ناگهانی رایانه یا بستن تصادفی برنامه، یادداشتهای شما از دست نخواهند رفت. چنین برنامه ماهری باید بهسرعت در دسترس باشد تا استفاده شود. برای این کار، باید "Sticky Notes" را روی دسکتاپ کامپیوتر "Windows 10" خود قرار دهید.
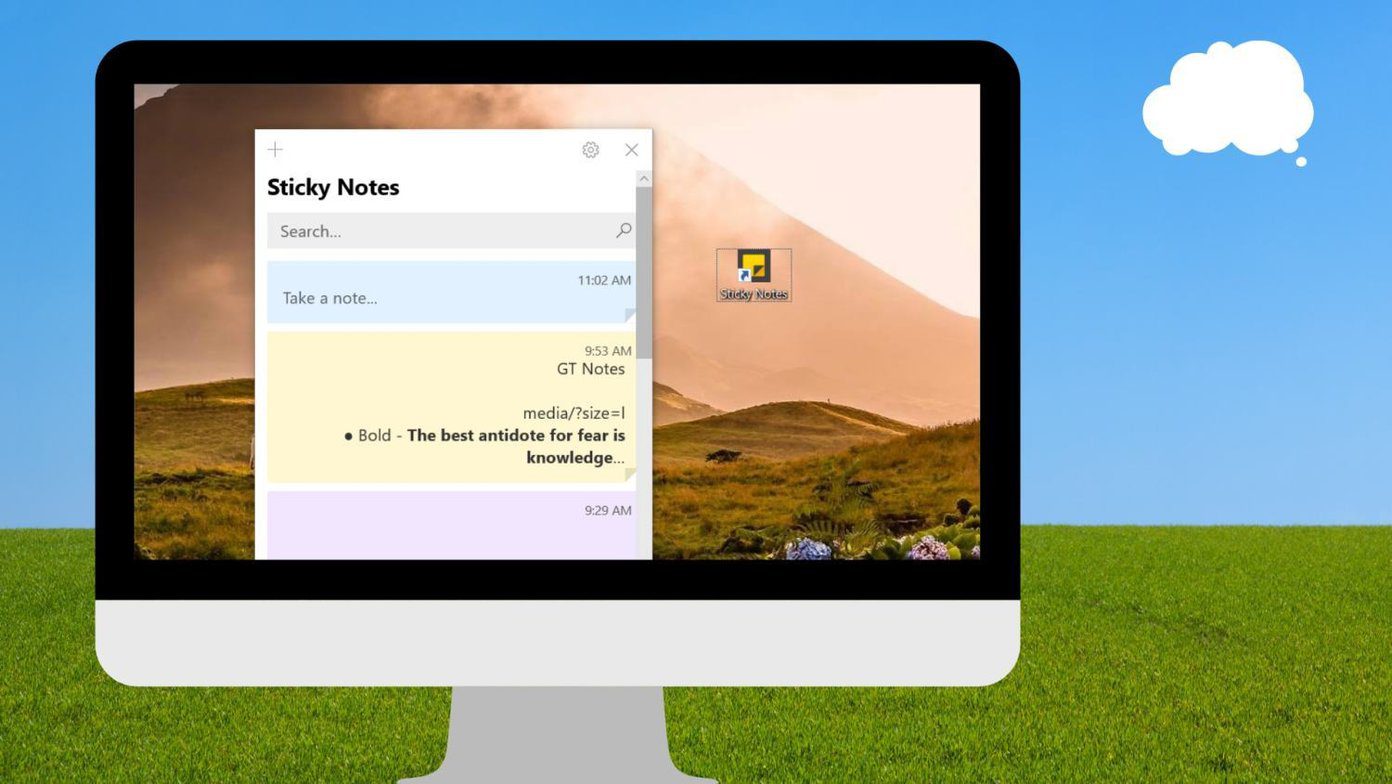
شما میتوانید میانبر "Sticky Notes" را روی دسکتاپ خود قرار دهید یا آن را به "taskbar" اضافه کنید، همانطور که در پست نشان داده شده است. روش دوم دسترسی سریع به برنامه را آسان میکند. ما همچنین یک آموزش مختصر در مورد نحوه استفاده از "Sticky Notes" برای مبتدیان ارائه دادهایم.
بیایید ببینیم چگونه میتوان "Sticky Notes" را با استفاده از ۴ روش مختلف روی دسکتاپ قرار داد.
روش 1: ایجاد یک "Desktop Shortcut"
زمانی که یک کامپیوتر جدید با "Windows 10" خریداری میکنید یا رایانه شخصی خود را از "Windows 8" به "Windows 10" ارتقا میدهید، متوجه خواهید شد که آیکونهای کمتری روی دسکتاپ وجود دارد. میتوانید برنامههایی که دوست دارید، مانند "Sticky Notes"، را با ایجاد "desktop shortcut" آنها به دسکتاپ اضافه کنید.
در اینجا مراحل ایجاد یک "desktop shortcut" برای برنامه "Sticky Notes" آورده شده است.
مرحله 1: تمام پنجرههای باز روی رایانه خود را به حداقل برسانید تا فقط دسکتاپ قابل مشاهده باشد. اگر چندین پنجره باز است، روی زبانه "Show desktop" که در گوشه پایین سمت راست قرار دارد کلیک کنید تا همه پنجرهها بهطور همزمان به حداقل برسند.
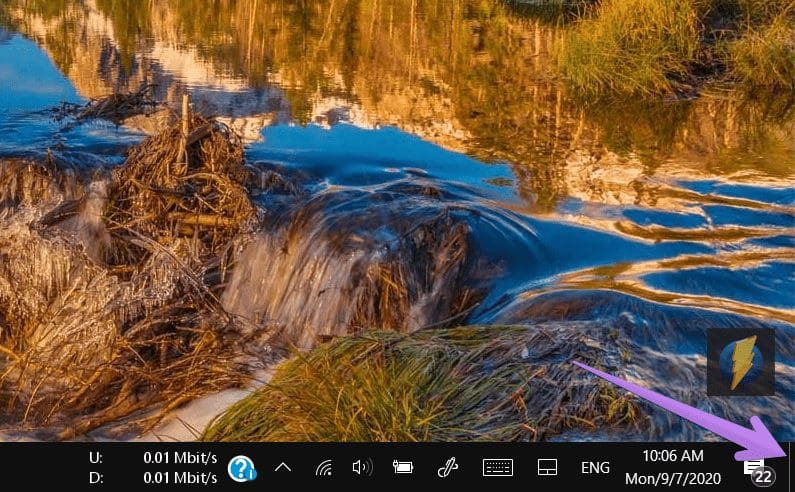
مرحله ۲: با نمایش دسکتاپ، "Start Menu" را باز کنید. شما میتوانید از میانبر صفحهکلید "Ctrl + Esc" برای باز کردن "Start Menu" نیز استفاده کنید.
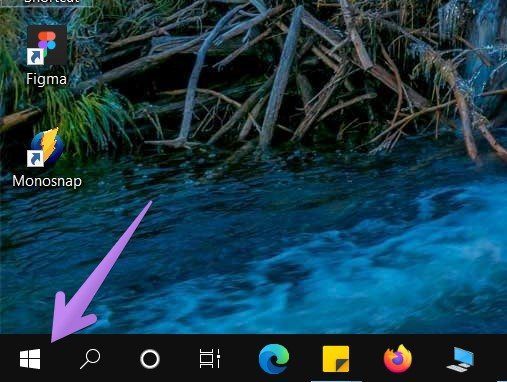
مرحله 3: به بخش S بروید. شما "Sticky Notes" را پیدا خواهید کرد. آیکون "Sticky Notes" را به دسکتاپ خود بکشید.
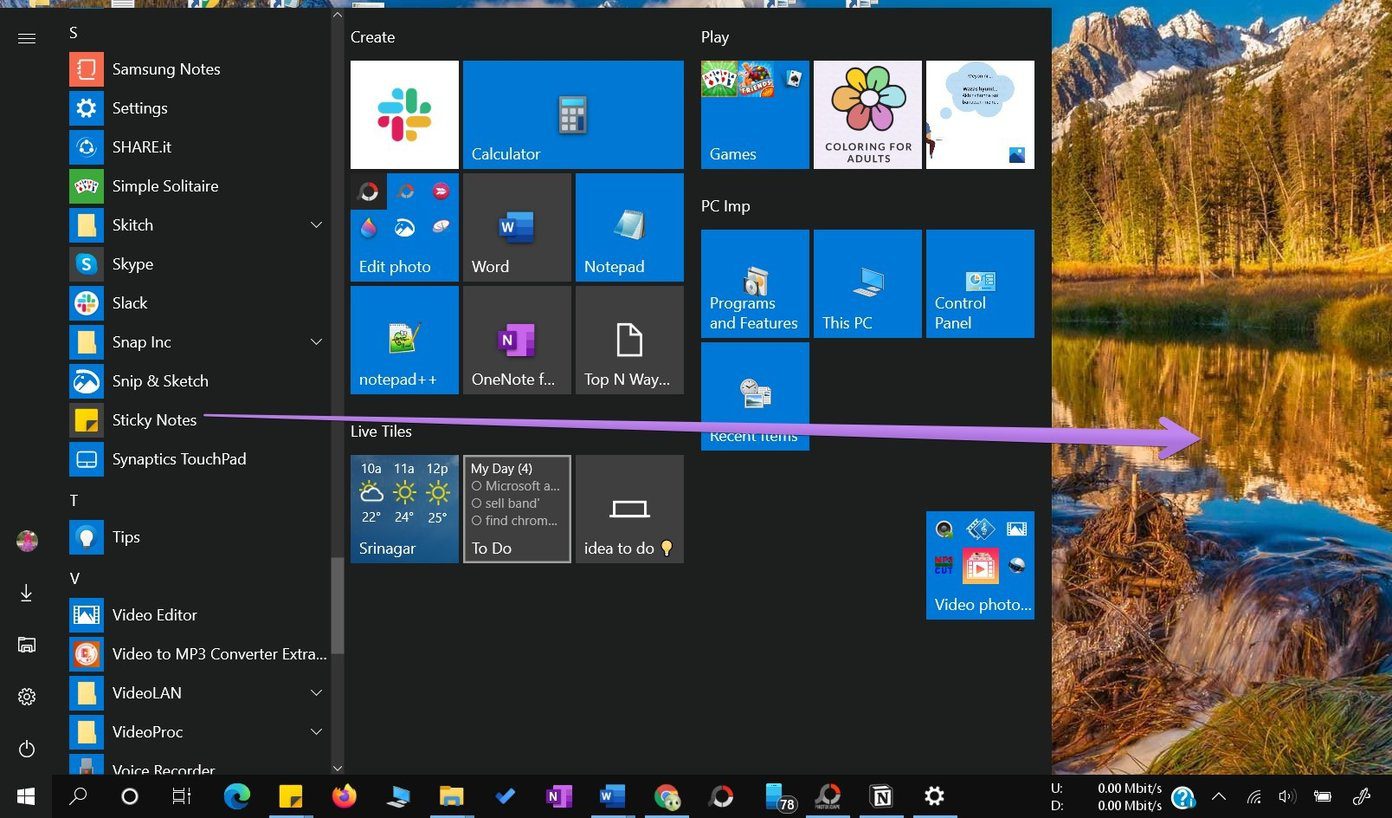
مرحله 4: برای باز کردن "Sicky Notes"، روی آیکون آن در دسکتاپ دوبار کلیک کنید.
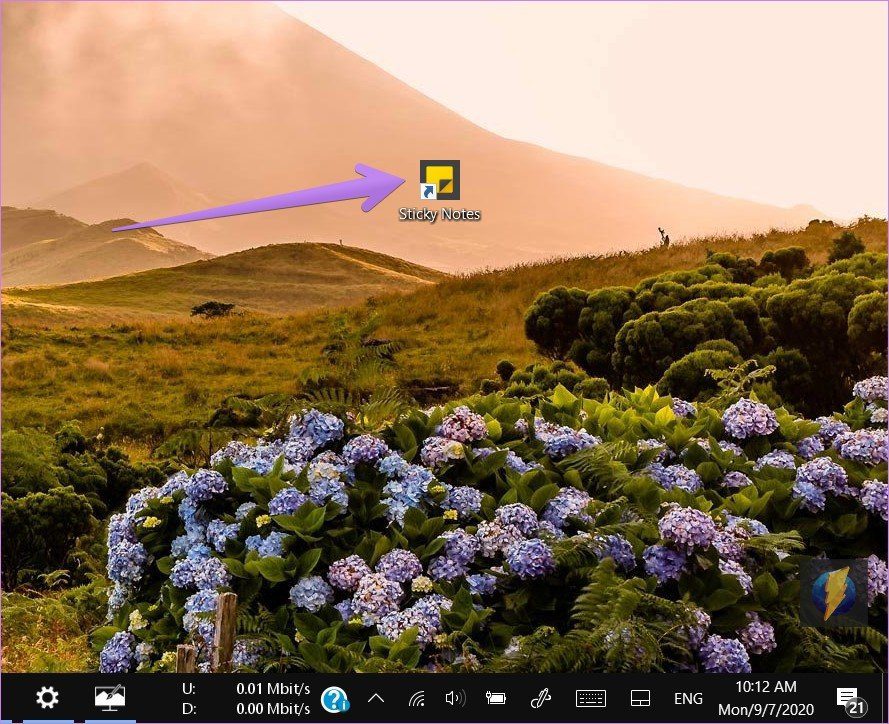
روش ۲: ایجاد یک "Desktop Shortcut" با استفاده از کد
اگر نمیتوانید با استفاده از روش فوق یک "shortcut" ایجاد کنید، در اینجا روش دیگری وجود دارد.
مرحله 1: بر روی "desktop" خود راستکلیک کرده و New > Shortcut را انتخاب کنید.
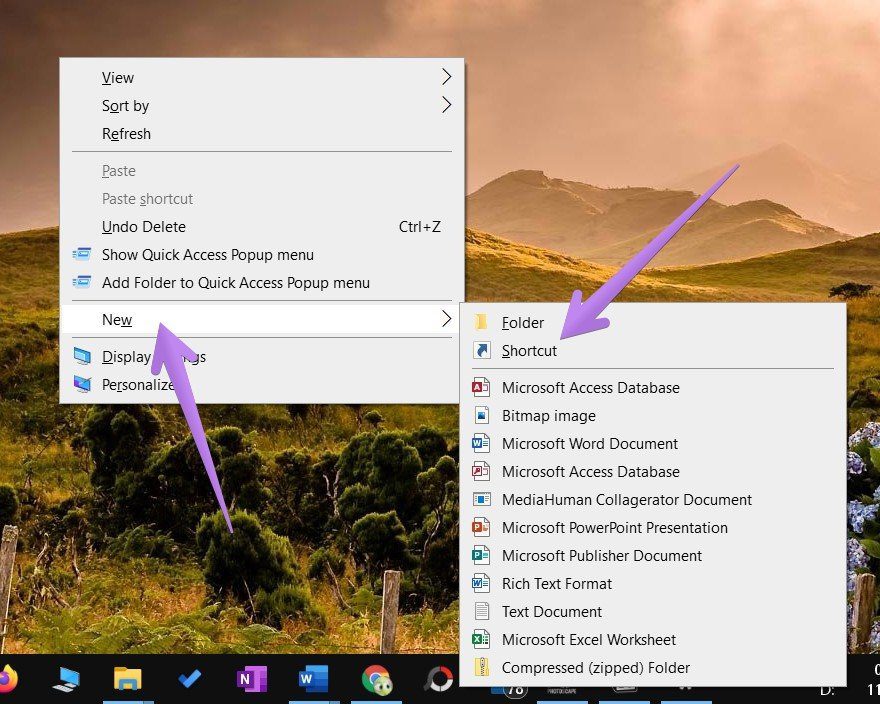
مرحله 2: صفحه "Create Shortcut" باز خواهد شد. کد زیر را در کادر زیر 'Type the location of the item' کپی-پیست کنید و بر روی "Next" کلیک کنید.
C:\Windows\explorer.exe shell:AppsFolder\Microsoft.MicrosoftStickyNotes_8wekyb3d8bbwe!App
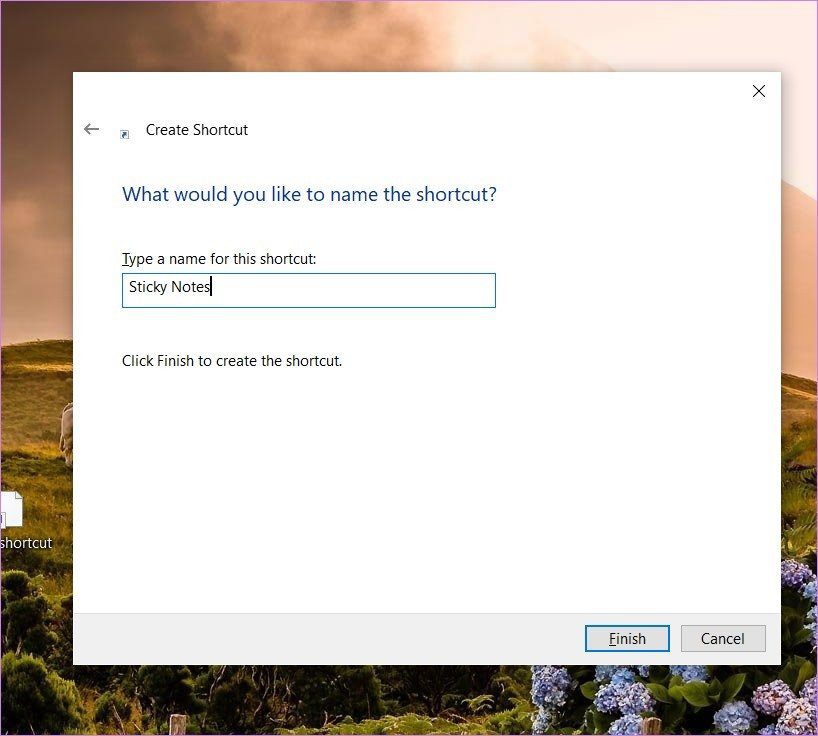
مرحله 3: در صفحه بعد، از شما خواسته میشود که نامی برای "shortcut" خود تایپ کنید. "Sticky Notes" را وارد کنید (یا هر چیز دیگری اگر میخواهید خلاق باشید). روی "Finish" کلیک کنید.
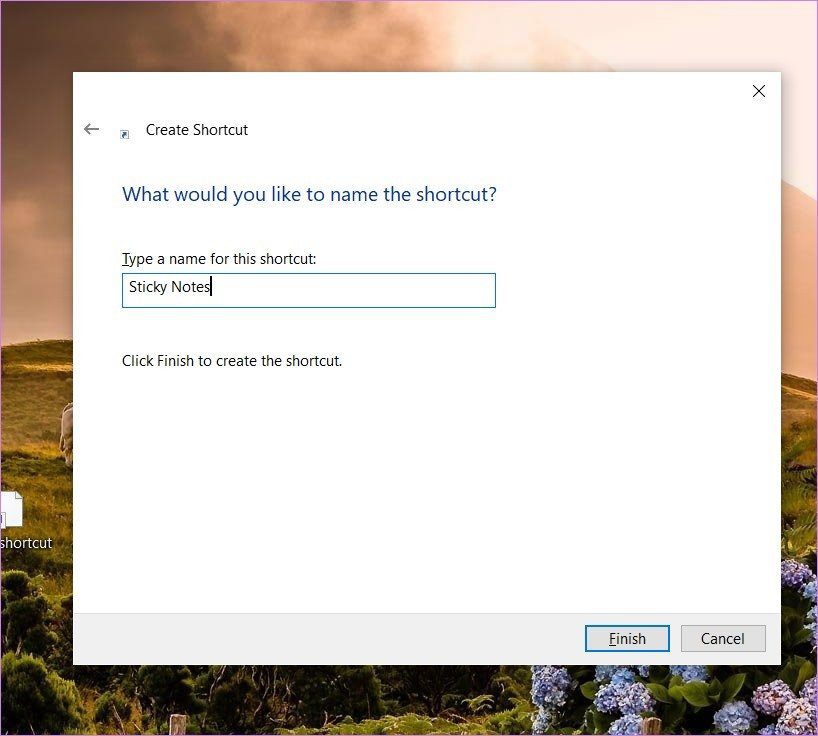
مرحله 4: "Shortcut" در دسکتاپ ظاهر میشود. برای باز کردن آن دوبار کلیک کنید.
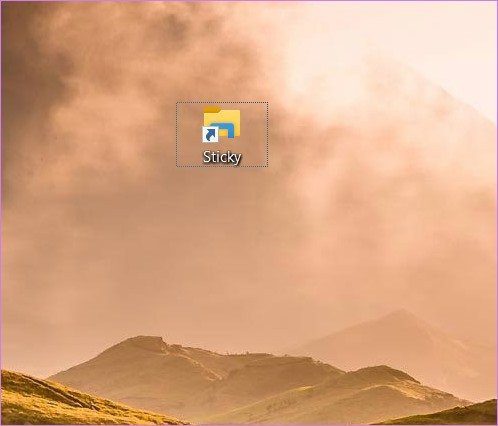
اگر از آیکون "shortcut" خوشتان نمیآید، روی "shortcut" راستکلیک کنید و گزینه "Properties" را انتخاب کنید. زیر تب "Shortcut"، به "Change icon" بروید و یک آیکون دیگر به انتخاب خودتان انتخاب کنید.
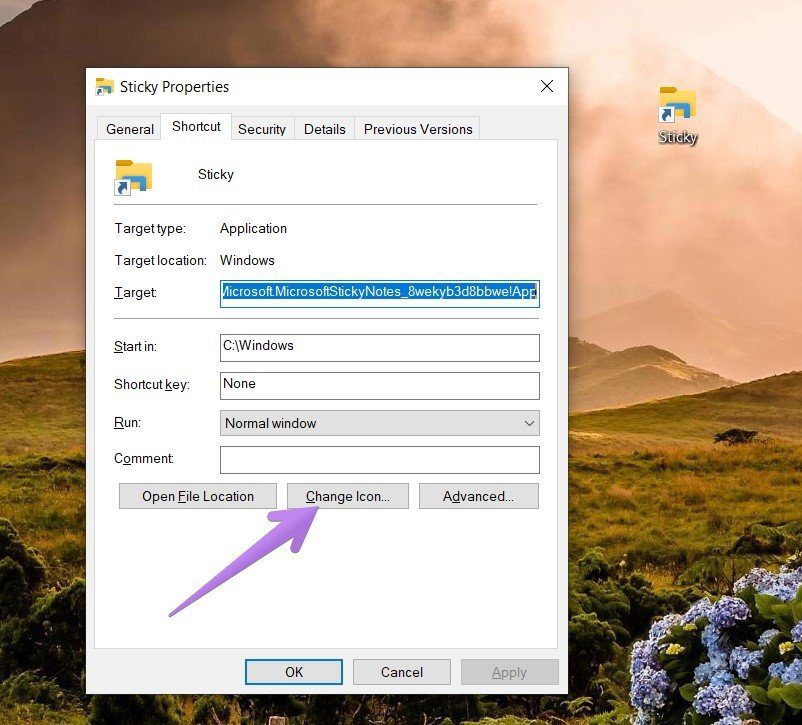
روش 3: اضافه کردن "Sticky Notes" به "Taskbar"
روش مؤثر استفاده از "Sticky Notes" قرار دادن آن روی نوار وظیفه است. برای این کار، "Start Menu" را باز کرده و به دنبال "Sticky Notes" بگردید. روی آن راست کلیک کرده و به "More" بروید. "Pin to taskbar" را انتخاب کنید.
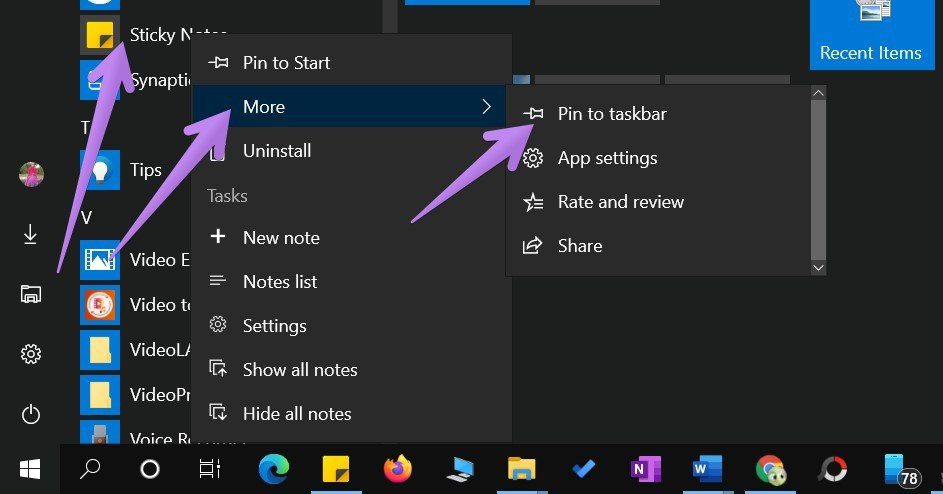
نکته حرفهای: شما حتی میتوانید برای "Sticky Notes" با استفاده از "Windows search icon" در نوار وظیفه جستجو کنید. سپس، روی آیکون "Sticky Notes" راستکلیک کنید و "Pin to taskbar" را انتخاب کنید.
وقتی به نوار وظیفه اضافه شد، روی آیکون کلیک کنید تا یادداشتها باز شوند. شما حتی میتوانید روی آیکون "Sticky Note" راستکلیک کنید و اقدامات مختلفی مانند ایجاد یادداشت جدید، مشاهده لیست یادداشتها و موارد دیگر را انجام دهید.
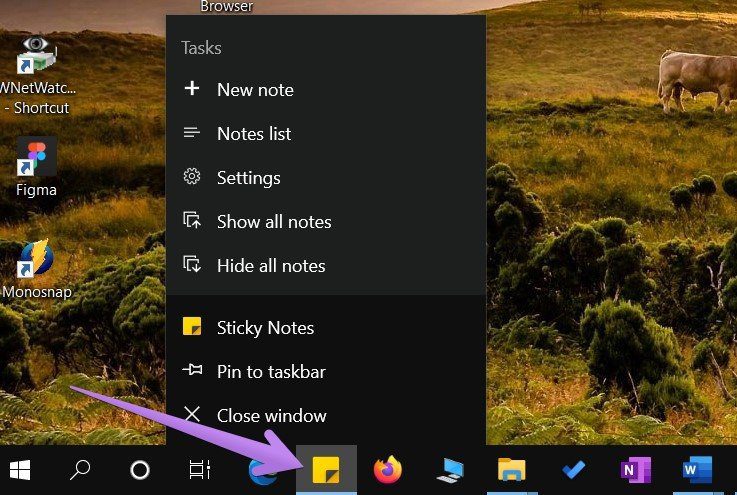
روش 4: افزودن "Sticky Notes" فردی به دسکتاپ
برنامه Sticky Notes تمام یادداشتها را فهرست میکند. شما میتوانید یادداشتهای جداگانه از Sticky Notes را به هر قسمتی از صفحه دسکتاپ خود "pin" کنید.
برای این کار، یادداشت را با دوبار کلیک بر روی آن در داخل فهرست Notes باز کنید. وقتی باز شد، یک بار داخل یادداشت کلیک کنید تا فعال شود. خواهید دید که بالای یادداشت رنگ متفاوتی نشان میدهد. وقتی این اتفاق میافتد، یادداشت را با استفاده از لبه بالایی به مقصد مورد نظر خود بر روی دسکتاپ بکشید. دفعه بعد که Sticky Notes را باز میکنید، یادداشت در مکان تنظیم شده در دسترس خواهد بود.
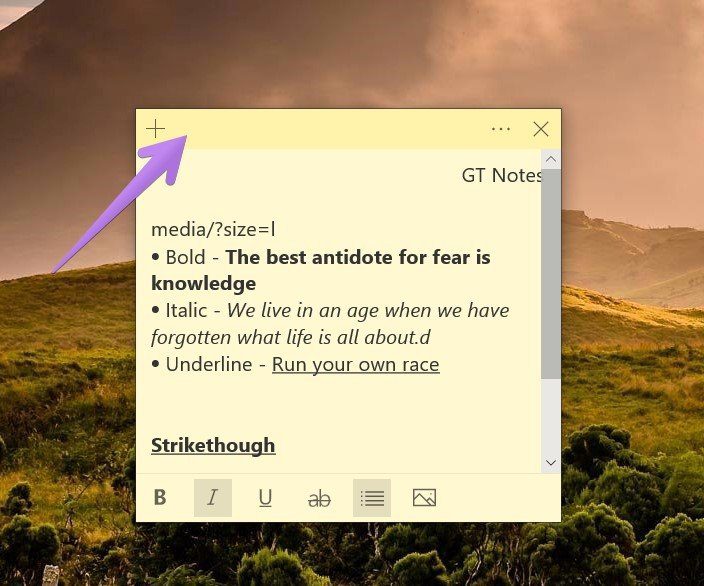
توجه: شما نمیتوانید "Sticky Notes" را بهطور مداوم بر روی برنامههای دیگر قرار دهید.
پاداش: چگونه میتوان "Sticky Notes" را به طور خودکار هنگام "Startup" باز کرد
برخلاف برنامههای دیگر، نیازی نیست کار زیادی انجام دهید تا "Sticky Notes" به طور خودکار در زمان راهاندازی باز شود. تنها شرط این است که برنامه "Sticky Notes" را هنگام خاموش کردن کامپیوتر نبندید. این ترفند برای "Skype" نیز کار میکند، جایی که نیازی به بستن برنامه ندارید اگر میخواهید دفعه بعد به طور خودکار باز شود.
چگونه از "Sticky Notes" استفاده کنیم: یک آموزش سریع
روی آیکون اضافه کردن (+) در لیست "Sticky Notes" کلیک کنید تا یک یادداشت جدید ایجاد کنید. چندین یادداشت باز کنید و به راحتی بین آنها جابجا شوید. میتوانید یادداشت را همانطور که در بالا نشان داده شده است جابجا کنید و با کشیدن از گوشهها اندازه آن را تغییر دهید.
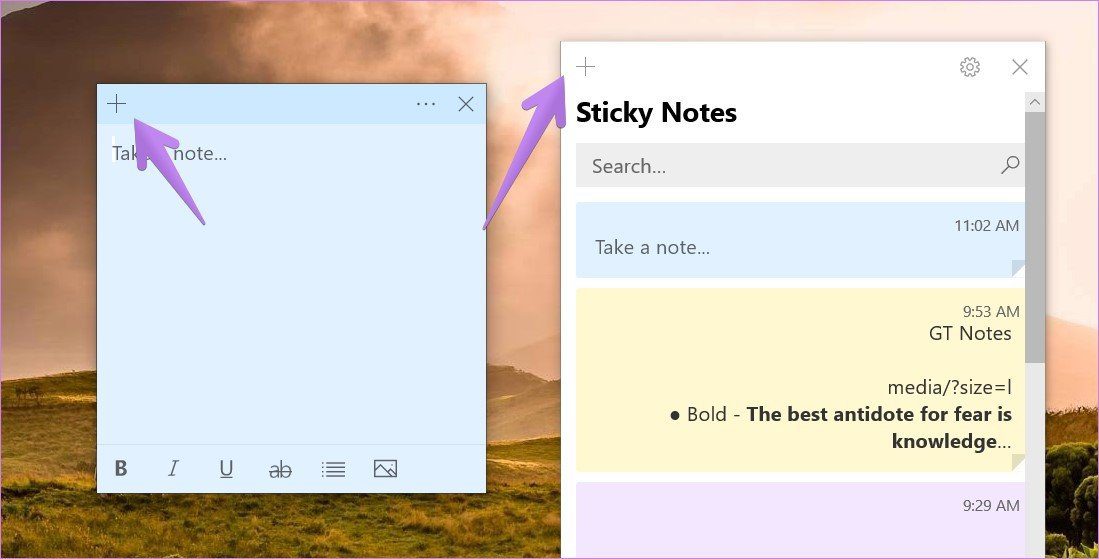
شما حتی میتوانید رنگ یادداشت را تغییر دهید و از میانبرهای مختلف صفحهکلید برای کنترل "Sticky Notes" استفاده کنید. یادداشتهای خود را با استفاده از نوار ابزار قالببندی در پایین یادداشت، قالببندی کنید. در صورتی که بهطور تصادفی یک "Sticky Note" را حذف کردید، بیابید که چگونه میتوان یادداشتهای حذفشده را بازیابی کرد.
دسترسی به "Sticky Notes" در پلتفرمهای دیگر
با استفاده از ویژگی "cloud sync"، میتوانید به "Sticky Notes" در رایانههای دیگر "Windows 10" دسترسی داشته باشید. آنها همچنین در دستگاههای دیگر مانند "Android"، "iPhone"، "iPad"، و حتی "Mac" قابل دسترسی هستند. با این حال، قادر نخواهید بود آنها را بر روی صفحه نمایش دیگر پلتفرمها قرار دهید. اما اگر به دنبال چیزی مشابه هستید، نگاهی به "Google Keep" بیندازید و ببینید چگونه در مقایسه با "Sticky Notes" است.
بعدی: از "Sticky Notes" خوشتان نمیآید؟ 5 جایگزین آن را که میتوانید در رایانه "Windows 10" خود استفاده کنید، در مقاله بعدی بررسی کنید.

